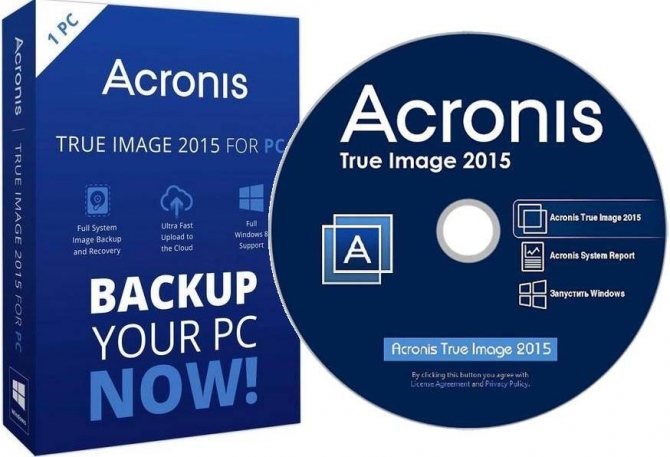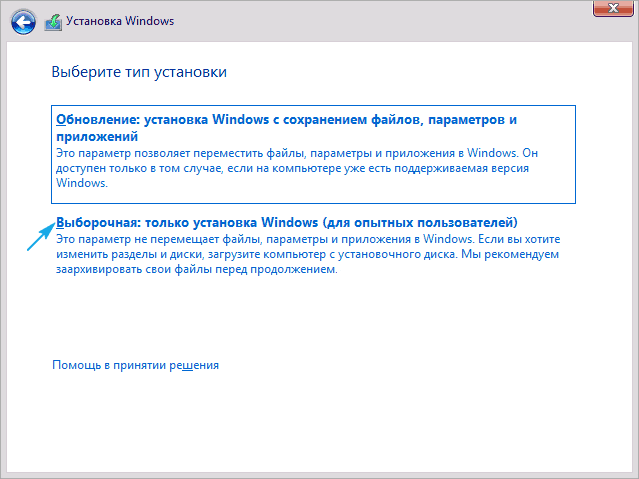Реаниматор windows 10 флешка или диск 2018
Содержание:
- Что необходимо для создания загрузочного Live CD/DVD/USB устройства?
- Новости российского отделения корпорации Майкрософт
- Step 3: Create bootable media
- Система для обслуживания компьютеров и серверов в локальной сети предприятия
- Step 2: Customize WinPE (Usually not needed)
- Установка глобального drush
- Шаг 1: скопируйте исходные файлы Windows PEStep 1: Copy Windows PE source files
- Сделать презентацию с поздравлениями от коллектива
- WinPE системный загрузочный диск 10-8 Sergei Strelec (x86/x64/Native x86) 2020.05.31
- Limitations
- Удаление лишнего плагина из браузера
- Troubleshooting
- Windows 10 PE Live USB 64 — 32 bit портативная ОС на русском
- Supasoft CRM Free Lite
- Настройка TS Easy Print на сервере терминалов Windows Server 2012 R2
- Что такое Windows PE
- See also
- Настроить Windows PE
- Подключение к WSUS машины не входящей в домен
Что необходимо для создания загрузочного Live CD/DVD/USB устройства?
В зависимости от вашего выбора (диск или флешка) и размера образа можно создать загрузочный Live-CD диск, Live-DVD диск или мультизагрузочную флешку (MultiBoot USB). В данной статье мы разберем создание загрузочного диска Live DVD и MultiBoot USB.
Вам понадобятся:
1. Образ с необходимым набором программного обеспечения.
2. Болванка DVD ±R. Вначале мы сделаем загрузочный диск Live DVD.
Что касается образа, то ниже вы видите две ссылки на скачивание. Скачиваем первый образ. При медленном Интернете или лимитном тарифе можно воспользоваться вторым образом RusLiveFull_CD (663 МБ). Он более компактный и содержит только самое необходимое. Сразу хочу сказать, я не явлюсь автором данных сборок.
Как я уже говорил выше, в качестве носителя загрузочного устройства можно использовать и обычную USB-флешку размером не менее 1 ГБ.
Для записи образа на флешку используйте программу WinSetupFromUSB. Ее скачиваем с официального сайта по адресу: www.winsetupfromusb.com. Есть два варианта программы: для обычной 32-битной системы и для 64-битной. В зависимости от версии вашей ОС запустите соответствующий ярлык.
В поле «USB disk» указываем флешку, на которую будет производиться запись. Далее выставляем необходимые настройки и в пункте «Other Grub4dos compatible ISO» указываем путь к скачанному образу.
Дождитесь окончания записи, после чего появится окно с надписью Job done.
Загрузочное устройство готово. Теперь нужно с него загрузиться. Вставьте диск в привод или USB-флешку в порт USB 2.0!! (порт USB 3.0 синего цвета). Далее необходимо выставить загрузку с привода (если записывали Live DVD) или с флеш-накопителя. Нажмите «Перезагрузить компьютер».
Если у вас стационарный компьютер, то сразу при старте системы нажимайте клавишу F8, F11 или F12. Это зависит от вашей материнской платы. Если не получилось загрузиться с первого раза, повторите данную процедуру с использованием другой функциональной клавиши.
Если у вас ноутбук, то чаще всего это клавиша Esc, F8 или F12 (реже F1 или F2). Список горячих клавиш можно посмотреть здесь.
В появившемся меню с помощью стрелок на клавиатуре выберите строку с вашим устройством. Жмем Enter и дожидаемся окна загрузчика GRUB4DOS, где увидим следующую запись: RusLiveFull_DVD from partition. Нажимаем Enter. Появится список меню, где выбираем первый пункт.
В следующем окне выбираем пункт Multimedia.
Подождите, пока загрузится оболочка Windows XP. Не пугайтесь, это всего лишь операционная система, загруженная с подготовленного устройства. Вот так это выглядит.
Сегодня мы научились создавать загрузочный диск Live DVD (и MultiBoot USB). Его еще называют аварийным или диском системного администратора. Мы узнали, в каких целях он используется. В следующих статьях разберем его практическое применение. Научимся тестировать основные компоненты компьютера, работать с жестким диском, восстанавливать загрузчик, бороться с баннерами, которые блокируют работу системы, и многое другое.
Теперь можно отдохнуть, подняв себе настроение с помощью сервиса, издевающегося над нашими фото.
Новости российского отделения корпорации Майкрософт
Опубликовано пн, 25/11/2013 — 11:31 пользователем serg kaac
Федеральная служба по техническому и экспортному контролю (ФСТЭК) вручила сертификаты для операционных систем Windows 8 и Windows Server 2012.
Вот полный список сертифицированных ОС на сегодняшний день:
— Все версии Windows — сертификат №2960;
— Windows Server 2012 Standard — сертификат №2949;
— Windows Server 2012 Datacenter — сертификат №2950;
— Windows Storage Server 2012 Standard — сертификат №2951;
— Windows Storage Server 2012 Workgroup — сертификат №2952;
— Windows Server Foundation 2012 — сертификат №2955.
— Windows Server Essentials 2012 — сертификат №2954;
Сертификаты подтверждают, что вышеуказанные продукты являются программными инструментами общего назначения и оснащены встроенной системой защиты от несанкционированного доступа к информации, не содержащей сведения, являющиеся государственной тайной, и соответствуют всем требованиям руководящего документа Гостехкомиссии России «Средства вычислительной техники. Защита от несанкционированного доступа к информации. Показатели защищенности от несанкционированного доступа к информации», присущим 5-му классу защищенности при условии выполнения всех обязательных сертифицированных обновлений безопасности и выполнения указаний по эксплуатации, приведенных в соответствующих формулярах.
Это серьезно. А это просто улыбнуться:
Step 3: Create bootable media
Now that you now have a set of working files, you can use MakeWinPEMedia to build bootable WinPE media.
Create a bootable WinPE USB drive
-
Attach a USB drive to your technician PC.
-
Start the Deployment and Imaging Tools Environment as an administrator.
-
Optional
You can format your USB key prior to running MakeWinPEMedia. MakeWinPEMedia will format your WinPE drive as FAT32. If you want to be able to store files larger than 4GB on your WinPE USB drive, you can create a multipartition USB drive that has an additional partition formatted as NTFS. See for instructions. -
Use MakeWinPEMedia with the option to format and install Windows PE to the USB flash drive, specifying the USB key’s drive letter:
Warning
This command reformats the partition.
See MakeWinPEMedia command line options for all available options.
The bootable WinPE USB drive is ready. You can use it to boot a PC into WinPE.
Create a WinPE ISO, DVD, or CD
-
Use MakeWinPEMedia with the option to create an ISO file containing the Windows PE files:
-
Optional Burn a DVD or CD: In Windows Explorer, right-click the ISO file, and select Burn disc image > Burn, and follow the prompts.
Create a WinPE VHD to use with Hyper-V
You can create a bootable VHD to use with Hyper-V.
Tip
When running Windows PE in Hyper-V, consider using an ISO file format instead of a VHD, to enable quick setup of the virtual PC.
To install Windows PE to a VHD:
-
Create a virtual hard drive (.vhdx):
-
Prepare the drive by using MakeWinPEMedia:
-
Detach the drive:
Troubleshooting
-
If Windows PE doesn’t appear, try the following workarounds, rebooting the PC each time:
-
To boot a PC that supports UEFI mode: In the firmware boot menus, try manually selecting the boot files: \EFI\BOOT\BOOTX64.EFI.
-
If your PC requires storage or video drivers to boot, try adding those same drivers to the Windows PE image. For more information, see WinPE: Mount and Customize.
-
-
If the PC doesn’t connect to network locations, see WinPE Network Drivers: Initializing and adding drivers.
Система для обслуживания компьютеров и серверов в локальной сети предприятия
Опубликовано сб, 19/10/2013 — 22:04 пользователем VA
Причины создания, краткое описание, общий принцип работы
Возникло желание уменьшить частоту пробежек между корпусами научно-технического центра (и время ожидания носильщиков при доставке техники) при поступлении заявок на появление проблем с компьютерами. Потому как пробежками занимался я сам.
Надоело тупо сидеть перед мониторами в ожидании окончания иногда небыстрых установок.
Состоялся полезный тандем в одном лице. Человек, который, занимаясь техподдержкой на крупном предприятии и желавший облегчить себе жизнь, знал потребности и выдавал идеи по улучшению обслуживания, и человек, который мог их претворить в жизнь.
Если более серъёзно, то — причинами для создания этой системы, которая работает непрерывно с февраля 2011 года и без помех для основной локальной сети, было:
-
Потребность привести в порядок установку программного обеспечения и драйверов на ПК организации и иметь под рукой самые свежие версии.
-
Уменьшить потери времени на ходьбу между зданиями для устранения неполадок в компьютерах пользователей.
-
В ходе автоматического процесса невозможно забыть или упустить что-либо.
-
Лечение от многих вирусов можно проводить не двигая компьютер, пользуясь сетевым соединением, в некоторых случаях без использования антивирусных программ. На лечение от простых и средней сложности вирусов уходило от 15 до 30 мин.
На базе локальной сети организации (более 500 персональных компьютеров, была сделана, опробована и работает система, которая предоставляет следующие возможности:
Step 2: Customize WinPE (Usually not needed)
Note, when you add more packages to WinPE, it slows WinPE performance and boot time. Only add additional packages when necessary.
Common customizations
-
Add an update. If you’re going to be capturing an FFU at the end of the lab, apply KB4048955 to your WinPE image. To learn more, see: WinPE: mount and customize.
-
Add a video or network driver. (WinPE includes generic video and network drivers, but in some cases, additional drivers are needed to show the screen or connect to the network.). To learn more, see WinPE: Add drivers.
-
Add PowerShell scripting support. To learn more, see WinPE: Adding Windows PowerShell support to Windows PE. PowerShell scripts are not included in this lab.
-
Set the power scheme to high-performance. Speeds deployment. Note, our sample deployment scripts already set this scheme automatically. See .
-
Optimize WinPE: Recommended for devices with limited RAM and storage (for example, 1GB RAM/16GB storage). After you add drivers or other customizations to Windows PE, see WinPE: Optimize and shrink the image to help reduce the boot time.
Установка глобального drush
Для начала необходимо установить composer, для это выполняем команды:
sudo apt-get install curl php7-cli cd ~ curl -sS https://getcomposer.org/installer sudo php installer --version=*.*.* --install-dir=/usr/local/bin --filename=composer php composer self-update
Установка drush с помощью composer
# Создаем директорию для установки Drush и переходим в нее. mkdir --parents /opt/drush cd /opt/drush # Инициализация проекта Composer, с указанием зависимости Drush. composer init --require=drush/drush:8.* # Настраиваем путь для бинарных файлов Drush. composer config bin-dir /usr/local/bin # Установка Drush. composer install
Для обновления drush необходимо указать версию drush в файле /opt/drush/composer.json и выполнить команды:
cd /opt/drush composer update
Шаг 1: скопируйте исходные файлы Windows PEStep 1: Copy Windows PE source files
-
На компьютере развертывания: нажмите Пуск и введите развертывание.On the deployment computer, click Start, and type deployment.
-
Щелкните правой кнопкой мыши элемент Среда средств развертывания и работы с образами и затем нажмите Запуск от имени администратора.Right-click Deployment and Imaging Tools Environment and then click Run as administrator. Будет запущен ярлык среды средств развертывания и создания образов, который открывает окно командной строки и автоматически задает переменные среды таким образом, чтобы они указывали на все необходимые средства.The Deployment and Imaging Tools Environment shortcut opens a Command Prompt window and automatically sets environment variables to point to all the necessary tools.
-
Чтобы скопировать базовые файлы Windows PE в новую папку, выполните следующую команду.Run the following command to copy the base Windows PE files into a new folder. Сценарий требует два аргумента: архитектуру оборудования и целевое расположение.The script requires two arguments: hardware architecture and destination location. Значение <архитектуры> может быть x86, amd64 или arm, а <назначение> может соответствовать пути к локальному каталогу.The value of <architecture> can be x86, amd64, or arm and <destination> is a path to a local directory. Если каталог еще не существует, он будет создан.If the directory does not already exist, it will be created.
Например, следующая команда копирует файлы архитектуры amd64 в каталог C:\winpe_amd64:For example, the following command copies amd64 architecture files to the C:\winpe_amd64 directory:
Сценарий создает структуру каталогов назначения и копирует все необходимые файлы для этой архитектуры.The script creates the destination directory structure and copies all the necessary files for that architecture. В предыдущем примере создаются следующие каталоги:In the previous example, the following directories are created:
-
Подключите базовый образ Windows PE (winpe.wim) в каталог \mount с помощью средства DISM.Mount the base Windows PE image (winpe.wim) to the \mount directory using the DISM tool. При подключении файла образа его содержимое распаковывается в папку, что позволяет вносить изменения напрямую или с помощью таких программ, как DISM.Mounting an image file unpacks the file contents into a folder so that you can make changes directly or by using tools such as DISM. См. приведенный ниже пример.See the following example.
Убедитесь, что отображается сообщение «Операция завершена успешно».Verify that «The operation completed successfully» is displayed. Примечание. Чтобы просмотреть подключенные в настоящее время образы, введите dism /get-MountedWiminfo.Note: To view currently mounted images, type dism /get-MountedWiminfo.
-
Выполните сопоставление общего сетевого ресурса корневому каталогу TFTP на сервере PXE/TFTP и создайте папку \Boot.Map a network share to the root TFTP directory on the PXE/TFTP server and create a \Boot folder. Обратитесь к документации сервера TFTP, чтобы определить корневой каталог сервера TFTP, а затем включите общий доступ к этой папке и убедитесь, что она доступна в сети.Consult your TFTP server documentation to determine the root TFTP server directory, then enable sharing for this directory, and verify it can be accessed on the network. В следующем примере имя сервера PXE имеет значение PXE-1, а общий доступ к корневому каталогу TFTP предоставляется с помощью сетевого пути \\PXE-1\TFTPRoot:In the following example, the PXE server name is PXE-1 and the TFTP root directory is shared using a network path of \\PXE-1\TFTPRoot:
-
Скопируйте файлы загрузки PXE из подключенного каталога в папку \boot.Copy the PXE boot files from the mounted directory to the \boot folder. Пример.For example:
-
Скопируйте файл boot.sdi на сервер PXE/TFTP.Copy the boot.sdi file to the PXE/TFTP server.
-
Скопируйте загрузочный образ Windows PE (boot.wim) в папку \boot.Copy the bootable Windows PE image (boot.wim) to the \boot folder.
-
(Необязательно) Скопируйте в папку \boot шрифты true type(Optional) Copy true type fonts to the \boot folder
Сделать презентацию с поздравлениями от коллектива
Если у вас есть комната для совещаний с проектором, не поленитесь сделать забавную презентацию для любимого юбиляра.
Это могут быть коллективные видео-пожелания от разных отделов, руководства, соседей по кабинету. Или сделайте слайд-шоу из снимков ваших коллег, которые по-разному, но очень оригинально написали слово «Поздравляю» на капоте заснеженного автомобиля, монетками на столе, камешками на песке, листиками на асфальте, просто напечатали на принтере и держат в руках.
Такое задание сотрудникам можно дать заранее, потом просто соберите все фотографии в одну презентацию или стенгазету. Легко и очень приятно…
WinPE системный загрузочный диск 10-8 Sergei Strelec (x86/x64/Native x86) 2020.05.31
Limitations
Windows PE is not a general-purpose operating system. It may not be used for any purpose other than deployment and recovery. It should not be used as a thin client or an embedded operating system. There are other Microsoft products, such as Windows Embedded CE, which may be used for these purposes.
To prevent its use as a production operating system, Windows PE automatically stops running the shell and restarts after 72 hours of continuous use. This period is not configurable.
When Windows PE reboots, all changes are lost, including changes to drivers, drive letters, and the Windows PE registry. To make lasting changes, see WinPE: Mount and Customize.
The default Windows PE installation uses the FAT32 file format, which poses its own limitations, including a maximum 4GB file size and maximum 32GB drive size. To learn more, see WinPE: Use a single USB key for WinPE and a WIM file (.wim).
Windows PE does not support any of the following:
- File server or Terminal Server use.
- Joining to a network domain.
- Connecting to an IPv4 network from Windows PE on an IPv6 network.
- Remote Desktop.
- .MSI installation files.
- Booting from a path that contains non-English characters.
- Running 64-bit apps on the 32-bit version of Windows PE.
- Adding bundled app packages through DISM (.appxbundle packages).
Tip
In general, use the latest version of WinPE to deploy Windows. If you are using customized WinPE for Windows 10 images, you may prefer to continue using your existing Windows PE image and run the latest version of DISM from a network location. To learn more, see Copy DISM to Another Computer.
Notes on running Windows Setup in Windows PE:
- You can use the 32-bit versions of Windows PE and Windows Setup to install 64-bit versions of Windows. For more information, see Windows Setup Supported Platforms and Cross-Platform Deployments.
- Although Windows PE supports dynamic disks, Windows Setup does not. If you install Windows to a dynamic disk created in Windows PE, the dynamic disks won’t be available in Windows.
- For UEFI-based PCs that support both UEFI and legacy BIOS modes, Windows PE needs to be booted in the correct mode in order to correctly install Windows. For more info, see WinPE: Boot in UEFI or legacy BIOS mode.
Удаление лишнего плагина из браузера
Troubleshooting
- WinPE won’t boot? See the troubleshooting tips at the end of the topic: WinPE: Create USB Bootable drive
- For tips on connecting to a network, see WinPE Network Drivers: Initializing and adding drivers.
- If the WinPE image becomes unserviceable, you may need to clean up the images before you can mount the image again. For information, see Repair a Windows Image.
To delete a working directory:
In some cases, you may not be able to recover the mounted image. DISM protects you from accidentally deleting the working directory, so you may have to try the following steps to get access to delete the mounted directory. Try each of the following steps:
-
Try remounting the image:
-
Try unmounting the image, discarding the changes:
-
Try cleaning up the resources associated with the mounted image:
Windows 10 PE Live USB 64 — 32 bit портативная ОС на русском
торрент обновлен — 10-04-2020, 11:12
| Версия: Windows 10 PE Live (x86/x64) USB by Ratiborus v2.2020 |
| Разработчик: Microsoft |
| Разрядность: 64 — 32 bit |
| Лечение: Не требует активации |
| Язык: Русский |
| Размер: 4.32 Гб |
Требования к системе:Процессор: от 1 Ггц Intel или AMDОперативная память: для 32 бит — 1,5 гб и 64 бит — 2,0 гб.Скриншоты:
Особенности образа:В основе лежит Windows 10 Enterprise версии 1809.Поддержка ReFS системы.Профессиональный набор утилит и программ.ПО, добавленное в сборку:• Hard Disk Sentinel — мониторинг состояния HDD в реальном времени. Отображает рабочую температуру, скорость передаваемых данных и другую полезную информацию.• Active@ Password Changer v6.0 — программа, сбрасывающая пароль Windows.• AOMEI Partition Assistant Unlimited Edition — работа с накопителями: форматирование, создание новых разделов, расширение томов и еще более 30 полезных функций.• Acronis Disk Director 12 — набор инструментов для работы с винчестером.• Acronis Truelmage 2017 — отличный инструмент, позволяющий создать образ системы, восстановить данные и сделать их резервную копию.• Aimp Portable 3.60 — музыкальный плеер.• AntiSMS 8.1.7 — утилита для удаления вирусов, которые блокируют Windows.• AntiWinLocker 4.0.8 — программа удаляющая баннеры и другую рекламу, которая блокирует систему.• Avz 4.43 — антивирус.• Bootlce 1.3.3 — программа, создающая загрузочные USB.• CPU-Z — утилита, отображающая параметры компьютера.• Crystal Disk Info 6.5.2 — тестировщик жестких дисков.• Defraggler 2.14.706 — дефрагментация жесткого диска.• Disk Recovery 8 — восстановление данных.• EasyBCD 2.2.0.182 — инструмент, позволяющий управлять Windows загрузчиком.• Everything 1.3.3.658 — удобная программа для поиска папок и файлов.• Explorer++ 1.3.5.531 — обозреватель на подобии обычного проводника Windows.• Far — файловый менеджер, запускаемый с консоли.• FileZilla FTP Client — клиент FTP для Windows.• HDD Low Level Format Tool — низкоуровневое форматирование жесткого диска.• ImageUploader — программа для выгрузки изображений в различные интернет ресурсы.• KMS Auto Net Console — активатор для ОС Windows.• Net Scan — сканер для интернет сети.• Ontrack EasyRecovery 10 Enterprise — еще одна программа-восстановщик удаленных файлов.• Mozilla Firefox — один из популярных браузеров.• Paragon Hard Disk Manager Professional — работа с HDD и SDD.• PStart 2.11 — удобная программа, красиво отображающая в специальном окне установленные на съемном носителе портативные программы.• Registry Workshop 5.0 — альтернативный редактор реестра.• Restoration 2.5.14 — восстановление удаленных файлов.• Process Monitor 3.20 — мониторинг запущенных процессов.• R-Studio 8.3.167546 — еще один инструмент, восстанавливающий данные.• Sargui 1.5.20 — дополнительная программа восстановления файлов.• Scanner 2.13 — сканер жестких дисков, анализирующий их содержимое, что позволит быстро удалить ненужные файлы.• Symantec Ghost — программа, которая способна создать 100% клон диска.• Teamviewer — программа для удаленного доступа к ПК.• Total Commander — всем известный файловый менеджер.• Video Memory stress test — тестировщик видеопамяти, установленной на компьютере.• Q-Dir — менеджер файлов с четырьмя панелями.• Recuva — среда для восстановления удаленных файлов.И это только малая часть софта в сборке.Консольное ПО:• Active Password Changer 5 версия — сбрасывает пароль администратора.• Hard Disk Manager Про 15 — менеджер жестких дисков.• HDD Regenerator 11 — восстановление поврежденных секторов диска.• MHDD — диагностика винчестера и его восстановление.• Victoria — тестирование и восстановление жесткого диска.• MeMTest86 — тестирование оперативной памяти.• EuroSoft Pc-Check 6 — тестировщик собранной системы.Советы по установке:Скачиваем образ Windows 10 PE Live USB торрентом. В раздаче присутствует специальная программка CopyToUSB.exe, которая может сделать флешку загрузочной. Перед этим подготовьте флеш накопитель, отформатировав его в файловой системы NTFS. В торренте помимо образа системы есть два патча, которые позволяют создать одноразрядный файл образа, т.е. 32 или 64 битный вариант.
Просмотрело: 30 244 | Комментариев: 0
+14
Supasoft CRM Free Lite
Настройка TS Easy Print на сервере терминалов Windows Server 2012 R2
Опубликовано ср, 08/03/2017 — 21:33 пользователем serg kaac
Технология TS Easy Print является альтернативой стандартной службе печати, появилась впервые в Windows Server 2008R2. Благодаря данной технологии значительно повышается быстродействие, а главное — стабильность и отказоустойчивость подсистемы печати в том числе и на терминальных серверах.
Внедрение Easy Print не требует установки ролей и компонентов, настройки сервера или рабочей станции пользователя. Необходимо лишь наличие клиента удаленного рабочего стола версии 6.1 (или старше) и .NET Framework 3.0 SP1 (или старше).
Настройка
Чтобы включить данную технологию необходимо зайти в редактор групповых политик gpedit.msc
- перенаправлять только используемый по умолчанию принтер клиента — вкл
- использовать в первую очередь драйвер принтера Easy Print — отк
Далее выполняем настройку изоляции драйверов печати. Данная функция доступна также с Windows Server 2008. Для этого перейдем в раздел редактора групповых политик:
- выполнять драйвера принтеров в изолированном виде — вкл
- переопределить параметр совместимости выполнения драйвера печати , сообщенный драйверов печати — вкл
Для корректной работы данный технологии необходимо, чтобы на сервера был установлен принтер Microsoft XPS Document Writer. Настройка Easy Print завершена.
Что такое Windows PE
Windows PE не является операционной системой, вы можете использовать ее как стандартную. Нужно только использовать его для развертывания и восстановления. Несмотря на то, что он легкий, вы не сможете использовать его также в качестве встроенной ОС. Microsoft позаботилась о том, чтобы PE прекратил работу после 72 часов непрерывного использования. При повторном запуске все изменения будут потеряны, включая изменения в реестре.
Если вы хотите иметь что-то постоянное, вам нужно будет смонтировать и настроить его.
Что вы можете сделать с Windows PE
- Установите жесткий диск перед установкой Windows.
- Используйте сценарии или приложения для установки Windows через сеть или локальный диск.
- Захват и применение образов Windows.
- Используйте его для изменения ОС, пока она не запущена.
- Настройте инструменты автоматического восстановления.
- Если устройство не может загрузиться, вы можете восстановить данные, используя его.
- Добавьте свою собственную оболочку или графический интерфейс для автоматизации таких задач.
Поскольку вы можете делать все это, очевидно, что Windows PE поддерживает множество функций ОС. Он включает в себя пакетные файлы, сценарии, приложения, включая Win32, общие драйверы, сетевые протоколы, такие как TCP/IT, NetBIOS через TCP/IP через локальную сеть. Он также поддерживает NTFS, инструмент DiskPart и загрузку BCD. Что касается безопасности, вы можете использовать BitLocker, TPM, Secure Boot и другие. Наконец, вы также можете использовать VHD, интеграцию с мышью и т. Д., Что позволяет PE работать в гипервизоре.
Тем не менее, нет поддержки Терминала, Сетевого домена, Удаленного рабочего стола, расширения MSI, 64-разрядных через 32-разрядных и добавления пакетов приложений через DISM.
Ограничения размера Windows PE
Поскольку установка Windows PE использует FAT 32, это создает ограничение. Вы можете использовать максимальный размер файла 4 ГБ и максимальный размер диска 32 ГБ. Даже если у вас накопитель более 32 ГБ, он все равно будет использовать только 32 ГБ. Вы можете создать несколько разделов на USB-накопителе или использовать отдельный USB для образа или использовать образ из сетевого расположения.
Где можно скачать Windows PE
Как минимум, вам потребуется 512 МБ ОЗУ, то есть жесткий диск не требуется. Но вам потребуется загрузка с RAM-диска, на котором может храниться весь образ Windows PE
Также обратите внимание, что 32-битная Windows PE работает с 32-битными ПК с UEFI и BIOS, а также с 64-битными ПК с BIOS, тогда как 64-битная Windows PE может загружать 64-битные ПК с UEFI и BIOS.
Начиная с обновления Windows 10 октября; Windows теперь является дополнением к комплекту Windows для оценки и развертывания. Вам нужно c повторно загрузить загрузочную флешку WinPE USB, CD, DVD или виртуальный жесткий диск. Файлы, необходимые для разработки носителя WinPE, включены в дополнение Winpe к комплекту средств для оценки и развертывания Windows.
Чтобы создать носитель WinPE, вам нужно установить ADK с параметром Инструменты развертывания , а затем установить дополнительный комплект WindowsPE.
Для тех, кто все еще использует версию до Windows 10 1809, то есть 1803 или более раннюю, вам придется использовать Windows ADK, где доступен WinPE. Во время установки выберите функции инструмента развертывания и файлы среды предустановки Windows. Вы можете прочитать больше об этом на microsoft.com.
Теперь прочитайте . Что такое Windows RE?
See also
| Content type | References |
|---|---|
|
Product evaluation |
|
|
Deployment |
Create a USB Bootable drive | Demo: Installing Windows PE on a USB drive | Create a boot CD, DVD, ISO, or VHD | Install on a hard drive (Flat boot or Non-RAM) | Boot in UEFI or legacy BIOS mode | Boot to UEFI Mode or legacy BIOS mode | Use a single USB key for WinPE and a WIM file (.wim) |
|
Operations |
Mount and customize | Add drivers | Storage Area Network (SAN) policy | Create apps | Optimize and shrink the image |
|
Troubleshooting |
Network drivers: Initializing and adding drivers | Debug apps |
|
Tools and settings |
Wpeinit and Startnet.cmd: Using WinPE Startup Scripts | Identify drive letters with a script | Add packages (Optional Components Reference) |
|
Command-line options |
CopyPE | Drvload | Makewinpemedia | Wpeutil |
|
Technologies based on Windows PE |
Windows Setup | Windows Recovery Environment | Diagnostic and Recovery Toolset (DaRT) |
Настроить Windows PE
В каталоге «Конфигурация изображений» мы найдем серию каталогов и сценариев, которые позволят нам формировать наше восстановление Windows Live. Первый из этих каталогов «Построить». В нем мы найдем серию скриптов, которые позволят нам настроить самые основные аспекты персонализации нашего образа. Например, мы можем настроить то, что связано с драйверами, 32-битной поддержкой и темой, которую мы хотим иметь в нашей пользовательской Windows.
В Раздел «Оболочка» мы найдем серию сценариев, которые позволят нам настроить внешний вид меню «Пуск» и панели задач системы, а также других функций операционной системы.
в Раздел «Компоненты» мы найдем длинный список компонентов, которые мы можем выбрать, хотим ли мы добавить их в проект или нет. Этими компонентами являются стандартные приложения Windows, такие как DirectX, калькулятор, PowerShell или некоторые библиотеки операционной системы. Мы можем пометить и снять отметку с тех, кого хотим.
Следующий раздел, «Твики», позволит нам настроить и настроить работу Windows PE. Например, мы можем настроить обои, включить использование Ramdisk, использовать темную тему Windows или добавить альтернативные темы Windows и темы мыши в проект.
В следующем разделе «Программы», мы найдем список всех программ, которые мы можем добавить в проект. Список очень длинный и распределен по категориям в зависимости от типа программы. Мы можем пометить или снять пометку с тех, которые нам нужны, в соответствии с полезностью, которой мы хотим, чтобы наш образ имел Каждая программа имеет свои собственные настройки, поэтому мы должны посетить каждую запись программы, которую мы собираемся добавить, чтобы сделать ее максимально приближенной к нашим вкусам. Кроме того, если мы опытные пользователи и знаем, как создавать сценарии, мы можем создавать и добавлять свои собственные программы в проект. Но со стандартными программами у нас их будет более чем достаточно.
Аналогичным образом, Раздел «Драйверы» позволяет нам выбирать драйверы, которые мы хотим добавить или не добавлять в наш проект, в дополнение к их настройке. Например, в случае аудио драйвера мы можем выбрать громкость по умолчанию или в Nvidia конфигурацию драйвера.
в Раздел «Финалы» мы найдем последние задачи, чтобы завершить настройку и настройку этой системы по своему вкусу. Мы можем настроить определенные оптимизации Windows, элементы, которые мы хотим привязать к панели задач, и другие параметры операционной системы. Мы также сможем настроить параметры для создания ISO-образа этой системы.
Остальные каталоги уже немного менее важны. Например, «VirtualTest» позволит нам сделать Windows PE совместимым с виртуальными машинами, Раздел «WriteMedia», настроить программу, с которой мы хотим записать созданный образ ISO, «Загрузка» загрузить и обновить плагины этой программы (например, чтобы иметь больше программ для добавления к изображению) и «Utils» настроить ряд утилит Win10PE.
Подключение к WSUS машины не входящей в домен
Опубликовано чт, 16/05/2013 — 11:45 пользователем serg kaac
Идем в ветку реестра
Экспортируем ее в файл и добавляем в реестр ПК в домен не входящих. Это приведет к обращению на сервер указанный в ветке. Для проверки запускаем в командной строке: wuauclt /detectnow Смотрим логи C:\windows\WindowsUpdate.log, идем в конец файла и находим строку вида:
2013-03-23 18:13:56:375 908 1074 PT +++++++++++ PT: Synchronizing server updates +++++++++++
2013-03-23 18:13:56:375 908 1074 PT + ServiceId = {3DA21691-E39D-4DA6-8A4B-B43877BCB1B7}, Server URL = http://192.168.0.10:8080/ClientWebService/client.asmx
где 192.168.0.10 — имя сервера, на котором у нас крутится WSUS. Если нет, проверяем значения ключей реестра
HKEY_LOCAL_MACHINE\SOFTWARE\Policies\Microsoft\Windows\WindowsUpdate\WUServer HKEY_LOCAL_MACHINE\SOFTWARE\Policies\Microsoft\Windows\WindowsUpdate\WUStatusServer
их значение должно соответствовать 192.168.0.10:8080. Если соответствует, перезагружаемся и проверяем еще раз, если не соответствует — правим значения, перезагружаемся, проверяем. Ветка реестра, отвечающий за настройку политики WindowsUpdate в общем виде выглядит приблизительно так:
"AcceptTrustedPublisherCerts"=dword:00000001 "WUServer"="http://192.168.0.10:8080" "WUStatusServer"="http://192.168.0.10:8080" "NoAutoUpdate"=dword:00000000 "AUOptions"=dword:00000003 "ScheduledInstallDay"=dword:00000000 "ScheduledInstallTime"=dword:00000010 "NoAutoRebootWithLoggedOnUsers"=dword:00000001 "DetectionFrequencyEnabled"=dword:00000001 "DetectionFrequency"=dword:00000008 "UseWUServer"=dword:00000001