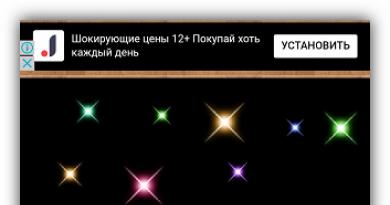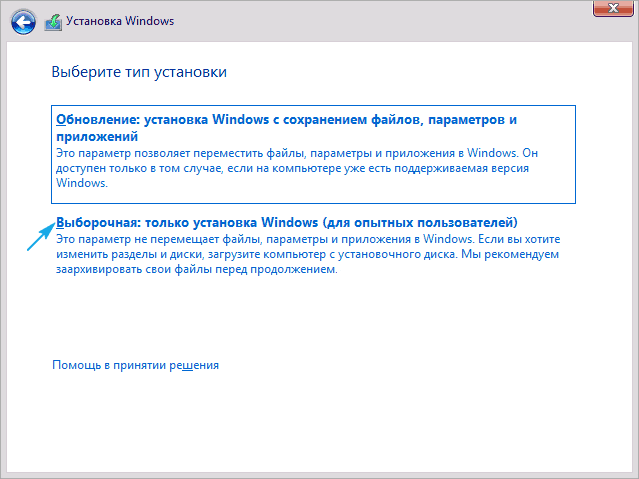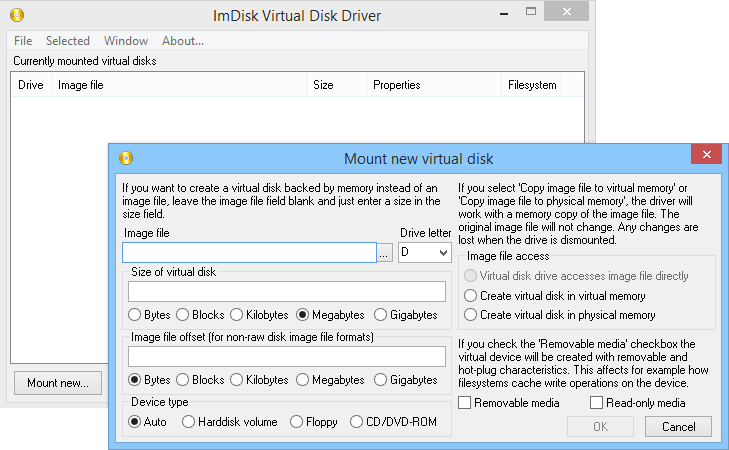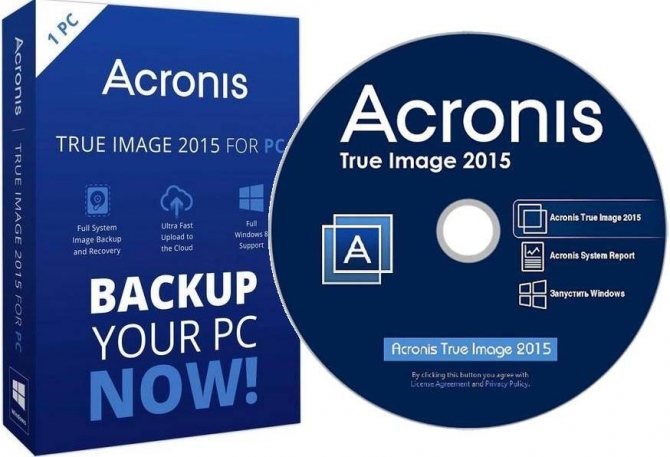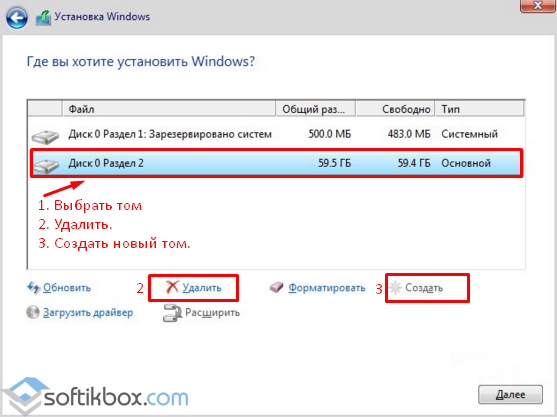Как удалить виртуальный диск в операционной системе windows 10?
Содержание:
- Что такое виртуальный диск, образ диска?
- Как удалить из дистрибутива Windows ненужные редакции с помощью программы Dism++
- Что делать если забыл пароль от учетной записи в Windows 10
- Удаление папки Windows.old
- Возможные проблемы
- Как удалить виртуальный диск в Windows 10
- Методы деинсталляции виртуального диска
- Как создать виртуальный жесткий диск штатными средствами Windows?
- Способы удаления виртуального диска
- Как удалить виртуальный диск в Alcohol 120%
- Возможные проблемы и ошибки при удалении разделов с жесткого диска или SSD
- Устранить ненужные программы с помощью инструментов для удаления
- Общество
- Что такое виртуальные устройства в Windows 10 и для чего они нужны
- Как создать или удалить виртуальный диск на Windows 10 различными способами
- Изменение пересчета, итерации или точности формулы
Что такое виртуальный диск, образ диска?
У большинства пользователей компьютера со временем накапливается большое количество оптических дисков, которые занимают много места. Поиск среди них диска с нужной информацией отнимает много времени, а при интенсивном перекладывании с места на место CD/DVD быстро приходят в негодность, что приводит к потере данных.
Эту проблему можно решить путем установки в компьютер жесткого диска или SSD накопителя достаточной емкости, который сможет хранить всю необходимую пользователю информацию. В этом случае оптические диски можно убрать с глаз долой в укромное местечко и хранить их только в качестве резерва для аварийного восстановления данных.
Но иногда не достаточно просто скопировать файлы с оптического носителя на жесткий диск. Например, некоторые игры или программы без наличия лицензионного CD или DVD не запускаются. Перед запуском они обязательно проверяют присутствие в дисководе оптического диска соответствующей структуры.
Разработчики этих игр и программ сознательно делают это с целью содействия реализации большего количества лицензионных дисков, распространения рекламы, присутствующей в их авторане (автозапуске) и т.д.
Заменить такой диск сможет только максимально точная копия. Но эта копия не обязательно должна быть записана на оптический диск. При помощи определенных программ ее можно сохранить на жестком диске в виде специального файла-контейнера, который так и называется образ диска или виртуальный диск.
Упомянутые программы, как правило, также позволяют создавать на компьютере дополнительный виртуальный оптический привод (или несколько при необходимости), в который можно «виртуально вставлять» записанные на жесткий диск образы дисков. При этом компьютер будет воспринимать виртуальные привод и диск, находящиеся в нем, как реальные.
Образ диска или виртуальный диск можно использовать и во многих других случаях, т.е. это очень удобно и практично. Например, вы на непродолжительное время одолжили у кого-то несколько дисков с играми, фильмами, программами и т.д. Есть желание сделать себе копии, но, как на зло, чистых оптических дисков в данный момент у вас нет. Таким образом можно создать образы этих дисков на жестком диске компьютера и записать их на чистые диски позже. При этом, вы получите максимально точные их копии.
Образ диска (виртуальный диск) может сохраняться на жестком диске в виде файлов различных форматов (расширений): ISO, NRG, MDS, CCD, BIN/CUE, CDI, BWT, B5T и др. Каждый из форматов имеет свои плюсы и минусы. Самым универсальным и наиболее распространенным является формат ISO.
Существует много как «специализированных» программ для работы с образами дисков (например, Alcohol 120%, Daemon Tools Lite, UltraISO и др.), так и комплексов утилит (например, Nero), содержащих соответствующие инструменты.
Чтобы начинающим пользователям проще было освоить работу с образами дисков, давайте рассмотрим порядок создания и использования виртуальных дисков при помощи программы Daemon Tools Lite.
Как удалить из дистрибутива Windows ненужные редакции с помощью программы Dism++
***
По традиции, друзья, напомню, что о программе Dism++, о её возможностях, об их применении на деле на сайте представлен целый цикл публикаций. Кому интересно, юзайте тег Dism. Непосредственно же о самой Dism++ — что в целом являет собой эта программа, и где её скачать – вы можете узнать из её комплексного обзора. Ну а теперь к теме статьи.
Монтирование ISO и извлечение образа WIM/ESD
Чтобы можно было отредактировать дистрибутив Windows программой Dism++, необходимо для начала извлечь из установочного файла ISO файл-образ операционной системы в формате образа WIM или ESD — install.wim или install.esd. Монтируем ISO. В среде Windows 8.1 и 10 это можно сделать штатными средствами: на ISO-файле вызываем контекстное меню и выбираем «Подключить».
Если у вас, друзья, Windows 7, то для монтирования установочного ISO используйте программы типа Daemon Tools, Alcohol 120, UltraISO, % и т.п. Но лучше сразу берите UltraISO, поскольку далее с помощью этой программы мы будем переупаковывать установочный ISO Windows. Как смонтировать ISO в программе UltraISO? В меню «Инструменты» выбираем «Монтировать в виртуальный привод». Затем в появившемся окошке в графе «Файл» прописываем путь к местонахождению на диске файла ISO. И жмём «Монтировать».
Для размонтирования в дальнейшем применяем кнопку, расположенную в этом же окошке рядом – «Размонтировать».
И теперь заходим на смонтированный ISO. Идём в папку «sources», копируем файл install.wim или install.esd куда-то на свободное место на жёстком диске, например, на рабочий стол.
Удаление редакций Windows в программе Dism++
Запускаем программу Dism++, в ней либо жмём клавиши Ctrl+O, либо в меню «Файл» выбираем «Открыть файл образа».
Нажимаем кнопку обзора.
Указываем путь к файлу install.wim или install.esd на жёстком диске. Жмём «Открыть».
Далее в небольшом окошке Dism++ увидим перечень редакций дистрибутива Windows. Кликаем ненужные и жмём опцию «Удалить».
Таким вот образом поочерёдно удаляем все ненужные редакции. Оставшиеся нужные редакции выделяем блоком – удерживаем клавишу Shift и мышью кликаем их. Жмём опцию «Экспорт».
Указываем путь сохранения и даём имя файлу, можем сохранить по тому же пути, только в имени приписку какую-то сделать. И выбираем тип файла: в моём случае исходный файл был формата ESD, следовательно, его я и выберу, это тип «Ультра сжатие образа». Жмём «Сохранить».
Операция выполнена.
Теперь я удалю старый файл install.esd и в это же имя переименую только что отредактированный программой Dism++.
И вот нам осталось только упаковать отредактированный дистрибутив назад в установочный ISO.
Упаковка файла WIM/ESD в ISO
Для упаковки файлов install.wim или install.esd с удалёнными редакциями предлагаю использовать упомянутую программу UltraISO. В её окне жмём меню «Файл», далее – «Открыть».
В проводнике указываем исходный установочный ISO, который мы на первом этапе монтировали для извлечения файла WIM/ESD. Его содержимое отобразится слева вверху окна UltraISO. Открываем папку «sources», на панели справа вверху удаляем исходный файл install.wim или install.esd. Внизу окна программы открываем путь к отредактированному файлу install.wim или install.esd, с удалёнными ненужными редакциями. И мышкой перетаскиваем этот файл на место исходного install.wim или install.esd.
Теперь сохраняем ISO.
***
Вот и всё. Когда UltraISO сохранит наш переупакованный установочный файл ISO, можем глянуть состав его редакций, чтобы проверить, ничего ли мы лишнего не удалили. Если не редактировать дистрибутив, не удалять из него редакции, ничего не переименовывать, а просто посмотреть его состав, нам не нужно распаковывать ISO. Программа Dism++ позволяет смотреть информацию о дистрибутиве прямо с установочного ISO. Точно так, как мы добавляли для редактирования файл WIM/ESD — через меню «Файл» — «Открыть файл образа», теперь открываем в программе наш переупакованный ISO. И смотрим, всё ли в порядке.
Что делать если забыл пароль от учетной записи в Windows 10
Удаление папки Windows.old
Если мы установили операционную систему поверх предыдущей, на нашем системном разделе появится данная папка. Она может весить несколько десятков гигабайт и содержать предыдущую ОС. Если вы не планируете возвращаться к данной системе, давайте удалим старые обновления:
- Переходим в проводник Windows и находим папку Windows.old на диске C:.
- Открываем папку и находим в ней каталог с названием «SoftwareDistribution». Переходим в него.
- Далее открываем папку «Download», выделяем все ее содержимое и удаляем.
Если система запросит подтверждение, установите данное действие для всех типов файлов и подтвердите свое намерение.
Возможные проблемы
При попытке ликвидировать раздел HDD могут возникнуть ошибки разного рода. Если кнопка «Удалить том» отображена без цвета, значит, она в неактивном режиме. Скорей всего, ошибка связана с разделом, где хранятся системные файлы, необходимые для функционирования ОС. Здесь останется только переустановить Виндовс, выполнив необходимые изменения во время установки. Чтобы избежать крайней меры, можно попытаться найти эти файлы и удалить их из тома.
Если пользователь увидел сообщение на экране «Простой том сейчас используется. Чтобы удалить этот том, нажмите кнопку «Да»», это означает, что в нем содержится файл, который в данный момент запущен или работает в фоновом режиме.
Сообщение «Расширенный раздел не пуст» предупреждает, что после удаления тома были уничтожены не все логические разделы внутри объекта. Возникновение ошибок ввода-вывода во время удаления раздела, скорей всего, связано с неисправностью накопителя или подключением к гаджету.
Особой разницы при выборе метода деинсталляции раздела диска нет. Можно выбрать встроенные инструменты операционной системы или скачать стороннюю программу. Последний вариант удобен тем, что раздел сразу удаляется со всеми файлами безвозвратно. Кроме того, этот способ понадобится тогда, когда через «Управление дисками» выполнить операцию не удается.
Как удалить виртуальный диск в Windows 10
Удалить виртуальные диски в Windows 10 можно с помощью сторонних программ, правда, удобнее будет использовать встроенные возможности операционной системы. На самом деле процесс удаление виртуальных носителей в Виндовс очень прост, плюс, риски нарушить работу операционной системы минимальны.
Перед началом работ убедитесь, что данный виртуальный диск вам больше не требуется.
Вариант 1: Утилита «Управление дисками»
Обычно пользователи создают виртуальные диски в Windows именно через утилиту «Управление дисками». Если вы создавали виртуальный диск именно через неё, то лучше всего использовать данный вариант. Однако, если виртуальный диск создавался через сторонние программы, лучше использовать для удаления этого диска возможности «Командной строки».
Вернёмся к текущему варианту:
- Запустите утилиту «Управление дисками» любым удобным для вас способом. Например, можно воспользоваться сочетанием клавиш Win+X или нажать правой кнопкой мыши по иконке «Пуска». Из контекстного меню выберите «Управление дисками».
Здесь найдите виртуальный диск. Он, обычно, отображается в самом низу окна. Может быть отображён и в верхнем списке, но работать нужно только с тем, который находится внизу. Кликните правой кнопкой мыши по его изображению в нижней части.
Из открывшегося контекстного меню перейдите к «Отсоединить виртуальный жёсткий диск».
Появится окошко, в котором будет указан путь до виртуального жёсткого диска. Его нужно запомнить, но при этом редактировать данный путь нежелательно. В этом окне нажмите «Ок», предварительно запомнив путь до виртуального диска.
Откройте «Компьютер». Здесь вы увидите, что виртуальный диск исчез из перечня подключённых устройств. Однако он ещё не полностью удалён, некоторые данные о нём ещё остались в системе. Их расположение находится по пути, который вы запомнили ранее. Перейдите по нему.
Здесь будет один файл – «VirtualHDD» или что-то с похожим названием. Выберите его, кликнув по нему левой кнопкой мыши. Вызовите контекстное меню, нажав правой кнопкой мыши по данному диску. Там выберите пункт «Удалить». Можно просто нажать на кнопку Delete.
Для завершения удаления очистите «Корзину». Нажмите правой кнопкой мыши по её изображению и выберите пункт «Очистить корзину».
Можно перезагрузить систему, чтобы изменения точно применились, но это делать необязательно.
Вариант 2: Удаление через «Командную строку»
Этот метод применим в том случае, если вы создавали виртуальный диск через «Командную строку» или стороннюю программу. Реализуется рассматриваемый вариант следующим образом:
- Выполните запуск «Командной строки» от имени администратора. В Windows 10 это очень легко реализовать с помощью поисковой системной строки, которая вызывается сочетанием клавиш Win+S или нажатием на иконку лупы.
- В эту строку введите наименование искомого объекта. В данном случае можно использовать сокращение cmd. В результатах поиска у блока «Командная строка» нажмите на кнопку «Запустить от имени администратора».
Система запросит подтверждение прав администратора. Нажмите «Да» в появившемся окне.
В «Командную строку» введите команду subst и нажмите Enter для её выполнения. Она отвечает за отображение всех имеющихся на компьютере виртуальных дисков. Также она отображает путь к этим носителям.
Запомните букву, которой обозначен виртуальный диск. Она будет стоять в самом начале строки с выдачей. Введите команду, отвечающую за удаление виртуального диска «subst X: /D». Вместо «X» и «D» могут быть другие буквы. Нужные символы написаны в ранее составленном списке. Нажмите Enter для применения команды.
Удаление виртуального диска будет произведено мгновенно. Чтобы убедиться, что он успешно был удалён из системы, снова введите команду subst. Ранее удалённый диск должен исчезнуть из списка.
Перезагрузите компьютер, чтобы изменения окончательно вступили в силу. Больше от вас не потребуется выполнять никаких действий.
Как видите, в удалении виртуальных разделов жёсткого диска в Windows 10 нет ничего сложного. Данными методами вы не сможете удалить физические разделы винчестера, но все данные, расположенные на виртуальном носителе всё равно будут удалены, поэтому их лучше заранее перенести на физическое устройство.
Методы деинсталляции виртуального диска
Всего стоит выделить два способа, которые позволят правильно удалить накопитель. Вам необходимо выбрать тот из них, что соответствует предварительному процессу создания виртуального жесткого диска. На практике все выглядит не так сложно, как кажется на первый взгляд.
Способ 1: «Управление дисками»
Данный способ подойдет вам в том случае, если виртуальный накопитель создавался именно через указанный инструмент.
Для того чтобы удалить диск, нужно сделать следующее:
- Кликните по кнопке «Пуск»правой кнопкой мышки (ПКМ), после чего выберите из контекстного меню графу «Управление дисками».
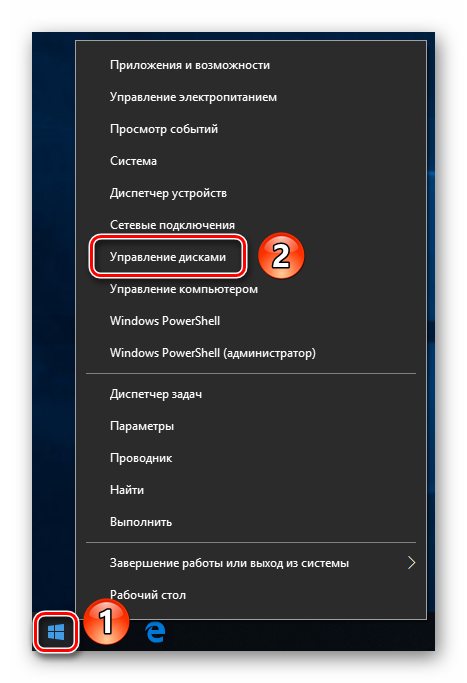
В появившемся окне необходимо найти искомый виртуальный диск
Обратите внимание, что сделать это нужно в нижней части, а не в верхнем списке. После того как нашли накопитель, нажмите на его названии ПКМ (нужная область указана на скриншоте ниже) и в контекстном меню кликните по строчке «Отсоединить виртуальный жесткий диск»
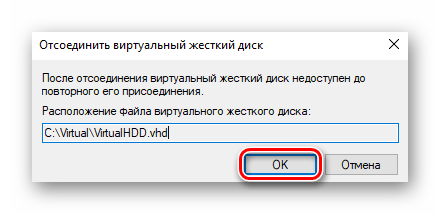
Вы увидите, что из перечня носителей жесткий диск исчез. Остается лишь удалить файл, на котором хранится вся информация с него. Для этого зайдите в папку, путь к которой запомнили ранее. Нужный файл носит расширение «VHD». Найдите его и удалите любым удобным способом (через клавишу «Del» или контекстное меню).
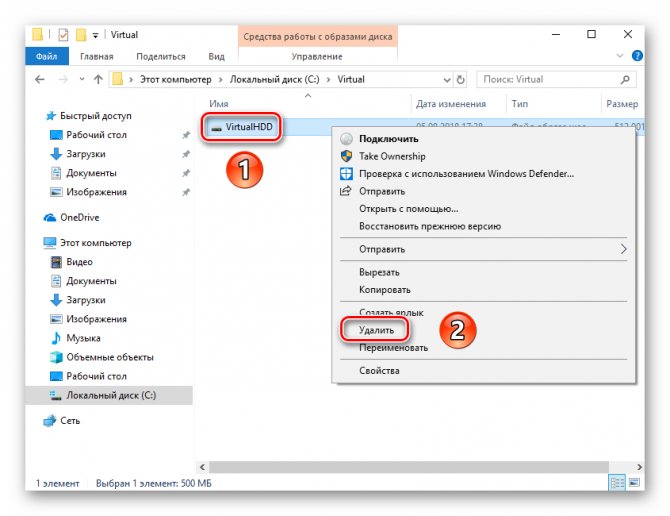
В завершение можете очистить «Корзину», чтобы освободить место на основном диске.
- Откройте окно поиска Windows. Для этого достаточно активировать строку на панели задач или нажать на кнопку с изображением лупы. Затем введите в поисковое поле команду «cmd». На экране появится результат запроса. Нажмите по его названию правой кнопкой мыши, после чего выберите из контекстного меню параметр «Запуск от имени администратора».
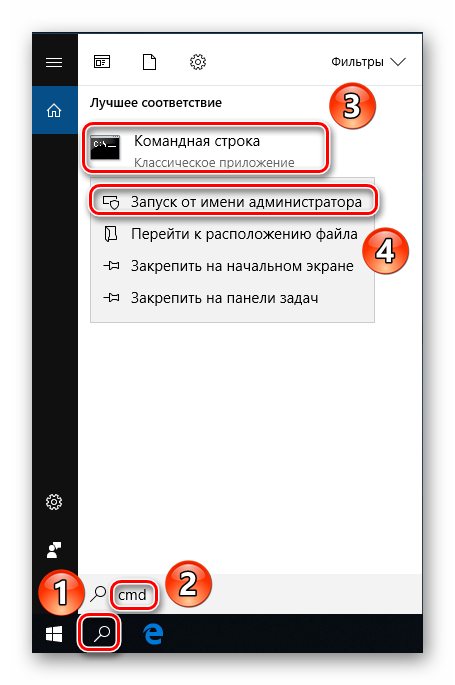
Если у вас активирован «Контроль учетных записей», тогда на экране появится запрос на запуск обработчика команд. Нажмите кнопку «Да».
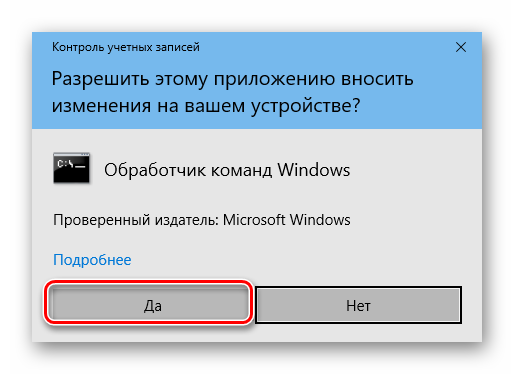
Теперь введите в командную строку запрос «subst», а после этого нажмите «Enter». Это отобразит список всех созданных ранее виртуальных жестких дисков, а также покажет путь к ним.
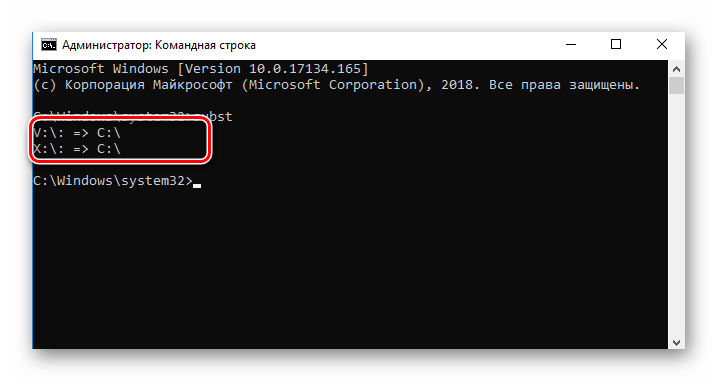
Запомните букву, которой обозначен нужный накопитель. На скриншоте выше такими буквами являются «X» и «V». Для удаления диска введите следующую команду и нажмите «Enter»:
Вместо буквы «X» следует поставить ту, которой обозначен нужный виртуальный накопитель. В результате вы не увидите на экране никаких дополнительных окон с прогрессом выполнения. Все будет сделано моментально. Для проверки можете снова ввести команду «subst» и убедиться, что диск удалился из списка.
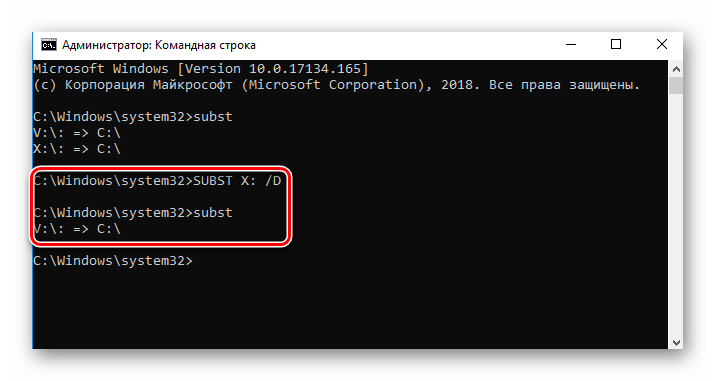
После этого окно «Командной строки» можно закрыть, так как процесс удаления завершен.
Прибегнув к одному из описанных выше методов, вы без особых усилий сможете удалить виртуальный жесткий диск. Помните, что данные действия не позволяют удалить физические разделы винчестера. Для этого лучше воспользоваться другими способами, о которых мы рассказывали ранее в отдельном уроке.
Очень часто пользователи ПК задают на форумах вопрос о том, как удалить виртуальный диск или его отключить. Виртуальные диски в системе не появляются просто так. Поэтому из этого следует, что на компьютер устанавливались утилиты для эмуляции DVD-привода или в ПК использовали команду «Subst». Из этого материала наши читатели узнают как раз и навсегда избавиться от виртуальных дисков в операционных системах семейства Windows.
Как создать виртуальный жесткий диск штатными средствами Windows?
Виртуальный жесткий диск внешне ничем не отличить от обычного раздела диска компьютера. Но, в отличие от последнего, виртуальный диск — это файл формата «.vhd», который физически размещается на настоящем разделе диска.
После присоединения к системе виртуальный диск можно увидеть в проводнике Windows и файловых менеджерах как обычный раздел диска.
Если, например, отдельный раздел диска нужен временно, чтобы не тратить время на разбивку жёсткого диска специальным софтом, проще создать виртуальный диск.
На него, как и на обычный раздел диска, можно помещать пользовательские файлы и устанавливать программы, но процесс создания виртуального диска и быстрее, и проще, чем работа с разбивкой жёсткого диска. Если есть необходимость скрыть какие-то файлы от сторонних лиц, отображение виртуального жесткого диска можно отключить в любое время.
Подключив виртуальный диск к виртуальной машине, созданной с помощью гипервизора, на последнюю можно перемещать большие объёмы данных с физического компьютера.
Наконец, виртуальный диск можно использовать для установки на него другой операционной системы.
Ниже рассмотрим процесс создания виртуального диска штатными средствами Windows 8 (10).
Как создать и присоединить виртуальный жесткий диск
Чтобы создать виртуальный жесткий диск, вызываем команду «Выполнить» (для этого можно использовать горячие клавиши Win+R) и вводим команду:diskmgmt.msc
Жмём «Ок» или клавишу Enter.
Появится утилита управления дисками. В меню «Действие» нам нужна команда «Создать виртуальный жёсткий диск».
В появившемся окне указываем папку на несистемном разделе диска, где будет храниться файл формата «.vhd» — собственно, файл виртуального диска.
Задаём имя этому файлу, выбираем тип (фиксированный или динамический) и определяемся с размером виртуального диска.
Если речь идёт о создании виртуального диска на системном разделе диска компьютера, лучше выбрать фиксированный размер и ограничить его, чтобы избежать захламления диска системы в будущем.
Может случиться так, что расширяемый динамический виртуальный диск «разрастётся» в объёме, что приведёт к снижению производительности системы из-за нехватки места для задач Windows. Выставив все параметры, жмём «Ок».
После этого вернёмся в окно утилиты управления дисками, а только что созданный виртуальный жесткий диск будет определяться как неразмеченное пространство. Виртуальный диск необходимо инициализировать для взаимодействия с системой.
На этой надписи делаем клик правой клавишей мыши и выбираем «Инициализировать диск».
В следующем окне в большинстве случаев необходимо оставить предустановленный параметр основной загрузочной надписи MBR. Жмём «Ок».
Снова вернёмся в утилиту управления дисками. Теперь необходимо оформить виртуальный диск в отдельный том. Вызываем контекстное меню, но уже на визуальном отображении неразмеченного пространства. Выбираем первую команду — «Создать простой том».
Затем нам что и потребуется, так это следовать указаниям мастера создания простого тома.
Оставляем размер и жмём «Далее».
Назначаем букву латиницы для отображения диска в проводнике Windows и файловых менеджерах. Жмём «Далее».
Оставляем предустановленный параметр форматирования нашего виртуального диска в файловой системе NTFS. Жмём «Далее».
Всё – жмём «Готово».
После этого виртуальный жесткий диск можно будет увидеть в проводнике Windows как отдельный раздел диска.
Как правильно удалить виртуальный диск
Чтобы удалить виртуальный диск, необходимо удалить, соответственно, его файл «.vhd». Но прежде мы отсоединим виртуальный диск от системы, чтобы он не виднелся в проводнике Windows. В утилите управления дисками выбираем наш виртуальный диск, делаем клик правой клавишей мыши и жмём команду отсоединения.
Далее увидим небольшое окошко, которое будет предостерегать нас от возможной потери данных, которые имеются на виртуальном диске. Если все важные данные с виртуального диска перемещены в нужное место, смело жмём «Ок».
Всё – теперь только осталось удалить файл «.vhd» с обычного раздела диска, где он находится физически.
Способы удаления виртуального диска
Как и для создания виртуального диска в Виндовс 7, так и для его удаления, можно воспользоваться двумя группами методов:
- инструментами операционной системы;
- сторонними программами для работы с дисковыми накопителями.
Далее мы поговорим об обоих этих вариантах более подробно.
Способ 1: Использование стороннего ПО
Вначале изучим возможность удаления виртуального диска при помощи сторонних приложений. Алгоритм действий будет описан на примере популярнейшей программы для обработки дисковых накопителей — DAEMON Tools Ultra.
- Запустите DAEMON Tools и щелкните в главном окне по пункту «Хранить».
Если в открывшемся окне не будет отображаться тот объект, который вы желаете удалить, произведете в нем щелчок правой кнопкой мыши (ПКМ) и из раскрывшегося перечня выберите «Добавить образы…» или же просто примените комбинацию клавиш Ctrl+I.
Запустится оболочка открытия файла. Переместитесь в ней в тот каталог, где находится виртуальный диск со стандартным расширением VHD, отметьте его и кликните «Открыть».
Образ диска появится в интерфейсе DAEMON Tools.
Если вы даже не знаете, в какой именно папке размещен виртуальный диск, можно выйти из данного положения. Кликните ПКМ по центральной области интерфейса окна в разделе «Образы» и выберите «Сканировать…» или же примените комбинацию Ctrl+F.
В блоке «Типы образов» нового окна щелкните «Отметить все».
Будет отмечены все наименования типов образов. Затем щелкните «Снять все».
Все отметки будут сняты. Теперь поставьте галочку только около пункта «vhd» (это и есть расширение виртуального диска) и нажмите «Сканировать».
Будет запущена процедура поиска образов, которая может занять довольно продолжительное время. Прогресс сканирования отображается с помощью графического индикатора.
После окончания сканирования список всех виртуальных дисков, которые имеются на ПК, отобразится в окне DAEMON Tools. Щелкните ПКМ по тому элементу из этого перечня, который нужно стереть, и выберите вариант «Удалить» или же примените нажатие на клавишу Del.
В отобразившемся диалоговом окошке установите отметку в чекбоксе «Удалить из Каталога образов и ПК», а затем нажмите «OK».
После этого виртуальный диск будет удален не только из интерфейса программы, но и полностью с компьютера.
Урок: Как пользоваться DAEMON Tools
Способ 2: «Управление дисками»
Виртуальный носитель можно удалить также без использования стороннего ПО, применив только «родную» оснастку Виндовс 7 под названием «Управление дисками».
- Кликните «Пуск» и переместитесь в «Панель управления».
Перейдите в «Система и безопасность».
Щелкните «Администрирование».
В перечне отыщите наименование оснастки «Управление компьютером» и кликните по нему.
В левой части открывшегося окна щелкните «Управление дисками».
Откроется перечень разделов жесткого диска. Отыщите наименование виртуального носителя, который желаете снести. Объекты такого типа подсвечиваются бирюзовым цветом. Кликните по нему ПКМ и выберите пункт «Удалить том…».
Откроется окошко, где отобразится информация о том, что при продолжении процедуры данные, находящиеся внутри объекта, будут уничтожены. Чтобы запустить процесс удаления, подтвердите свое решение, нажав «Да».
После этого наименование виртуального носителя исчезнет из верхней части окна оснастки. Затем опускайтесь в нижнюю область интерфейса. Найдите запись, которая относится к удаленному тому. Если вы не знаете, какой именно нужен элемент, можно ориентироваться по размеру. Также справа от этого объекта будет стоять статус: «Не распределен». Кликните ПКМ по наименованию этого носителя и выберите вариант «Отсоединить…».
В отобразившемся окошке установите флажок напротив пункта «Удалить…» и кликните «OK».
Виртуальный носитель будет полностью и окончательно удален.
Урок: Функция «Управление дисками» в Windows 7
Ранее созданный виртуальный накопитель в Windows 7 можно удалить через интерфейс сторонних программ для работы с дисковыми носителями или же при помощи встроенной оснастки системы «Управление дисками». Пользователь сам может выбрать более удобный вариант удаления.
Опишите, что у вас не получилось.
Наши специалисты постараются ответить максимально быстро.
Как удалить виртуальный диск в Alcohol 120%
Некоторые пользователи используют программу Alcohol 120% (имеется бесплатная версия — Alcohol 52%) для создания виртуальных приводов на компьютере. Программа создает на компьютере виртуальные BD-ROM приводы.
Для отключения виртуального дисковода, потребуется войти в настройки программы Alcohol 120%:
- В главном окне Alcohol 120% перейдите в раздел «Настройки» (в правой части окна), нажмите на опцию «Виртуальный диск».
- В окне настроек, в параметре «Число виртуальных дисков» выберите значение «0».
- Нажмите на кнопку «ОК» для применения настроек.
В Проводнике Windows больше нет виртуального дисковода.
Возможные проблемы и ошибки при удалении разделов с жесткого диска или SSD
yle=»text-align: justify;»>Далее — список типичных проблем и ошибок, с которыми вы можете столкнуться, пытаясь удалить ненужный раздел с диска встроенными средствами Windows 10 и других версий:
- Кнопка «Удалить том» не активна или отсутствует. В Diskpart в этом случае вы получите либо сообщение «Ошибка службы виртуальных дисков. Устройство уже используется» либо «Удаление не допускается для текущего загрузочного или системного тома, а также томов с файлами подкачки, аварийного дампа или спящего режима» — вероятнее всего, это системный раздел, либо раздел, содержащий указанные в сообщении выше элементы — файл подкачки, аварийные дампы памяти или файлы спящего режима и гибернации. В случае, если это системный раздел, который вы не хотите видеть в проводнике, можно просто удалить букву с диска (в управлении дисками, пример действий: Как скрыть раздел восстановления в Windows). Если раздел все-таки требуется удалить, и он не системный — постарайтесь отыскать, какие системные элементы (файл подкачки, гибернации и другие) были на нем размещены и уберите их оттуда. Здесь может помочь: Файл подкачки Windows 10, 8.1 и Windows 7.
- Сообщение «Простой том сейчас используется. Чтобы принудительно удалить этот том, нажмите кнопку Да» в управлении дисками — обычно говорит о том, что на этом томе есть что-то, работающее в настоящий момент времени (возможно, в фоновом режиме). Эту же ошибку можно получить, если в параметрах установки приложений магазина Windows 10 выбрать этот раздел в качестве раздела для установки. Обычно, удаление раздела проходит без проблем, но их вероятность не нулевая.
- Ошибка службы виртуальных дисков «Расширенный раздел не пуст» — возникает, если не были удалены все логические разделы внутри расширенного раздела.
- Не удается удалить защищенный раздел без принудительной установки защищенных параметров — как правило, возникает при попытке удалить скрытые разделы с загрузчиком и средой восстановления текущих разделов. Если вам нужно избавиться от этого раздела в проводнике, где он начал отображаться, просто удалите букву с этого раздела, не удаляя сам раздел.
И, наконец, если при действиях с разделами вы сталкиваетесь с ошибками ввода-вывода, возможно, дело в неисправности накопителя, либо проблемах с его подключением к компьютеру.
Устранить ненужные программы с помощью инструментов для удаления
Чтобы удалить программы, которые больше не нужны на компьютере, просто используйте соответствующий инструмент, используемый для удаления программного обеспечения и приложений, подключенных к Windows 10.
Введите параметры в поле поиска и щелкните первый результат в списке.
В открывшемся окне перейдите в «Система», выберите пункт «Память» на левой боковой панели, нажмите «Приложения и игры» на новом отображаемом экране. Если используете ПК с более старым установленным обновлением Windows 10, после открытия окна настроек системы просто выберите пункт «Приложения и компоненты» на левой боковой панели.
На этом этапе найдите программное обеспечение, которое нужно удалить (используя центральное раскрывающееся меню «Сортировать по»: можете отсортировать список программного обеспечения, установленного на ПК, по имени, размеру или дате установки, затем выберите его, дважды нажмите кнопку «Удалить» подряд и приступить к удалению выбранной программы.
Следуйте простым инструкциям на экране (как правило, для завершения процедуры просто нажмите Далее).
Общество
Что такое виртуальные устройства в Windows 10 и для чего они нужны
Виртуальные устройства — это программные коды, которые имитируют устройства физические, полностью или почти полностью реализуя их функционал. Примерами такого рода устройств, которые чаще всего используются в повседневной жизни, являются:
- виртуальная (экранная) клавиатура;
- виртуальный привод;
- виртуальный жёсткий диск (ВЖД).
Виртуальные клавиатуры нужны в случае невозможности использовать физические, на большее они не способны. Например, если настоящая клавиатура сломалась или за компьютером работает человек с ограниченными физическими возможностями, можно отобразить на экране устройство ввода данных и при помощи курсора ввести комбинацию клавиш или набрать текст.
С помощью виртуальной клавиатуры можно полноценно осуществлять ввод данных
Виртуальные приводы предназначены для подключения к компьютеру образов CD и DVD-дисков и последующего взаимодействия с ними. Образы дисков часто применяются при установке программных продуктов: приложений, игр и системных оболочек.
Виртуальные приводы предназначены для монтирования образов дисков и последующего взаимодействия с ними
Виртуальные жёсткие диски распространены наиболее широко. Прежде всего потому, что раздел виртуального винчестера очень легко зашифровать или защитить паролем. Это существенно повышает безопасность документов и прочих важных данных. Кроме того, ВЖД — это удобная среда для тестирования софта, скриптов и прочих продуктов программной разработки. Технология виртуальных дисков упрощает создание резервных данных, клонирование физических носителей и многие другие операции.
Как создать или удалить виртуальный диск на Windows 10 различными способами
С развитием технологий и ростом доступности высокоскоростного интернета потребность в физических носителях информации неуклонно уменьшается. Конечно, полностью отказаться от CD и DVD-дисков, флешек и внешних винчестеров не получится, поскольку они нужны для резервного хранения данных. Однако свести их использование к минимуму виртуальные устройства вполне могут.
Что такое виртуальные устройства в Windows 10 и для чего они нужны
Виртуальные устройства — это программные коды, которые имитируют устройства физические, полностью или почти полностью реализуя их функционал. Примерами такого рода устройств, которые чаще всего используются в повседневной жизни, являются:
- виртуальная (экранная) клавиатура;
- виртуальный привод;
- виртуальный жёсткий диск (ВЖД).
Виртуальные клавиатуры нужны в случае невозможности использовать физические, на большее они не способны. Например, если настоящая клавиатура сломалась или за компьютером работает человек с ограниченными физическими возможностями, можно отобразить на экране устройство ввода данных и при помощи курсора ввести комбинацию клавиш или набрать текст.
С помощью виртуальной клавиатуры можно полноценно осуществлять ввод данных
Виртуальные приводы предназначены для подключения к компьютеру образов CD и DVD-дисков и последующего взаимодействия с ними. Образы дисков часто применяются при установке программных продуктов: приложений, игр и системных оболочек.
Виртуальные приводы предназначены для монтирования образов дисков и последующего взаимодействия с ними
Виртуальные жёсткие диски распространены наиболее широко. Прежде всего потому, что раздел виртуального винчестера очень легко зашифровать или защитить паролем. Это существенно повышает безопасность документов и прочих важных данных. Кроме того, ВЖД — это удобная среда для тестирования софта, скриптов и прочих продуктов программной разработки. Технология виртуальных дисков упрощает создание резервных данных, клонирование физических носителей и многие другие операции.
Как создать виртуальный жёсткий диск в Windows 10
Создание ВЖД — довольно простая процедура, которая занимает немного времени. Она выполняется следующим образом:
- В поиске Windows вводим строку «Управление компьютером» и выбираем лучшее соответствие.В поиске Windows вводим строку «Управление компьютером» и выбираем лучшее соответствие
- В левой части открывшегося окна переходим в раздел «Запоминающие устройства» и выбираем пункт «Управление дисками».В левой части окна консоли управления компьютером переходим в раздел «Запоминающие устройства» и выбираем пункт «Управление дисками»
- На панели инструментов открываем вкладку «Действие» и щёлкаем по строке «Создать виртуальный жёсткий диск».На панели инструментов открываем вкладку «Действие» и щёлкаем по строке «Создать виртуальный жёсткий диск»
- Выбираем на винчестере место, где будет располагаться файл, содержащий виртуальный жёсткий диск, и вводим его имя. Задаём в соответствующем поле размер в МБ, ГБ или ТБ и нажимаем кнопку OK.Задаём размер файла ВЖД, вводим его имя и указываем расположение на физическом диске
- В нижней части окна, в разделе с томами, появится новый раздел «Диск 2» (цифра может отличаться в зависимости от числа установленных на компьютере жёстких дисков). Раздел этот будет помечен слева от названия красной стрелочкой, направленной вниз. Щёлкаем по нему правой кнопкой мыши и выбираем действие «Инициализировать диск», а затем в окне подтверждения нажимаем OK.Щёлкаем правой кнопкой по новому разделу и выбираем действие «Инициализировать диск»