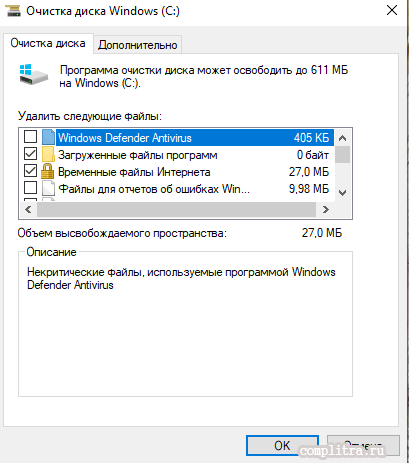Обновления в операционной системе windows 7
Содержание:
- Способ 4: Накопительные обновления Windows 10 с официального сайта
- Как обновить Windows 7 до Windows 10
- Как обновить Windows 7 за считанные минуты
- Почему Windows – это не идеальная операционная система?
- Настройка интернета на роутере Ростелеком через ADSL
- Обновление Windows
- Проблемы, связанные с HTTP/проксиIssues related to HTTP/Proxy
- Процесс обновления Windows 8.1 до Windows 10
- Что необходимо знать перед обновлением ОС Windows 7 до Windows 10
- Обновление Windows 10: по шагам
- Использование высокой пропускной способности в Windows 10 с помощью центра обновления WindowsHigh bandwidth usage on Windows 10 by Windows Update
- Обновление Windows до новой версии без интернета
- Проблемы, связанные с конфигурацией брандмауэраIssues related to firewall configuration
- Настройка параметров обновлений Windows
Способ 4: Накопительные обновления Windows 10 с официального сайта
Данный метод подходит для поиска и установки небольших, так называемых накопительных, или кумулятивных обновлений из официального источника. Как и крупные апгрейды, их можно получить не только через автоматический Центр обновлений, встроенный в Windows 10, но и непосредственно с официального «». Чтобы найти обновления для своего компьютера, надо в поисковой строке портала ввести номер сборки своей ОС (например, 16299). Напомним, что посмотреть его можно, выбрав пункт «Система» при нажатии на меню Пуск ПРАВОЙ кнопкой мыши. Помимо накопительных обновлений в списке будут представлены обновления драйверов для всевозможного оборудования. Надо ли говорить, что их нужно устанавливать только чётко осознавая необходимость этого действия.
Обратите внимание, что использование данного способа получения и установки накопительных (кумулятивных) обновлений несёт дополнительную опасность их несовместимости с Вашим компьютером. Дело в том, что при возникновении проблем с конкретными обновлениями у определённых марок ноутбуков или материнских плат компьютеров, Microsoft, как правило, довольно быстро приостанавливает их установку через Центр обновлений и постепенно решает проблемы
Скачивая такие пакеты вручную и устанавливая их по сути принудительно, Вы рискуете столкнуться с проблемами несовместимости. Такое бывает довольно редко, но нужно это иметь ввиду. Удобнее всего использовать официальный каталог для скачивания кумулятивных обновлений при чистой переустановке Windows 10. Для подстраховки можно заранее посмотреть, какие обновления уже были установлены на компьютере раньше.
Где в Windows 10 найти установленные обновления и как их удалить
Чтобы посмотреть список всех установленных на компьютер обновлений Windows 10, нужно открыть Параметры (Win+i), перейти во вкладку «Обновления и безопасность» и нажать на ссылку «Просмотреть журнал установленных обновлений». Здесь будут представлены как обновления компонентов и исправления, так и обновления драйверов, установка которых в «десятке» в подавляющем большинстве случаев происходит автоматически.
Удаления конкретных обновлений Windows 10 производится так: на самом верху журнала обновлений надо выбрать ссылку «Удалить обновления», а затем в открывшемся окне выбрать ненужные более пункты и, кликнув по ним ПРАВОЙ кнопкой мыши, нажать «Удалить».
Как обновить Windows 7 до Windows 10
На самом деле все очень просто и прозаично, и не требует каких-либо специальных навыков. Корпарация Microsoft предоставляет возможность Всем желающим официально обновить Windows 7, Windows 8 или Windows 8.1 до Windows 10 совершенно бесплатно, разумеется при наличии лицензии на текущую версию операционной системы с которой Вы планируете обновление до Windows 10.
Далее будет показан и описан весь процесс обновления Виндовс 7 на Виндовс 10 пошагово. Переход с Виндовс 8 и Виндовс 8.1 на Виндовс 10 по выполняемым действиям ничем не отличается от операций производимых для «Семерки». Итак приступим.
Для начала нужно будет определить разрядность установленной версии 32 или 64 бита. Для этого кликните по кнопке «Пуск», найдите пункт «Компьютер» и кликните на нем правой клавишей мыши, в появившемся выпадающем меню выберите пункт «Свойства». Откроется новое окно с основными сведениями о Вашей системе, в строке «Тип системы» будет указана разрядность.
Определяем разрядность установленной версии Windows
Исходя из полученных знаний нужно скачать соответствующую версию программы обновления Windows 10 Media Creation Tool (ссылки приведены в конце этой страницы).
Убедитесь что компьютер или ноутбук имеет соединение с интернет, программе автоматического обновления понадобится загрузить около 4 гигабайт данных. Запустите загруженную программу Media Creation Tool, выберите пункт «Обновить этот компьютер сейчас» и кликните по кнопке «Далее»
Как обновить систему Windows 7 до Windows 10 бесплатно
Начнется загрузка Windows 10 из интернет, в это время будет отображаться индикатор хода выполнения, Вы можете продолжать пользоваться компьютером, но не перезагружайте и не выключайте его. Загрузка может длится от нескольких минут до нескольких часов в зависимости от скорости Вашего подключения к интернету.
После того как загрузка Виндовс 10 закончится появится окно с надписью «Подготовка»
Подготовка к обновлению до Windows 10
а затем окна поиска обновлений и подготовки системы к обновлению
Как обновить Windows до Windows 10
По завершении подготовительных процессов, появится окно с условиями лицензии, которые Вы внимательно прочтете и если Вас в них все устраивает — кликните на клавишу «Принять»
Как обновить систему Виндовс 7 до Виндовс 10 бесплатно
Снова будет запущен поиск обновлений, затем проверка готовности к установке и в случае отсутствия каких-либо проблем появится окно с надписью «Готово к установке» в котором будет указана какая версия будет установлена, т.е. если у Вас была установлена Windows 7 Домашняя, то и будет установлена Windows 10 Домашняя, если была Профессиональная, то соответственно обновится до Профессиональной, при этом все Ваши данные сохранятся, а система будет активирована автоматически. Остается только запустить обновление кликнув по клавише «Установить»
Обновление до Виндовс 10
После запуска обновления, которое займет в зависимости от быстродействия Вашего ПК от нескольких минут до часа, компьютер будет перезагружен несколько раз, все происходящие процессы сопровождаются пояснениями на русском языке и не вызовут затруднений с пониманием. После окончания установки, Вы станете счастливым обладателем операционной системы Windows 10. По статистике собираемой Microsoft 92% пользователей остаются довольны новой операционной системой
Как обновить Windows 7 за считанные минуты
Первое что нужно сделать, это узнать установлен ли у Вас пакет обновлений.
Для этого щелкаем правой кнопкой мышки по значку «Компьютер» (на рабочем столе или в меню Пуск) и нажимаем «Свойства». Откроется окно, в котором будут представлены сведения о Вашем компьютере.
Нас интересует самый первый пункт «Издание Windows», в котором указана версия операционной системы и пакет обновлений.
Если у Вас имеется надпись «Service Pack 1», все хорошо, можете пропустить следующий пункт.
Устанавливаем пакет обновлений для Windows7
Заходим в меню Пуск, в строке поиска набираем «Центр обновления Windows» и нажимаем на него.
В левом меню открывшегося окна выбираем пункт «Поиск обновлений»
К сожалению дальше я не могу предоставлять скриншоты, т.к. мой компьютер полностью обновлён.
Но я думаю, Вы итак справитесь, ничего сложного в этом нет. По завершению поиска можете просто нажать кнопку «Установить обновления» и повторять этот процесс до тех пор, пока у Вас не будет такого же окна (см. выше).
Либо Вы можете открыть список найденных обновлений, найти и отметить галочкой только «Пакет обновления 1 (SP1) для Windows 7», нажать «ОК» и «Установить обновления».
Дождитесь окончания установки и перезагрузите компьютер. Затем снова зайдите в свойства компьютера и посмотрите, появилась ли надпись «Service Pack 1». Если нет, то продолжайте устанавливать обновления.
Советник
Теперь нужно скачать и установить советника по переходу, он определит, способен ли Ваш компьютер перейти на следующую версию.
Запускаем советника и начинаем проверку.
Если все хорошо и обновление доступно, то можно переходить непосредственно к нему.
Приступаем к обновлению Windows 7
Сперва нужно скачать генератор ключей
Кстати говоря, я скачивал его с разных сайтов, и при запуске мой антивирус начинал ругаться, но всё же мне похоже удалось найти чистенький, его я Вам и предлагаю.
Теперь зайдите в «Пуск > Все программы», и в верхней части найдите и запустите «Windows Anytime Upgrade».
Выбираем второй пункт «Введите ключ обновления»
Откроется окно с полем для ввода
Вот теперь запускаем скачанный генератор ключей.
В нем представлены три версии:
Домашняя расширенная
Профессиональная
Максимальная
Напротив каждой есть кнопки «Generate», нажав на которые Вы получаете ключ от обновления той или иной версии.
Советую не прыгать с Начальной версии сразу на Максимальную, а обновляться по порядку!
Вводим полученный ключ в поле программы Anytime Upgrade, и нажимаем «Далее».
Если ключ не прошел, то нажмите на другую кнопку Generate, и попробуйте снова.
Затем принимаем условия лицензии
Жмем на «Обновление»
Ждем окончания обновления, после которого компьютер будет перезагружен.
Если все произошло именно так, то поздравляю, Вы успешно обновили Windows!
Проверка активации после обновления Windows 7
После обновления проверьте активацию Windows! Сделать это очень просто, заходим в свойства компьютера, и смотрим на состояние активации в самом низу.
Если написано, что активация выполнена, то все здорово!
Примечание!
Если после обновления до «Профессиональной» версии у Вас показывает, что осталось 3 дня, то обновитесь до «Максимальной», чаще всего этого достаточно!
Если же на «Максимальной» также идет отсчет дней, то воспользуйтесь активатором. Отключаем интернет и запускаем файл «w7lxe.exe», ждем несколько секунд, после чего компьютер начнет перезагрузку, во время которой должен появиться черный экран с выбором системы, просто нажмите «Enter», активатор сделает все, что нужно и перезагрузит компьютер еще раз, после чего активация должна быть в порядке!
Важно!
Данный метод обновления является нелегальным, поэтому пользуйтесь им исключительно для обновления домашнего компьютера! Использование такой операционной системы в офисах, повлечет за собой ответственность! С условиями лицензионной политики Корпорации Microsoft можно ознакомиться здесь: http://ru.wikipedia.org/wiki/Лицензионная_политика_Microsoft
Видео по теме:
Почему Windows – это не идеальная операционная система?
Фрагменты кода, из которых построена Windows, изначально содержит множество недочетов, в том числе с точки зрения онлайн-безопасности. Это могут быть ошибки сетевых протоколов, несовместимости с современными Интернет-стандартами, устаревшие программные элементы и многое другое.
В целом общеизвестно, что изначальная версия Windows не идеальна, об этом знают все. Последние исправления безопасности Windows могут устранить уязвимости и ошибки операционной системы и связанном с ней программном обеспечении, а иногда могут добавить ряд новых функции.
Если все преимущества регулярных обновлений Windows свести к трем пунктам, то на выходе мы получим, что они помогают:
Защитить Вашу операционную систему от вредоносных программ
Не существует ни одной идеальной системы безопасности, и хакеры рано или поздно выявят в ней слабые места, чтобы получить доступ к Вашим персональным данным. Проблемы онлайн-безопасности — это одна из самых актуальных проблем современности. Уязвимости в Windows могут стать не только причиной утечки личной информации, но и вовсе привести к выводу Вашего компьютера из строя с помощью вредоносного ПО.
И если обеспечение конфиденциальность и анонимности в Интернете – это ключевая роль лучших VPN для Windows, с которой они отлично справляются, то защита от вирусов, червей и троянов – это гораздо сложнее. Одного лишь установленного антивируса будет недостаточно. Вы также должны иметь последнюю версию пакета обновлений, чтобы быть полностью уверенным в своей безопасности.
Возможные последствия отказа от установки обновлений безопасности – выход некоторых программ из строя, потеря данных, кража личной информации и полный отказ операционной системы. Ежегодно вредоносные программы по всему миру наносят компаниям и обычным пользователям ущерб в миллионы долларов. Основная причина заключается в том, что пользователи пренебрегают установкой критически важных обновлений Windows, что позволяет вирусам и троянам использовать уязвимости, которые уже давно были исправлены разработчиками из Microsoft.
Уязвимости потенциально могут быть использованы в течение нескольких часов после того, как о них станет известно разработчикам или службе технической поддержки. Именно поэтому установка «свежих» обновлений безопасности – это разумное решение. Кончено же, если Вы хотите чувствовать себя полностью защищённым при работе на компьютере.
Устранить общие проблемы и ошибки Windows
Второй тип обновлений Windows нацелен на устранение функциональных ошибок и проблем операционной системы. Данные обновления обычно содержат сразу целый комплекс исправлений.
Хотя подобные некритические ошибки не являются причиной серьезных уязвимостей, связанных с безопасностью, они по-прежнему могут очень раздражать, поскольку потенциально влияют на производительность и стабильность работы Windows.
Таким образом, основная причина установки данных обновлений заключается в том, чтобы решить проблемы или исправить ошибки общего характера в Windows. Последняя версия обновлений этого типа, установленная в Вашей операционной системе – это гарантия беспроблемной и комфортной работы на компьютере.
Получить доступ к новым функциям и обновленному интерфейсу ОС Windows
Наконец, «свежие» обновления Windows могут ввести в работе операционной системы новые функции, а также частично или полностью изменить внешний ее вид. При этом часто подобный вид обновлений включен в пакеты с обновлениями двух предыдущих типов, а это значит, что от них практически невозможно отказаться.
Хороший пример — Internet Explorer. Даже если Вы не планируете использовать данный браузер, Вам все равно следует запускать эти обновления, поскольку они часто содержат значительные улучшения других функций, которые Вы точно не хотели бы пропустить.
Более того, Microsoft в конечном итоге прекратит поддержку устаревших версий Internet Explorer. Это означает, что при обнаружении новых уязвимостей они не будут исправлены, так как ожидается, что пользователи будут запускать последнюю версию программы.
Настройка интернета на роутере Ростелеком через ADSL
Теперь заходим в раздел «Дополнительные настройки — WAN-сервис» и смотрим, если здесь таблица с заполненными строками. Если есть, то ставим галочку на «Удалить» и жмем на одноименную кнопку.
Далее открываем раздел «Интерфейс 2-го уровня» и также удаляем строки из таблицы
После этого здесь же нажимаем на кнопку «Добавить» и, ничего не меняя, жмем на «Применить/Сохранить»
После этого опять же кликаем на «Добавить» и меняем значение VCI на «38», после чего сохраняем настройки. В итоге должна получиться табличка с двумя строчками.
Теперь идем в «WAN-сервис», жмем на «Добавить», и на новой странице — «Далее»
На следующей странице галочкой выбираем PPP over Ethernet (PPPoE)
Далее вводим свой логин и пароль, а в «Имя сервиса PPPoE» вписываем «NET»
Жмем «Далее» и на следующем шаге, ничего не меняя, тоже.
И потом «Применить/Сохранить»
Терпение — осталось немного. Теперь снова нажимаем «Добавить», потом «Далее», ставим флажок на «Bridging», и потом сохраняем.
Наконец, заходим в раздел «Группировка интерфейсов» и нажимаем «Добавить»
Здесь
- задаем имя группы «TV»
- стрелкой перемещаем значение «br_0_0_38/atm1» в левую колонку
- и в следующем блоке делаем то же самое со значением «eth3»
После чего сохраняемся.
Обновление Windows
Обновления операционной системы Windows одни из самых важных, так как разработчики оптимизируют ОС, улучшают защиту, а также исправляют баги. Если вы счастливый обладатель лицензионной копии Windows, то Центр обновлений по умолчанию проверяет наличие обновлений и уведомляет пользователя об их наличии, поэтому если у вас появилось диалоговое окно с предложением скачать и установить обновление — не раздумывая соглашайтесь или отложите на 1-3 часа, пока не появится возможность отвлечься от работы.
Автоматическое обновление
Если центр обновлений отключен или вы хотите проверить наличие обновлений для вашей операционной системы вручную, то необходимо открыть следующее окно из меню:
Пуск → Панель инструментов → Система
Открываем “Центр обновления Windows”
Нажимаем кнопку “Проверка обновлений для компьютера” и дожидаемся результатов поиска. При наличии обновлений соглашаемся на их скачивание и после завершения загрузки с установкой перезагружаем компьютер.
Обновление вручную
Зачастую возникает необходимость в обновлении операционной системы компьютеров не подключенных к интернету. Что делать в таких ситуациях? Использовать стороннее программное обеспечение.
WSUS Offline Update – это незаменимая программа для тех, кому необходимо получить свежие обновления для Windows для компьютеров, не подключенных к интернету. Программа загружает обновления на компьютер, имеющий интернет-соединение, после чего предлагает сохранить данные в формате ISO или просто записать на DVD-диск. Дальше будет достаточно распаковать файлы на выбранном компьютере и наслаждаться обновленной операционной системой.
Программа также поможет загрузить библиотеки C++ Runtime, Microsoft Security Esseentials, базы Windows Defender Definition и многое другое.
Служба центра обновления Windows использует WinHttp с запросами на частичный диапазон (RFC 7233) для загрузки обновлений и приложений с серверов центра обновления Windows или локальных серверов WSUS.Windows Update uses WinHttp with Partial Range requests (RFC 7233) to download updates and applications from Windows Update servers or on-premises WSUS servers. Поэтому прокси-серверы в сети должны поддерживать запросы HTTP RANGE.Therefore proxy servers on the network must support HTTP RANGE requests. Если прокси-сервер настроен в Internet Explorer (на уровне пользователя), но не в WinHTTP (на уровне системы), подключение к обновлению Windows завершится сбоем.If a proxy was configured in Internet Explorer (User level) but not in WinHTTP (System level), connections to Windows Update will fail.
Чтобы устранить эту проблему, настройте прокси-сервер в WinHTTP с помощью следующей команды Netsh:To fix this issue, configure a proxy in WinHTTP by using the following netsh command:
Примечание
Параметры прокси-сервера также можно импортировать из Internet Explorer с помощью следующей команды: netsh WinHTTP Import Source = IEYou can also import the proxy settings from Internet Explorer by using the following command: netsh winhttp import proxy source=ie
Если загрузка через прокси-сервер завершается сбоем с ошибкой 0x80d05001 DO_E_HTTP_BLOCKSIZE_MISMATCH или при загрузке обновлений загружается большое использование ЦП, проверьте конфигурацию прокси-сервера, чтобы разрешить выполнение запросов HTTP RANGE.If downloads through a proxy server fail with a 0x80d05001 DO_E_HTTP_BLOCKSIZE_MISMATCH error, or if you notice high CPU usage while updates are downloading, check the proxy configuration to permit HTTP RANGE requests to run.
Вы можете применить правило для разрешения запросов HTTP RANGE для следующих URL-адресов:You might choose to apply a rule to permit HTTP RANGE requests for the following URLs:
Если вы не можете разрешить запросы к ДИАПАЗОНу, вам будет загружаться больше содержимого, чем требуется в обновлениях (поскольку исправление изменений не работает).If you can’t allow RANGE requests, you’ll be downloading more content than needed in updates (as delta patching will not work).
Процесс обновления Windows 8.1 до Windows 10
Выполнить переход на новую версию Виндовс можно тремя способами. Рассмотрим подробнее каждый из вариантов.
Программа Media Creation Tool
Для использования инструмента достаточно скачать его бесплатно с официального сайта. Для этого нужно выбрать тип операционной системы, установленной на компьютер. После загрузки на устройство утилита готова к работе.
Далее нужно выполнить следующие шаги:
- Запустить приложение на ПК.
- Принять условия лицензионного соглашения, нажав кнопку «Принять».
Выбрать в открывшемся окне пункт «Обновить этот компьютер сейчас».
Начнется процесс загрузки. В это время можно работать с устройством. После произойдет проверка загрузки. Затем система перейдет к созданию носителя Виндовс 10. Программа удалит ненужные файлы, затем снова проверит систему.
По завершению всех процессов Media Creation Tool перезапустится. После начнется проверка и подготовка системы. Эксплуатировать ПК в этот момент не получится, остается только наблюдать за процессом. Пользователь должен принять условия соглашения. Система проверит наличие свободного места на диске и установит обновления.
Параметры установки системы юзер выбирает самостоятельно. Для этого он должен нажать «Изменить выбранные параметры для сохранения компонентов». Затем нажать на кнопку «Установить». В процессе обновления нельзя перезагружать ПК или выключать его.
С помощью покупки ключа
В первую очередь нужно создать учетную запись:
Придумать и ввести пароль. Нажать «Далее».
Ввести личные данные.
- Выбрать страну проживания, ввести дату рождения.
- На электронную почту придет письмо с кодом подтверждения. Скопировать данные.
- Вставить ключ в поле ввода, нажать «Далее».
- Выбрать код страны, ввести номер мобильного телефона.
- Нажать отправить код.
- На телефон придет СМС-оповещение с кодом. Ввести его в поле, нажать «Далее».
Учетная запись зарегистрирована. Далее можно приобретать ключ активации. Для покупки пользователю нужно войти в учетную запись, на главной странице выбрать Windows. После тапнуть по кнопке «Купить Windows 10». Выбрать версию ОС, добавить продукт в корзину и оформить покупку.
Чистая установка Виндовс 10
Обновить операционную систему можно через средство установки Media от Microsoft. Так можно сделать ручной апгрейд или создать ISO-образ десятой версии для чистой установки.
Пошаговая инструкция:
Скачать утилиту на официальном сайте. Она не требует инсталляции, бесплатна для всех пользователей.
Запустить программу, в появившемся окне выбрать пункт «Обновить этот компьютер сейчас».
Принять лицензионное соглашение.
Программа проведет проверку, отправит запрос на удаление ненужных файлов.
- Нажать «Установить».
- Запустится установка, компьютер несколько раз перезапустится.
Настроить функции.
Активировать ОС.
Что необходимо знать перед обновлением ОС Windows 7 до Windows 10
Прежде чем установить новую ОС, стоит ознакомиться с функциями, которые станут доступны после обновления
Среди них стоит уделить особое внимание следующим:
- В новой версии можно менять цветовую схему. Пользователям доступна не только классическая, но и темная тема, которую еще называют ночной, потому что все элементы интерфейса окрашиваются в черные и серые цвета.
- Также разработчики модернизировали «лупу» – теперь инструмент, который раньше позволял только увеличивать содержимое страницы, оснащен функцией озвучивания и может зачитать текст, написанный на экране.
- Расширился список доступных эмодзи. В старых версиях тоже допускалось использование смайликов, однако последнее обновление сделало их более привлекательными. К уже привычным рожицам, выражающим эмоции, добавились изображения животных и еды.
Обновление Windows 10: по шагам
ШАГ 1 — подключите устройство к интернету
Для начала необходимо удостовериться (проверить), что есть подключение к сети интернет
В большинстве случаев достаточно просто обратить внимание на значок сети в трее (рядом с часами )
Доступ к интернету есть!
Отмечу, что есть способы обновления и без подключения к сети (однако, это гораздо дольше (нужна будет спец. программа, и вам все равно понадобится какой-нибудь компьютер с интернетом)). Поэтому в этой заметке этот вариант я не рассматриваю…
ШАГ 2 — зайдите в параметры Windows
Далее нужно открыть параметры Windows (не путайте с панелью управления!).
Параметры — Windows 10
Еще один способ зайти в параметры — нажать сочетание кнопок Win+i. После чего откройте раздел «Обновление и безопасность». Пример см. на скриншоте ниже.
Это окно можно открыть, нажав сочетание Win+i
ШАГ 3 — запустите проверку и дождитесь окончания загрузки
В разделе «Обновление и безопасность» перейдите во вкладку «Центр обновления Windows» и нажмите по кнопке «Проверка наличия обновлений».
Проверка наличия обновлений / Скриншот к статье «Как обновить Windows 10»
После чего Windows проверит наличие обновлений — если они будут найдены, она автоматически приступит к их загрузке (от вас ничего более не требуется).
Отмечу, что загрузка может занять достаточно длительное время (зависит от скорости вашего интернета и размера обновлений).
Центр обновления Windows — загрузка обновлений
Обновить сейчас
После загрузки помощника по обновлению — просто запустите его и дождитесь окончания его работы. См. скриншот ниже.
Выполняется обновление
ШАГ 4 — сохраните все открытые документы и перезагрузите компьютер
Когда все обновления будут загружены и сконфигурированы, вы увидите сообщение, что требуется перезагрузка. Рекомендую предварительно сохранить все открытые документы и нажать на кнопку «Перезагрузить сейчас».
Перезагрузить сейчас
Если вы не перезагрузите компьютер вручную — Windows сделает это автоматически в не периода активности (например, когда вы отправите компьютер в сон…).
ШАГ 5 — дождитесь окончания установки
Далее увидите сообщение: «Работа с обновлениями. Завершено: 30%. Не выключайте компьютер».
Останется только дождаться окончания установки…
Работа с обновлениями — завершено 30% / Кликабельно
Кстати, чтобы просмотреть какие обновления уже установлены — можете воспользоваться спец. журналом. Ссылка на него доступна в «Центре обновления Windows» (чтобы открыть параметры Windows — нажмите Win+i).
Просмотр журнала обновлений
В журнале все обновления расположены по датам установки (см. скрин ниже ).
Обновления по датам
Как узнать текущую версию ОС
Для этого есть несколько способов. Наиболее информативный через вкладку сведения о системе. Чтобы ее открыть — нажмите сочетание кнопок Win+R, введите команду msinfo32 и нажмите OK.
msinfo32 — просмотр свойств системы
В открывшемся окне будет показана версия ОС, номер сборки, модель компьютера и т.д. Скриншот окна представлен ниже в качестве примера.
Сведения о системе
Запуск обновления через командную строку
Если обновить систему через параметры Windows не получилось, то можно попробовать выполнить это принудительно (через командную строку).
1) Для этого сначала нужно запустить командную строку от имени администратора (нажмите сочетание кнопок Ctrl+Shift+Esc, чтобы открылся диспетчер задач. Далее нажмите файл/новая задача и впишите команду cmd, нажмите OK. Пример ниже ).
Запуск командной строки от имени админа
2) В командной строку наберите последовательно две команды (скрин ниже в помощь):
- wuauclt /detectnow — производит поиск обновлений (принудительно);
- wuauclt /UpdateNow — устанавливает найденные обновления.
Обновление Windows 10 через командную строку
Как удалить определенное обновление
Центр обновления Windows — просмотр журнала / Кликабельно
В этом журнале можно не только просмотреть все установленные обновления, но и удалять их (для этого обратите внимание на ссылку под заголовком, см. пример ниже )
Журнал — удалить обновления / Кликабельно
Успешной работы!
Первая публикация: 22.04.2019
Корректировка: 14.10.2020
Использование высокой пропускной способности в Windows 10 с помощью центра обновления WindowsHigh bandwidth usage on Windows 10 by Windows Update
Пользователи могут заметить, что Windows 10 потребляет всю пропускную способность в разных офисах под контекстом системы.Users might see that Windows 10 is consuming all the bandwidth in the different offices under the system context. Это поведение реализовано намеренно.This behavior is by design. Компоненты, которые могут использовать пропускную способность, развернутую за пределами Windows Update.Components that might consume bandwidth expand beyond Windows Update components.
Ниже перечислены групповые политики, которые можно устранить в этой ситуации.The following group policies can help mitigate this situation:
- Блокировка доступа к серверам Windows Update: (разрешено)Blocking access to Windows Update servers: (Set to enabled)
- Поиск драйверов: (параметр «не выполнять поиск в Windows Update»)Driver search: (Set to «Do not search Windows Update»)
- Автоматическое обновление магазина Windows: (включен).Windows Store automatic update: (Set to enabled)
Другие компоненты, которые подключаются к Интернету:Other components that connect to the internet:
Обновление Windows до новой версии без интернета
В том случае, если пользователь желает перейти на новую, последнюю вышедшую версию Windows 10, а у него отсутствует возможность воспользоваться интернетом для автоматического обновления системы, есть две возможности решить проблему:
- установка новой версии Windows 10 при помощи загрузочной флешки или с DVD диска
- обновление до новой версии Windows 10 непосредственно c компьютера при помощи ISO образа операционной системы
В этом случае, также необходима возможность для получения Windows, чтобы создать загрузочный носитель или сохранить ISO образ системы на другом компьютере, имеющим доступ в интернет.
USB накопитель должен иметь размер не менее 8 Гб. Этого размера будет достаточно для записи Windows 10 на флешку, или для сохранения на флешке ISO образа Windows.
Создайте загрузочную флешку, а затем установите операционную систему на компьютер
Во время установки Windows 10 обратите внимание на важный момент:. Во время установки ОС, обязательно следует выбрать способ установки: «Обновление: установка Windows с сохранением файлов, параметров и приложений», для того чтобы
Во время установки ОС, обязательно следует выбрать способ установки: «Обновление: установка Windows с сохранением файлов, параметров и приложений», для того чтобы
Сейчас подробнее рассмотрим вариант установки Windows 10, путем обновления, непосредственно из операционной системы.
- Сохраните ISO образ Windows 10 на другом компьютере. Перенесите его на свой компьютер.
- Щелкните по ISO образу Windows правой кнопкой мыши, в контекстном меню выберите «Подключить», для монтирования образа системы в виртуальном дисководе.
- В открывшемся окне щелкните два раза левой кнопкой мыши по файлу «setup».
После подготовки, откроется окно, в котором рекомендуют скачать и установить важные обновления. На данном компьютере интернета нет, обновления все равно не будут найдены, поэтому выберите пункт «Не сейчас», а затем нажмите на кнопку «Далее».
Далее проводится подготовка компьютера и системы. Откроется окно для принятия применимых уведомлений и условий лицензии. Нажмите на кнопку «Принять».
Затем, программа установки Windows проверяет готовность и наличие достаточного места на компьютере.
В окне «Готово к установке» пользователь должен выбрать конфигурацию для установки системы. По умолчанию, предлагается выбрать установку Windows 10, с сохранением личных файлов и приложений. Это самый распространенный вариант, при выполнении обновления системы до последней версии ОС.
После нажатия на «Изменить выбранные для сохранения компоненты», откроются дополнительные пункты настроек. Пользователь может выбрать сохранение только личных файлов (приложения будут удалены), или ничего не сохранять (личные файлы и приложения будут удалены).
Нажмите на кнопку «Установить».
После этого, начнется процесс установки Windows 10 на компьютер. Во время установки, компьютер несколько раз перезагрузится.
На следующем этапе начнется работа с обновлениями, занимающее некоторое время (на разных компьютерах по-разному). В это время произойдут перезагрузки компьютера.
После завершения установки, на компьютере запустится обновленная версия Windows 10, которая была обновлена без наличия доступа к сети Интернет.
Размонтируйте ISO образ Windows 10, он больше не нужен. В окне Проводника кликните правой кнопкой мыши по виртуальному приводу, в контекстном меню выберите «Извлечь».
Ошибки, которые могут отображаться в журналах центра обновления Windows:Error that you might see in Windows Update logs:
илиOr
илиOr
Перейдите в раздел Services. msc и убедитесь, что включена служба брандмауэра Windows.Go to Services.msc and ensure that Windows Firewall Service is enabled. Остановка службы, связанной с брандмауэром Windows, в дополнительной системе безопасности не поддерживается корпорацией Майкрософт.Stopping the service associated with Windows Firewall with Advanced Security is not supported by Microsoft. Дополнительные сведения можно найти в разделе Отключение брандмауэра Windows.For more information, see I need to disable Windows Firewall.
Настройка параметров обновлений Windows
Центр обновления Windows (Windows Update) позволяет быстро и своевременно обновить операционную систему, обеспечив тем самым максимальный уровень безопасности. Существует несколько вариантов настройки Центра обновления Windows. Чтобы открыть окно этой программы, выполните команду Пуск > Все программы > Центр обновления Windows. В левой части открывшегося окна щелкните на ссылке «Настройка параметров».
Появится диалоговое окно, в котором следует щелкнуть на раскрывающемся списке «Важные обновления», чтобы стали доступными следующие параметры:
Параметры обновлений Window
- Устанавливать обновления автоматически (рекомендуется). После выбора этого параметра Центр обновления Windows будет устанавливать обновления в указанное вами время в определенный день недели, конечно, если в этот день и час компьютер будет работать. Если компьютер отключен, процесс автоматического обновления запустится при следующем включении компьютера. Для завершения обновления, возможно, придется перезагрузить компьютер.
- Загружать обновления, но решение об установке принимается мной. Выбор этого параметра приводит к тому, что Центр обновления Windows загружает обновления, и на панели задач появляется всплывающее окно с соответствующим сообщением. Пользователю же предоставляется возможность выбора загружаемых обновлений и времени их установки. Что касается автора этих строк, то я предпочитаю именно эту настройку, так как при этом можно управлять процессом установки, и перезагрузка компьютера произойдет именно тогда, когда вам нужно. Щелкните на стрелке раскрывающегося списка, если хотите выбрать этот или другие параметры загрузки и установки обновлений.
- Искать обновления, но решение о загрузке и установке принимается мной. В результате выбора этой настройки обновления не загружаются и не устанавливаются до тех пор, пока пользователь не примет соответствующее решение. В случае появления обновлений на сайте Microsoft на панели задач отобразится соответствующее сообщение.
- Не проверять наличие обновлений (не рекомендуется). Выбор этой настройки приведет к тому, что Windows перестанет проверять наличие обновлений на веб-сайте Microsoft, переложив эту задачу на пользователя. В результате ваш компьютер будет подвергаться серьезному и совершенно неоправданному риску, и рано или поздно вам все равно придется вручную искать и устанавливать обновления для корректного выполнения новых прикладных программ или драйверов, устанавливаемых на компьютере.