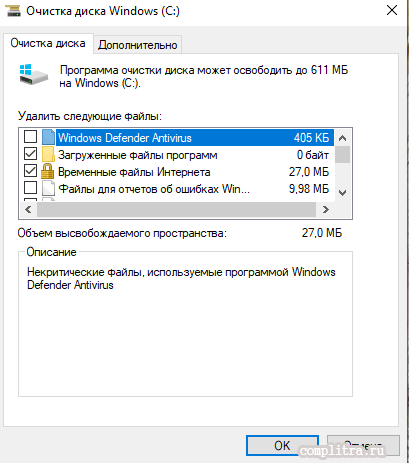Как вернуться к предыдущей версии windows 10 после обновления
Содержание:
- Советы
- Как сделать откат системы на Виндовс 10
- Отмена обновлений Windows 10
- Откат через Среду восстановления
- Для чего это нужно?
- Как откатиться c Windows 10 Anniversary Update 1607 до более ранней версии?
- Как сделать откат системы Windows 10, используя загрузочный диск (флешку)?
- Дополнительно
- Как сделать откат системы на Windows 10 до предыдущей ОС 7, 8.1 или точки восстановления?
- Практические способы отката и сброса Windows 10
- Делаем «откат» на Windows 7
- Возвращение Windows 10 в начальное состояние
- Настройка восстановления Windows 10
Советы
Как сделать откат системы на Виндовс 10
Откат системы Windows 10 к точке восстановления
Если у вас Windows 10 и вы хотите сделать откат системы к точке восстановления, то для этого вам необходимо нажать комбинацию клавиш Windows+X (или кликнуть правой кнопкой мышки по меню ПУСК) и в открывшемся меню выбрать «Панель управления».
После того, как вы попали в классическую «Панель управления», установите курсор в строку поиска (правый верхний угол окна) и введите поисковый запрос «Восстановление». После чего, откройте раздел «Панели управления» с таким же названием.
После этого запустится мастер «Восстановления системы». Для того чтобы сделать откат системы Виндовс 10 к точке восстановления просто нажмите на кнопку «Далее» и следуйте инструкциям, которые будут появляться на экране.
Следующий шаг – выбор точки восстановления, до которой вы хотите сделать откат системы Windows 10. Выберите нужную точку из списка и нажмите на кнопку «Далее».
Если вы не знаете, какую из точек восстановления выбрать для отката системы, то вы можете воспользоваться кнопкой «Поиск затрагиваемых программ». Выделите точку восстановления и нажмите на данную кнопку.
После этого откроется окно, в котором будут отображены программы, которые так или иначе будут затронуты во время отката системы Виндовс 10 при выборе данной точки восстановления. В верхнем списке программ будут отображаться программы, которые будут удалены, а в нижнем списке – программы, которые будут восстановлены.
После выбора точки восстановления вам останется только нажать на кнопку «Готово» и операционная система Windows 10 выполнит откат до выбранной точки.
Как сделать откат системы если Windows 10 не загружается
Если Windows 10 не загружается, то не сможете сделать откат системы Windows 10 так как это описано выше. Вместо этого вам нужно загрузиться с установочного диска Windows 10 и в окне, где нужно выбрать язык, просто нажать на кнопку «Далее».
После этого нажимаем не на кнопку «Установить», а на ссылку «Восстановление системы», которая находится внизу окна.
Дальше переходим в раздел «Диагностика».
Выбираем «Дополнительные параметры».
Переходим в «Восстановление системы»
И выбираем операционную систему.
В результате перед вами откроется мастер «Восстановления системы» с помощью которого вы сможете сделать откат системы к нужной вам точке.
О том, как сделать откат системы с помощью данного мастера мы описывали в первой части этой статьи (см. выше).
Как сделать точку восстановления для будущего отката системы
Точки восстановления создаются автоматически. Например, при обновлении операционной системы или в момент установки некоторых программ или драйверов. Но, вы можете создавать их и вручную. Это может быть полезно, если вы планируете установку каких-либо программ или драйверов, которые могут не стабильно работать на вашем компьютере.
Для того чтобы создать точку восстановления для отката системы Виндовс 10 вам необходимо нажать комбинацию клавиш Windows + Pause/Break и в открывшемся окне нажать на кнопку «Защита системы».
После этого откроется окно «Свойства системы» на вкладке «Защита системы». Здесь нужно выделить мышкой диск, на котором установлена ваша операционная система, и нажать на кнопку «Создать».
Если кнопка «Создать» не нажимается, значит у вас отключено восстановление системы. В этом случае нужно сначала нажать на кнопку «Настроить», включить восстановление и выделить на него пару гигабайт свободного места.
После этого вводим название точки восстановления и снова нажимаем на кнопку «Создать».
После этого Виндовс 10 начнет создавать точку восстановления для будущего отката системы.
Отмена обновлений Windows 10
Если установлена нежелательная версия Windows 10: со сбоями, бесполезными нововведениями и т. п. может пригодиться откат обновлений. Выполнить его можем несколькими методиками.
Через встроенный инструмент «Восстановление»:
- Нажимаем Win + I и открываем раздел «Обновление и безопасность».
- Переходим на вкладку «Восстановление».
- В графе «Выполнить откат к более ранней сборке» нажимаем на опцию «Начать».
- Вводим в поиск слово «Восстановление» и выбираем одноименный пункт «Панели управления».
- Жмем на «Запуск восстановления системы».
- Кликаем точку и нажимаем «Далее».
- Следуем инструкции мастера.
Через средство удаления:
- Щелкаем правой кнопкой мыши (ПКМ) по Пуску и открываем «Программы и компоненты».
- Переходим на страницу с файлами обновлений из левого меню.
- Удаляем последние обновления.
Отмена обновлений Windows 10 может подразумевать отказ от процесса апгрейда, который уже запущен.
Как отменить установку обновлений на Windows 10
- Открываем «Командную строку» через ПКМ по Пуску.
- Поочередно вставляем net stop wuauserv, net stop bits и net stop dosvc, после каждой записи нажимаем Enter.
Откат через Среду восстановления
Этот способ потребует минимальных знаний о том, как обращаться с компьютером. Чтобы войти в Среду восстановления, или WinPE, можно воспользоваться двумя путями:
- Через «Завершение работы», где нужно будет начать перезагрузку компьютера, предварительно зажав кнопку Shift на клавиатуре.
- Через стартовый экран системы (где вводится пароль пользователя), там аналогично нужно зажать Shift и начать перезагрузку.
После чего все действия проводятся по одному сценарию. Необходимо выбрать раздел «Диагностика», в нём отыскать «Дополнительные параметры». В этом разделе есть несколько различных функций, из которых для отката нужна только «Вернуться к предыдущей сборке».
Если нажать на эту кнопку, в следующем окне будет отображен список возможных откатов. Как правило, там находится последняя операционная система до обновления. При ее выборе придётся вспомнить пароль, который стоял на старой учётной записи, и ввести его. После чего выбрать «Выполнить откат…». После этого остается только ждать.
Для чего это нужно?
При активации автоматического режима все обновления для Win 10 принимаются без ведома пользователя. Готовые Windows Updates самостоятельно скачиваются и даже устанавливаются на ПК. Бывает, что Виндовс обновился, но компьютер стал зависать, тормозить, работать со сбоями. В таком случае рекомендуется обратно установить прежнюю редакцию Вин 10. Откатить Виндовс удастся, не заходя в ОС (в момент загрузки) или непосредственно из рабочего стола.
Вернуть старый Вин 10 рекомендуется, если он, в отличие от нового, работал стабильно и без сбоев. Компания Microsoft даже гарантирует беспроблемный возврат к прежней редакции в течение 10 дней после установки пакета Windows Updates. Ведь на протяжении десяти суток на компьютере будет находиться резервная копия последней сборки в папке «Windows.old». Доступность отката можно продлить на 2 месяца из Командной строчки, открытой на администраторских правах, с помощью команды: dism /online /Set-OSUninstallWindow /Value:60.
Важно! Если после последнего обновления некорректно работают некоторые драйверы, то рекомендуется поискать в интернете их актуальную версию. Иногда производительность ПК улучшается после удаления ненужных файлов и очистки кэша
Как откатиться c Windows 10 Anniversary Update 1607 до более ранней версии?
В рамках празднования первого дня рождения операционной системы Windows 10, Microsoft выпустило первое крупное обновление. Тем не менее Microsoft делает жизнь немного сложнее для тех, кто не планировал обновляться.
Anniversary Update (version 1607, OS build 14393.10) привносит некоторые существенные изменения в систему, и прежде всего в cortana.
К сожалению, как и с любым значительным обновлением не обходится без ошибки и сообщения о несовместимости программного обеспечения. Те, разочарование в связи с изменениями будет действовать быстро, хотя, как SuperSite Windows, удалось обнаружить незначительные изменения в параметрах восстановления Microsoft, что в настоящее время ограничивает период отката до 10 дней после первоначального обновления.
Имея это в виду, если вы жаждете безмятежные дни Windows 10 версии 1511 и до сих пор в течение 10 дней, вот как понизить вашу ОС (как всегда, вы можете сделать резервную копию важных данных и документов, прежде чем продолжить ):
- Нажмите на кнопку Пуск > Параметры.
- Выберите «Обновление и безопасность», а затем в левом столбце меню выберите «Восстановление».
- Нажмите на кнопку «Начать» в «Выполнить откат к более ранней сборке».
- Ответьте на вопрос обратной связи почему вы решили вернуться к старой версии.
- Следуйте инструкциям на экране пока не начнется процесс отката.
- Подождите некоторое время и после завершения ваша система откатится к Windows 10 версии 1511.
Нашли опечатку? Выделите текст и нажмите Ctrl + Enter
Как сделать откат системы Windows 10, используя загрузочный диск (флешку)?
Прежде всего, нужно иметь ISO-образ с интересующей вас версией Виндоус. Вы сможете загрузить оригинальный дистрибутив на нашем сайте или на официальном веб-ресурсе Майкрософт, также можно скачать систему с помощью утилиты Windows ISO Downloader.
Предварительно убедитесь, что на вашей флешке достаточно свободного места для хранения образа. Чтобы записать дистрибутив на накопитель, рекомендуем использовать одну из следующих программ: UltraISO, WinSetupFromUSB или Rufus (примеры интерфейса утилит приведены ниже).
Каждое приложение не требует специальных знаний, отличается простым интерфейсом и высокой скоростью работы с компьютером. Здесь вы найдете всю необходимую информацию на тему, как записать Виндовс на флешку.
Подключите USB-носитель к ПК, после установки программы запустите её;
Указываем нужный накопитель, затем выбираем файл с образом ОС и нажимаем кнопку записи;
Начнется процесс создания установочного диска, обязательно дождитесь его окончания;
Закройте программное обеспечение и выполните перезагрузку вашего компьютера;
В ходе перезапуска жмите клавишу F11 или F12, чтобы войти в Boot Menu Bios;
В открывшемся меню перейдите в раздел выбора диска, укажите свою флешку с дистрибутивом, затем выйдите из данного интерфейса;
Далее запустится процесс установки Windows;
Выбираем язык OS, раскладку клавиатуры и формат времени;
В следующем пункте жмём «Установить»;
Появится окно с выбором типа установки, важно указать «Обновление», ведь мы будем менять ОС до более старой версии, а не форматировать диск и создавать новую;
Далее выбираем системный диск, на котором должно быть не менее 20 Гб свободного места;
Теперь ожидаем завершения инсталляции OS (копирование, распаковка файлов и так далее);
В открывшемся окне настройки параметров системы, заполните все необходимые поля и создайте учётную запись;
Если у вас имеется лицензионный ключ, введите его либо пропустите этот пункт и активируйте продукт позже;
Убедитесь в правильности введенных данных о дате и времени и жмите «Далее»;
Во время загрузки Виндоус не предпринимайте каких-либо манипуляций до того момента, пока не появится рабочий стол;
Таким образом, вы сумели откатиться с операционной системы Windows 10 до интересующей вас версии OS.
Дополнительно
Мы рассказали вам про основные способы, как откатить windows 10 до точки восстановления и к исходному состоянию. Но также, если дополнительные варианты о которых стоит упомянуть.
- Откат к заводскому состоянию — не всегда данный вариант доступен из настроек системы. На диске, дополнительно создается раздел с образом системы, запустить который можно определённой клавишей при запуске устройства или специальным приложением. Для дополнительной информацией, о наличии этого образа, лучше обращаться к поддержку производителя.
- Используя стороннее ПО — некоторые приложения могут клонировать вашу систему и записывать на накопитель, для быстрого восстановления системы. Одним из передовых разработчиков такого ПО является Acronis.
В этой статье мы рассказали, как откатить обновление windows 10 и саму систему несколькими способами. Надеемся, что эта информация была вам полезна и решила вашу проблему.
Как сделать откат системы на Windows 10 до предыдущей ОС 7, 8.1 или точки восстановления?
Если после обновления до Windows 10 у вас возникают проблемы с работой компьютера, или же по какой-то другой причине она вас не устраивает, лучше вернуться на предыдущую версию «операционки».
Важно! Юзер может сделать откат к предыдущей версии ОС на протяжении 30 дней с момента обновления, в течение которых нельзя удалять сохраненные файлы windows.old и $windows.~bt. В случае установки несовместимого ПО откатитесь к точке восстановления
В этом случае вы не удалите Windows 10 с компьютера
В случае установки несовместимого ПО откатитесь к точке восстановления. В этом случае вы не удалите Windows 10 с компьютера.
К предыдущей версии
Разработчики Microsoft предусмотрели возможность возвращения с Windows 10 к предыдущей версии, если пользователя не устроит новая ОС. Для этого зайдите в приложение Параметры.
Параметры –> Обновление и безопасность –> Восстановление –> Вернуться к Windows 8.1 или 7
Полезно! Можете нажать на значке уведомлений на панели задач и выбрать «Все параметры» –> «Обновление и безопасность».
После этого укажите, по какой причине вы отказываетесь от использования новой «операционки». Откат произойдет с полным удалением новой ОС, но установленные программы и сохраненные файлы пользователя останутся на компьютере. Исчезнут только новые настройки и приложения.
Важно! Этот метод будет недоступен тем, кто выполнял «чистую» установку
Видеоинструкция
Подробнее узнать о том, как вернуться на предыдущую сборку или версию «операционки» можно на видео.
К точке восстановления
Такой откат позволит вам вернуться к предыдущим параметрам компьютера без удаления новой ОС. Используйте этот способ, если вы установили программы или драйвера, которые повлияли на работоспособность компьютера, хотя до этого он функционировал стабильно.
Создание
ОС автоматически создает точки восстановления по расписанию, или же делает это при внесении изменений (установка нового ПО, драйверов). При необходимости точку можно сделать самостоятельно.
Панель управления –> Система и безопасность –> Система –> Защита системы (слева в меню) –> Создать
Важно! Эта функция по умолчанию должна быть включена для диска с установленной ОС. Если нет, тогда ее нужно активировать, нажав кнопку «Настроить»
Восстановление
Панель управления –> Система и безопасность –> Система –> Защита системы (слева в меню) –> Восстановить
В открывшемся окне выберите подходящую точку и нажмите «Далее».
Посмотрите, к какой дате произойдет откат, и нажмите «Готово».
Видеоинструкция
Нагляднее о самостоятельном создании и откате ОС к точке восстановления можно посмотреть на видео.
К точке восстановления, если система не загружается
Если после установки драйверов или программ «операционка» не хочет запускаться, но вы не хотите переустанавливать ОС или возвращаться до предыдущей версии, используйте установочный диск.
Полезно! Можно использовать установочный диск как с последней версией ОС, так и с Windows 8.1 или даже тестовую редакцию Insider Preview.
Вставьте диск в дисковод и выполните с него запуск компьютера, выставив в параметрах BIOS загрузку с нужного носителя. В открывшемся окне «Установка Windows» нажмите Восстановление системы. После этого появится голубой экран с вариантами продолжения работы:
Выбор действия –> Диагностика –> Дополнительные параметры –> Восстановление системы
Откроется окно, в котором выберите нужную точку для отката и нажмите «Готово». После перезагрузите компьютер.
Используйте откат к предыдущей версии, если вы категорично недовольны работой Windows 10 или она влияет на стабильность компьютера. В остальных случаях, если после установки программ или драйверов ОС перестала нормально работать, выполните откат к подходящей точке восстановления.
Практические способы отката и сброса Windows 10
Каждая последующая сборка Windows 10 может быть «откачена» до предыдущей. Так, можно откатиться с Windows 10 Update 1703 до Windows 10 Update 1607.
Как откатиться на предыдущую сборку Windows 10 в течение 30 дней
Предпримите такие шаги:
Дайте команду «Пуск — Параметры — Обновление и безопасность — Восстановление».
Выберите откат к прежней сборке Windows 10
Отметьте причины возврата к более ранней сборке Windows 10.
Вы можете подробно объяснить причину возврата к предыдущей версии Windows 10
Подтвердите откат, нажав «Далее».
Подтвердите своё решение, нажав кнопку перехода к дальнейшим действиям
Подтвердите возврат на предыдущую сборку ещё раз.
Подтвердите откат Windows 10 ещё раз
Нажмите кнопку запуска процесса отката Windows 10.
Наконец, нажмите кнопку возврата к прежней версии Windows 10
Откат обновления ОС будет выполнен. После перезапуска старая сборка запустится с прежними компонентами.
Как отменить последнее обновление Windows 10
Такой сброс помогает, когда ошибки Windows 10 накопились в количестве, при котором нормальная работа в «десятке» стала невозможной.
- Вернитесь в то же подменю восстановления Windows 10.
- Нажмите кнопку «Начать» в графе «Вернуть компьютер в исходное состояние».
- Выберите вариант с сохранением файлов. При продаже или передаче ПК другому лицу перенесите сохранённые файлы на внешний носитель. Сделать это можно после отката Windows.
Определитесь, нужно ли сохранять личные файлы при сбросе Windows 10
- Подтвердите сброс ОС.
Нажмите кнопку сброса Windows 10
Windows 10 приступит к сбросу настроек.
Как восстановить заводские настройки Windows 10 с помощью Refresh Tool
Для этого необходимо:
Пройдите в уже знакомое подменю восстановления Windows 10 и нажмите ссылку чистой установки Windows.
Для инициализации загрузки Refresh Tool нажмите на ссылку перехода на сайт Microsoft
Перейдите на сайт Microsoft и кликните на «Скачать средство сейчас» (или аналогичную ссылку, означающую загрузку Windows 10 Refresh Tool).
Нажмите ссылку загрузки RT внизу страницы
Запустите скачанное приложение и следуйте инструкциям Windows 10 Refresh Tool.
Следуйте инструкциям мастера Windows Refresh Tool
В процессе сброса ПК несколько раз перезапустится. После этого вы начнёте работу с Windows 10, как если бы только что её переустановили — без приложений и неверных настроек ОС.
Видео: недоработки Refresh Tool
Как сбросить Windows 10 при неполадках запуска
Операция выполняется в два этапа: проверка запуска с флешки в BIOS и выбор вариантов сброса самой ОС.
Проверка загрузки ПК с флешки в BIOS
В качестве примера — BIOS версии AMI, наиболее часто встречающейся в ноутбуках. Вставьте загрузочную флешку и перезапустите (или включите) ПК перед дальнейшими действиями.
При показе экрана логотипа производителя вашего ПК нажмите клавишу F2 (или Del).
Надпись внизу подсказывает, что нужно нажать Del
Войдя в BIOS, откройте подменю Boot («Загрузка»).
Выберите подменю Boot
Дайте команду Hard Disk Drives — 1st Drive («Жёсткие диски — Первый носитель»).
Войдите в список накопителей, которые видны в списке BIOS
Выберите в качестве первого носителя вашу флешку.
Имя флешки определяется, когда она вставлена в USB-порт
Нажмите клавишу F10 и подтвердите сохранение настройки.
Нажмите Yes (или OK)
Теперь ПК загрузится с флешки.
Запуск сброса Windows 10 с установочного носителя
Дождитесь начала загрузки ПК с флешки Windows 10 и сделайте следующее:
Нажмите ссылку «Восстановление системы».
Не нажимайте на кнопку установки Windows 10 — здесь начинают с восстановления
Отметьте вариант «Поиск и устранение неисправностей».
Выберите поиск и устранение неисправностей при запуске Windows 10
Выберите возврат ПК в исходное состояние.
Выберите возврат ПК в прежнее состояние
Выберите сохранение файлов, если будете и дальше пользоваться данным ПК.
Сохранение файлов можно не выбирать, если вы до этого их скопировали в другое место
- Подтвердите сброс Windows 10. Сообщение-запрос на сброс здесь мало чем отличается от тех, что рассмотрены в руководствах выше.
По окончании сброса Windows 10 запустится с параметрами по умолчанию.
Делаем «откат» на Windows 7
Для выполнения «отката» на Windows 7, нужно перейти в «Параметры системы» и выбрать пункт «Система». В крайней части меню нажимаем на пункт «Защита системы», после чего открывается основное меню. Для быстрого «отката» обновлений достаточно нажать на пункт «Восстановление», после чего система представит выбор «отката» на конкретную дату. Кроме того, в данном меню можно самостоятельно настроить параметры восстановления операционной системы.
Например, в меню «Настройки» можно задать любой размер выделенного пространства на диске «С» для хранения копий системных файлов. Там же можно удалить все установленные точки «восстановления» системы.
Возвращение Windows 10 в начальное состояние
В этом разделе будут описываться методы восстановления ОС без отката к ранее созданной контрольной точке. Благодаря подобной методике многим пользователям, которые заранее не озаботились о создании резервной точки или образа, не приходится сносить имеющуюся систему.
Способ 1: Изменение параметров
Использовать этот метод наиболее актуально в том случае, когда компьютер можно загрузить в стандартном режиме, и вы можете зайти во вкладку «Параметры».
- Зайдите в меню «Пуск» и найдите раздел «Параметры». Обычно он представляет собой изображение шестеренки, расположенное слева от всех текстовых пунктов.
В открывшемся окне найдите блок «Обновление и безопасность».
После перехода в следующую вкладку нажмите на надпись «Восстановление». Она находится в списке, практически сразу под строкою поиска.
В правом блоке основного окна кликните на кнопку «Начать». Обычно ее можно обнаружить под заголовком «Вернуть компьютер в исходное состояние».
Вам будет предложено сделать копию всей имеющейся информации. В зависимости от потребностей нажмите на «Сохранить мои файлы» или «Удалить все».
Автоматически запустится анализ системы, по окончанию которого отобразится перечень всех компонентов, именно они будут подлежать удалению. При желании можно просмотреть список, после чего потребуется нажать на кнопку «Далее».
В следующем окне будет содержаться предупреждение обо всех возможных последствиях запуска процедуры восстановление. Кликните на надпись «Сброс».
Дождитесь окончания подготовки процесса возвращения системы в исходное состояние. Это может занять достаточно длительное время, которое зависит от загруженности ПК информацией.
По окончанию загрузки, компьютер перезапустится и на его экране высветится шкала, отображающая процесс восстановления.
Теперь требуется заново установить пакеты драйверов, необходимые для корректной работы системы. Это осуществляется в автоматическом режиме. Не пугайтесь, если ваш компьютер будет перезагружаться при этом неоднократно.
После завершения загрузки отобразится окно входа в систему. Запустив ПК, вы увидите на рабочем столе сохраненную заранее информацию, а так же файл, содержащий перечень всех деинсталлированных компонентов.
Не забудьте инсталлировать необходимые драйвера, которые требуются для работы. Несмотря на то, что вся основная информация загружается автоматически при восстановлении системы, некоторые сопутствующие компоненты потребуется скачать самостоятельно.
Способ 2: Через меню загрузки
Вышеупомянутое меню автоматически отобразится после неоднократных неудачных попыток загрузить систему. Это достаточно удобно, когда нет возможности корректно загрузить компьютер. Так же нужное меню можно вызвать и самостоятельно после запуска ОС.
- Перейдите в меню «Пуск» и нажмите на иконку выключения ПК.
- Зажмите и удерживайте клавишу Shift при этом кликнув на пункт «Перезагрузка».
Перед вами отобразится окно содержащие три различных блока. Выберете раздел «Поиск и устранение неисправностей».
В следующей вкладке кликните на пункт «Вернуть компьютер в исходное состояние».
Точно так же как и в предыдущем описанном способе, вам будет предложен выбор, сохранять ли имеющуюся на ПК информацию или нет.
Ваш компьютер автоматически перезагрузится, после чего в отобразившемся перечне потребуется выбрать учетную запись. Здесь же вводится и защитный пароль, если таковой был установлен при входе в систему. Нажмите на кнопку «Продолжить».
В следующем окне выберите пункт «Вернуть в исходное состояние», после чего запустится процедура восстановления.
Все действия, которые будут происходить в дальнейшем, ничем не отличаются от предыдущего рассмотренного способа.
Настройка восстановления Windows 10
Для того, чтобы работала опция восстановления системных файлов Windows 10, необходимо вначале настроить данную функцию. Есть несколько способов настройки восстановления ОС Windows 10.
Способ 1: через свойства системы
Здесь будет представлена пошаговая инструкция настройки компьютера для последующего восстановления системных файлов в исходное положение при необходимости.
- Нажимаем «Пуск» правой клавишей мышки.
- В открывшемся списке находим «Система» и жмем левой клавишей мышки.
В следующем окошке «Система» находим надпись «Защита системы», жмем мышкой.
В открывшемся окне «Свойства системы» левой клавишей мышки обозначаем локальный диск и щелкаем на кнопку «Настроить».
Во всплывающем списке ставим маркер в поле «Включить защиту системы».
Способ 2: с использованием «Панели управления»
В разделе представлен другой метод поэтапной настройки компьютера для последующего выполнения восстановления ОС Windows 10 в исходное положение.
- Жмем «Пуск» правой клавишей мышки.
- В открывшемся перечне выбираем запись «Панель управления» и щелкаем мышкой на надпись.
Во всплывающем списке «Все элементы панели управления» ищем надпись «Система» и жмем мышкой.
Далее всплывает уже знакомое окошко «Система» и все дальнейшие действия выполняются, как в первом методе в последовательности, указанной на изображение ниже.
Способ 3: открытие окна «Восстановление»
Данный метод является альтернативным и аналогичным способу 2, только в окошке «Все элементы панели управления» выбираем запись «Восстановление».
- Щелкаем мышкой по записи «Восстановление».
В следующем окне «Восстановление» выбираем пункт «Настройка восстановления системы» и кликаем мышкой.
После этого открывается знакомое окно «Свойства системы» и дальнейшие действия аналогичны первым двум методам в последовательности, указанной на скриншоте.
Выполнив настройку восстановления ОС Windows 10, можно приступить к созданию контрольной точки системы.