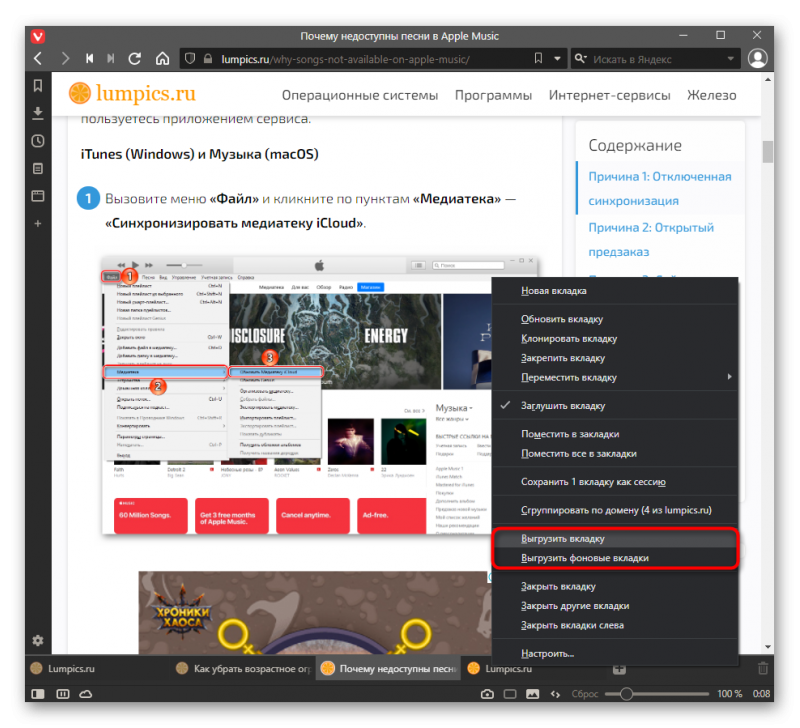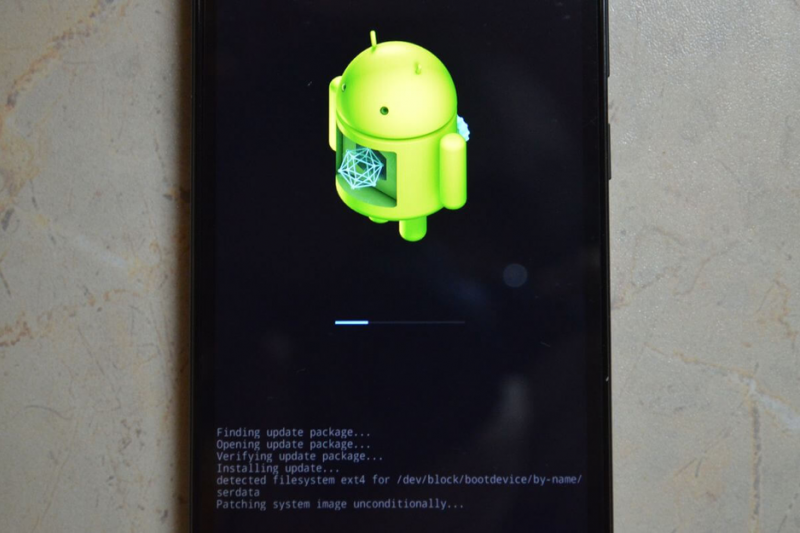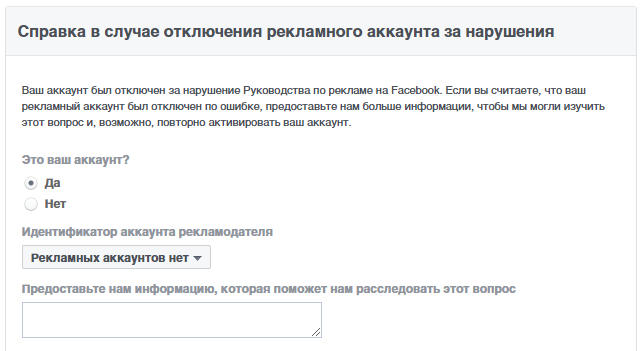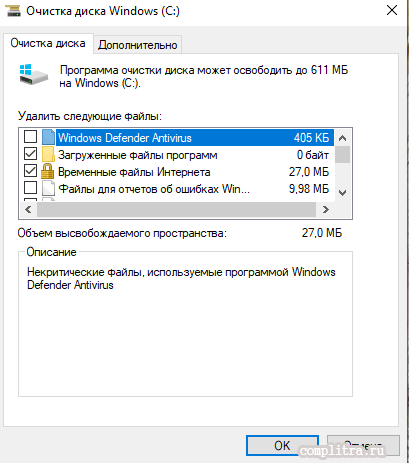Почему windows 10 не запускается после обновления?
Содержание:
- Часто встречающиеся ошибки
- Восстановление из среды восстановления Windows RE
- Восстановление предыдущей сборки Windows 10
- Основные проблемы с запуском виндовс 10
- Как запустить Windows в безопасном режиме
- При включении компьютера не запускается Windows
- Компьютер с Windows 10 не загружается после отключения питания
- Способ #5: Восстановление запуска ОС с помощью образа системы
- Способ 5: Запуск средств проверки целостности системных файлов
- При загрузке системы появляется синий экран с надписью INACCESSIBLE_BOOT_DEVICE
- Проверка целостности файлов
- Компьютер долго загружается при включении
- Несовместимые драйверы
- Неполадки в BIOS/UEFI
- 50 вариантов дизайна трансформирующихся диванов
- Что делать, если нет результата по поиску по изображению
- Способ #3: Как запустить командную строку и реанимировать систему
Часто встречающиеся ошибки
Даже понимая, для чего используется каждый инструмент в среде восстановления, довольно сложно разобраться, какой из них применить в той или иной ситуации. Чтобы упростить задачу, представляем список распространенных ошибок при запуске системы с вариантами их решения:
- «Компьютер запущен некорректно» – появляется на синем экране, внизу указан код ошибки (например, CRITICAL_PROCESS_DIED). Причина – повреждение системных файлов, применение программ очистки компьютера, изменение реестра. Восстановить файлы нужно через командную строку.
Появление логотипа Windows с последующим выключением ПК. Возникает после неудачного применения инструмента «Восстановление при загрузке». Решение аналогично предыдущей ошибке.
«Boot Failure» или «An operating system wasn’t found» – возникновение сообщения зачастую связано с повреждением загрузчика и лишь в редких случаях с неверным порядком устройств в BIOS или аппаратной поломкой накопителя.
«INACCESSIBLE_BOOT_DEVICE» – появляется на синем экране, компьютер не включается. Порой причина в сбое, который устраняется самостоятельно после перезагрузки. Также ошибка появляется после изменения структуры диска или аппаратной поломки. Решения:
- Перезагрузка в безопасный режим и повторный запуск ПК в обычном режиме.
- Посетить BIOS и изменить настройки работы устройств хранения данных (например, с IDE на AHCI).
- Посещение командной строки, где выполняется проверка диска на ошибки и восстановление файлов загрузки.
- Возвращение компьютера в исходное состояние в среде восстановления. Применяется, если предыдущие варианты не помогли.
Как видите, причин неудачи с запуском Windows 10 достаточно много и предусмотреть все невозможно. Стандартные средства поиска и устранения неисправностей позволяют справиться с большинством проблем. Если же добиться положительного результата не удается, следует провести переустановку ОС или обратиться к мастерам для диагностики наличия аппаратных поломок.
Восстановление из среды восстановления Windows RE
В тех случаях, когда операционная система вообще не загружается на компьютере, выполнить восстановление можно при помощи среды восстановления Windows RE (Windows Recovery Environment).
Для этого, вам понадобится один из заранее созданных загрузочных дисков:
- Диск восстановления Windows (флешка или CD/DVD диск).
- Загрузочная флешка с образом Windows.
- Установочный DVD-диск с записанным образом системы.
В этом случае, у вас будет возможность загрузиться с флешки или оптического диска, а затем запустить восстановление ОС.
На моем сайте есть статья про использования среды восстановления Windows RE. В статье подробно описаны все необходимые действия.
Восстановление предыдущей сборки Windows 10
Компания Microsoft периодически выпускает новые сборки операционной системы Windows 10. Но далеко не всегда подобные обновления влияют положительно на работу всей ОС. Бывают случаи, когда такие нововведения вызывают критические ошибки, из-за которых устройство выходит из строя (например, синий экран смерти при загрузке и т.д.). Этот метод позволит вам откатиться к предыдущей сборке Windows 10 и вернуть работоспособность системе.
Сразу отметим, что мы рассмотрим две ситуации: когда ОС работает и когда она наотрез отказывается загружаться.
Способ 1: Без запуска Windows
Если вам не удается запустить ОС, тогда для использования данного способа вам потребуется диск или USB-флешка с записанной Windows 10. В одной из наших предыдущих статей мы рассказывали о процессе создания таких накопителей.
Подробнее: Создание загрузочной флешки или диска с Windows 10
Имея на руках один из указанных накопителей, вам необходимо сделать следующее:
- Сперва подключаем накопитель к компьютеру или ноутбуку.
- Затем включаем ПК или перезагружаем (если он был включен).
- Следующим шагом будет вызов «Boot Menu». Для этого необходимо во время перезагрузки нажать одну из специальных клавиш на клавиатуре. Какая именно это клавиша у вас, зависит лишь от производителя и серии материнской платы либо ноутбука. Чаще всего «Boot Menu» вызывается нажатием «Esc», «F1», «F2», «F8», «F10», «F11», «F12» или «Del». На ноутбуках иногда указанные клавиши нужно нажимать в комбинации с «Fn». В конечном итоге у вас должна получиться приблизительно следующая картина:
В «Boot Menu» стрелками на клавиатуре выбираем то устройство, на которое предварительно была записана ОС. После этого жмем «Enter».
Спустя некоторое время на экране появится стандартное окно установки Windows. Нажимаем в нем кнопку «Далее».
Когда появится следующее окно, нужно нажать на надпись «Восстановление системы» в самом низу.
Далее в списке выбора действий нажимаете на пункт «Поиск и устранение неисправностей».
Затем следует выбрать пункт «Вернуться к предыдущей сборке».
На следующем этапе вам будет предложено выбрать операционную систему, для которой будет выполнен откат. Если у вас установлена одна ОС, то и кнопка, соответственно, тоже будет одна. Нажимаем на нее.
После этого вы увидите уведомление о том, что ваши личные данные не будут удалены в результате восстановления. Но все программные изменения и параметры в процессе отката будут деинсталлированы. Для продолжения операции нажмите кнопку «Выполнить откат к предыдущей сборке».
Теперь остается лишь дождаться, пока закончатся все этапы подготовки и выполнения операции. В результате система откатится к более ранней сборке, после чего вы сможете скопировать свои личные данные или просто продолжить использовать компьютер.
Способ 2: Из операционной системы Windows
Если ваша операционная система загружается, то для отката сборки не понадобится внешний носитель с Windows 10. Достаточно выполнить следующие простые действия:
- Повторяем первые четыре пункта, которые описаны во втором способе данной статьи.
- Когда на экране появится окно «Диагностика», нажимаем кнопку «Дополнительные параметры».
Далее в списке находим кнопку «Вернуться к предыдущей сборке» и нажимаем на нее.
Система тут же перезагрузится. Через несколько секунд вы увидите на экране окно, в котором нужно выбрать профиль пользователя для восстановления. Нажимаем ЛКМ по нужной учетной записи.
На следующем этапе вводим пароль от выбранного ранее профиля и жмем кнопку «Продолжить». Если пароль у вас отсутствует, заполнять поля не нужно. Достаточно просто продолжить.
В самом конце вы увидите сообщение с общей информацией. Для того чтобы приступить к процессу отката, следует нажать кнопку, отмеченную на изображении ниже.
Остается лишь подождать окончания выполняемой операции. Спустя некоторое время система выполнит восстановление и будет вновь готова к использованию.
На этом наша статья подошла к концу. Используя вышеперечисленные руководства, вы без проблем сможете вернуть системе первоначальный вид. Если же и это не даст вам желаемого результата, тогда уже стоит задуматься о переустановке операционной системы.
Опишите, что у вас не получилось.
Наши специалисты постараются ответить максимально быстро.
Основные проблемы с запуском виндовс 10
Сбои бывают программные либо аппаратные. Неприятности, в большинстве случаев, случаются из-за программных ошибок. Есть несколько видов причин происходящего:
- Файлы, скачанные в источнике который является ненадежным. Вирусные продукты программного обеспечения, непременно, приведут к порче различных системных компонентов ПК;
- Недавнее обновление системы. Если процедура была проведена некорректно или прервался пользователем, устройство просто не произведет полную загрузку после обновления;
- Инсталляция (удаление) любых программ — выполнены неправильно;
- Манипуляции с винчестером и его разделами. При неграмотном подходе, следующий процесс загрузки компьютера начнется с полностью черного экрана и надписи белыми буквами «Bootmgr is compressed»;
- Чистка жесткого диска путем установки малознакомых программ. Такая загрузка также начнется с черного экрана, а надпись изменит окончание на «… is missing»;
- Некорректное выключение и завершение работы;
- Программы, сомнительного производства или просто малознакомые, находящиеся в автозапуске. Включение системы будет происходить стандартно, но в последний момент (непосредственно, перед открытием рабочего стола) сбой и перезагрузка, которая может повторяться бесконечно.
Как запустить Windows в безопасном режиме
Безопасный режим называется так потому, что в нем система загружает только программы самого Майкрософта и ничего постороннего. Запустив систему в безопасном режиме, вы сможете удалить “неправильный” видеодрайвер или другую программу, которая, по вашему мнению, может приводить к конфликту запуска операционной системы.
“Хорошо”, если Windows 10 приветствует вас наглядным сообщением об ошибке, а не просто черным экраном. В первом случае вы сможете включить безопасный режим наглядно, а во втором, опять придется действовать вслепую. Нужно знать точные места всех кнопок и надписей, чтобы ориентироваться стрелками и сколько раз нажать клавишу “Ввод”.
А, может быть, у вас есть загрузочная флешка или ДВД-диск с “десяткой”? Тогда задача упрощается и настройка запуска системы становится ближе. Загрузитесь с носителя и на стартовом экране установки зажмите сочетание клавиш Shift+F10.
Запустится командная строка. Используйте команду bcdedit /set {globalsettings} advancedoptions true.
Перезагрузитесь. Вход в безопасный режим будет доступен по клавише “4” или “F4”. Команда: bcdedit /deletevalue {globalsettings} advancedoptions — отменяет введенные ранее изменения (дополнительные параметры загрузки появляться при старте системы не будут).
Эта настройка не так проста, если у вас нет загрузочного носителя, а картинка на экране по каким-то неизвестным пока причинам не работает. Делайте пошагово (места настроек и строчек, по идее, всегда одинаковые — отличаются только последние шаги):
- После загрузки системы с черным экраном несколько раз нажмите на Backspace.
- Теперь нажмите 5 раз Tab и 1 раз Enter.
- Нажмите стрелку вверх.
- Зажав Shift, нажмите
- Ожидайте не менее минуты.
- 3 раза щелкните по стрелке вниз и нажмите 1 раз Enter.
- 2 раза нажмите по стрелке вниз и 1 раз Enter.
- 2 раза щелкните по стрелке влево.
- 1 раз вниз (если у вас БИОС) или 2 раза вниз если у вас UEFI и Enter.
Тут вы узнаете и сколько места занимает система, и сможете удалить все лишнее, возможно мешающее запуску. Первым делом стоит попробовать 2 вещи: удалить драйвер видеокарты (если экран был черным) или запустить восстановление системы из Панели управления. Стоит удалить оставшийся после “семерки” или “восьмерки” (если “десятка” ставилась обновлением) антивирус, а также всяческие твикеры и оптимизаторы системы.
При включении компьютера не запускается Windows
Как можно уже догадаться, неспособность Windows запускаться после запуска машины может быть обусловлена большим количеством неисправностей и факторов. Перечень возможных поломок настолько широк, что не всегда рядовому пользователю удается сориентироваться в непростой ситуации и установить истинную причину утраты устройством работоспособного состояния.
Поэтому не будет лишним привести перечень частых ошибок и проблем, а также возможных способов их устранения:
| Проблема | Решение |
| Синий экран и надпись INACCESSIBLE_BOOT_DEVICE | После перезагрузки ПК несколько раз жмем несколько раз клавишу F8, затем выбираем «Дополнительные параметры», «Поиск и устранение неполадок», затем «Параметры загрузки» и кликаем клавишу «Перезагрузить». После перезапуска нажимаем F4, выбираем «Включить безопасный режим». Если проблема не решается, то вновь заходим в «Дополнительные параметры» и уже переходим в раздел «Восстановление при загрузке». |
| Ошибка Boot Failure или An operating system wasn’t found | Похоже, что неисправен системный загрузчик. В первую очередь отключите от компьютера флешки, карты памяти, мобильные устройства, 3G-модемы. После попытайтесь вновь загрузить Windows. Если не помогает, зайдите в настройки BIOS и в качестве основного источника загрузки системы (First Boot Device) установите первый системный диск (обычно это диск C). Третий способ решения – метод восстановления загрузчика Windows 10. |
| Компьютер уходит на перезагрузку после запуска | Чаще всего так проявляют себя вздутые конденсаторы на материнской плате или неисправный блок питания. Подключите блок к другому ПК и проверьте его работу. Если неисправна материнская плата, то решение только два – перепайка конденсаторов или покупка новой платы. |
| После запуска синий экран и ошибка 0х00000050 | Ошибка оперативной памяти, выполните тестирование RAM, лучше всего заменить «битую» память новой плашкой. |
| Ошибка «Компьютер запущен некорректно» | Зайдите в «Дополнительные параметры», «Перезагрузка», несколько раз жмем F6 для загрузки Safe Mode, открываем командную строку и вводим следующие команды: sfc/scannow; dism/online/cleanup-image/RestoreHealth; shutdown –r |
Мы рассмотрели самые частные ошибки и проблемы, но всегда могут возникнуть нетипичные ситуации. Если вы не знаете как с ними справиться – обратитесь за помощью.
Компьютер с Windows 10 не загружается после отключения питания
1] Сначала запустится Windows 10 в безопасном режиме, но может появиться синий экран с сообщением «Ваш компьютер нуждается в ремонте». Внезапный сбой питания иногда может привести к повреждению системных файлов, а также к повреждению зарезервированных разделов системы, таких как данные конфигурации загрузки (BCD). Возможно, вы захотите загрузиться с аварийного диска, чтобы решить проблему с системой, но повреждение BCD может вызвать проблемы с загрузкой системы Windows.
2] Если вы можете открыть экран расширенных параметров запуска, запустите Восстановление запуска . Это должно сделать работу!
Если это не помогает, вы можете выбрать Командная строка. Используя CMD, вы можете получить доступ к более продвинутым встроенным инструментам Windows. Вот несколько вещей, которые вы можете попробовать, в зависимости от полученного кода ошибки. Посмотрите, что относится к вашей системе и выполните их:
- Запустите средство проверки системных файлов, чтобы заменить поврежденные системные файлы Windows или драйверы
- Запустите инструмент DISM для восстановления образа Windows.
- Используйте командную строку для перестройки MBR, используя встроенный инструмент bootrec .
3] Если ничего не помогает, возможно, вам придется загрузиться с установочного носителя Windows. Подключите USB-накопитель Windows 10, содержащий установочные файлы Windows, к USB-порту и нажмите кнопку питания
Нажмите Enter или любую клавишу для загрузки с устройства USB.
Выберите опцию «Восстановить ваш компьютер» в левом нижнем углу окна установки.
Дополнительные параметры запуска будут запущены в новом окне. В разделе «Дополнительные параметры запуска» нажмите «Командная строка», чтобы открыть окно «Командная строка».
Введите следующую команду и нажмите Enter, которая сканирует все диски для установки Windows.
bootrec/rebuildbcd
Если в командной строке появляется следующее сообщение, введите « Да » или «Y», чтобы добавить установку в список загрузки для успешного завершения операции.
Если вы видите следующее сообщение в командной строке, вам нужно удалить BCD-хранилище вручную, а затем попытаться восстановить заново.
Если вы ранее сделали резервную копию своего BCD Store, у вас есть другой вариант. Вы можете восстановить этот хороший файл BCD. Для этого введите следующую команду и нажмите Enter, чтобы завершить операцию.
bcdedit/import f: \ 01.bcd
Это восстановит ваш BCD-файл с именем 01.bcd на вашем D-накопителе . Поэтому вам нужно выбрать букву диска и имя вашего BCD-файла в зависимости от обстоятельств.
Как упоминалось ранее, внезапные неожиданные отключения питания могут повредить файлы окон, поэтому настоятельно рекомендуется также запустить проверку системных файлов в командной строке, чтобы восстановить поврежденные файлы Windows. SFC/scannow сканирует системные файлы и помогает заменить все поврежденные версии версиями Microsoft. Выполните следующие действия, чтобы восстановить поврежденные файлы окон с помощью средства проверки системных файлов.
Перезагрузите систему и посмотрите, нормально ли загружается ваш компьютер.
Надеюсь, что эти решения помогут вам решить проблему.
Неожиданные перебои могут также привести к серьезному повреждению периферийных устройств системы в материнской плате, памяти и источнике питания, поэтому настоятельно рекомендуется установить ИБП, чтобы спасти вашу систему от будущей аварии.
Дополнительные предложения здесь : ПК с Windows 10 не загружается и не запускается.
Способ #5: Восстановление запуска ОС с помощью образа системы
Создавать резервные образы — великолепная, очень полезная, однако редко встречающаяся привычка. Если она свойственна и вам, поздравляем: вы можете восстановить ОС ещё одним способом. Если нет — возьмите метод на вооружение, справившись с неотложной задачей одним из ранее приведённых способов.
Чтобы приступить к восстановлению, просто выберите в меню соответствующий заголовок.
Теперь вы получите возможность выбрать версию образа и запустить восстановление — в целом процесс мало отличается от работы с контрольными точками.
По завершении ПК перезагрузится самостоятельно, и вы сможете проверить, насколько эффективны были ваши действия. Имейте в виду: заменены будут все файлы, в том числе и пользовательские.
Успешно преодолев проблему, не забывайте вовремя обеспечивать себя средствами восстановления, а также всегда держать под рукой загрузочный носитель. Здоровье вашего ПК — ваша забота; и чем больше способов устранения неполадки вы используете, тем лучше.
Способ 5: Запуск средств проверки целостности системных файлов
При рассмотрении метода с использованием автоматического средства диагностики при запуске мы уже говорили о том, что проблемы со стартом операционной системы могут быть вызваны различными системными конфликтами или повреждением файлов. Не всегда упомянутая утилита позволяет решить эту неполадку, поэтому приходится задействовать дополнительные системные средства, запуск которых происходит через Командную строку, открываемую в режиме восстановления. О каждой такой утилите и надобности ее использования читайте далее.
Подробнее: Использование и восстановление проверки целостности системных файлов в Windows 10
При загрузке системы появляется синий экран с надписью INACCESSIBLE_BOOT_DEVICE
Зачастую проблема случается при сбросе или обновлении Windows либо при изменении разделов диска. В более редких ситуациях, сбои могут быть вызваны физическими повреждениями HDD.
Для начала, следует отключить все дополнительные накопители, подключенные к вашему PC. Убедитесь, что нужный системный диск стоит первым в очереди загрузки в BIOS/UEFI (для UEFI это может быть и пункт Windows_Boot_Manager). Перезагрузите устройство и проверьте, изменилась ли ситуация с Windows 10.
Если был произведен сброс/обновление «десятки» и ошибка не пропадает, сделайте следующее:
- На синем экране «Компьютер запущен некорректно» (появляется после сообщения об ошибке), выбирайте пункт «Дополнительные параметры»;
- Переходим в раздел «Поиск и устранение неполадок», затем «Параметры загрузки» и кликаем клавишу «Перезагрузить»;
- После автоматического перезапуска ПК, нажав клавишу 4 или F4, выбираем пункт под номером 4 — «Включить безопасный режим»;
- Компьютер включается в указанном режиме и мы снова перезагружаем его (стандартным способом через меню Пуск);
- Теперь проверяем получилось ли устранить сбой.
В случае наличия всё той же проблемы, можно аналогичным образом войти в «Дополнительные параметры» и выбрать раздел «Восстановление при загрузке». Довольно часто, это помогает устранить неполадку.
Ещё одна ситуация появления сообщения INACCESSIBLE BOOT DEVICE — некорректное обновление BIOS, сбои питания либо севший аккумулятор на материнской плате. Чаще всего, это приводит к автосбросу настроек. Зайдите в БИОС, найдите раздел с настройками SATA-устройств и поменяйте режим работы. К примеру, если там установлено IDE, переключитесь на AHCI (либо наоборот). Обязательно сохраните новые конфигурации и перезапустите устройство.
Если никакой метод не помогает справиться с проблемой, потребуется сбрасывать или переустанавливать ОС.
Проверка целостности файлов
Компьютер долго загружается при включении
Несовместимые драйверы
В большинстве обновлений Windows присутствует программное обеспечение для внешне подключаемых и встроенных в материнскую плату устройств, включая видео- и аудиокарту, чипсет, интерфейсы связи и т.д. Если неполадки связаны именно с этим, есть два объяснения:
- Скачанные в ходе обновления драйверы не подходят к тому или иному устройству.
- Если обновление носит глобальный характер, т.е. система обновляется полностью, на одно или несколько устройств может просто не быть работоспособной версии драйвера под Windows 10. В этих случаях система использует более ранние версии программного обеспечения, которые могут оказаться несовместимыми с последней ревизией Windows. Обычно такое наблюдается с устройствами, встроенными в материнскую плату.
Ситуация с несовместимыми драйверами обычно возникает у владельцев компьютеров, которые изначально создавались под определенную версию ОС Windows. Это легко определить по году выпуска материнской платы. К примеру, если на момент ее поступления в продажу последней версией являлся Windows 7, возможно, под нее компьютер и создавался.
Неполадки в BIOS/UEFI
И BIOS, и UEFI являются системными низкоуровневыми микропрограммами, отвечающими за установку начальных параметров и последующий запуск основных вычислительных модулей компьютера. Данное программное обеспечение задает конфигурацию всех важных компонентов ПК, включая контроллер питания, процессор, оперативную память, интерфейсы передачи данных и т.д. Если по каким-то причинам установки BIOS/UEFI будут проигнорированы либо неверно считаны обновленной операционной системой при загрузке, тогда ее зависание — вполне ожидаемое явление.
Еще одной причиной отказа Windows 10 загружаться могут являться программные сбои в самом микрочипе BIOS/UEFI либо микросхеме памяти CMOS, на которой хранятся все настройки микропрограмм. Зависание ОС при загрузке в подобных случаях возникает по той же причине, о которой было сказано выше, но основным «виновником» в данной ситуации является не Windows, а программная часть BIOS/UEFI.
50 вариантов дизайна трансформирующихся диванов
Что делать, если нет результата по поиску по изображению
Поиск Инстаграма по фото онлайн с помощью сервисов неточен, поэтому в результатах выдачи может не быть ссылки на фотосеть. Что делать в таком случае? Есть несколько вариантов:
Способ #3: Как запустить командную строку и реанимировать систему
Эта полезнейшая утилита — не конечная цель, а инструмент, при помощи которого вы сможете запустить другие приложения, используемые для восстановления системы. В частности, пользуясь ею, можно открыть «Проводник», перейти к перечню сохранённых контрольных точек, ознакомиться с системным реестром — и многое-многое другое.
Следующая инструкция поможет, если два ранее перечисленных способа не принесли положительного результата. Метод фактически заново формирует массив загрузочных данных — при помощи консольной программы bcdboot. Придерживайтесь алгоритма:
-
-
- Сразу после открытия командной строки запустите стандартный «Блокнот» — введите и примените команду notepad.
-
-
-
- Откройте, пользуясь выбранным инструментом, каталог «Этот компьютер». Самый простой способ добраться до него — опция «Открыть», расположенная в меню «Файл». Посмотрите, ориентируясь на ёмкость, какая литера временно присвоена вашему системному жёсткому диску.
-
-
-
- Снова обратившись к командной строке, введите и примените запрос bcdboot SL:\Windows, где SL — недавно найденная вами буква диска.
-
-
-
- С очень большой долей вероятности после нескольких минут работы утилиты вы получите полностью работоспособный загрузчик. Если этого не случилось, попробуйте сделать несколько дополнительных шагов.
- Описанным выше образом открыв «Этот компьютер», выберите для раздела, подписанного «Зарезервировано системой», полное форматирование. Убедитесь, что очищаете именно этот раздел: восстановить случайно стёртые данные будет очень сложно. По завершении повторите действие, описанное в пункте 3.
-
Если пользуетесь разметкой MBR, последовательно примените команды bootrec /fixmbr и bootrec /fixboot, не забывая про пунктуацию: чтобы запросы дали результат, нужно использовать и пробелы, и косые чёрточки. Впрочем, можете использовать обе команды и на других разметках диска — компьютеру они не повредят.
Снова не получилось? Попробуйте ещё одну интересную программу, также доступную в режиме командной строки: sfc /scannow /offbootdir=SL:\ /offwindir=SL:\. Здесь SL, как и раньше, — литера, назначенная для вашего системного диска. Для него, пользуясь приведёнными выше аргументами, вы задаёте путь к сектору загрузочных данных и системному каталогу.
Как видите, командная строка даёт практически неограниченные возможности к исправлению ситуации, в результате которой не запускается Виндовс 10. Тем не менее, не рекомендуем увлекаться ею: не являясь настоящим профессионалом, вы можете по незнанию настолько навредить операционной системе, что ничто, кроме чистой переустановки, уже не поможет.
А вот немного поработать с системным реестром не помешает. Чтобы и в этом случае гарантировать себя от ошибок, аккуратно следуйте инструкции:
-
-
- Снова обратившись к командной строке, примените в ней запрос, вызывающий «Редактор реестра»: regedit.
- Пользоваться теми данными, которые по умолчанию появятся на экране, не стоит: они относятся к текущему загрузочному носителю и на ваш жёсткий диск не произведут ровно никакого действия. Чтобы перейти к «правильному» разделу, в меню «Файл» выберите щелчком мыши параметр «Загрузить куст».
-
Оказавшись в корне системного диска (как его определить, мы рассказывали выше), выберите в каталоге и подкаталогах Windows\System32\Config обведённые на картинке выше файлы
Обратите внимание: все они не имеют расширений и отличаются сравнительно малым «весом».
Следуя запросу системы, присвойте загружаемому кусту любое удобное наименование. Можете не придумывать запоминающееся имя: оно обнулится сразу после перезапуска.
-
-
- Теперь вы получили доступ к «оригинальной» ветке реестра. На примере ниже это раздел SOFTWARE.
-
Завершив правку записей, не забудьте, действуя в обратном порядке, «Выгрузить куст», после чего перезапустить ПК.