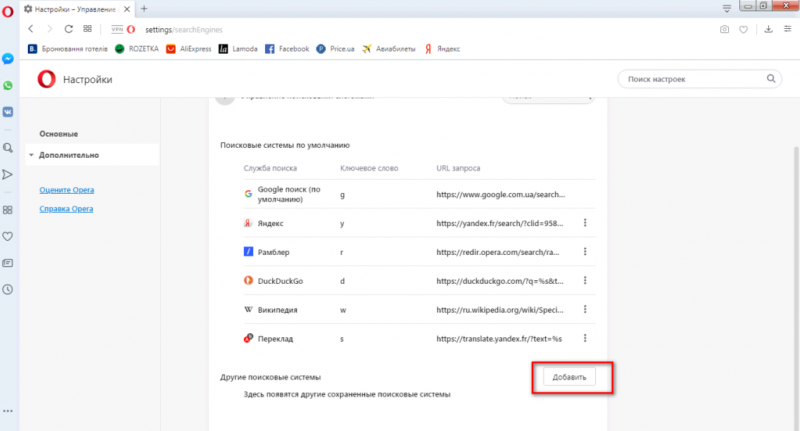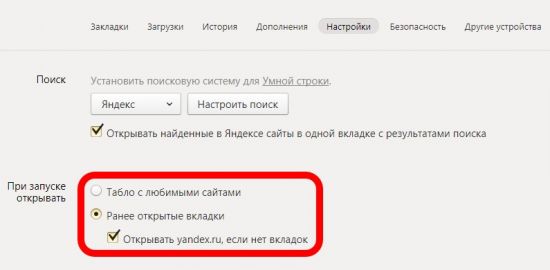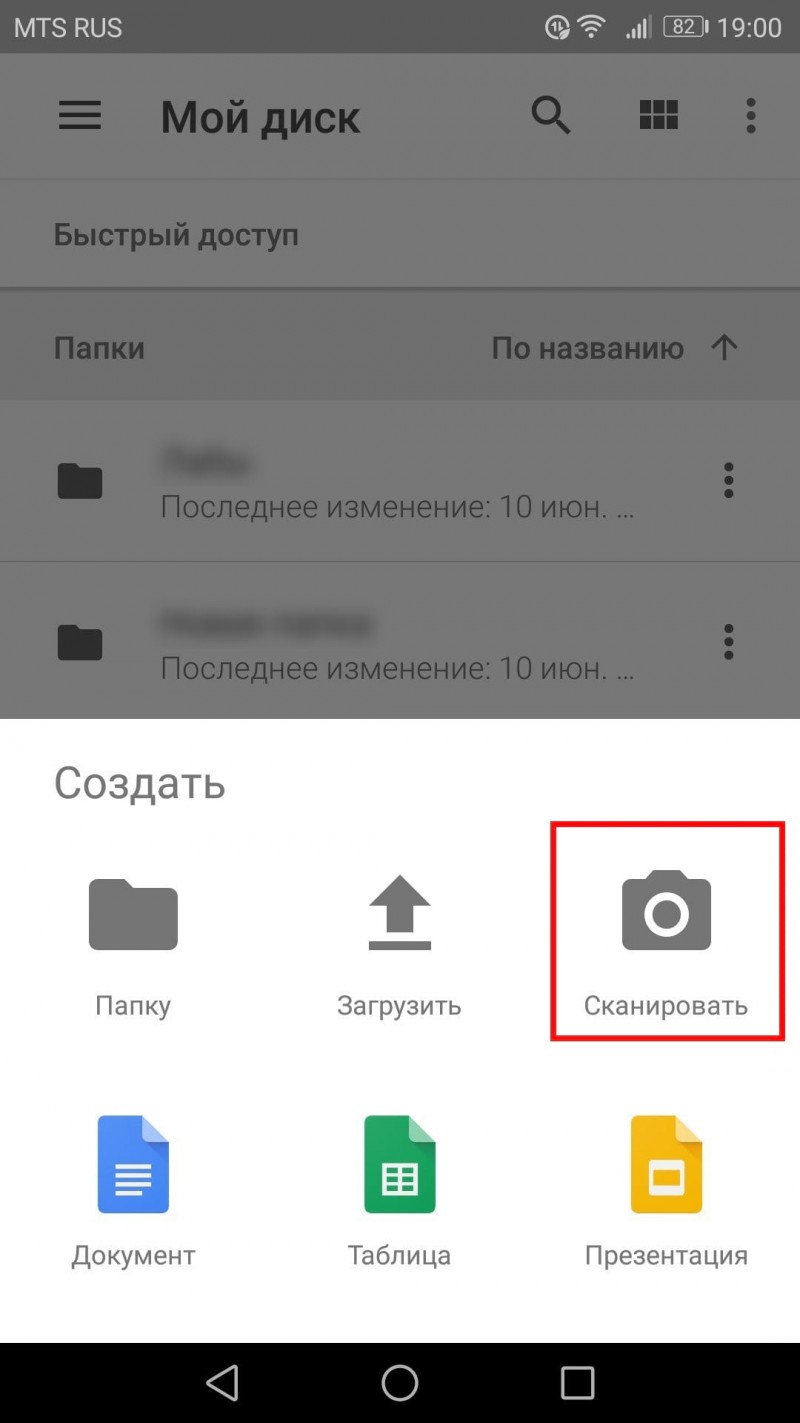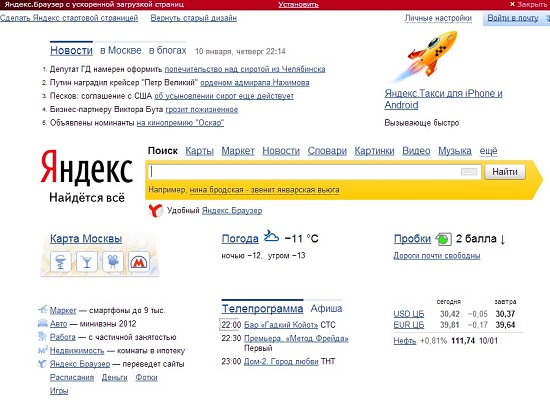Почему яндекс браузер не запускается
Содержание:
- Самое простое решение
- Как вернуть прежнюю версию Яндекса
- Настройки
- Другие настройки
- Что делать, если ничего не помогло
- Альтернативные способы решения проблемы
- Дополнительные сведения
- Другие программы используют много оперативной памяти
- Устройство
- Пример
- Удаление вредоносных программ из системы
- Доступные решения
- Решение средней сложности
- Подробности
- Откат к точке восстановления
- Переустановка Яндекс браузера
- Как быстро перезагрузить браузер
- Перезагрузка с помощью диспетчера задач
- Очистить систему от вирусов
- Удаление старой версии и инсталляция «Яндекс.Браузера»
- Проверка конфликтных приложений (в том случае если браузер удалось запустить не с первого раза)
- Ашманов и партнеры — агентство интернет-маркетинга
Самое простое решение
Обычная переустановка браузеров подразумевает предварительную деинсталляцию старой копии. А та, что устанавливается взамен, оказывается девственно чистой: ни истории, ни закладок, ни других «пожитков» пользователя в ней нет. Это не беда, если данные были синхронизированы в браузерах на нескольких устройствах, но кто ж об этом думает, когда всё в порядке?
Если вы не готовы начать сетевую жизнь с чистого листа, , не удаляя старую копию. Установка нового приложения поверх старого заменяет основную часть файлов. Если среди них были испорченные, проблема разрешится и все ваши данные сохранятся на месте, как будто ничего не ломалось.
Как вернуть прежнюю версию Яндекса
Из самого интерфейса обозревателя Yandex сделать даунгрейд (откат до прежней версии) невозможно. Такой функции просто не существует. И также на официальном сайте нет прежних сборок, только последняя. Но все же имеется два способа, как получить старую программу.
Первый из них связан с использованием функции восстановления, встроенной в систему. А второй – с переустановкой веб-обозревателя.
Способ №1: Откат системы до прежнего состояния
Данный способ сработает при условии включённой функции создания контрольных точек восстановления и наличия подходящей точки с прежним Яндекс.Браузером. Воспользоваться им можно так:
- Нажимаем Win + R.
- Выполняем команду rstrui.
- Начните процедуру восстановления и выберите подходящую контрольную точку.
Посмотрите, какие файлы затрагивает эта точка, какие программы будут удалены. А также, если в то время у вас на вход Windows стоял пароль, а после вы его сменили то, чтобы войти в систему придётся вспоминать его.
Если точек для отката нет (такое бывает, если функция создания контрольных точек отключена для экономии места на диске), то переходите к следующему разделу.
Способ №2: Переустановка программы
Как мы уже писали выше, на официальном сайте нет архива со старыми дистрибутивами Яндекс.Браузера. По этой причине мы разместили в конце статьи наиболее востребованные прошлые версии программы. А ее переустановка выполняется в три шага: удаление нынешней копии, инсталляция старой и отключение автообновлений.
Шаг №2: Установка
Инсталляция несколько непривычная:
- Загрузите нужный установочный файл по ссылки из конца статьи.
- Затем обязательно отключите интернет на компьютере. Не включайте его, пока не завершите третий шаг инструкции.
- Откройте загруженный файл и запустите процедуру.
Шаг №3: Запрет обновлений
Чтобы не получить новый Яндекс.Браузер, нужно запретить его обновление. Для этого:
- Опять нажмите Win + R.
- Выполните команду %localappdata%\Yandex\YandexBrowser\Application.
- Откройте папку, названную цифрами.
- В ней удалите две файла: yupdate-exec.exe и service_update.exe.
- Теперь в Проводнике Windows откройте папку C:\Program Files (x86)\Yandex\YandexBrowser.
- Удалите вложенный в нее каталог.
Чтобы снова включить автоматические обновления придётся переустановить обозреватель. Вот здесь подробно описана эта процедура.
Теперь вы знаете, как восстановить прежнюю версию Яндекс.Браузера.
Настройки
Когда браузер установится, то сразу откроется и предложит перейти к настройкам. Можно воспользоваться этим предложением или сразу начать использовать программу, а настроить ее позже. Мы займемся этим сейчас и пройдемся по основным параметрам.
Первоначальные установки
Первым делом заботливый Яндекс.Браузер предлагает нам перенести вкладки из другого веб-обозревателя, которым мы пользовались ранее. Это довольно удобно и может сэкономить время. Нажмите “Хорошо”, если согласны с таким шагом, и “Не переносить”, если вам это не нужно.
После этого программа может перезапуститься. Затем нам предлагают залогиниться в аккаунте на Яндексе. Если у вас его нет, и вы пока не планируете его заводить, пропустите этот шаг.
В ином случае войдите в аккаунт или нажмите “Регистрация”, чтобы создать почту и пользоваться другими сервисами компании. Затем система предлагает нам установить Яндекс.Диск. Этот шаг тоже можно сейчас пропустить. Переходим на стартовую или, как ее еще называют, домашнюю страницу.
Важные параметры
В любое время можно зайти в меню браузера и изменить установки. Для этого нужно нажать на 3 полосы в самом верху экрана справа, здесь находятся все основные опции. В выпавшем списке выбираем “Настройки”.
Теперь пролистываем экран вниз и меняем нужные параметры программы.
У каждого из нас свои приоритеты, но в первую очередь я рекомендую пройтись по таким опциям:
- Добавить пользователей, если у вас есть несколько аккаунтов, или компьютером пользуется еще кто-то.
- Синхронизировать систему с одной из учетных записей, чтобы легко пользоваться различными сервисами и функциями на всех своих устройствах, а также сохранять информацию на сервере компании, чтобы в случае чего не потерять ее.
- Определить место закачки файлов. Я обычно прошу браузер каждый раз уточнять, в какую папку нужно сохранять конкретный документ. Меня это устраивает больше, чем складирование материалов в загрузках.
Теперь переключитесь на вкладку “Пароли и карты” и перейдите в настройки
Если компьютером пользуется несколько человек, можно установить мастер-пароль для доступа к важной информации
Также я советую внимательно проверить установки в этом пункте. Вы можете хранить пароли от разных сайтов и пользоваться автозаполнением форм, но я не рекомендую это делать. Лучше храните учетные данные в блокноте или специальных программах.
Дополнительные настройки
Есть опции, которые не так важны для работы, но могут значительно ускорить, облегчить ее и сделать приятнее. По желанию вы можете:
- импортировать, то есть скопировать все необходимые данные из других установленных на компьютере веб-обозревателей;
- сделать программу от Яндекса браузером по умолчанию, если планируете открывать им все ссылки;
- настроить поисковую систему, чтобы она показывала подсказки и исправляла ошибки при вводе запроса, а также ускоряла загрузку страниц;
- изменить внешний вид программы, добавляя или убирая панели и виджеты;
- применить темный и светлый интерфейс, чтобы было приятнее работать, и меньше уставали глаза;
- настроить голосового помощника “Алису”;
- отредактировать свойства вкладок и умной строки;
- запретить или разрешить запуск программы вместе с загрузкой Windows, автозапуск иногда бывает очень удобным;
- применить автозаполнение форм и т. д.
На самом деле, браузер дает довольно широкие возможности для адаптации функций и интерфейса под себя. Я рекомендую вам попробовать разные опции, чтобы создать комфортные условия для работы. Не бойтесь, вы всегда сможете зайти в меню и изменить или сбросить настройки, если вас что-то не устроит.
Также иногда программа предлагает оценить экспериментальные функции. Для этого нужно перейти в бета-версию веб-обозревателя. Это занятие интересное, но не вполне безопасное, поэтому будьте осторожны с такими экспериментами.
Внешний вид новой страницы
Чтобы быстро открывать сайты, которыми вы часто пользуетесь, не обязательно хранить их в закладках или держать открытыми вкладки. Можно также настроить вид стартовой страницы. Для этого нажмите на плюсик в самом верху экрана рядом с последней открытой вкладкой.
Тут вы можете добавить сайт в панель быстрого доступа и изменить фон.
Другие настройки
Что делать, если ничего не помогло
Заполняем анкету и отправляем ее
Если Яндекс.Браузер перестал запускаться или начал работать некорректно, то сначала попробуйте перезагрузить его, потом перезапустите устройство. Убедитесь, что у вас установлена последняя доступная версия браузера. Если ничего не помогло, то переустановите браузер, проверьте компьютер на наличие вирусов и исправность сетевого подключения. Проверьте, конфликтует ли браузер с другими приложениями, и не блокирует ли его брандмауэр вашего антивируса. В том случае, если ваша проблема уникальна, и ничего из вышеперечисленного не помогло — отправьте письмо с описанием вашей ситуации в службу поддержки.
Альтернативные способы решения проблемы
Нередки случаи, когда проблема скрывается в банальной перегрузке системы. Это может быть забитая система хранения временных файлов в браузере, нарушение правильной работы реестра Windows и прочее. Представленные ниже простые методы иногда могут помочь решить, казалось бы, несовместимые проблемы в браузере.
Вариант 1: Перезагрузка браузера
Самое банальное — перезагружаем обозреватель. Желательно предварительно закрыть все активные вкладки, чтобы при новом запуске Яндекс Браузера не было лишней нагрузки на операционную систему.
Дело в том, что каждая открытая вкладка в любом обозревателе на базе Chromium – это отдельный процесс. В зависимости от роли страницы, открытой в обозревателе, такой процесс может отнимать большой объем аппаратных ресурсов компьютера. Вполне возможно, что такая внеплановая нагрузка на ПК может вызвать проблему, при которой браузер выдает ошибку и закрывается.
Вариант 2: Перезагрузка компьютера
Постоянна работа компьютера может со временем накопить большое количество ненужных процессов и работающих служб. Не зная, какой процесс или служба за что отвечает, лучше избавиться от их отключения, во избежание некорректной работы системы в дальнейшем.
Простая перезагрузка компьютера позволит выставить всё по своим местам, сбросив временные файлы и освободив таким образом аппаратное пространство для нормальной работы и устранить возникшие ошибки.
Вариант 3: Обращение в службу поддержки
Последний вариант, если никакой из способов не помог, универсален. Специалисты из службы поддержки найдут ответ на любой вопрос пользователя, а справка Яндекс Браузера позволит иметь доступ к решениям на самые популярные проблемы. Сделать это несложно, достаточно следовать простому алгоритму. Самое главное – быть точным и максимально детальным при описании возникшей проблемы
Представителям технической поддержки важно знать обстоятельства, после которых начала возникать рассматриваемая ошибка
Переходим в форму обратной связи Яндекс Браузера из любого обозревателя, независимо от используемой платформы и поочередно заполняем её
Самое важное окно «Описание проблемы» должно вмещать в себя суть возникшей проблемы в текстовом формате, максимально подробно.
Для прикрепления картинки в качестве доказательства возникшей проблемы необходимо активировать пункт «Прикрепить скриншот», и щелкнуть по кнопке «Выбрать файл», после чего в открывшемся окне выбрать соответствующие объекты.
В блоке «Ссылка» можно вставить послание на страницу, на которой, возможно, возникает проблема с завершением работы обозревателя. Далее вписываем адрес электронной почты в соответствующее окно и нажимаем «Отправить»
Ответ службы поддержки будет отправлен именно на указанный почтовый ящик.
Воспользовавшись представленными методами можно без труда исправить проблему вылета Яндекс Браузера. Даже если вручную справиться не получилось, с помощью службы поддержки всегда можно узнать, как исправить ошибку, потратив на формирование и получение ответа немного времени.
Дополнительные сведения
Другие программы используют много оперативной памяти
Еще одна причина, по которой браузер от Яндекса наотрез отказывается открываться – нехватка оперативной и процессорной памяти. Что это значит? Проще говоря – на вашем компьютере установлено слишком много программ и приложений, которые беспощадно “кушают” оперативную память. И когда её недостаточно, Виндовс попросту физически не может запустить программу, потому как для нее совсем не осталось места.
Решается это проблема очень банально и просто. Нужно всего на всего отключить программы, которые используют очень много оперативки. Сделать это можно перейдя в Диспетчер задач (Ctrl+Alt+Del) и убрать из списка определенные программы. А еще лучше их отключить, чтобы не приходилось совершать это действие при каждом запуске вычислительной машины, то бишь компьютера.
Устройство
Пример
При условии, что рецензент не выдвинул особых требований, можно пользоваться ГОСТами, чтобы оформить работу. Сначала следует разграничить страницу на 4 сектора: верхний, центральный, правый и нижний. Каждый отрезок оформляется в соответствии с разработанными требованиями.
Если студент не уверен, то он всегда может уточнить информацию о том, как оформить титульный лист реферата на своей кафедре.
Например,
МИНИСТЕРСТВО ОБРАЗОВАНИЯ И НАУКИ РФ
Самарский государственный университет
Кафедра Информационных инноваций
РЕФЕРАТ
Создание базы данных «Библиотечное хранение»
Выполнил: студент НАП
группа КИ-521 Иванов А.А.
Проверил: доцент Аникин С.Е.
Самара
2018
Удаление вредоносных программ из системы
Блокировать запуск «Яндекс.Браузера» могут вредоносные программы. Проверку на вирусы можно провести с помощью программы 360 Total Security. Для этого необходимо скачать и инсталлировать приложение на компьютер, а затем проверить компьютер на наличие вредоносного программного обеспечения и удалить его:
-
Запустить антивирусную программу, дважды щёлкнув по пиктограмме на «Рабочем столе».
-
В консоли программы выбрать в левой части вкладку «Полная проверка» и щёлкнуть по кнопке «Проверка».
-
Дождаться окончания антивирусной проверки.
-
По окончании проверки щёлкнуть по кнопке «Исправить».
-
Найденные проблемы будут исправлены. Щёлкните по кнопке «Завершить».
Доступные решения
Вообще, судя по отзывам пользователей, данный веб-обозреватель не может похвастаться стабильностью. Достаточно небольшой ошибки в Windows для того, чтобы полностью вывести его из строя. Вот такой непостоянный продукт.
И тем не менее, это удобный, современный и быстрый браузер, от которого нет резона отказываться. Но для того, чтобы с ним работать нужно знать, как исправить ту или иную ошибку. Именно для этого и написан данный материал.
Если Яндекс.Браузер самопроизвольно закрывается (вылетает), то причин для такого поведения может быть много. Диагностировать конкретную не представляется возможным. Поэтому мы просто рассмотрим все возможные варианты исправления ситуации.
Случай №1: Проблема с расширениями
Часто причиной такого поведения может являться неправильно работающее расширение. Дело в том, что обозреватель от Яндекса использует не собственные плагины, а предназначенные для других программ (Google Chrome, Opera). Поэтому их стабильность под большим вопросом.
Если дело в расширении, то необходимо его отключить. Но беда в том, что мы не знаем, какое именно из общего списка «чудит». Поэтому стоит перебрать все сомнительные варианты. Если работа браузера стабилизируется, то дело было именно в этом. Вот подробная инструкция:
- Нажимаем на кнопку с тремя горизонтальными полосами, которая находится в верхнем правом углу главного окна.
- В появившемся меню кликаем по пункту «Дополнения».
- Появится список установленных расширений. Напротив каждой записи будет специальный переключатель. Для деактивации достаточно перевести его в положение «Выкл».
- Повторяем процедуру для всех «сомнительный» элементов на странице.
После этого остается только перезапустить Яндекс.Браузер и проверить его работоспособность. Если произвольные вылеты прекратились, то проблема точно была в расширениях, и мы ее успешно решили. А если все осталось так, как и было, то стоит перейти к следующей главе нашего материала.
Случай №2: Поломка Adobe Flash Player
Об этом компоненте не слышал только ленивый. Этот плеер используется для проигрывания Flash-контента. Однако он весьма нестабилен. В этом проигрывателе частенько случаются всякие ошибки. И ведет он себя иногда не совсем адекватно.
Если Яндекс.Браузер выдает ошибку и закрывается именно при попытке загрузить флеш-анимацию или видео, то проблема точно в Adobe Flash Player. Необходимо его переустановить. Только так можно исправить ошибку. Для этого нужно сделать следующее:
- Жмем комбинацию Win + R.
- С помощью инструмента выполнить запускаем команду appwiz.cpl.
- После этого в списке ищем Adobe Flash Player и щелкаем по записи правой кнопкой мыши.
- Затем кликаем по надписи «Удалить».
- В новом окне кликните по кнопке запуска процедуры.
- После полного удаления перезапускаем компьютер.
- Теперь переходим на страницу https://get.adobe.com/ru/flashplayer/otherversions/.
- Далее выбираем в графе «Шаг 1» установленную операционную систему, а в «Шаг 2» – пункт FP 32 for Opera and Chromium PPAPI».
- Снимаем галочки с пунктов для установки дополнительного программного обеспечения и нажимаем на кнопку «Загрузить».Закрываем браузер целиком.
- Открываем полученный файл из каталога загрузок.
- Дождитесь завершения процедуры инсталляции, которая начнется автоматически.
- Кликните на кнопку «Готово».
Теперь Adobe Flash Player переустановлен. Если ошибку вызывал именно он, то отныне веб-обозреватель должен работать стабильно. Никаких вылетов случаться не должно. Но если и это не помогло, то придется использовать другой способ.
А если в списке программ отсутствует Адоб Флэш Плеер – переходите сразу же к седьмому этапу инструкции.
Случай №3: Вирусная активность
Если ничего из вышеперечисленного не помогло, то на ум приходит только одна мысль: на компьютере имеется какой-то вирус, который и мешает веб-обозревателю нормально работать. Например, из-за повреждения файлов программы (или по причине другой поломки).
Для того чтобы избавиться от вредоносных объектов, потребуется любой популярный антивирус. Если он уже установлен на вашем компьютере, то используйте именно его. В противном случае – попробуйте загрузить пробную версию Kaspersky Internet Security, ESET Internet Security или Avast Free Antivirus. Соответственно, нужно провести полное сканирование компьютера, чтобы все вирусы были стерты.
Решение средней сложности
Не помогло? Идем дальше. Если новая копия браузера продолжает вещать, что ее файлы утратили свежесть и поэтому не работают, придется-таки отправить ее… ну, вы поняли куда. Словом, деинсталлировать. А чтобы это не привело к потере самого дорогого – закладок, настроек, истории, паролей т. д., вам придется их зарезервировать.
Как это сделать:
- Откройте папку %LOCALAPPDATA%\Yandex\YandexBrowser\User Data\ (вставьте эту запись в адресную строку любой папки и нажмите Ввод).
- Скопируйте вложенную папку Default в другое место.

Приведенный выше путь к папке Default актуален для Windows 7-10 x64. Пользователи других версий этой ОС смогут найти ее по адресу C:\Users\Имя_учетной_записи_пользователя\AppData\Local\Yandex\YandexBrowser\User Data
После переустановки браузера просто замените содержимое вновь созданной папки Default тем, что хранилось в старой.
Подробности
В данном материале мы рассмотрим все возможные способы для выполнения сброса – с помощью встроенной в программу функции, путем создания нового профиля пользователя и путем полной переустановки программы.
Стоит предупредить, что после сброса настроек (особенно некоторыми способами) пользователь потеряет все свои данные. Включая закладки, установленные расширения и пароли. Зато браузер станет работать намного лучше.
Способ №1: Встроенная функция
Если вам просто нужно сбросить настройки, то стоит сначала рассмотреть классический вариант. Однако он чреват утерей всех пользовательских данных. В том числе и расширений. Но лучше пожертвовать данными, но получить работающий браузер. Хотя для некоторых приоритеты совсем другие.
Речь идет о классическом сбросе настроек веб-обозревателя. После проведения этой процедуры пользователь получает чистый браузер, который по своему определению должен хорошо работать. Сброс осуществляется при помощи встроенных компонентов браузера. Но до нужных настроек еще надо добраться. Вот подробная инструкция:
- Сначала запускаем веб-обозреватель.
- Далее нужно найти кнопку с тремя горизонтальными полосами. Она находится в правом верхнем углу главного окна веб-обозревателя. Необходимо кликнуть по ней.
- Появится контекстное меню, в котором нужно выбрать пункт «Настройки».
- Переходим в раздел «Системные».
- Листаем содержимое страницы до самого конца.
- Кликаем на соответствующую опцию.
- После этого останется только подтвердить действие.
Процедура сброса настроек начнется немедленно. Во время самого процесса веб-обозреватель будет перезапущен. После рестарта появится совершенно чистый Яндекс.Браузер, который должен без проблем работать. Если данный вариант вас почему-то не устраивает или вы просто не можете запустить веб-обозреватель, то стоит перейти к альтернативному варианту.
Способ №2: Удаление профиля пользователя
Часто бывает так, что профиль пользователя по какой-то причине поврежден. Это может быть связано с различными факторами. Но итог один – браузер напрочь отказывается нормально работать. И это действительно проблема. Ведь без профиля не работают и другие полезные штуки. Поэтому нужно что-то делать.
Поврежденный профиль пользователя можно удалить. И тогда браузер запустится с совершенно чистым профилем, который позволит ему работать в штатном режиме. Однако для удаления профиля придется проделать ряд действий. Новички не сразу найдут нужные настройки. Поэтому вот подробная инструкция:
- Опять переходим на странице «Настройки».
- В самом верху имеется раздел «Пользователи».
- Кликаем на «Удалить» напротив текущей учетки.
- Подтверждаем действие нажатием кнопки «Удалить» в отдельном окне.
После завершения процедуры обязательно нужно перезапустить веб-обозреватель. После рестарта Яндекс.Браузер запустится с уже сброшенными настройками. Для проверки нужно будет попробовать поработать в нем. Но что делать, если браузер вовсе не желает запускаться? Для этого есть еще один вариант. Наиболее радикальный.
Способ №3: Переустановка браузера
Если браузер не запускается, то выход здесь только один: переустановка приложения целиком. Конечно, этот процесс мало похож на классический сброс настроек. Но тем не менее, он способен помочь в тех случаях, если веб-обозреватель не хочет запускаться. По-другому проблему решить никак не получится, к сожалению.
Для начала нужно озаботиться установочным файлом. Его нужно скачать с официального сайта разработчика заранее. Только потом можно приступать к удалению старой версии и установке новой. Кстати, скачивайте инсталлятор только с официального сайта. Там точно вирусов не будет. Вот подробная инструкция, рассказывающая о том, как и что делать.
Откат к точке восстановления
Точка восстановления системы позволит пользователю вернуть компьютер к состоянию, когда Яндекс.Браузер работал в нормальном режиме. Главное, чтобы та была создана в момент работоспособности программы, но незадолго до появления ошибки (есть шанс потерять другие файлы компьютера).
Отмена последних изменений в системе осуществляется следующим образом:
- Открываем «Параметры» в меню «Пуск».
- В поиске вводим «Создание точки восстановления» и нажимаем на найденный параметр.
- В разделе «Восстановление системы» нажимаем на кнопку «Восстановить».
- В новом окне нажимаем «Далее».
- Выбираем точку восстановления (дата ее создания должна относится ко времени, когда браузер работал стабильно). В том же окне можно ознакомиться со списком программ, которых может коснуться восстановление.
- Подтверждаем откат системы к выбранной дате нажатием на кнопку «Готово».
Переустановка Яндекс браузера
Если выше перечисленные варианты решения вам не помогли переходим к кардинальному решению, переустановке Яндекс браузера. К этому способу стоит прибегать только в крайнем случае, так как при переустановке браузера возможна потеря данных, сохраненных паролей, закрепленных или сохраненных вкладок, и т.п.
Для того что бы переустановить Яндекс браузер, открываем панель управления переходим в «Программы и компоненты», находим Яндекс браузер нажимаем по нему правой кнопкой мыши и выбираем «удалить»
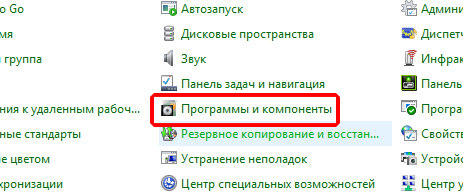
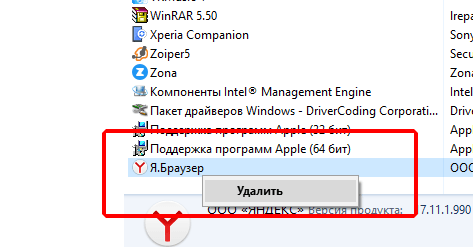
В окне, которое откроется нажимаем «Переустановить»
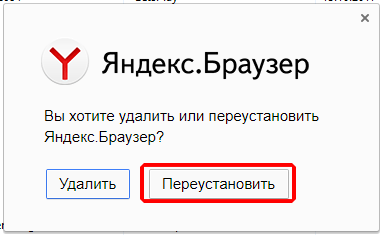
Соглашаемся с тем, что данные будут удалены и нажимаем «Переустановить браузер».
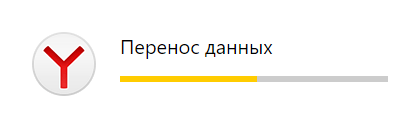
Дожидаемся пока браузер переустановиться и запускаем его. После выполнения переустановки Яндекс браузера на ОС Windows 7/8/10 проблема с запуском должна решиться в 95% случаев.
В том случае если браузер не запустился после переустановки переходим к варианту №6
Как быстро перезагрузить браузер
Браузеры, как и все другие компьютерные программы иногда требуют перезагрузку (чаще всего в контакте и одноклассниках).
Раньше они очень часто зависали и чтобы продолжить работу, их требовалось обновить или перезапустить.
Сегодня браузеры работают стабильно, тем не менее, иногда их нужно перезагрузить, перезапустить или обновить.
Если вы захотите перезапустить веб обозреватель, то потеряете открытую страницу со всеми вкладками, а вот если обновить, то все сохранится.
Рассмотрим подробнее как восстановить работоспособность браузера, используя несколько способов перезагрузки, в частности опера, мозила, интернет эксплорер, Google Chrome (хром).
Универсальный способ перезагрузить браузер
Если по какой либо причине у вас браузер начал «вытворять чудеса», то существует универсальный способ быстро его обновить.
Он подходит не только ко всем веб обозревателям, но и к большинству компьютерных программ.
От вас требуется просто нажать клавишу F5, иногда может понадобиться сочетание с еще одной — Ctrl+F5.
Есть и другие способы сугубо индивидуальные. Рассмотрим для основных браузеров по отдельности.
Как перезагрузить браузер опера
Во многих веб обозревателях для перезагрузки, есть специальная кнопка, в опере она не предусмотрена.
Это не беда. Кликните в любом месте на открытой странице оперы, правой клавишей мыши и нажмите на строку: «обновить».
Опера перезагрузится и откроется на той же странице или вкладке.
Как перезагрузить браузер мозила
Мозила в отношении перезагрузки более продвинута. Вам понадобится лишь нажать на кнопку находящуюся в конце адресной строки.
Сразу после нажатия мозила обновится и откроется на той же странице, где вы были.
Как перезагрузить браузер интернет эксплорер
Чтобы перезагрузить интернет эксплорер, вам, как и в случае с мазилой, нужно кликнуть на кнопку в конце адресной строки.
После этого в интернет эксплорер начнется процесс обновления страницы. Откроется та же что и была открыта.
Как перезагрузить браузер Google Chrome (хром)
В Google Chrome (хром) кнопка перезагрузки предусмотрена, только находится не в конце адресной строки, как в других веб обозревателях, а вначале.
После нажатия, страница или вкладка обновится и вы сможете продолжать работать.
Как перезагрузить зависший браузер
Все бы было хорошо, если бы не но! Иногда веб обозреватель может зависнуть намертво – обычные способы (описанные выше) помочь не смогут.
Как перезапустить тогда, покажу на примере интернет эксплорер. Нажмите три клавиши Ctrl+Shift+Esc одновременно.
Запустится диспетчер задач. Теперь как показано на рисунке выше выделите браузер, который хотите перезапустить.
В моем случае интернет эксплорер. Затем внизу просто нажмите на опцию «снять задачу».
После этого появится вкладка для подтверждения. В ней нажмите на параметр: «завершить сейчас». Вот и все. Надеюсь, разобрались. Успехов.
Как перезагрузить браузер и сохранить все открытые вкладки
В Chrome, в адресной строке нужно набрать — chrome://restart и нажать Enter.
Если не получается, то «Свойствах» ярлыка, в строке «Объект» нужно добавить пробел и прописать —disable-restore-session-state
В Firefox нажмите Shift+F2 и в появившейся внизу строке напишите restart и нажмите Enter.
В Internet Explorer нужно его закрыть и снова открыть IE, после чего нажать Ctrl + T и в открывшемся окне найти и нажать вкладку «Повторно открыть последний сеанс».
Перезагрузка с помощью диспетчера задач
Если утилита зависла и никак не желает закрываться при помощи стандартных манипуляций, воспользуйтесь диспетчером задач. Открыть его можно при помощи нажатия ПКМ на панель задач, или через меню Пуск. Также Диспетчер моментально вызывается путем одновременного нажатия кнопок “Alt,”Ctrl” и ”Delete”.
Открыв его мы видим большой список названий активных процессов и запущенных программ на ПК. Ищем строку с именем Yandex browser и кликаем по ней правой кнопкой мышки. Выбираем вариант “Завершить процесс” или “Остановить”, затем “Снять задачу”. После завершения процесса пробуйте запускать приложение вновь.
Очистить систему от вирусов
Следующей причиной, по которой Яндекс.Браузер «вылетает» или перестает запускаться на ноутбуке и ПК, может быть наличие вирусов, троянских и шпионских программ в системе или корневом каталоге самого браузера. Особенно это касается тех случаев, когда в системе отсутствует антивирус либо пользователь скачивает файлы и программы с различных ресурсов, а также, возможно, открывает фото, полученные по электронной почте. Для устранения этой причины следует установить антивирус, например, хорошо зарекомендовавшие себя на сегодняшний день AVAST, ESET NOD32, AVZ, Dr.Web CureIt! или любой другой антивирус, который выберете самостоятельно. Настоятельно рекомендуем и в дальнейшем использовать антивирус на постоянной основе, это поможет спокойно работать в сети и держать ваши данные и систему в безопасности.
Удаление старой версии и инсталляция «Яндекс.Браузера»
Исправить серьёзные ошибки в работе браузера помогут деинсталляция его старой версии и установка новой.
Деинсталляция «Яндекс.Браузера»
Полная деинсталляция «Яндекс.Браузера» может понадобиться в том случае, если ошибка, возникающая при запуске приложения, настолько серьёзная, что устранить её не получается.
Деинсталлировать браузер можно двумя способами:
- при помощи встроенной в систему утилиты деинсталляции;
- при помощи сторонней программы.
Для удаления «Яндекс.Браузера» утилитой деинсталляции необходимо выполнить следующую пошаговую инструкцию:
- Щёлкнуть правой клавишей манипулятора по функциональной кнопке «Пуск» в «Панели задач».
-
В развернувшемся меню щёлкнуть по строке «Приложения и возможности».
-
В открывшемся окне «Параметры» выбрать в списке инсталлированных программ браузер Yandex и щёлкнуть по клавише «Удалить».
-
Провести удаление браузера, следуя подсказкам программы.
Алгоритм, по которому встроенная утилита производит удаление, работает не совсем корректно и оставляет «хвосты» удаляемой программы. Например, при деинсталляции «Яндекс.Браузера» в системном реестре остаются строки, а в папках Program Files и ProgramData — каталог Yandex. Это может привести к тому, что при инсталляции новой версии обозревателя файлы будут размещены в сбойных каталогах, а сбойные строки в системном реестре не будут заменены. Таким образом, новая версия всё равно будет работать с ошибками.
Чтобы избежать этой проблемы, для деинсталляции «Яндекс.Браузера» я рекомендую использовать программу стороннего производителя, например, Your Uninstaller PRO. Она не завязана на процессы системы и работает в автономном режиме, что позволяет полностью удалить браузер, все его настройки и следы. Программа не занимает много места на жёстком накопителе и непритязательна к ресурсам оперативной памяти. При личном тестировании она показала лучший результат, чем известный деинсталлятор Revo Uninstaller.
Выполнить деинсталляцию программы с помощью Your Uninstaller можно, следуя пошаговой инструкции:
-
Запустить программу Your Uninstaller, дважды щёлкнув по пиктограмме на «Рабочем столе».
-
В консоли программы выделить Yandex в списке программ.
-
Щёлкнуть по клавише «Удаление в 1 клик» в нижней части консоли.
-
Начнётся подготовка к удалению программы, проверка реестра и папок установки, связанных с «Яндекс.Браузером».
-
После подготовки начнётся удаление записей из реестра.
-
В завершающем окне щёлкните по клавише «Готово».
Видео: как деинсталлировать «Яндекс.Браузер»
Инсталляция «Яндекс.Браузера»
Инсталляция новой версии «Яндекс.Браузера» ничем не отличается от обновления и подробно рассмотрена в предыдущем пункте этой статьи. При инсталляции с оптического носителя информации или USB-накопителя процесс также аналогичен установке из интернет-источника.
Видео: как правильно инсталлировать «Яндекс.Браузер»
Устранение ошибки получения настроек браузера
Ошибка получения настроек браузера возникает редко, но вызывает определённые затруднения у пользователей. Для её устранения также может потребоваться обновление или переустановка «Яндекс.Браузера». Но перед этим можно попробовать удалить профиль пользователя:
- Запустить «Яндекс.Браузер».
-
При появлении панели с предупреждением «Не удаётся получить настройки…» щёлкнуть по клавише «OK».
-
После появления окна «Яндекс.Браузера» щёлкнуть по значку «Настройки».
-
В «Настройках» перейти к разделу «Профили» и щёлкнуть по клавише «Удалить профиль».
- «Яндекс.Браузер» должен перезапуститься в стандартном режиме. Если этого не произошло, то деинсталлируйте его и установите актуальную версию.
Проверка конфликтных приложений (в том случае если браузер удалось запустить не с первого раза)
Если вам все же удалось запустить браузер после нескольких попыток, необходимо проверить вариант того, что запуску браузера препятствовали приложение или программы, установленные на Windows 7/8/10.
Для этого откройте Яндекс браузер и в адресной строке введите команду browser://conflicts/ и нажать Enter.
После ввода команды дожидаемся формирования списка и проверки браузера на конфликтность с другими приложениями и программами. После загрузки страницы вы должны увидеть следующее:
Если «Конфликтов не обнаружено», тогда это был временный сбой, который Яндекс браузер должен был исправить. Если же вы увидите сообщение «Конфликт обнаружен имя_приложения», тогда вам необходимо либо завершить это приложение в диспетчере задач, или же удалить с компьютера, что бы в дальнейшем не возникали проблемы с запуском Яндекс браузера. Открываем «Панель управления» в Windows 8