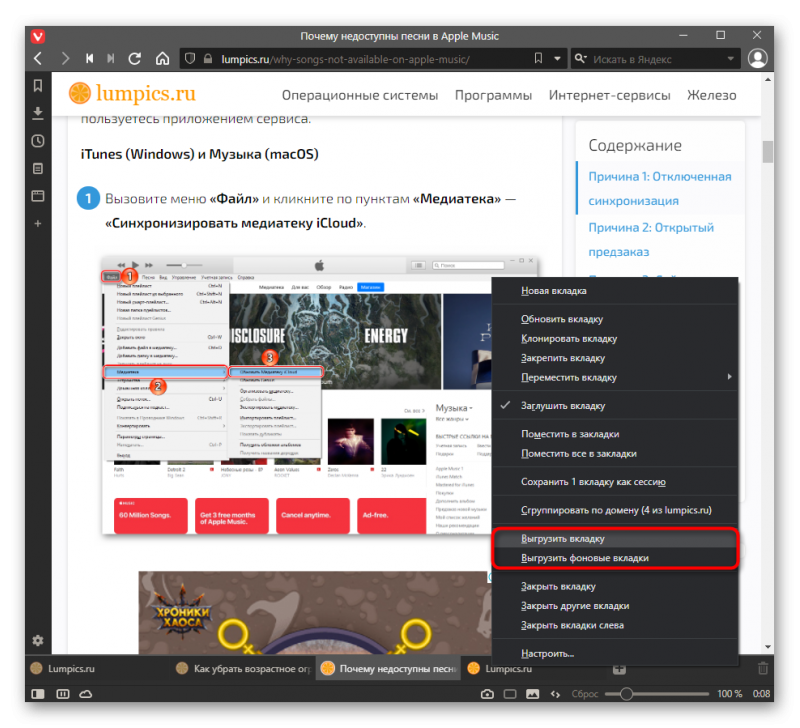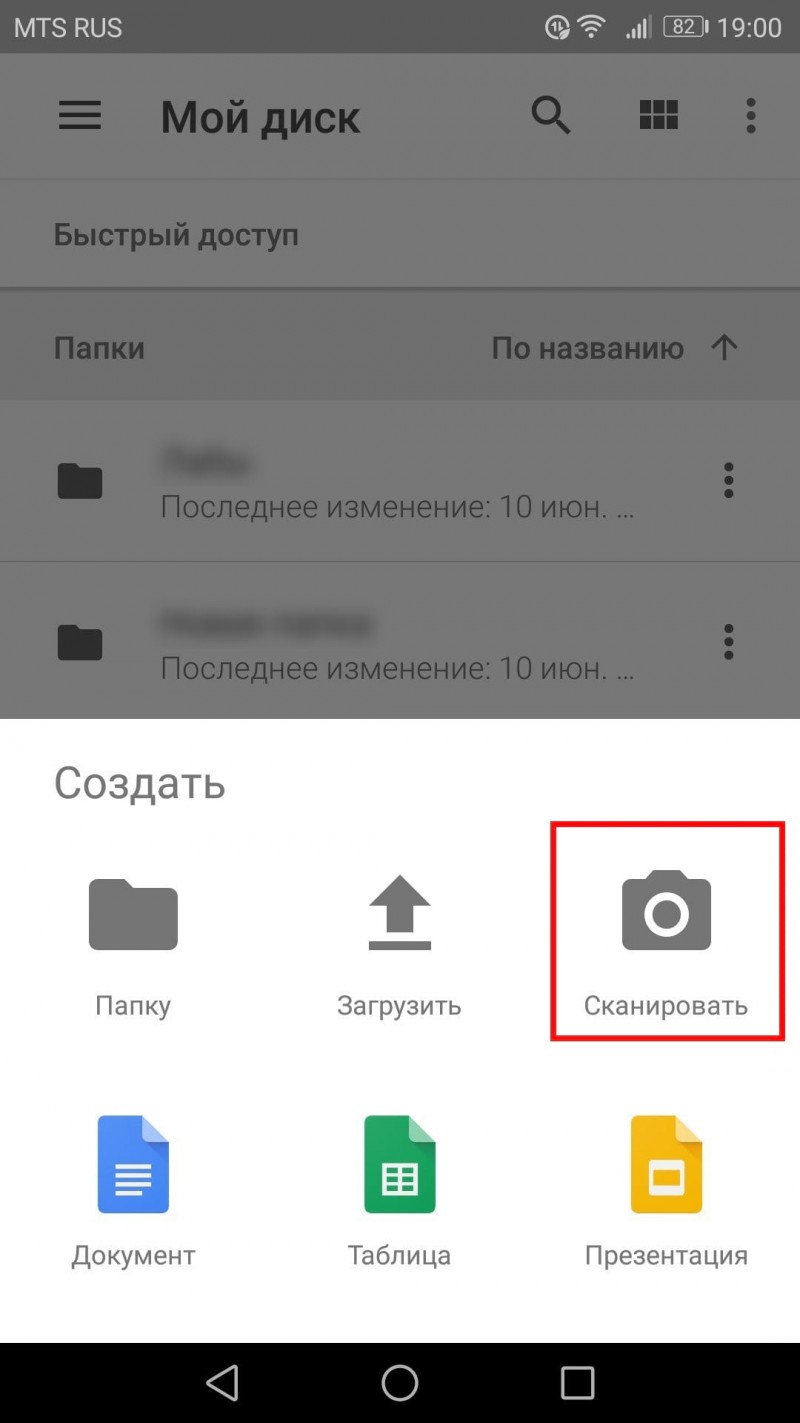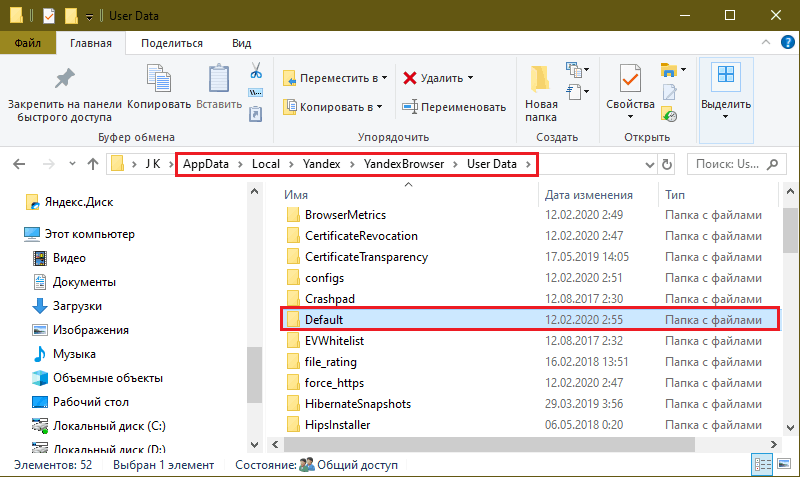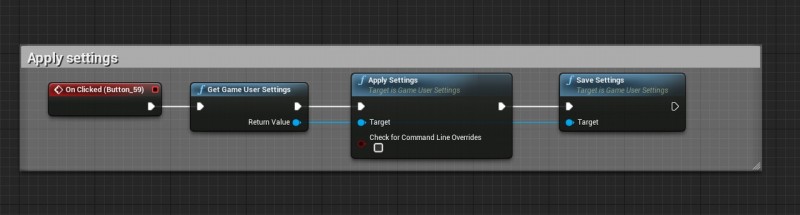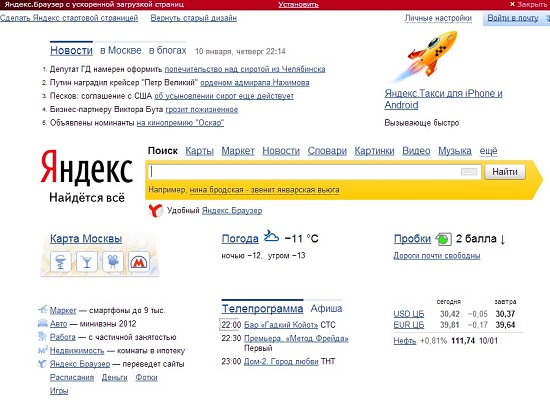Как настроить яндекс браузер
Содержание:
Инструкция
Стартовая страница (она же домашняя) – это то, что пользователь видит, запуская веб-обозреватель. Вполне можно установить какой-нибудь новостной сайт или любимый поисковик. Так будет проще ориентироваться.
К тому же, это неплохая возможность немного персонализировать браузер. Вообще, есть возможность установить сразу несколько сайтов, загружающихся вместе со стартом веб-обозревателя. Но стартовыми их назвать нельзя.
Стоит отметить, что в случае с Яндекс.Браузером все не так просто. Как такового понятия стартовой страницы здесь нет. В любом случае запускается табло. Но есть несколько хитростей, которые помогут нам. Сейчас о них подробнее.
Вариант №1: Выбор поисковика Yandex
Этот способ позволит нам при старте веб-обозревателя видеть сайт Яндекса. Процесс настройки довольно простой. Но полноценной стартовой страницей назвать это нельзя. Тем более, что отображаться при запуске будет только сайт Yandex.
Для осуществления нашего замысла придется немного покопаться в настройках браузера. Хорошо хоть скрытые трогать не нужно. Вот инструкция, которая подробно опишет весь процесс и поможет все сделать правильно.
- Для начала нужно запустить браузер.
- Далее находим в верхнем правом углу окна браузера кнопку с тремя горизонтальными полосками и щелкаем по ней.
- Появится меню, в котором нужно кликнуть по пункту «Настройки».
- Теперь пролистываем параметры до раздела «Интерфейс» и находим блок «Вкладки».
- Отмечаем галочками пункты «При запуске…» и ниже – «Открывать yandex.ru…».
- Перезапускаем веб-обозреватель.
Теперь при старте браузера будет открываться ресурс Yandex. Это не совсем то, чего хотелось, но если вы активно пользуетесь этим сайтом, то вариант точно вам подойдет. А мы тем временем рассмотрим еще несколько вариантов.
Страница Яндекса будет открываться только в том случае, если браузер был закрыт без каких-либо вкладок, открытых в тот момент. Если какие-то ресурсы были, то запустятся они, а не нужный вам сайт. Так что нужно внимательно следить за этим. Иначе вместо Yandex.ru появится какой-нибудь другой сайт.
А чтобы убрать домашнюю страницу в Яндекс.Браузере, отключите эти пункты на той же странице параметров.
Вариант №2: Закрепляем вкладки
Есть еще один способ, который позволяет заставить нужную страницу запускаться вместе со стартом веб-обозревателя. Однако у этого варианта есть несколько недостатков. К примеру, браузер грузится дольше. Тем не менее, способ подойдет некоторым пользователям.
Как в Яндекс.Браузере сделать стартовую страницу таким способом? Очень просто. Для этого даже не нужно искать в настройках веб-обозревателя требуемые пункты. Вот инструкция, которая подскажет правильный алгоритм действий.
- Запускаем браузер при помощи нужного ярлыка.
- В адресной строке вписываем имя требуемого сайта и переходим на него (к примеру, «mail.ru»).
- Теперь кликаем правой кнопкой мыши по вкладке с этим сайтом и в появившемся контекстном меню щелкаем по пункту «Закрепить вкладку».
После этого размер вкладки уменьшится, и она переместится в самое начало панели. При следующем старте веб-обозревателя страница загрузится автоматически. Такой способ позволяет исправить ситуацию, раз уж разработчики не потрудились добавить возможность смены домашнего сайта.
Как сделать браузер по умолчанию на Андроид
Несмотря на все преимущества установки автоматической сети, многие пользователи до сих пор не знают, как провести такую настройку, чтобы интернет автоматически открывался через нужный проводник. На самом деле, в системе компьютера существует несколько способов такого перехода, о которых мы поговорим ранее.
Всего существует три способа превращение любимого поисковика в автоматический:
Стоит рассмотреть каждый подробно.
Через настройки системы
Настройка через систему – самый быстрый вариант. С помощью такого варианта пользователь может даже не иметь доступ к интернету. Самое удобное то, что с этим способом справится даже новичок, который вовсе не разбирается в настройках системы. Такой вариант не только самый быстрый, но и самый простой и часто применимый другими людьми.
Для того, чтобы сделать поисковик основным через настройки, нужно сделать следующее:
- Находим на главном экране пункт настройки. На андроиде он выглядит как шестеренка. Сама иконка часто подписывается «настройки». Человек может перейти в них разными путями. Во-первых, через главный экран телефона с помощью иконки, во-вторых, через панель управления системы, в – третьих, при помощи поиска в раскладе приложений. Главное – зайти в них. Способ и осуществление метода не так важен;
- Далее необходимо найти пункт «Приложения и уведомления». Располагается он в блоке «Основные». Также может называться, как и «Приложение».
- После находим раздел с дополнительными настройками. Кликаем на него, предоставляется выбор. Переходим на «Ещё»;
- Далее находим «Приложения по умолчанию»;
- Перейдя по нему, находим такой момент, что не установлен браузер по умолчанию. В строке под словом «Браузер» будет красоваться слово «нет». Пользователь должен кликнуть на этот пункт;
- Далее выбираем любой любимый браузер из тех, которые установлены на устройстве. Система даст выбор только из тех, которые имеются на пользовательском телефоне;
- После этого можно спокойно проверить, перейдя по какой-либо ссылке, что выбранная сеть стала автоматической.
Теперь, когда пользователь захочет перейти по какой-то ссылке, то его будет автоматически пересылать на выбранную сеть. Таким образом можно настроить интернет через системные функции.
В настройках браузера
Следующий способ – использование настроек браузера. Для него пользователю понадобится интернет, поэтому этот метод не подойдет для тех случаев, когда у человека нет к нему доступа (целесообразнее выбрать первый способ).
Все веб-обозреватели обладают такой функцией, как установка автоматического открытия в нем именно в собственных настройках. Такая система как Гугл Хром – исключение из правил. Его нельзя установить автоматическим способом. Приходится прибегать к другим методам, о которых мы поговорим далее.
Чтобы в настройках проводника сделать автоматическое открытие, то нужно:
- Запустить сам браузер. Откроется та ссылка, которую пользователь открывал ранее. Необходимо найти на панели инструмента (панель поиска) три точки. Как правило, эти три точки располагаются в углу. Кликаем на них;
- После находим «настройки» или «параметры». Все зависит от того проводника, в котором происходит процесс;
- После перехода пролистываем все настройки и ищем «Сделать браузером по умолчанию»;
- После выбора пользователя автоматически переносит в настройки. Иногда система спросит о переходе. Кликаем на «Настройки»;
- Перейдя в настройки, как и со способом выше, выставляем галочку перед тем проводником, где хотим искать информацию чаще всего.
Способ возможен только в том случае, если у пользователя не стоял заранее браузер по умолчанию.
Для того, чтобы воспользоваться данным методом, нужно:
- Открыть блокнот, записи или любое другое приложение, когда можно быстро и легко перейти по активной ссылке. Далее нужно тапнуть на него. Появится окошко, в котором выбираем слово «Открыть»;
- После этого всплывет окно, в котором пользователь может открыть ссылку с помощью определённой программы. Кликаем на нужный поисковик, которому пользователь отдает симпатию, и кликаем на кнопку «Всегда»;
- После этого ссылка откроется именно на том браузере, в котором выбрал человек.
Таким действием человек дает системе понять, что этим обозревателем он будет пользоваться постоянно. Способ помогает неосознанно сделать какой-либо браузер по умолчанию.
Обзор особых возможностей Яндекс.Браузера
Яндекс.Браузер помогает пользователям перемещаться по сетевому пространству. Позволяет корректно отображать информацию на веб-страницах в виде:
- текста;
- изображений;
- аудио- и видеоматериалов;
- кнопок и гиперссылок.
Поисковая система Яндекс установлена в приложении по умолчанию. Изменить ее можно в два клика. Перейдите в «Настройки», откройте пункт «Настройки поисковой системы» и в параметрах выберите подходящий вариант.
Функция 1: Умная поисковая строка
Что такое и зачем нужен браузер Яндекс – бесплатное приложение, с помощью которого можно просматривать сайты в интернете. Основной функционал направлен на то, чтобы сделать этот процесс максимально простым и удобным.
С помощью базовых настроек можно активировать «Умную строку» и подсказки, которые позволят при вводе текста в поисковой строке:
- автоматически формировать запросы;
- сразу перейти на главную или ранее открываемую страницу указанного веб-сайта;
- открыть сохраненные закладки;
- переключиться на другую поисковую систему.
Через Умную строку пользователь может в один клик переместиться в панель закладок или недавних вкладок, на главную страницу открытого сервиса или добавить его на Табло.
Функция 2: Встроенные расширения
Яндекс.Браузер в отличие от Google, Opera не имеет собственного каталога дополнений. В веб-обозревателе по умолчанию встроены полезные расширения. Чтобы активировать дополнительные возможности, перейдите в панель управления и откройте «Дополнения».
В окне отобразятся доступные расширения из магазина:
- SaveFrom – загрузка фото, аудио- и видеофайлов на ПК из популярных соцсетей;
- Турбо – режим экономии трафика;
- Lightshot – онлайн создание и загрузка на сервис скриншотов;
- блокировка рекламы;
- LastPass – управление паролями и другими личными данными в сети.
Функция 3: Синхронизация с другими устройствами
Основные параметры, установленные на одном Яндекс.Браузере, можно перенести на другой. Главное и единственное требование – иметь почтовый адрес Яндекс.
Для активации функции перейдите в «Общие настройки» веб-обозревателя, затем откройте пункт «Настройки синхронизации» — «Включить». Укажите электронную почту, подтвердите действие.
В дальнейшем при вводе аналогичного почтового ящика можно перенести на другое устройство:
- закладки;
- пароли и номера банковских карт;
- установленные расширения;
- историю поиска;
- открытые вкладки;
- настройки основных параметров.
При установке браузер автоматически предложит перенести данные с веб-обозревателя по умолчанию, чтобы было проще переключиться на новую платформу.
Плюсы и минусы веб-обозревателя
Чтобы определить преимущества и недостатки Яндекс.Браузера, нужно понять, чем он отличается от других популярных веб-обозревателей.
К плюсам браузера Яндекс можно отнести:
- Приятный интерфейс. Облик веб-обозревателя приближен к минимализму – на экране только полезные вкладки. Можно создать красивую тему с помощью встроенных цветовых схем и фонов с анимацией.
- Быстрая работа. Браузер срабатывает практически моментально – начиная от выгрузки результатов до открытия страницы.
- Адаптация под потребности пользователей. Функции синхронизации, дополнительные расширения, менеджер паролей и прочие подобные возможности призваны сделать работу в сети максимально приятной.
- Миниатюры видеоплеера. При переключении с вкладки с роликом автоматически появляется небольшое окошко, в котором можно параллельно продолжить просмотр.
- Управление голосом. В браузер встроен голосовой помощник «Алиса», который может автоматически вводит нужные запросы и открывать веб-сайты.
Минусы:
- Сервисы Яндекс. Пользователям, у которых нет аккаунтов в системе Яндекс, может не понравиться, что часть опций связана с прочими сервисами компании.
- Нагрузка на ПК. Каждая новая вкладка отображается в диспетчере задач как новый процесс, что может негативно сказываться на работе системы.
- Упрощенные настройки. Простота браузера может стать минусом, поскольку есть ограничения в детальной проработке параметров.
Как настроить «Яндекс браузер»
«Яндекс браузер» — это популярный в ру-сегменте обозреватель, который создан на движке Chromium. В целом, параметры, настройка и интерфейс браузера очень похожи на Opera и Google Chrome.
Настройки открываются двумя путями:
-
через меню «Яндекс» — для этого щёлкаем по иконке с тремя линиями и выбираем «Настройки»;
-
через адресную строку — для этого в соответствующем поле вводим browser://settings и нажимаем Enter.
Настройки «Яндекс браузера» в целом повторяют те установки, которые есть в Google Chrome. Аналогичным образом открываются «Дополнительные настройки», а их содержание сходны между собой.
Расширенные настройки
Если в общем первичном меню выбрать пункт «Дополнительно» и затем «Дополнительные инструменты», сделаются доступными продвинутые операции.
Особый интерес вызывает «Диспетчер задач», который выводит информацию по вкладкам, отображая:
- название открытой страницы;
- объем потребляемой оперативной памяти;
- время, затрачиваемое на обработку конкретной страницы процессором;
- динамическую нагрузку на сеть;
- идентификатор процесса.
Это удобное средство мониторинга и борьбы с зависшими вкладками.
В том же меню доступны средства просмотра исходного кода загружаемой страницы, инструменты разработчика, консоль Java Script и варианты выбора кодировки.
Как удалить «Яндекс.Дзен»
Удалить ленту Дзен в браузерах довольно легко. В «Yandex.Браузере» он установлен по умолчанию, и включать, отключать его можно в настройках. В других браузерах он включается в качестве расширения или дополнения.
Как убрать Дзен из «Yandex.Браузера»
Из родного браузера убрать приложение проще всего. Для этого необходимо открыть обозреватель и перейти в настройки. Здесь придется найти опцию «Настройки внешнего вида» и напротив всех пунктов, которые относятся к Дзену, убрать галочки.
Обратите внимание! Таким нехитрым способом получится избавиться от новостной ленты. Однако произвести полное удаление не получится, так как Дзен изначально идет в комплекте с браузером
В родном браузере убрать ленту проще всего
Тут следует помнить, что изначально в данном браузере ленты Дзен нет. Если она присутствует на устройстве, значит была установлена с каким-либо расширением Яндекса.
Чтобы ее убрать, нужно выполнить вход в устройство и удалить все расширения и приложения, которые могут быть связаны с этой службой. Затем необходимо сменить поисковую систему следующим способом:
- Зайти в Гугл Хром.
- Нажать на три вертикальные точки и перейти в меню.
- Найти пункт «Настройки».
- Перейти в раздел «Поисковая система».
- Здесь выбрать Google.
Важно! Чтобы отключить ленту в других браузерах, следует действовать подобным образом, последовательность действий не меняется. Иногда, чтобы удалить Дзен полностью, придется выполнить более сложные действия
Для этого необходимо найти в меню пункт «Визуальные закладки» Яндекса и удалить их. Сделать это можно в настройках в разделе «Расширения»
Иногда, чтобы удалить Дзен полностью, придется выполнить более сложные действия. Для этого необходимо найти в меню пункт «Визуальные закладки» Яндекса и удалить их. Сделать это можно в настройках в разделе «Расширения».
Последней проблемой является наличие в браузере стартовой страницы Yandex с лентой Дзен. Чтобы ее сменить, надо перейти в настройки и найти закладку «Запуск Хром». Здесь пользователь вправе выбрать любую страницу, которая будет стартовой при запуске Гугла.
Теперь надо выполнить перезагрузку браузера, чтобы убедиться в правильности выполненных действий.
Обратите внимание! Тем пользователям, которые все же привык работать с визуальными закладками Яндекса, рекомендуется не удалять расширение полностью, а просто отключить Дзен
На компьютере
Компьютеры могут работать под управлением множества систем, поэтому и стандартные браузеры могут быть совершенно разными. Актуальность использования Яндекса вместо них – тема для отдельной статьи, однако, если вы привыкли открывать интернет-страницы только с его помощью, то инструкция будет вам полезна. Для всех десктопных платформ, представленных ниже, актуален самый простой способ: сделать активной галочку, как показано ниже.
Windows 10
При первом запуске любой версии Windows по умолчанию используется Internet Explorer. Яндекс браузер предложит установить себя вместо Internet Explorer на первом же экране программы установки, как показано выше, однако, если вы забыли это сделать, то окно выбора появится поверх начальной страницы.
Выбираем в нём кнопку «Сделать», жмём её, и Яндекс становится браузером по умолчанию, задача выполнена.
Следующие шаги актуальны, только если вы упустили два предыдущих шанса выполнить поставленную задачу. Теперь придётся совершить чуть больше, чем одно действие, чтобы Яндекс стал стандартной программой.
- Открываем меню.
- Выбираем пункт «Настройки».
- Нажимаем «Да, сделать» на панели, где предлагается сделать Яндекс браузер основным.
Следует отметить, что некоторые версии Windows могут запрашивать дополнительные разрешения для осуществления такой задачи. С большинством можно соглашаться без раздумий, однако, следует всегда проверять, какое приложение запрашивает разрешение, и только потом принимать решение.
На этом всё, браузер по умолчанию изменён. Такой способ всегда будет доступен в настройках Яндекса, однако есть и другой, использующий только системные методы. Для его реализации потребуется произвести несколько действий.
- Нажимаем кнопку «Пуск» на клавиатуре или мышкой справа внизу.
- Открываем настройки, нажав на шестерёнку.
- Нажимаем вкладку «Система».
- Выбираем пункт «Приложения по умолчанию».
- Пролистываем до пункта «Веб-браузер».
- Выбираем нужное приложение.
Теперь точно всё. В Windows 10 поставленная задача выполняется очень просто, причём несколькими способами, поэтому трудностей при повторении у вас точно не возникнет.
Windows 7
Изначально стандартным является тот же Explorer. Исправить это можно первыми тремя способами, описанными выше. Способ, затрагивающий системные настройки, для Windows 7 выглядит несколько иначе. Чтобы его реализовать, нужно также выполнить несколько простых действий.
- Открываем меню «Пуск».
- Выбираем «Панель управления».
- Убеждаемся, что в подменю «Просмотр» выбран параметр «Категория».
- Нажимаем «Программы», как показано на картинке ниже.
- Находим пункт «Программы по умолчанию» и выбираем под ним подпункт «Задание программ по умолчанию».
- После небольшого ожидания, находим Яндекс браузер в списке установленных программ и выбираем параметр «Использовать эту программу по умолчанию».
К слову, использовать этот метод можно и для Windows 10, поскольку разработчики позаботились о старых пользователях и оставили два метода изменения системных параметров.
На макбуке
Операционная система, используемая для MacBook, несколько отличается от Windows. Помимо внешних отличий есть множество внутренних, но нас интересует стандартный браузер. В osX используется Safari, поэтому заменять придётся именно его. Чтобы осуществить замену в osX, нужно также осуществить несколько простых шагов.
- Открываем меню Apple.
- Открываем системные настройки (System Preferences).
- Выбираем пункт «Основные» или General.
- Прокручиваем окно до пункта «Браузер по умолчанию» или Default Browser.
- Выбираем нужное приложение.
Выбор поисковой системы
По умолчанию поисковиком в опере установлен google, но серферы могут
изменить его на более подходящий. Чтобы запустить настройки, необходимо нажать
на значок браузера слева, выбрать соответствующий пункт. В основном разделе
отыщите «Службы поиска».

В первом пункте можете выбрать привычную поисковую систему.
После установки обозревателя, в него добавлены популярные поисковики, поэтому с
какими-либо трудностями при внесении изменений юзеры не столкнутся.
Если нужной службы нет, добавьте ее самостоятельно. Для
этого нужно выбрать «Управление поисковой системой». Запустится страница, где
остановитесь на «Добавить». Введите необходимые данные, сохраните результаты.

Зная, как настроить
браузер Опера можете приступать к внесению изменений в стандартные параметры.
Но не забывайте, что изменения могут привести к плачевным последствиям и, чтобы
вернуть стандартные параметры, придется сбросить все настройки.
Как настроить Mozilla Firefox
Браузер Firefox является корифеем рынка обозревателей, даже может соревноваться с Internet Explorer, поддержка которого прекратилась, а «Лисичка» продолжает совершенствоваться до сих пор.
Что перейти в настройки обозревателя щёлкаем на значок шестерёнки в правом верхнем углу пустой вкладки.
В пустой вкладке щелкаем значок шестерёнки
Установки Firefox делятся на:
- «Основные»;
- «Начало»;
- «Поиск»;
- «Приватность и защита»;
- «Аккаунт Firefox».
Во вкладке «Основное» можно настроить браузер по умолчанию, визуальное оформление вкладок, язык обозревателя. Также задаётся путь к директории для загрузок файлов, информация о версии программы и обновлениях, а также некоторые настройки, которые относятся к системе в целом.
В основных настройках задаются параметры оформления, языка, директории для загрузок и некоторых других установок
Вкладка «Начало» отвечает за настройки начального экрана и пустой вкладки, отображаемых элементов.
Вкладка «Начало» настраивает пустую контент пустой вкладки
Во вкладке «Поиск» настраиваются параметры поисковой системы, отображение дополнительной панели возле адресной строки, поисковая система по умолчанию.
Во вкладке «Поиск» настраиваются параметры поисковой системы, отображение дополнительной панели возле адресной строки, поисковая система по умолчанию
Во вкладке «Приватность и защита» можно настроить некоторые параметры конфиденциальности, очистить и настроить чистку истории, файлов кэша и cookie. Также запретить слежение за некоторыми аспектами работы браузера, блокировать опасные загрузки и предупреждать о странных программах.
Вкладка «Приватность и защита» отвечает за работу со временными файлами и историей, а также за защиту от плохого контента
И последняя вкладка, «Аккаунт» отвечает за создание и синхронизацию браузера с вашим профилем в Firefox. Синхронизация позволяет не потерять важные страницы, закладки и пароли.
Во вкладке «Аккаунт Firefox» можно создать и настроить синхронизацию вашего аккаунта
Настроить браузеры под себя очень просто, так как заводские настройки очень легко меняются. Пользователь имеет доступ практически ко всему, даже отчасти к настройкам соединения. Кроме того, помимо настроек всегда можно установить расширения в браузер, а это дополнит его функциональность.
Меню настроек и его возможности
Зайти в настройки браузера Яндекс можно, используя кнопку Меню, которая располагается в правом верхнем углу. Нажмите на нее и из выпадающего списка выберите параметр «Настройки»:
Вы попадете на страницу, где можно найти большинство настроек, часть из которых лучше всего поменять сразу после установки браузера. Остальные параметры всегда можно изменить в процессе использования веб-обозревателя.
Синхронизация
Если у вас уже есть учетная запись Яндекса, и вы ее включали в другом веб-обозревателе или даже на смартфоне, то можно перенести все свои закладки, пароли, историю посещений и настройки из другого обозревателя в Яндекс.Браузер.
Для этого нажмите на кнопку «Включить синхронизацию» и введите комбинацию логин/пароль для входа. После успешной авторизации вы сможете пользоваться всеми своими пользовательскими данными. В дальнейшем они также будут синхронизироваться между устройствами по мере обновления.
Подробнее: Настройка синхронизации в Яндекс.Браузере
Настройки внешнего вида
Здесь можно немного поменять интерфейс обозревателя. По умолчанию все настройки включены, и если какие-то из них вам не нравятся, то можете с легкостью отключить их.
Показывать панель закладок
Если вы часто пользуетесь закладками, то выберите настройку «Всегда» или «Только на Табло». В этом случае под строкой адреса сайта появится панель, где будут храниться сохраненные вами сайты. Табло — это название новой вкладки в Яндекс.Браузере.
Поиск
По умолчанию, конечно же, стоит поисковая система Яндекс. Вы можете поставить другой поисковик, нажав на кнопку «Яндекс» и выбрав из выпадающего меню желаемый вариант.
При запуске открывать
Одни пользователи любят закрывать браузер с несколькими вкладками и сохранять сессию до следующего открытия. Другим нравится каждый раз запускать чистый веб-обозреватель без единой вкладки.
Выберите и вы, что будет открываться каждый раз при запуске Яндекс.Браузера — Табло или ранее открытые вкладки.
Положение вкладок
Многие привыкли, что вкладки находятся вверху браузера, но есть и те, кто желает видеть эту панель внизу. Попробуйте оба варианта, «Сверху» или «Снизу», и решите, какой вас больше устраивает.
Профили пользователей
Наверняка вы уже пользовались другим проводником в интернет до того, как установили Яндекс.Браузер. За то время вы уже успели его «обжить», создав закладки интересных сайтов, настроив нужные параметры. Чтобы работать в новом веб-обозревателе было так же комфортно, как в предыдущем, можно использовать функцию переноса данных из старого браузера в новый. Для этого нажмите на кнопку «Импортировать закладки и настройки» и следуйте инструкциям помощника.
Турбо
По умолчанию веб-обозреватель использует функцию Турбо каждый раз при медленном соединении. Отключите эту функцию, если не хотите использовать ускорение интернета.
Подробнее: Все о режиме Турбо в Яндекс.Браузере
На этом основные настройки окончены, но вы можете нажать на кнопку «Показать дополнительные настройки», где также есть несколько полезных параметров:
Пароли и формы
По умолчанию браузер предлагает запомнить введенные пароли на тех или иных сайтах. Но если учетной записью на компьютере пользуетесь не только вы, то лучше отключить функции «Включить автозаполнение форм одним кликом» и «Предлагать сохранять пароли для сайтов».
Контекстное меню
У Яндекса есть интересная фишка — быстрые ответы. Это работает так:
- Вы выделяете интересующее вас слово или предложение;
-
Нажимаете на кнопку с треугольником, которая появляется после выделения;
-
В контекстном меню отображается быстрый ответ или перевод.
Если вам нравится такая возможность, то установите галочку рядом с пунктом «Показывать быстрые ответы Яндекса».
Веб-содержимое
В этом блоке вы можете настроить шрифт, если стандартный не устраивает. Можно менять как размер шрифта, так и его тип. Для людей с плохим зрением можно увеличить «Масштаб страницы».
Жесты мыши
Очень удобная функция, которая позволяет совершать различные операции в браузере, двигая мышью в определенных направлениях. Нажмите на кнопку «Подробнее», чтобы узнать о том, как это работает. И если функция кажется вам интересной, то можете пользоваться ей сразу же, либо отключить.
Это может быть полезно: Горячие клавиши в Яндекс.Браузере
Скачанные файлы
Стандартные настройки Яндекс.Браузера помещают скачанные файлы в папку загрузок Windows. Вероятно, что для вас удобнее сохранять скачивания на рабочий стол или в другую папку. Изменить место для скачивания можно, нажав на кнопку «Изменить».
Тем, кто привык сортировать файлы при скачивании по папкам, гораздо удобнее будет пользоваться функцией «Всегда спрашивать, куда сохранять файлы».
«Настроить браузер Google Chrome»
Попутно сюда же попадают настройки браузеров «Интернет Mail.ru», «Comodo Dragon», «Яндекс», «Nichrome». Все эти браузеры работают на движке Chromium. Настройки и интерфейсы этих браузеров почти ничем не отличаются.
Нажимаем на кнопку «Настройка и управление» ( гаечный ключ в правом верхнем углу ).
Мы видим контекстное меню, с помощью которого можно посмотреть историю, загрузки и т. д., но сегодня остановимся на настройках. Нажимаем на строчку «Настройки».
В открывшемся окне настроек выберем «Основные».
Теперь в открывшейся вкладке мы увидим, что нам предлагается выбрать — какую страницу мы будем видеть при запуске обозревателя ( браузера ). Я отметила флажком «Главная страница».
В строчке открывшегося окна вписываем ту страницу, которую мы хотим видеть при запуске браузера — google, mail.ru, yandex.ru, webalta и т. д.. Если вы отметите точкой «Страница быстрого доступа», то открыв браузер будете попадать на страницу на которой будут отображаться сайты, которые вы чаще всего посещаете.
Щёлкнув по строчке «Управление поисковыми системами» мы можем выбрать подходящий для нас поиск, из списка предложенных. Решили сделать Google Chrome браузером по умолчанию, то нажмите на кнопку «Назначить Google Chrome браузером по умолчанию».
Нажав кнопку «Предлагать сохранение паролей» браузер будет предлагать вам сохранить пароль при заполнении поля с паролем на сайтах, при повторном заходе на этот сайт браузер сам заполнит пароль.
В дополнительных настройках вы сможете настроить проверку правописания, перевод страниц. Так же сможете указать путь для сохранения загружаемых файлов – или по умолчанию, или в созданную вами папку, или на рабочий стол и т. д.. Наверняка установив Google Chrome до этого вы пользовались другим браузером, в котором у вас были закладки или избранное. Вы можете импортировать закладки и настройки из другого браузера в Google Chrome, щёлкнув соответствующую кнопку в настройках.