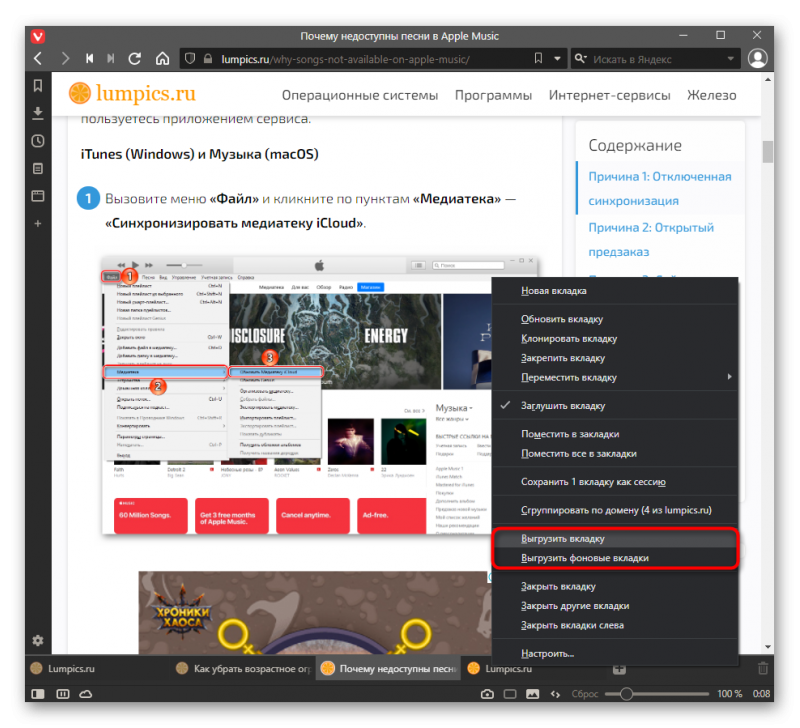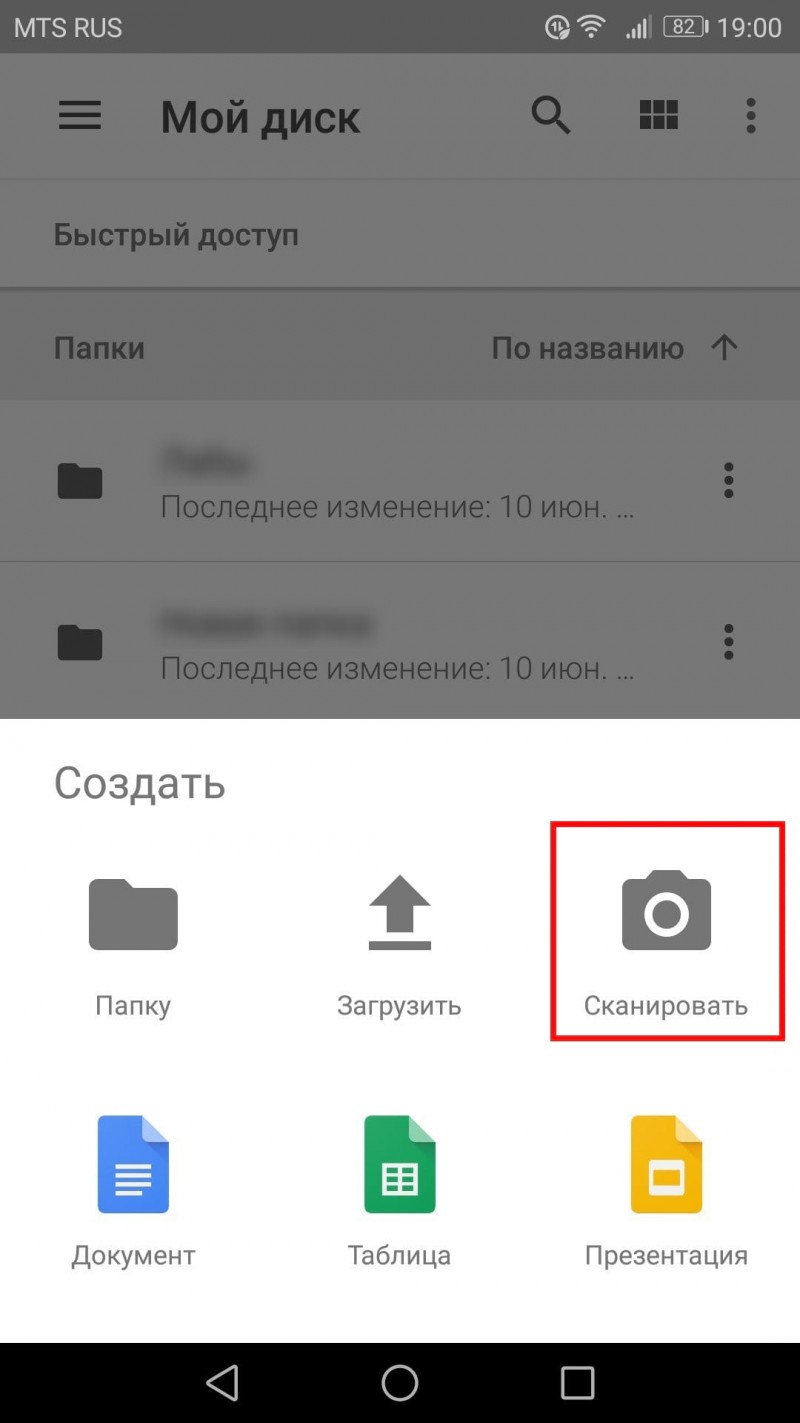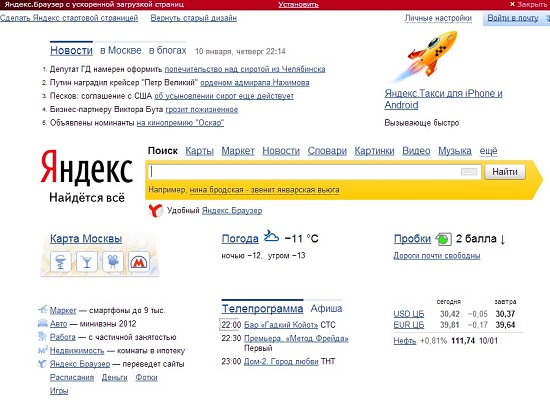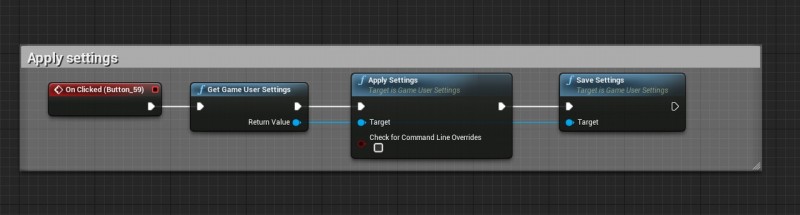Способы сделать яндекс.браузер основным
Содержание:
- Настройки
- Как сделать яндекс стартовой страницей в Хроме
- Что делать, если стартовая страница не устанавливается на браузере?
- Другие разделы настроек
- В чем фирменная фишка программы Яндекс.Браузера?
- Отключение Интернет-обозревателя по умолчанию
- Возможности меню настроек в Яндекс браузере
- Галочка во время установки
- Решение задачи
Настройки
Когда браузер установится, то сразу откроется и предложит перейти к настройкам. Можно воспользоваться этим предложением или сразу начать использовать программу, а настроить ее позже. Мы займемся этим сейчас и пройдемся по основным параметрам.
Первоначальные установки
Первым делом заботливый Яндекс.Браузер предлагает нам перенести вкладки из другого веб-обозревателя, которым мы пользовались ранее. Это довольно удобно и может сэкономить время. Нажмите “Хорошо”, если согласны с таким шагом, и “Не переносить”, если вам это не нужно.
После этого программа может перезапуститься. Затем нам предлагают залогиниться в аккаунте на Яндексе. Если у вас его нет, и вы пока не планируете его заводить, пропустите этот шаг.
В ином случае войдите в аккаунт или нажмите “Регистрация”, чтобы создать почту и пользоваться другими сервисами компании. Затем система предлагает нам установить Яндекс.Диск. Этот шаг тоже можно сейчас пропустить. Переходим на стартовую или, как ее еще называют, домашнюю страницу.
Важные параметры
В любое время можно зайти в меню браузера и изменить установки. Для этого нужно нажать на 3 полосы в самом верху экрана справа, здесь находятся все основные опции. В выпавшем списке выбираем “Настройки”.
Теперь пролистываем экран вниз и меняем нужные параметры программы.
У каждого из нас свои приоритеты, но в первую очередь я рекомендую пройтись по таким опциям:
- Добавить пользователей, если у вас есть несколько аккаунтов, или компьютером пользуется еще кто-то.
- Синхронизировать систему с одной из учетных записей, чтобы легко пользоваться различными сервисами и функциями на всех своих устройствах, а также сохранять информацию на сервере компании, чтобы в случае чего не потерять ее.
- Определить место закачки файлов. Я обычно прошу браузер каждый раз уточнять, в какую папку нужно сохранять конкретный документ. Меня это устраивает больше, чем складирование материалов в загрузках.
Теперь переключитесь на вкладку “Пароли и карты” и перейдите в настройки
Если компьютером пользуется несколько человек, можно установить мастер-пароль для доступа к важной информации
Также я советую внимательно проверить установки в этом пункте. Вы можете хранить пароли от разных сайтов и пользоваться автозаполнением форм, но я не рекомендую это делать. Лучше храните учетные данные в блокноте или специальных программах.
Дополнительные настройки
Есть опции, которые не так важны для работы, но могут значительно ускорить, облегчить ее и сделать приятнее. По желанию вы можете:
- импортировать, то есть скопировать все необходимые данные из других установленных на компьютере веб-обозревателей;
- сделать программу от Яндекса браузером по умолчанию, если планируете открывать им все ссылки;
- настроить поисковую систему, чтобы она показывала подсказки и исправляла ошибки при вводе запроса, а также ускоряла загрузку страниц;
- изменить внешний вид программы, добавляя или убирая панели и виджеты;
- применить темный и светлый интерфейс, чтобы было приятнее работать, и меньше уставали глаза;
- настроить голосового помощника “Алису”;
- отредактировать свойства вкладок и умной строки;
- запретить или разрешить запуск программы вместе с загрузкой Windows, автозапуск иногда бывает очень удобным;
- применить автозаполнение форм и т. д.
На самом деле, браузер дает довольно широкие возможности для адаптации функций и интерфейса под себя. Я рекомендую вам попробовать разные опции, чтобы создать комфортные условия для работы. Не бойтесь, вы всегда сможете зайти в меню и изменить или сбросить настройки, если вас что-то не устроит.
Также иногда программа предлагает оценить экспериментальные функции. Для этого нужно перейти в бета-версию веб-обозревателя. Это занятие интересное, но не вполне безопасное, поэтому будьте осторожны с такими экспериментами.
Внешний вид новой страницы
Чтобы быстро открывать сайты, которыми вы часто пользуетесь, не обязательно хранить их в закладках или держать открытыми вкладки. Можно также настроить вид стартовой страницы. Для этого нажмите на плюсик в самом верху экрана рядом с последней открытой вкладкой.
Тут вы можете добавить сайт в панель быстрого доступа и изменить фон.
Как сделать яндекс стартовой страницей в Хроме
Google Chrome является популярнейшим интернет обозревателем благодаря скорости работы и большому выбору расширяемых его функционал плагинов.
- Открываем главное меню браузера, щелкнув по кнопке с тремя вертикальными полосами.
Инструкция для браузера Chrome
- В выпадающем главном меню следует выбрать пункт «Настройки».
- Отыскиваем: «При запуске открывать» и перемещаем радио-переключатель в третье положение: «Заданные страницы».
- Жмем по кнопке «Добавить».
- Вводим адрес www.yandex.ru и жмем «Ок».
Если находитесь на странице введенного выше адреса, смело выбирайте пункт «Использовать текущую страницу». При введении нескольких адресов через запятую во время открытия браузера запустится столько же начальных страниц. После перезапуска приложения оно запустится и сразу откроет поисковый сайт Яндекса.
Для использования Яндекса при выполнении запроса, введенного в поисковую строку Google Chrome, действуем следующим образом:
- Все так же посещаем меню конфигурации программы.
- Отыскиваем фрейм «Поиск» и выбираем Яндекс с выпадающего списка.
- Выполняем перезапуск обозревателя, дабы запустился сайт yandex в chrome.
Во всех браузерах, разработчики которых взяли за основу открытый исходный код Chromium (на котором написан Хром), замена стартовой страницы осуществляется схожими методами, разве интерфейс приложений немногим отличается, например, надписями или расположением элементов управления. К таким браузерам относятся:
- Maxton;
- Comodo Dragon;
- Orbitum;
- Яндекс-браузер;
- Torch Browser и другие.
Если хотите добавить яндекс на экспресс панель, вызовите контекстное меню одной из его вкладок и в свойствах элемента введите адрес поискового сайта.
Имейте ввиду, что открыть начальный адрес всегда можно при помощи горячих клавиш «Alt + Home».
Что делать, если стартовая страница не устанавливается на браузере?
Редко, но случаются ситуации, когда даже следуя всем инструкциям, не получается установить стартовую страницу через настройки браузера в ручном режиме. Что же делать в таком случае? Есть несколько предложений:
-
Попробуйте скачать приложение
http://home.yandex.ru/ , о котором говорилось в самом начале нашей статьи, и попробовать автоматически внести изменения в браузер. Только стоит помнить, что стартовая страница изменится во ВСЕХ установленных браузерах на вашем компьютере. -
Почистите компьютер
с помощью антивируса
и возобновите попытку установить Яндекс в качестве домашней страницы. - И напоследок, если все способы не помогают достичь нужного результата, обратитесь в службу поддержку
вашей операционной системы
. Детально опишите ваши действия, укажите возникающие ошибки и добавьте к вашему сообщению скриншоты ваших действий.
Работа с браузером у многих начинается с домашней страницы. Правильная ее настройка обеспечит повышенный комфорт и быстрый доступ к необходимой информации. В этой статье речь пойдет о том, как изменить стартовую страницу в Яндекс.Браузер.
Поскольку Яндекс.Браузер основан на движке Chromium, то и интерфейс его максимально схож с Google Chrome. И несмотря на некоторые изменения, внесенные разработчиками Яндекса, управление браузером идентично.
Для изменения домашней страницы в браузере, откройте меню Настройки
. Для этого нажмите на кнопку с тремя горизонтальными полосами, что находится справа вверху, и выберите пункт меню Настройки
.
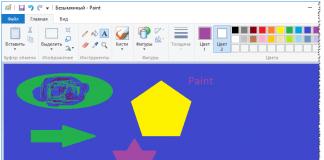
В открывшемся меню нужно найти раздел С чего начинать?

Браузер на выбор предлагает, скажем так, 2,5 настройки. Первый вариант — Открыть страницу быстрого доступа
. Выбирая этот способ, при запуске браузера будет появляться вот это окно:
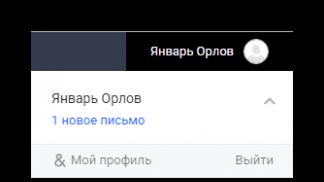
Это окна по умолчанию, при дальнейшем использовании браузера они будут меняться в зависимости от предпочтений пользователя. Ненужные окна будут удаляться, а заменять их будут вкладки с часто используемыми сайтами. Также ими может управлять сам пользователь: двигать их во все стороны, удалять ненужные окна, добавлять и закреплять интересные страницы.
Второй вариант — Восстановить вкладки, открытые в прошлый раз
. То есть, восстановление последнего сеанса. Удобно для пользователей, которые постоянно держат открытыми одни и те же сайты (например, новости или социальные сети).
И в дополнение к этому пункту идет настройка — Открывать www.yandex.ru, если нет вкладок
. То есть, если перед завершением работы браузера все вкладки были закрыты, то при последующем запуске программы стартовой страницей будет поисковой сервис Яндекс.
К сожалению, в браузере не реализована возможность установки желаемого сайта в качестве стартового. Вероятно, это было сделано для того, чтобы люди пользовались исключительно сервисами Яндекс. Однако функция «Табло» предоставляет более широкие возможности, с помощью которых попасть на любимый сайт возможно одним нажатием.
Начиная работу с любым из современных браузеров, вы неизменно попадаете на его стартовую страницу, которая становится отправной точкой для дальнейшего веб-серфинга. Большинство известных сетевых обозревателей позволяют свободно настраивать данную область программы. Чтобы повысить удобство пребывания в интернете, вы можете легко установить в качестве своего начального экрана определенный веб-сайт. Множество пользователей в Сети волнует вполне справедливый вопрос: «Как в Яндекс Браузере сделать собственную стартовую страницу?» В этой короткой статье мы постараемся дать исчерпывающий ответ по данной теме.
Другие разделы настроек
В верхней панели расположен ряд вкладок. При входе на страницу browser://settings вы автоматически попадаете на вкладку «Настройки», но справа и слева есть ещё вкладки. Это так называемые дополнительные настройки Яндекс Браузера.
Закладки
Крайняя слева вкладка — «Закладки». Здесь хранятся все сохраненные страницы. Их можно группировать по папкам, удалять, изменять название и ссылку. Слева находится меню, папки с закладками браузера и смартфона, если в телефоне у вас включена синхронизация. В центральном окне сами закладки. При наведении на ссылку отображается кнопка «Ещё». При клике на неё открывается контекстное меню с функциональными кнопками.
При клике на кнопку в виде трех точек в правом верхнем углу поля с закладками откроется меню, с помощью которого можно выполнять различные действия со всеми закладками. В том числе и функции экспорта и импорта закладок, когда нужно перенести закладки в другой браузер или импортировать из файла HTML или другого обозревателя.
Загрузки
В данном разделе отображается список всех загрузок. Файлы распределены по месяцам. Здесь также есть функциональная кнопка «Ещё», при нажатии на которую открывается контекстное меню. Если вы не знаете в какую папку загрузился фильм или музыкальный трек отсюда можно открыть папку с загруженным файлом.
Раздел автоматически очищается при чистке кеша, при условии что вы оставите активным поле очистки истории загрузок. При активации данного раздела файлы с ПК не удаляются, очищается только история загрузок. То есть записи, в какой-то день был загружен такой-то файл и он лежит в конкретной папке.
История
Здесь отображается история просмотра сайтов и страниц. Они также организованы по дням недели и месяцам. Вы в один клик можете перейти в конкретную дату и посмотреть посещенные сайты. Среди доступных опций вы можете посмотреть, какие страницы относятся к конкретному сайту и удалить сайты по отдельности, а также очистить историю просмотров в один клик, нажав на соответствующую кнопку в правом нижнем углу.
Дополнения
Но не стоит увлекаться. Каждое новое расширение — это отдельный процесс, который Яндекс.Браузер запускает в фоновом режиме и забирает на себя часть ресурсов из-за чего может снижаться производительность.
Большая часть плагинов не требует настройки, они работают фоне и при определенных действиях их можно активировать и использовать в своих нуждах. Некоторые при активации требуют отдельной настройки. Включаются и отключаются плагины переключением тумблера напротив самого плагина в данном разделе. Установленные по умолчанию расширения нельзя удалить, их можно только отключить, если они вам не нужны.
Плагины, которые вы устанавливали самостоятельно можно удалить. Для этого достаточно навести на него курсор мыши, как отобразится кнопка «Удалить» справа от тумблера включения/выключения.
Безопасность
В этом разделе опции выставлены с учетом защиты пользовательских данных. Если вам не нужно работать с вирусными сайтами или другими специфическими задачами здесь трогать не стоит ничего.
Пароли и карты
Если у вас в браузере включена функция автозаполнения полей и сохранения паролей, и также если вашим компьютером пользуется кто-то кроме вас, рекомендуется настроить мастер-пароль.
- Здесь вы можете настроить синхронизацию.
- Сменить или удалить мастер-пароль.
- Настроить опции сохранения паролей и функции автозаполнения полей.
- Настроить менеджер карт.
Другие устройства
Данные раздела «Другие устройства» доступны только при авторизации в аккаунте Яндекс и включенной синхронизации между устройствами.
Здесь отображаются все устройства, на которых вы выполнили вход в аккаунт Яндекс и включили синхронизацию. Для каждого устройства здесь отображаются ссылки на Табло и открытые сайты.
В чем фирменная фишка программы Яндекс.Браузера?
Прежде, чем установить Яндекс.Браузер на Windows 10 (на Windows XP и Vista не поддерживается) или на смартфон Meizu, Айфон от Apple, пользователь задается вопросом о том, в чем же фишка данного приложения?
Ответить на этот вопрос можно с позиции сравнения этого браузера с другими. Чего же есть такого в Яндексе, чего нет в Google Chrome или Opera?
Это главные отличия данного обозревателя. Во всем остальном он очень похож на Chrome и Opera, так как построен на движке Chomium.
Как установить Яндекс.Браузер на компьютер?
Прежде, чем рассматривать пошаговую инструкцию, как настраивать Яндекс Браузер по умолчанию, стоит коснуться вопроса, как установить этот софт на свой ПК.
Переходим на главный сайт Яндекса и нажимаем на кнопку «Скачать браузер».
- Запуститься загрузка программы. Нужно подождать, пока exe файл будет скачанный на ПК. Главное во время установки ничего не упустить, так как инсталлятор может предложить дополнительно установить антивирус, поисковую строку и т д.
- Также на этом этапе можно сделать браузер программой по умолчанию, так как для этого имеется соответствующая отметка. Ставим галочку или снимаем. Жмем «Установить».
Разрешаем программе внести изменения в настройки системы.
Запуститься распаковка фалов софта.
Установка завершена.
Яндекс откроется со стартовой страницы с таблом. Здесь можно настраивать иконки сайтов: добавлять, удалять, менять местами и т д. По умолчанию все иконки будут сервисами Яндекс. Их можно изменить.
Как сделать Яндекс браузером по умолчанию?
Когда вы устанавливаете Яндекс.Браузер на свой ПК, у вас есть возможность сразу сделать этот обозреватель программой по умолчанию, поставив на начальном окне соответствующую отметку. Однако, если вы решили сначала потестировать программу, понять, подходит ли она вам, удовлетворяет ли ваши запросы, тогда этот процесс можно пропустить и сделать Яндекс софтом по умолчанию через настройки со временем. Для этого нужно сделать следующее:
Жмем «Меню», находим в списке «Настройка».
Находим пункт «Браузер по умолчанию» и нажимаем на кнопку «По умолчанию использовать Яндекс.Браузер».
Подтверждаем выполнения действия. Для вступления изменений в силу стоит перезапустить программу.
Есть еще один способ, как сделать данный обозреватель основным. Для этого выполняем следующее:
Переходим по адресу C:\Users\Имя пользователя\AppData\Local\Yandex\YandexBrowser\Application.
Возвращаемся к рабочему столу. Нажимаем на ярлыке правой кнопкой мыши и выбираем «Свойства».
В строке «Объект» вставляем в конце такую строчку —make-default-browser. Жмем «Применить».
Перезагружаем систему. Браузер будет использован по умолчанию как основная программа.
Задать Яндекс программой по умолчанию можно и через Панель управления Windows. Для этого выполняем следующее:
Открываем «Панель управления», выставляем режим просмотра «Мелкие значки» и находим «Программы по умолчанию».
Выбираем пункт «Задание программ по умолчанию».
Из списка выбираем Яндекс и нажимаем на него, чтобы выделить (один клик). В меню справа появится несколько вариантов выбора. Выбираем «Использовать данную программу по умолчанию».
Это последний способ, с помощью которого любой софт, а не только Яндекс, можно сделать основным по умолчанию.
Как использовать Яндекс.Браузер только для открытия некоторых файлов?
Бывают ситуации, когда пользователю удобнее использовать для серфинга в сети Google Chrome, а открывать некоторые файлы с помощью Яндекса. Но как это сделать?
Следуем такой инструкции:
- Жмем «Панель управления» и открываем, как и в способе выше, «Программы по умолчанию».
- Далее выбираем «Задание программ по умолчанию».
- Выбираем Яндекс и нажимаем на ссылку «Выбрать умолчания для этой программы».
Здесь отмечаем те типы файлов, которые будут отдельно открываться в Яндексе.
Сохраняем результат.
Теперь, когда вы будете использовать Оперу или Хром, но попытаетесь открыть в программе файл отмеченного формата, запуститься Яндекс и вы увидите желаемый поисковый результат.
Таким образом, Яндекс можно использовать как браузер по умолчанию, так и как программу для открытия отдельных форматов файлов. Это удобно, ведь режим чтения в русскоязычном обозревателе реализован лучше и удобнее
А это важно для каждого пользователя
Отключение Интернет-обозревателя по умолчанию
Используемый обозреватель по умолчанию, как таковой, не отключить. Нужно лишь назначить желаемую программу для выхода в Интернет взамен уже установленной. Для достижения этой цели можно использовать несколько вариантов. Об этом и пойдёт речь дальше в статье.
Способ 1: в самом браузере
Этот вариант заключается в изменении свойств выбранного Вами обозревателя, чтобы заменить им заданный по умолчанию. Это позволит заменить браузер по умолчанию тем, который Вам более привычен.
Посмотрим, как это сделать пошагово в браузерах Mozilla Firefox и Internet Explorer, однако аналогичные действия можно произвести и в других браузерах.
Чтобы узнать, как сделать другие браузеры программами для выхода в интернет по умолчанию, читайте эти статьи:
То есть, Вы открываете обозреватель, который Вам нравится, и в нём производите нижеуказанные действия. Таким образом, Вы установите его по умолчанию.
Действия в обозревателе Mozilla Firefox:
1. В обозревателе Mozilla Firefox открываем в меню «Настройки».
2. В пункте «Запуск» нажимаем «Установить по умолчанию».
3. Откроется окно, где нужно кликнуть «Веб-браузер» и выбрать подходящий из списка.
Действия в обозревателе Internet Explorer:
1. В обозревателе Internet Explorer нажимаем «Сервис» и дальше «Свойства».
2. В появившейся рамке переходим в пункт «Программы» и кликаем «Использовать по умолчанию».
3. Откроется окно «Выбор программ по умолчанию», здесь выбираем «Использовать по умолчанию» – «ОК».
Способ 2: в параметрах ОС Windows
1. Необходимо открыть «Пуск» и нажать «Параметры».
2. После автоматического открытия рамки Вы увидите параметры Windows – девять разделов. Нам нужно открыть «Система».
3. В левой стороне окна появится список, где нужно выбрать «Приложения по умолчанию».
4. В правой части окна ищем пункт «Веб-браузер». Сразу видно значок интернет-обозревателя, который сейчас стоит по умолчанию. Нажмите на него единожды и выпадет список всех установленных обозревателей. Выберите тот, который хотели бы назначить как основной.
Способ 3: через панель управления в ОС Windows
Альтернативный вариант убрать браузер по умолчанию – это использовать настройки, находящиеся в панели управления.
1. Жмём левой кнопкой мыши на «Пуск» и открываем «Панель управления».
2.Появится рамка, где необходимо выбрать «Программы».
3. Дальше выбираем «Задание программ по умолчанию».
4. Кликаем на нужном Вам веб-обозревателе и отмечаем «Использовать по умолчанию», после чего нажимаем «ОК».
Можно прийти к выводу, что заменить веб-обозреватель по умолчанию совсем не трудно и под силу каждому. Мы рассмотрели несколько вариантов как это сделать – использовать сам браузер или средства ОС Windows.Все зависит от того, какой из методов Вы сами посчитаете наиболее удобным.
Опишите, что у вас не получилось.
Наши специалисты постараются ответить максимально быстро.
Возможности меню настроек в Яндекс браузере
В веб-обозревателе от Яндекса действительно много доступных настроек. Все параметры распределены между пятью разделами меню. Чтобы избежать путаницы, рассмотрим каждый пункт отдельно.
Общие настройки
Раздел меню включает:
«Поиск». Позволяет изменить некоторые базовые параметры поиска: автоматическое исправление ошибок, предварительный запрос данных для ускорения их запуска и т.п. Если нажмём на «Настройки поисковой системы», попадаем на страницу, где можем установить другую ПС: Google, Mail и прочие.
Инструменты
Здесь содержатся настройки:
- «Автозаполнение». Включаем или отключает автозаполнение раннее сохранённых форм.
- «Блокировка рекламы». Функция «антишок» помогает убирать только назойливую, особо агрессивную рекламу.
- «Голосовой помощник «Алиса». Можем включить активацию ассистента фразой.
- «Жесты мыши». Определённые движения мыши являются макросами и используются для быстрого управления браузером. Решаем сами, нужна ли эта функция или нет.
- «Загруженные файлы». Яндекс Браузер позволяет изменять расположение директории для сохранения данных, а также управлять уведомлениями.
- «Контекстное меню». Предпочитая больше пользоваться мышью, выпадающее окно после выделения содержимого поможет быстро выбрать действие с контентом.
- «Переводчик». Автоматическая функция перевода настраивается как раз в данном разделе.
- «Просмотр видео поверх других вкладок и программ». Отсюда доступна настройка эксклюзивной опции вынесения ролика в отдельную вкладку поверх окон. Можем изменить: отображение рекомендаций, автоматический вынос видео и кнопку для ручного перенесения ролика.
- «Турбо». Есть возможность включить, выключить и установить автоматическое подключение функции при падении скорости подключения. Полезным дополнением режима является сжатие видео для сокращения расходуемого трафика.
- «Просмотр файлов». Здесь можем разрешить браузеру от Яндекса самостоятельно открывать офисные документы: PDF, Word, Excel и т.п.
- «Поиск на странице». Если знакома проблема путаницы между языками, веб-обозреватель автоматически можем переводить буквы на другую раскладку. К примеру, введя слово «Ghbdtn», Яндекс поймёт, что мы ввели «Привет» и найдёт слово на странице.
- «Яндекс.Коллекции». Поддерживает включение и выключение показа кнопки «Коллекции» (слева от кнопки с меню браузера) и варианта «В коллекцию» на изображениях в сети.
Сайты
Раздел настроек включает:
- «Отправка уведомлений». Указываем как Яндекс веб-обозреватель должен себя вести с уведомлениями.
- «Размер шрифта». Помимо самого размера, можем изменять и тип шрифта.
- «Масштаб страницы». Поддерживает установку общего формата для всех сайтов или можем в качестве исключения задать другой масштаб для конкретного веб-ресурса.
- «Расширенные настройки». Переносит в другой раздел, где можем указывать, какими привилегиями сайты могут пользоваться, а какими – нет. Позволяет настраивать доступ к камере, микрофону, файлам куки, местоположению, USB, Flash и т.д.
Полезно знать:
Как открыть pdf файл в Яндекс браузере
Системные
Последний раздел меню открывает доступ к пунктам:
«Запускать Браузер вместе с Windows». Есть выбор из вариантов: «Всегда», «Никогда» или «Если он был открыт при завершении работы системы».
- «Сеть». Указываем браузеру правильный способ подключения к сайтам. Можем автоматически активировать работу через «КриптоПро CSP» и HTTPS. В данном разделе присутствуют параметры «Настройки прокси-сервера» и приложение для работы с сертификатами.
- «Производительность». Разработчики занесли сюда большинство настроек, которые больше всего сказываются на потребляемых браузером ресурсах ПК.
- Остальные параметры. В конце списка есть ряд полезных ссылок на страницы с настройками, которые не вошли в остальные разделы:
- «Очистить историю». После клика перебрасывает на страницу с возможностью очистки всех временных файлов браузера.
- «Настройки языка и региона». Здесь задаём страну, наиболее удобный язык интерфейса, сайтов и поддерживаемые пакеты правописания.
- «Настройки персональных данных». Можем разрешить или запретить отправку отчётов, запросов «Не отслеживать», а также использование данных других браузеров для персонализации рекламы.
- «Сбросить все настройки». Название говорит само за себя. Кнопка запускает процедуру восстановления Яндекс браузера к исходному состоянию параметров.
Галочка во время установки
Интернет-компании, заинтересованные в увеличении количества посетителей, используют доступные способы для расширения клиентской базы. Поэтому желающим установить Яндекс на ноутбук или персональный компьютер перед загрузкой скачанного ПО система выводит на экран предложение сделать браузер приоритетным.
Пользователь подтверждает согласие, отметив галочкой соответствующее поле во всплывающем окне. С этого момента веб-обозреватель признается главным, и действующие ссылки открываются исключительно на страницах Яндекса.
Перед загрузкой Яндекс браузера система предлагает сделать его приоритетным.
Решение задачи
К сожалению, полноценно настроить такой важный параметр, как домашняя страница, в Яндекс Браузере нельзя. Вместо этого разработчики данного сетевого обозревателя предлагают нам сделать выбор из двух возможных вариантов, но обо всем по порядку. По умолчанию при старте программы загружается главная страница сайта yandex.ru, а если во время предыдущей сессии были открыты какие-либо другие вкладки, то они автоматически восстанавливаются. Поменять изначальный сценарий работы вашего браузера можно при помощи соответствующего раздела программы. Для этого необходимо кликнуть по кнопке Настройки Яндекс Браузера, найти которую можно в правой верхней части окна, после чего в появившемся перечне доступных опций выбрать Настройки.
Выполнив предыдущее действие, прокрутите колесико мышки немного ниже, чтобы обнаружить там пункт под названием «При запуске открывать». Здесь вы можете выбрать только два варианта:
-
Табло с любимыми сайтами.
При запуске браузера всегда будут отображаться наиболее часто посещаемые сетевые ресурсы. -
Ранее открытые вкладки.
После загрузки программы будут показаны сайты, которые были открыты во время предыдущей сессии.
Второй пункт включает в себя возможность Открывать yandex.ru, если нет вкладок. Сменить данный сценарий можно при помощи нажатия на галочку рядом.
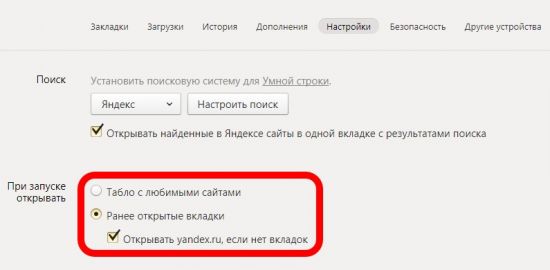
Именно так мы настраиваем домашнюю страницу в Яндекс Браузере, так как альтернативных вариантов пока нет.