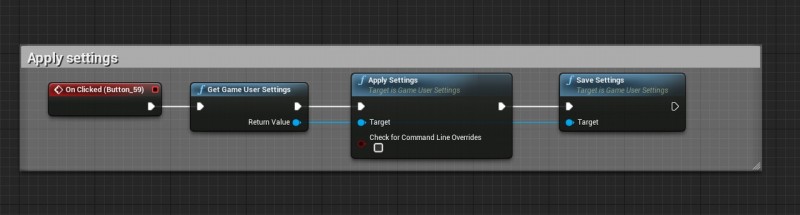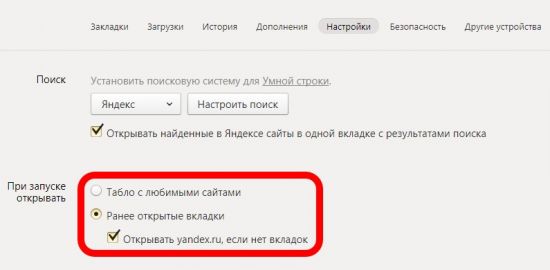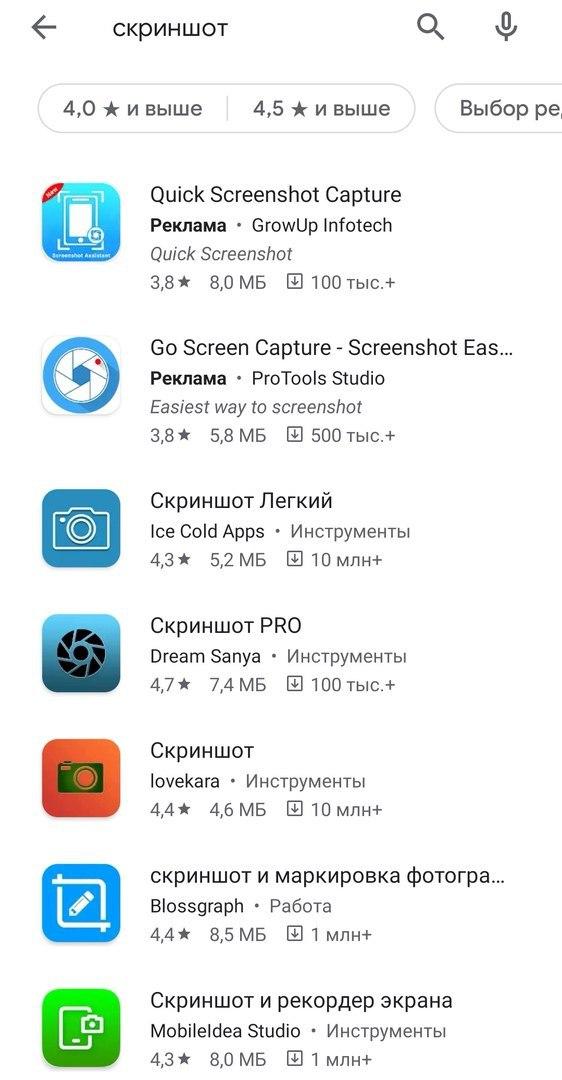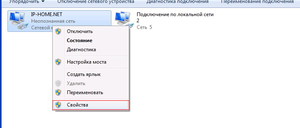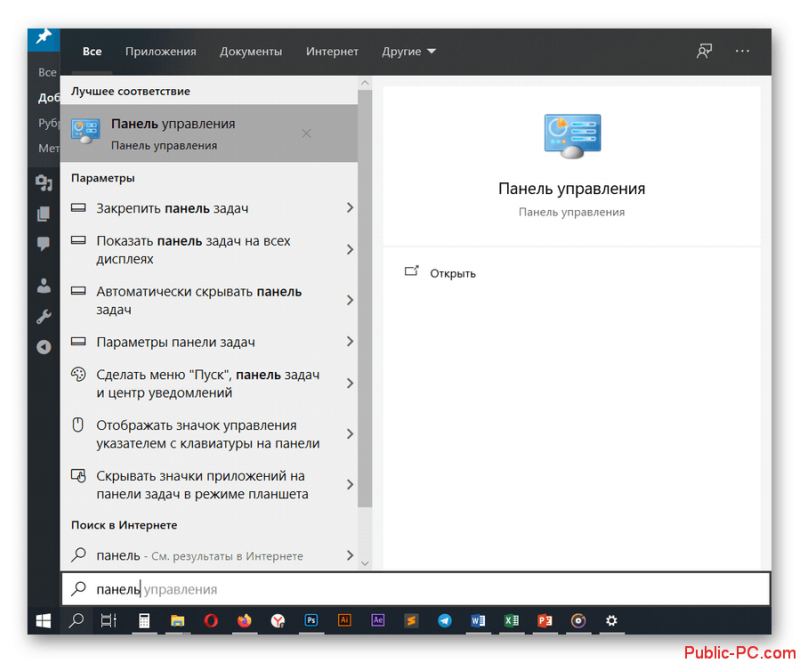Как сделать браузер по умолчанию на android
Содержание:
- Как найти браузер в телефоне
- Как настроить браузер по умолчанию?
- Как заменить браузер
- Через ссылку в другом приложении
- Настройка почты Gmail на iPhone
- Возврат к заводским настройкам для сброса выбранных приложений по умолчанию
- Как поменять браузер по умолчанию в настройках Android
- Как сделать основные приложения используемыми по умолчанию
- Бонус: рейтинг лучших браузеров для Андроида
- Обзор популярных браузеров
- Через ссылку в другом приложении
- Как сбросить и изменить приложения
- Как сделать браузер по умолчанию на Андроид
- Что такое браузер по умолчанию
- Браузеры, подходящие для Xiaomi
- В настройках браузера
- Бонус: рейтинг лучших браузеров для Андроида
- Сброс и изменение приложений по умолчанию
Как найти браузер в телефоне
В мобильном телефоне браузер после установки будет доступен на рабочем столе. Также его можно найти в разделе приложений.
Чтобы настроить историю приложений и отслеживание действий, необходимо придерживаться такой инструкции:
- На смартфоне открывают настройки и тут выбирают свой браузер;
- Находят раздел Данные и персонализация;
- Далее переходят в раздел Отслеживание действий. Тут нужно выбрать пункт История приложений и веб-поиска;
- Включают или же отключают настройку История приложений и веб-поиска;
- Если история приложений активирована, то пользователь может сохранять историю всех действий, которые производились в браузере. В истории можно будет просмотреть, какие сайты открывались в тот или иной день. Также можно активировать специальную опцию для сохранения голосовых запросов и команд.
В ряде браузеров и на отдельных мобильных устройствах можно использовать дополнительные возможности, которые влияют на отслеживание действий. Просмотреть все доступные функции можно в настройках.
Как настроить браузер по умолчанию?
Смартфоны Андроид открывают возможность убрать старый вариант, выбрать и использовать подходящий поисковик через стандартные телефонные настройки. Начинать требуется с запуска самой утилиты, а далее выполнять следующие манипуляции:
- Запускается программа и выбирается раздел с дополнительными действиями.
- Переход к строке Параметры и Настройки.
- Нажимается опция, которая сделает утилиту поисковиком по умолчанию.
- Нажимается подтверждение выполненного действия.
После осуществления данных операций на телефоне устанавливается обозреватель, который будет автоматически открывать ссылки. Пользователь открывает приложение, совершает переход по активной ссылке. Чтобы оказаться в поисковике, достаточно нажать на Открыть.
Как заменить браузер
Для использования сторонних браузеров в Xiaomi их достаточно просто скачать и установить. Но здесь следует дать совет о том, что вновь скачанному браузеру нужно предоставить право стать программой для поиска по умолчанию, чтобы все ссылки открывались только с помощью нее.
Несмотря на отсутствие необходимости удаления встроенного браузера, пользователи все же нередко спрашивают, как это можно сделать. К сожалению, провести такую операцию простыми методами, уже знакомыми и привычными для многих, не получится. Придется скачивать специальное приложение под названием «ES проводник».
С помощью него нужно войти в папку System, находящуюся во внутренней памяти устройства, найти в ней каталог «Priv-app» и удалить в этом каталоге раздел с названием «Browser». Следует отметить, что такая процедура может потребовать для Сяоми наличия Root-прав.
Если же пользователь удалил родной браузер, а затем он ему вновь понадобился, то для восстановления потребуется просто провести обновление оболочки MIUI.
Через ссылку в другом приложении
Инструкция:1. Найти приложение или сообщение с активной ссылкой на какой-нибудь сайт и нажать на нее.
2. Выбрать интернет-обозреватель, с помощью которого будет выполнена загрузка.
3. Кликнуть «Всегда».
Электронная страница будет загружена в указанной программе. Она же будет установлена как основная на телефоне для дальнейшего открытия ссылок.
Этот вариант часто не срабатывает при открытии ссылки в ВКонтакте, Telegram и других приложений, имеющих собственную службу для просмотра веб-страниц.
Изменить интернет-обозреватель таким способом получается далеко не всегда. Если на смартфоне уже указана программа, через которую открываются веб-ссылки, диалоговое окно с возможностью выбора не появится.
Настройка почты Gmail на iPhone
Как настроить данную почту на iPhone? Процесс относится к простейшим и не требует внесения дополнительных параметров или сложных манипуляций. Все заранее готово, пользователю достаточно пройти небольшую авторизацию в подразделе «Коды и учетные записи». После сохранения информации можно приступать к работе.
Важно! Если после процедуры письма от Gmail не приходят, значит, владелец учетной записи ввел неверные о нем сведения или некорректные параметры. Иногда погрешность возникает после обновления программного обеспечения и связана с удалением важной информации
Настройка почты от Gmail
Возврат к заводским настройкам для сброса выбранных приложений по умолчанию
Иногда телефон тормозит или не реагирует на изменение параметров. Обычно это связано с тем, что он засорился мусорными и временными файлами и не может нормально функционировать. В этом случае поможет их очистка, но далеко не всегда она эффективна.
Обратите внимание! Для правильного очищения телефона или планшетного ПК, а также сброса конфигураций по умолчанию рекомендуется выполнить полный сброс системы. Для этого необходимо:
Для этого необходимо:
- Перейти в настройки девайса.
- Найти раздел «Сброс и восстановление».
- Выбрать пункт «Сброс» и дождаться полного удаления всех пользовательских файлов и системных настроек.
Это достаточно радикальный способ удаления параметров, так как вследствие этого сброса все пользовательские данные будут безвозвратно удалены, а это фотографии, заметки, игры, приложения, контакты и т. д
Перед выполнением удаления рекомендуется резервное копирование всей важной для пользователя информации на SD-карту или в облачное хранилище
Окно выбора стандартных приложений на Xiaomi
Изменение прав на открытие ссылок и веб-страниц — простой, но не всем известный способ, повышающий комфорт использования своего устройства. Заменить обозреватель можно на абсолютно любом смартфоне или планшете под управлением андроид, будь то Meizu, Huawei, Honor, HTC, Xiaomi, Asus или самсунг. Для этого достаточно сначала убрать текущий главный веб-браузер из системных параметров, а затем поменять его на какой-либо другой.
Как поменять браузер по умолчанию в настройках Android
Если вам нужно поменять браузер по умолчанию на телефоне с Андроид, то проще всего воспользоваться системными настройками. В настройках Андроид любой из установленных веб-обзревателей можно выбрать в качестве браузера по умолчанию.
Для того чтобы воспользоваться этим способом вам нужно открыть настройки Android. Это можно сделать с помощью верхней шторки, иконки на рабочем столе или иконке в списке всех приложений. После открытия приложения «Настройки» перейдите в раздел «Приложения и уведомления».
Дальше нужно пролистать настройки в самый конец и открыть «Расширенные настройки». В некоторых случаях этот раздел настроек может называться «Дополнительные настройки».
Дальше снова пролистываем список доступных настроек и находим раздел «Приложения по умолчанию». Именно этот раздел настроек используется для изменения приложений, которые открываются по умолчанию, при тех или иных действиях пользователя.
В разделе «Приложения по умолчанию» нужно перейти в подраздел «Браузер».
Здесь будет доступен список всех веб-обозревателей, которые установлены на вашем Андроид-телефоне. Для того чтобы поменять браузер по умолчанию просто выберите один из предложенных вариантов.
Как сделать основные приложения используемыми по умолчанию
Впрочем, возможности операционной системы в плане привязки софта к выполнению конкретных действий не слишком широки. Изначально такая возможность существует для наиболее часто используемых программ – лаунчеров (так называют оболочку операционной системы), браузеров, которые Андроид умеет распознавать, видеоплееров, аудиоплееров, приложений для камеры, для обмена сообщениями, для звонилки.
Итак, рассмотрим, как установить лаунчер, браузер или другое приложение по умолчанию:
- Заходим в настройки смартфона (планшета).
- Кликаем на пункте «Приложения» (которое может иметь сходное, но другое название).
- Дальнейшие действия зависят от версии ОС и смартфона. На некоторых моделях с установленным чистым Андроидом для выполнения привязки необходимо тапнуть на иконке шестерёнки (как вариант – на трёх точках), после чего выбрать пункт «Приложения по умолчанию». Встречается и ситуация, когда для достижения того же результата достаточно тапнуть по вкладке «По умолчанию». Наконец, не исключён вариант, когда необходимо выбрать «Дополнительные настройки» и уже там искать нужную опцию. В любом случае отыскать местонахождение этой функции будет несложно, поскольку оно заведомо находится в пределах раздела «Приложения».
- Среди доступных действий в открывшемся перечне – выбор иного лаунчера (по умолчанию обычно стоит либо фирменная оболочка от производителя смартфона, либо стандартная гугловская программа). Чтобы поставить другой лаунчер по умолчанию, нужно тапнуть по вкладке «Главный экран» (и это название имеет множество вариантов написания – например, «Рабочий стол», или «Главное приложение», всё зависит от конкретной используемой в данное время по умолчанию оболочки).
- Затем выбираем понравившийся вам лаунчер из предложенного списка (напомним, вы можете расширить его самостоятельно, скачивая соответствующие приложения из Play Market и устанавливая их на устройство).
Как видим, ничего сложного, всё выполняется за несколько кликов. Примерно по такому же сценарию можно назначать дефолтные инструменты для осуществления звонков, для отправки SMS-сообщений, для сёрфинга и так далее. В случае, когда программа, используемая для определённых действий, по умолчанию не задана, каждый раз система будет у вас спрашивать, каким софтом пользоваться и нужно ли это делать только в этом случае или всегда.
Дальше о том, как сделать на Андроид браузер по умолчанию.
Некоторые производители смартфонов/планшетов делают штатными браузеры собственной разработки – как правило, они обладают недостаточно обширным функционалом. Другие выбирают в качестве основного Google Chrome, который также далёк от идеала, поскольку потребляет слишком много ресурсов. Поэтому многие пользователи устанавливают на гаджет альтернативные обозреватели – кому какой нравится, благо выбор достаточно большой.
Для выбора браузера по умолчанию выполняем следующие действия:
- заходим в раздел «Настройки», затем выбираем пункт «Приложения»;
- ищем тот браузер, который хотите сделать дефолтным, кликаем на его иконке;
- попадаем на страничку настроек, где ищем параметр «Запускать по умолчанию», активируем его.
В некоторых смартфонах алгоритм действий несколько иной, в настройках нужно найти раздел, в котором можно управлять установленными приложениями, ищем надпись «Приложения по умолчанию», тапаем на трёх точках и в появившемся списке выбираем «Браузер». Откроется список с перечнем установленных в системе интернет-обозревателей, среди которых следует выбрать нужный.
Теперь все действия, связанные с открытием сайтов (клики по ссылкам в SMS-сообщениях, мессенджерах, других приложениях), будут осуществляться в выбранном вами браузере.
Альтернативный вариант выполнения таких же действий предполагает использование настроек собственно браузера. Практически все обозреватели, за исключением Google Chrome обладают такой возможностью. Скажем, если вы хотите, чтобы сайты всегда открывались с помощью Firefox, вам нужно придерживаться следующей инструкции (данный обозреватель приведён для примера, такой же алгоритм применим к Опере, браузеру от Яндекс и другим приложениям этого типа):
- запускаем Оперу;
- тапаем на трёх точках, чтобы попасть в меню приложения;
- заходим в пункт «Настройки» (он может называться «Параметры» или иметь сходное по смыслу название);
- в числе параметров ищем «Сделать браузером по умолчанию», активируем его;
- в некоторых браузерах установка приложения по умолчанию находится не в настройках. Так, в Яндекс.Браузере она доступна в меню поисковой строке, где необходимо выбрать пункт «Настройки» и далее следовать по предложенному выше сценарию.
Бонус: рейтинг лучших браузеров для Андроида
Чтобы выбор был легче, можно ознакомиться с таблицей рейтинга:
Поисковик
Описание
Рейтинг
Яндекс
Самый популярный браузер, который постоянно обновляется и имеет огромное количество удобных функций.
★★★★★
Google Chrome
Второй по важности веб-обозреватель, идущий на всех Андроидах, как основной.
★★★★★
MIUI
Специальный поисковик для телефонов Xiaomi с удобным интерфейсом.
★★★★★
Opera
«Старичок» в поисковом мире, оборудованный устаревшими функциями.
★★★★★
Firefox
Браузер, который малоизвестен, но удобен и практичен.
★★★★★
Таким образом любой поисковик можно сделать автоматическим, тем самым облегчить жизнь себе и системе телефона.
4.7 / 5 ( 35 голосов )
Обзор популярных браузеров
Интернет-браузер в смартфоне такой же функциональный, как и программы для ПК. Разница только в том, что такие приложения пишутся под ОС для мобильных устройств, работающих на Android, iOS и других. Поэтому работа в таком браузере доступна только с мобильника или планшета. Рассмотрим список самых популярных браузеров.
1. Dolphin
Это приложение предназначено для смартфонов на ОС Андроид и Айфонов. У программы расширенный функционал, быстрая синхронизация, возможность управления жестами, работа с флеш-плеером и многое другое. Приложение имеет простой интерфейс, отличается высокой скоростью загрузки и наличием режима инкогнито. Недостаток только в том, что нужно использовать полную версию программы, мобильного варианта просто нет.
2. Firefox
Это распространённый браузер, которым пользуются многие юзеры. Он поддерживает синхронизацию HTML5 и позволяет использовать несколько панелей одновременно. При помощи данной программы можно отправлять видеоролики на ТВ и при этом быть уверенным в надёжной защите от вирусов. Есть быстрые ссылки на распространённые социальные сети. Имеется один существенный недостаток – иногда зависают ёмкие страницы, особенно если их грузить одновременно.
3. Google Chrome
Это очень быстрый и удобный браузер для смартфонов, которым пользуется больше 1 млн. человек по всему миру. Есть поддержка формата HTML5, оперативная синхронизация и опция сохранения данных. Нет ограничений по числу открытых вкладок. разработчики предусмотрели высокий уровень безопасности передаваемых данных. Есть и недостаток – дополнительных возможностей совсем мало.
4. Opera Mini
Всего несколько лет назад данный браузер был очень популярен среди юзеров, так как позволял открывать даже ёмкие страницы. Сегодня это один из самых быстрых веб-проводников, где предусмотрена интегрированная защита, быстрое сохранение данных и ночной режим. Тут же имеется функция сохранения новостей. Недостаток – ограниченное число точных настроек.
5. UC Browser
Этот браузер доступен для всех мобильных устройств. Тут используется сжатие страниц при помощи прокси-серверов. Программа приспосабливается к условиям разных сетей и поддерживает мультизагрузку файлов различных форматов. Есть поддержка HTML5 и функция облачной синхронизации. Недостаток – максимальное количество открытых вкладок не больше 20 штук.
Практически все пользователи понимают, зачем нужен браузер в смартфоне и имеют представление о его функциях. Это вовсе неудивительно, так как с каждым годом всё больше людей предпочитает искать нужную информацию в интернете через смартфон
При выборе подходящего веб-сервиса стоит посмотреть на его характеристики и обязательно обратить внимание на недостатки
| Название | Популярность | Достоинства | Недостатки |
| Firefox | Пользуются многие юзеры | Можно использовать несколько панелей одновременно. Хороший уровень защиты. | Иногда виснут ёмкие страницы, особенно если их открывают сразу несколько. |
| Google Chrome | Браузер довольно распространён среди пользователей | Предусмотрена оперативная синхронизация и опция сохранения данных. Неограниченно количество открытых вкладок. | Мало дополнительных возможностей. |
| Opera Mini | Очень популярная программа | Можно быстро открывать даже ёмкие страницы. Есть ночной режим и функция сохранения новостей. | Ограниченное количество точных настроек. |
| UC Browser | Этим браузером пользуются нечасто | Поддерживается мультизагрузка файлов разных форматов. | Нет интеграции с сервисами Гугл. |
| Dolphin | Этим браузером пользуется небольшое число юзеров | Расширенный функционал и быстрая интеграция. Высокая скорость загрузки, есть режим инкогнито. | Нужно использовать полную версию программы, мобильной версии нет. |
Браузеров для смартфонов немало, все они отличаются функционалом и интерфейсом. Многие пользователи привыкают к одному веб-сервису на ПК и потом его же устанавливают на свой смартфон или планшет. При необходимости можно изменить настройки и сделать браузер по умолчанию. После этого все ссылки будут открываться в нём.
Автор
Слежу за новостями на рынке мобильных услуг. Всегда в курсе последних событий
Через ссылку в другом приложении
Обзор браузера Safari для Андроид
Инструкция: 1. Найти приложение или сообщение с активной ссылкой на какой-нибудь сайт и нажать на нее.
2. Выбрать интернет-обозреватель, с помощью которого будет выполнена загрузка.
3. Кликнуть «Всегда».
Электронная страница будет загружена в указанной программе. Она же будет установлена как основная на телефоне для дальнейшего открытия ссылок.
Этот вариант часто не срабатывает при открытии ссылки в ВКонтакте, Telegram и других приложений, имеющих собственную службу для просмотра веб-страниц.
Изменить интернет-обозреватель таким способом получается далеко не всегда. Если на смартфоне уже указана программа, через которую открываются веб-ссылки, диалоговое окно с возможностью выбора не появится.
Как сбросить и изменить приложения
Вы теперь точно знаете, как можно поменять на Android браузер по умолчанию. Для этого достаточно зайти в Настройки, выбрать Приложения, затем перейти в раздел Приложений по умолчанию.
Поскольку браузер, лаунчер и ещё несколько входят в список основных приложений, задать их можно через соответствующий раздел. Просто выбирайте пункт Браузер, и ставьте галочку на другом браузере, доступном на вашем смартфоне или планшете.
Буквально несколько кликов, и вы теперь легко разберётесь в том, как можно изменить в основных настройках браузер по умолчанию, что актуально для всех устройств на Android.
Но одно дело, когда нужно сменить браузер или лаунчер по умолчанию на своём Android-девайсе. И совсем другое, когда необходимо поменять параметры работы вне списка основных приложений.
Тут ничего принципиально сложного нет. Для сброса настроек, чтобы задать другую программу и изменить текущие параметры работы Android-устройства по умолчанию, необходимо:
- зайти в настройки своего телефона или планшета;
- выбрать пункт с приложениями;
- кликнуть на определённое приложение, в отношении которого вы хотите внести изменения;
- если этого приложения нет в списке, нажмите на кнопку отображения всех приложений (включая системные);
- далее жмите на «Дополнительно» или на кнопку с настройками;
- если в отношении этого приложения заданы действия по умолчанию, вы это увидите;
- удалите настройки по умолчанию, вернитесь к исходным параметрам работы.
Всё, вам удалось сбросить старое приложение, и можете задавать по умолчанию другую программу на Android. Теперь, когда вы будете открывать файл или контент, при котором срабатывала определённая программа, вам снова Android предложит список доступных приложений на выбор.
Если пока не уверены в выборе, и хотите опробовать работу разного софта, давайте разрешение открывать только сейчас. Определившись с оптимальным софтом, кликните на открывать «Всегда». Тогда вы снова зададите приложение по умолчанию.
При необходимости его всегда можно изменить. Алгоритм и порядок действий вы теперь хорошо знаете.
Базовые программы, предлагаемые производителями телефонов и планшетов, достаточно функциональные и способны выполнять заданные действия. Некоторые из них сразу устанавливаются по умолчанию, для других пользователю даётся право выбора.
Но юзеры обычно предпочитают наполнять гаджеты дополнительным софтом. Это расширяет возможности, даёт дополнительные преимущества. Чтобы через них открывались нужные файлы и различный контент, требуется внести некоторые изменения в работу приложений. На это требуется буквально пару минут времени.
Несмотря на разницу во внешней оболочке и организации меню различных марок Android-устройств, логика изменения, сброса и выбора приложений по умолчанию везде идентичная. Даже если ваш девайс несколько отличается от других аппаратов, из-за чего представленные инструкции не полностью соответствуют особенностям меню, разобраться будет предельно просто.
Как сделать браузер по умолчанию на Андроид
Несмотря на все преимущества установки автоматической сети, многие пользователи до сих пор не знают, как провести такую настройку, чтобы интернет автоматически открывался через нужный проводник. На самом деле, в системе компьютера существует несколько способов такого перехода, о которых мы поговорим ранее.
Всего существует три способа превращение любимого поисковика в автоматический:
Стоит рассмотреть каждый подробно.
Через настройки системы
Настройка через систему – самый быстрый вариант. С помощью такого варианта пользователь может даже не иметь доступ к интернету. Самое удобное то, что с этим способом справится даже новичок, который вовсе не разбирается в настройках системы. Такой вариант не только самый быстрый, но и самый простой и часто применимый другими людьми.
Для того, чтобы сделать поисковик основным через настройки, нужно сделать следующее:
- Находим на главном экране пункт настройки. На андроиде он выглядит как шестеренка. Сама иконка часто подписывается «настройки». Человек может перейти в них разными путями. Во-первых, через главный экран телефона с помощью иконки, во-вторых, через панель управления системы, в – третьих, при помощи поиска в раскладе приложений. Главное – зайти в них. Способ и осуществление метода не так важен;
- Далее необходимо найти пункт «Приложения и уведомления». Располагается он в блоке «Основные». Также может называться, как и «Приложение».
- После находим раздел с дополнительными настройками. Кликаем на него, предоставляется выбор. Переходим на «Ещё»;
- Далее находим «Приложения по умолчанию»;
- Перейдя по нему, находим такой момент, что не установлен браузер по умолчанию. В строке под словом «Браузер» будет красоваться слово «нет». Пользователь должен кликнуть на этот пункт;
- Далее выбираем любой любимый браузер из тех, которые установлены на устройстве. Система даст выбор только из тех, которые имеются на пользовательском телефоне;
- После этого можно спокойно проверить, перейдя по какой-либо ссылке, что выбранная сеть стала автоматической.
Теперь, когда пользователь захочет перейти по какой-то ссылке, то его будет автоматически пересылать на выбранную сеть. Таким образом можно настроить интернет через системные функции.
В настройках браузера
Следующий способ – использование настроек браузера. Для него пользователю понадобится интернет, поэтому этот метод не подойдет для тех случаев, когда у человека нет к нему доступа (целесообразнее выбрать первый способ).
Все веб-обозреватели обладают такой функцией, как установка автоматического открытия в нем именно в собственных настройках. Такая система как Гугл Хром – исключение из правил. Его нельзя установить автоматическим способом. Приходится прибегать к другим методам, о которых мы поговорим далее.
Чтобы в настройках проводника сделать автоматическое открытие, то нужно:
- Запустить сам браузер. Откроется та ссылка, которую пользователь открывал ранее. Необходимо найти на панели инструмента (панель поиска) три точки. Как правило, эти три точки располагаются в углу. Кликаем на них;
- После находим «настройки» или «параметры». Все зависит от того проводника, в котором происходит процесс;
- После перехода пролистываем все настройки и ищем «Сделать браузером по умолчанию»;
- После выбора пользователя автоматически переносит в настройки. Иногда система спросит о переходе. Кликаем на «Настройки»;
- Перейдя в настройки, как и со способом выше, выставляем галочку перед тем проводником, где хотим искать информацию чаще всего.
Способ возможен только в том случае, если у пользователя не стоял заранее браузер по умолчанию.
Для того, чтобы воспользоваться данным методом, нужно:
- Открыть блокнот, записи или любое другое приложение, когда можно быстро и легко перейти по активной ссылке. Далее нужно тапнуть на него. Появится окошко, в котором выбираем слово «Открыть»;
- После этого всплывет окно, в котором пользователь может открыть ссылку с помощью определённой программы. Кликаем на нужный поисковик, которому пользователь отдает симпатию, и кликаем на кнопку «Всегда»;
- После этого ссылка откроется именно на том браузере, в котором выбрал человек.
Таким действием человек дает системе понять, что этим обозревателем он будет пользоваться постоянно. Способ помогает неосознанно сделать какой-либо браузер по умолчанию.
Что такое браузер по умолчанию
Если на телефоне или компьютере установлено несколько интернет-обозревателей, пользователь может выбрать один из них в качестве основного и установить его браузером по умолчанию. Именно в нем будут открываться все активные ссылки из других приложений или сообщений.
Если не указать главный веб-обозреватель, смартфон или ПК при попытке открыть ссылку будут постоянно спрашивать, какое ПО необходимо использовать для загрузки сайта. Выбор главной программы позволяет пропустить процедуру выбора и ускорить доступ к интересующей информации.
Обычно основным веб-обозревателем выбирается та программа, которую человек чаще всего использует для серфинга в Интернете
Если же он не может определиться, обратить внимание нужно на ту, которая быстрее работает и загружает страницы, а также имеет более простой и удобный в работе интерфейс
Браузеры, подходящие для Xiaomi
Помимо стандартного браузера, смартфоны Сяоми способны поддерживать огромное количество сторонних браузеров. Самыми популярными из них являются:
- Браузер Яндекс. Очень функциональное приложение для поиска информации. Отличается встроенным голосовым помощником «Алисой», которая после команды «Слушай, Алиса» готова воспринимать речь и затем производить поиск сказанных запросов или сразу же озвучивать ответы на них. В Яндекс.Браузере хорошо налажена поддержка всех необходимых дополнений. Их не так много, но все они крайне функциональны и способны удовлетворить разнообразные потребности пользователей.
- Opera. Браузер, который отличается своим турбо режимом, в котором потребление трафика значительно снижается без потери скорости открытия страниц. Браузер безо всяких глюков запустится на самых ранних моделях Xiaomi. В целом, он замечательно подходит и для просмотра новостей.
- Google Chrome. Популярен среди тех людей, которым важна быстрота и функциональность. Он больше всего подходит для работы, объединяя в своем интерфейсе все сервисы от Google, к которым можно будет осуществлять доступ практически мгновенно. Безусловно, еще один козырь — это стабильная работа без лагов и быстрое открытие любых страниц, в том числе и содержащих огромное количество картинок.
- Firefox. Отличный браузер, включающий в себя самую большую базу дополнений. В качестве вспомогательного инструмента можно установить любой софт, в том числе от малоизвестных разработчиков и тем самым вывести функциональность браузера на абсолютно иной уровень.
- UC Browser. Пожалуй, считается наилучшим браузером для воспроизведения видео. Его встроенный видеоплеер выделяется мгновенным воспроизведением видеопотока и поддерживает перемотку, а также установку параметров громкости и яркости простым движением пальца в нужной области. Это крайне удобно и не будет отвлекать от просмотра.
Это далеко не весь перечень приложений, созданных с целью поиска различного контента. В списке представлены самые популярные из них. Остальные продукты можно найти в каталоге Play Market.
В настройках браузера
Большинство интернет-обозревателей можно поставить главными на телефоне в их собственных настройках.
Инструкция для Firefox: 1. Запустить Mozilla.
2. Перейти в «Меню» (кнопка в верхнем углу с изображением трех точек).
3. Перейти в раздел «Параметры».
4. Кликнуть «Сделайте Firefox своим браузером по умолчанию».
5. Открыть раздел «Браузер».
6. Указать «Firefox».
Выбранная программа будет установлена в качестве главной.
Чтобы убрать штатный веб-обозреватель и назначить основным Яндекс, нужно выполнить немного иные действия: 1. Запустить Яндекс.
2. Перейти в «Меню».
3. Найти «Браузер по умолчанию».
4. Кликнуть «Настройки».
5. Перейти во вкладку «Браузер».
6. Указать иконку Яндекса.
Так же, как Яндекс и Firefox, пользователь сможет назначить Opera и другие программы для серфинга в Интернете, кроме Гугл Хром.
Бонус: рейтинг лучших браузеров для Андроида
Чтобы выбор был легче, можно ознакомиться с таблицей рейтинга:
Поисковик
Описание
Рейтинг
Яндекс
Самый популярный браузер, который постоянно обновляется и имеет огромное количество удобных функций.
★★★★★
Google Chrome
Второй по важности веб-обозреватель, идущий на всех Андроидах, как основной.
★★★★★
MIUI
Специальный поисковик для телефонов Xiaomi с удобным интерфейсом.
★★★★★
Opera
«Старичок» в поисковом мире, оборудованный устаревшими функциями.
★★★★★
Firefox
Браузер, который малоизвестен, но удобен и практичен.
★★★★★
Таким образом любой поисковик можно сделать автоматическим, тем самым облегчить жизнь себе и системе телефона.
Сброс и изменение приложений по умолчанию
Для того, чтобы сбросить приложения по умолчанию на Android, зайдите в «Настройки» — «Приложения». После этого выберите то приложение, которое уже задано и для которого будет выполнятся сброс.
Нажмите по пункту «Открывать по умолчанию», а затем — кнопку «Удалить настройки по умолчанию». Примечание: на телефонах не со стоковым Android (Samsung, LG, Sony и др.) пункты меню могут несколько отличаться, но суть и логика работы остаются теми же самыми.
После выполнения сброса, вы можете использовать ранее описанные способы для того, чтобы задать нужные соответствия действий, типов файлов и приложений.
| src=’https://trashbox.ru/files/378363_e0cf5f_avatar.png’ alt=»> | >Astramak, 16 мая 2020 — 10:56 |
Очень часто новички только-только открывшие для себя удивительный и бескрайний мир Android сталкиваются с банальнейшими проблемами, будь то смена рингтона или установка программ программ по умолчанию. Telegram-каналсоздателяТрешбоксас инсайдамиразработки Данные статьи предназначены для упрощения знакомства с Android-системой и работой с ней. Сегодня мы рассмотрим смену программ по умолчанию в андроид для открытия файлов любого типа. Бывает так, что на новеньком гаджете с Android fb2 или pdf книги открывает браузер, а изображения — левая галерея от предустановленных программ, что неудобно и вообще вызывает недоумение у многих пользователей. Исправить эти ошибки не так уж сложно. На самом деле, Android настолько поддатливая под изменения система, что она предлагает вам возможность выбрать любое удобное для вас приложение для открытия того или иного файла. Итак, как же сменить программу по умолчанию в Андроид?