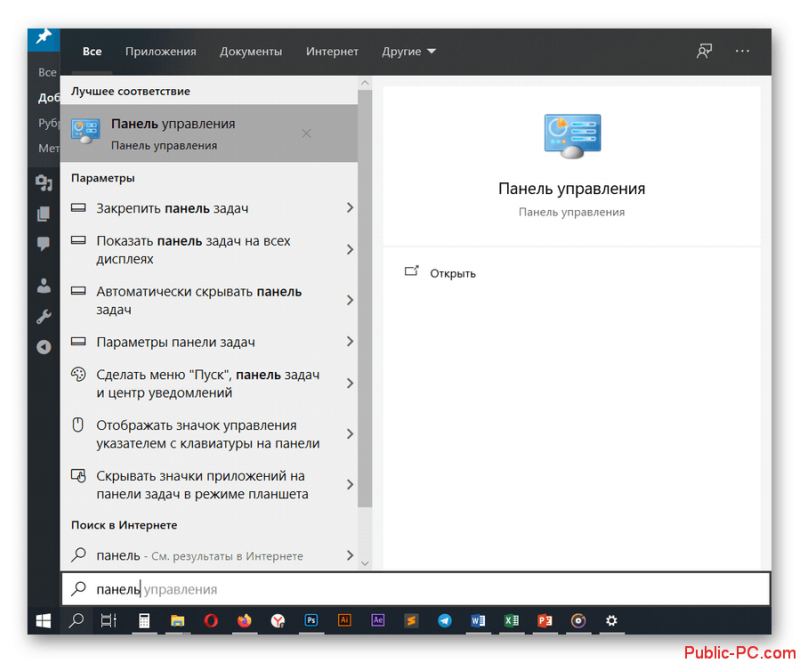Шлюз, установленный по умолчанию, недоступен
Содержание:
- Ручная установка шлюза по умолчанию
- Как найти свой IP-адрес шлюза по умолчанию в Windows
- Порты
- Описание
- Вступление
- Просмотр маршрутов в Linux
- Функциональность
- ip route 0.0.0.0 0.0.0.0
- How to Find Your Default Gateway IP Address in Windows
- Изменить настройки роутера
- Принудительная установка связи по HTTPS со служебной шиной Azure
- Как отключить шлюз интернета?
- Скажите, пожалуйста, кто поет – Без названия
- Setting the Management Ethernet (me1) Interface IP Address
- Замена драйвера сетевого адаптера
- Как создать модуль для вывода данных на Excel в приложениях WinForms?
Ручная установка шлюза по умолчанию
При работе на компьютере с выходом в сеть, используя беспроводной доступ, может возникнуть проблема работы установленного шлюза (рис. 1). Причем подобное сообщение часто не зависит от используемого оборудования или типа ПК — планшет, ноут или стационарный компьютер. Перед возникновением указанного сообщения ОС, пользователь, как правило, может увидеть, что подключение к сети пропало и восстановить его простым включением-отключением адаптера или роутера не получается. Шлюз — это аппаратный или программный компонент, который имеет любой сетевой адаптер. По сути, он представляет собою адрес, через который проходит весь потребляемый трафик, и используется он для управления им. На шлюз в сети отправляются все пакеты данных с последующей их переадресацией получателю.
Одна из важных настроек беспроводного доступа адаптера — это указание адреса, который использует основной шлюз. Сам по себе основной шлюз является IP-адресом, через который проходят все входящие пакеты данных и через который, соответственно, проходит их отправка в сеть. Этот параметр устанавливается многими пользователями по умолчанию, хотя в некоторых случаях требуется точное его указание, если такое подразумевает организация сетевого доступа.
На рисунке приведен пример того, как настраивается шлюз интернета
По умолчанию в компьютере в качестве адреса основного шлюза устанавливается адрес порта адаптера или маршрутизатора. Имеется в виду, что этот адрес является стандартным, если пользователь самостоятельно не установил другое его значение.
В приведенных на рисунке 2 полях пользователем могут указываться основные параметры адресации для обеспечения сетевого доступа, среди которых и адрес основного шлюза. Чтобы узнать шлюз по умолчанию, точнее его адрес, на старых версиях Виндовс выполняем последовательно такие действия.
- Заходим в панель управления (кнопка «Пуск» — «Настройка»).
- Переходим в раздел с подключениями.
- Открываем свойства используемого подключения по локальной сети.
В меню «Состояние» выбираем вкладку «Поддержка» и система выведет окно с основными настройками
Чтобы узнать основной шлюз на Windows 7 выполняется следующий порядок действий.
Входим в панель управления.
рис.1. Открываем центр управления сетями
Переходим в раздел «Изменение параметров адаптера».
рис.2. В данном разделе выбираем используемое устройство и просматриваем его свойстварис.3. Далее переходим в «Сведения»
рис.4. В появившемся окне будет находиться сводка параметров подключения, включая используемый адрес шлюза
Для того чтобы узнать шлюз роутера можно использовать вышеприведенную инструкцию, но при выборе устройства, свойства которого нас интересуют, необходимо указать именно роутер, а не встроенный сетевой адаптер ноутбука или настольного компьютера.
Если вы неуверены в своих действиях или недостаточно разбираетесь в тонкостях настройки сетевого оборудования, то ни в коем случае не стоит самостоятельно устанавливать отличные от указанных по умолчанию адреса, поскольку это может привести к сбоям в работе и отсутствию сетевого доступа.
Как найти свой IP-адрес шлюза по умолчанию в Windows
Приведенные ниже инструкции будут работать только для поиска IP-адреса шлюза по умолчанию на «базовых» проводных и беспроводных домашних и сетевых сетях. Более крупные сети с более чем одним маршрутизатором и простыми сетевыми концентраторами могут иметь более одного шлюза и более сложную маршрутизацию.
Откройте панель управления, доступную через меню «Пуск» в большинстве версий Windows.
Если вы используете Windows 10 или Windows 8.1, вы можете сократить этот процесс, используя Сетевые соединения ссылку на меню Power User, доступное через WIN + X Сочетание клавиш. Перейдите к шагу 4 (Windows 10) или шагу 5 (Windows 8), если вы закончите этот маршрут.
Смотрите, какая версия Windows у меня есть? если вы не знаете, какая версия Windows установлена на вашем компьютере.
Нажмите или нажмите Сеть и Интернет, Эта ссылка называется Сетевые и интернет-соединения в Windows XP.
Вы не увидите эту ссылку, если для вашей панели управления установлено значение Большие иконки , Маленькие иконки , или же Классический Вид , Вместо этого нажмите или нажмите Центр коммуникаций и передачи данных и перейдите к шагу 4. В Windows XP нажмите Сетевые соединения и перейдите к шагу 5.
в Сеть и Интернет окно…
Windows 10, 8, 7, Vista: Нажмите или нажмите Центр коммуникаций и передачи данных, скорее всего, связь на самом верху.
Только для Windows XP: Нажмите Сетевые соединения в нижней части окна, а затем перейдите к шагу 5 ниже.
Открой Сетевые соединения экран.
Windows 10: Нажмите или нажмите Изменение параметров адаптера около середины окна. Если вы дошли до этого шага через Панель управления, нажмите Смените настройки адаптера с левой панели.
Windows 8 и 7: Нажмите или нажмите Смените настройки адаптера с левой панели.
Виндоус виста: Нажмите Управление сетевыми подключениями с левой панели.
Хотя это и говорит менять или же управлять в этой ссылке не беспокойтесь, вы не будете вносить изменения в какие-либо сетевые настройки в Windows в этом уроке. Все, что вы будете делать, это просмотр уже настроенный IP-адрес шлюза по умолчанию.
Найдите сетевое соединение, для которого вы хотите просмотреть IP-адрес шлюза по умолчанию.
На большинстве компьютеров Windows ваше проводное сетевое соединение, вероятно, помечено как Ethernet или же Подключение по локальной сети , в то время как ваше беспроводное сетевое соединение, вероятно, помечено как Wi-Fi или же Беспроводное сетевое соединение .
Windows может одновременно подключаться к нескольким сетям, поэтому на этом экране можно увидеть несколько подключений
Обычно, особенно если ваше сетевое подключение работает, вы можете немедленно исключить любое соединение, которое говорит Нет соединения или же инвалид , Если у вас по-прежнему возникают проблемы с определением, какое соединение использовать, измените представление на подробности и обратите внимание на информацию в связь колонка.
Дважды нажмите или дважды щелкните по сетевому соединению.
Это откроет Состояние Ethernet , Состояние подключения к локальной сети , или же Статус Wi-Fi диалоговое окно или другое Статус , в зависимости от имени сетевого подключения.
Если вы вместо этого получите свойства , Устройства и принтеры , или какое-либо другое окно или уведомление, это означает, что выбранное сетевое соединение не имеет статуса, чтобы показать вам, что означает, что он не подключен к сети или интернету. Повторите шаг 5 и снова посмотрите на другое соединение.
Нажмите подробности.
В Windows XP вам нужно щелкнуть Служба поддержки , прежде чем вы увидите Подробности… кнопка.
разместить Шлюз по умолчанию IPv4, Шлюз по умолчанию IPv6, или же Шлюз по умолчанию под Имущество в зависимости от того, какой тип сети вы используете.
Найдите IP-адрес, указанный в качестве Значение для этого имущества
Это IP-адрес шлюза по умолчанию, который Windows использует в настоящий момент.
Если IP-адрес не указан ни под Имущество , соединение, которое вы выбрали на шаге 5, может быть не тем, которое Windows использует для подключения к Интернету. Еще раз проверьте, что это правильное соединение.
Документирование IP-шлюза по умолчанию является хорошей идеей, если только не нужно повторять эти шаги в следующий раз, когда вам это нужно.
Теперь вы можете использовать IP-адрес шлюза по умолчанию для устранения неполадок подключения, которые могут возникнуть у вас, доступа к вашему маршрутизатору или любой другой задачи, которую вы имели в виду.
Порты
Шлюз связывается по следующим исходящим портам: TCP 443, 5671, 5672 и с 9350 по 9354. Шлюзу не требуются входящие порты.
Рекомендуется добавить IP-адреса для региона, в котором хранятся ваши данные, в список разрешений брандмауэра. Можно скачать еженедельно обновляемый список IP-адресов центров данных Microsoft Azure. Или вы можете получить список необходимых портов, периодически выполняя в приложении шлюза.
Шлюз взаимодействует со служебной шиной Azure, используя IP-адрес и полное доменное имя (FQDN). Если вы заставите шлюз взаимодействовать через HTTPS, он будет строго использовать только полные доменные имена и не будет связываться с помощью IP-адресов.
Примечание
В списке IP-адресов центров обработки данных Azure отображаются IP-адреса в нотации бесклассовой междоменной маршрутизации (CIDR). Примером этой записи является 10.0.0.0/24, что не означает от 10.0.0.0 до 10.0.0.24. Подробнее о нотации CIDR.
В следующем списке описаны полные доменные имена, используемые шлюзом.
| Доменные имена | Исходящие порты | Описание |
|---|---|---|
| *.download.microsoft.com | 80 | Используется для скачивания установщика. Приложение шлюза также использует этот домен для проверки версии и региона шлюза. |
| *.powerbi.com | 443 | Используется для определения соответствующего кластера Power BI. |
| *.analysis.windows.net | 443 | Используется для определения соответствующего кластера Power BI. |
| *.login.windows.net, login.live.com и aadcdn.msauth.net | 443 | Используется для аутентификации приложения шлюза для Azure Active Directory (Azure AD) и OAuth2. |
| *.servicebus.windows.net | 5671–5672 | Используется для расширенного протокола управления очередью сообщений (AMQP). |
| *.servicebus.windows.net | 443 и 9350-9354 | Прослушивает ретранслятор служебной шины через TCP. Порт 443 необходим для получения токенов Azure Access Control. |
| *.frontend.clouddatahub.net | 443 | Устаревший и не требуется. Этот домен также будет удален из публичной документации. |
| *.core.windows.net | 443 | Используется потоками данных для записи данных в Azure Data Lake. |
| login.microsoftonline.com | 443 | Используется для аутентификации приложения шлюза для Azure AD и OAuth2. |
| *.msftncsi.com | 443 | Используется для проверки интернет-соединения, если служба Power BI не может соединиться со шлюзом. |
| *.microsoftonline-p.com | 443 | Используется для аутентификации приложения шлюза для Azure AD и OAuth2. |
| dc.services.visualstudio.com | 443 | Используется AppInsights для сбора телеметрии. |
Примечание
После того как шлюз установлен и зарегистрирован, единственными необходимыми портами и IP-адресами являются те, которые необходимы служебной шине, как описано для servicebus.windows.net в предыдущей таблице. Вы можете получить список необходимых портов, периодически выполняя в приложении шлюза. Вы также можете заставить шлюз .
Описание
Сетевой шлюз конвертирует протоколы одного типа физической среды в протоколы другой физической среды (сети). Например, при соединении локального компьютера с сетью Интернет обычно используется сетевой шлюз.
Маршрутизатор (он же — роутер) является одним из примеров аппаратных сетевых шлюзов.
Сетевые шлюзы работают на всех известных операционных системах. Основная задача сетевого шлюза — конвертировать протокол между сетями. Роутер сам по себе принимает, проводит и отправляет пакеты только среди сетей, использующих одинаковые протоколы. Сетевой шлюз может с одной стороны принять пакет, сформатированный под один протокол (например Apple Talk) и конвертировать в пакет другого протокола (например TCP/IP) перед отправкой в другой сегмент сети. Сетевые шлюзы могут быть аппаратным решением, программным обеспечением или тем и другим вместе, но обычно это программное обеспечение, установленное на роутер или компьютер. Сетевой шлюз должен понимать все протоколы, используемые роутером. Обычно сетевые шлюзы работают медленнее, чем сетевые мосты, коммутаторы и обычные маршрутизаторы.
Сетевой шлюз — это точка сети, которая служит выходом в другую сеть. В сети Интернет узлом или конечной точкой может быть или сетевой шлюз, или хост. Интернет-пользователи и компьютеры, которые доставляют веб-страницы пользователям — это хосты, а узлы между различными сетями — это сетевые шлюзы. Например, сервер, контролирующий трафик между локальной сетью компании и сетью Интернет — это сетевой шлюз.
В крупных сетях сервер, работающий как сетевой шлюз, обычно интегрирован с прокси-сервером и межсетевым экраном. Сетевой шлюз часто объединен с роутером, который управляет распределением и конвертацией пакетов в сети.
Сетевой шлюз может быть специальным аппаратным роутером или программным обеспечением, установленным на обычный сервер или персональный компьютер.
Большинство компьютерных операционных систем использует термины, описанные выше. Компьютеры под Windows обычно используют встроенный мастер подключения к сети, который по указанным параметрам сам устанавливает соединение с локальной или глобальной сетью. Такие системы могут также использовать DHCP-протокол. Dynamic Host Configuration Protocol (DHCP) — это протокол, который обычно используется сетевым оборудованием, чтобы получить различные данные, необходимые клиенту для работы с протоколом IP. С использованием этого протокола добавление новых устройств и сетей становится простым и практически автоматическим.
Вступление
Каждый пользователь компьютерной техники не представляет своей жизни без домашнего интернета. Ведь вся нужная информация черпается из этого всемирного источника. С помощью интернета качаются программы, фильмы, прослушивается музыка и даже транслируются телеканалы.
Очень редко пользователи задумываются о значении данного параметра
Большинство абонентов настраивают интернет один раз и больше об этом даже не думают. Некоторым, вообще, всё настраивают мастера, и пока всё работает, никто и не задумывается о таких моментах. Со временем что-то забывается, и когда возникает ситуация, требующая введения каких-то настроек, вы испытываете трудности с определением параметров подключения. К примеру, вы установили Windows, а роутер вышел со строя либо его настройки были сброшены.
Случаются ситуации, когда нужно узнать свой основной шлюз. Рассмотрим, для чего он применяется и как его определить.
Просмотр маршрутов в Linux
Команда выводит на экран все содержимое таблицы IP-маршрутизации и позволяет изменять записи.
$ $ route --help
Использование: route Отобразить таблицу маршрутизации ядра
route {add|del|flush} ... Изменить таблицу маршрутизации для AF.
route {-h|--help} Детальное описание использование указанной AF.
route {-V|--version} Отобразить версию/автора и выйти.
-v, --verbose более детальный вывод
-n, --numeric не преобразовывать адреса в имена
-e, --extend отображать другую/больше информации
-F, -fib отобразить информацию форвардинга базы (по умолчанию)
-C, --cache отобразить кэш маршрутизации вместо FIB
<AF>=Use -4, -6, '-A <af>' or '--<af>'; default: inet
Список возможный адресных семейств (которые поддерживают маршрутизацию):
inet (DARPA Internet) inet6 (IPv6) ax25 (AMPR AX.25)
netrom (AMPR NET/ROM) ipx (Novell IPX) ddp (Appletalk DDP)
x25 (CCITT X.25)
Просмотр таблицы маршрутизации:
$ route Таблица маршрутизации ядра протокола IP Destination Gateway Genmask Flags Metric Ref Use Iface default _gateway 0.0.0.0 UG 100 0 0 enp0s3 link-local 0.0.0.0 255.255.0.0 U 1000 0 0 enp0s3 192.168.110.0 0.0.0.0 255.255.255.0 U 100 0 0 enp0s3
$ route -n Таблица маршрутизации ядра протокола IP Destination Gateway Genmask Flags Metric Ref Use Iface 0.0.0.0 192.168.110.1 0.0.0.0 UG 100 0 0 enp0s3 169.254.0.0 0.0.0.0 255.255.0.0 U 1000 0 0 enp0s3 192.168.110.0 0.0.0.0 255.255.255.0 U 100 0 0 enp0s3
Утилита предоставляет возможность определить маршрут, по которому проходит пакет до заданного узла:
$ sudo apt install traceroute
$ traceroute ya.ru traceroute to ya.ru (87.250.250.242), 30 hops max, 60 byte packets 1 _gateway (192.168.110.1) 0.697 ms 0.607 ms 0.584 ms 2 78.107.125.69 (78.107.125.69) 2.050 ms 1.967 ms 1.777 ms 3 stpert-bng1-local.msk.corbina.net (85.21.0.172) 1.679 ms 1.605 ms 1.499 ms 4 10.2.254.10 (10.2.254.10) 2.215 ms 2.180 ms 2.167 ms 5 korova-bb-be5.corbina.net (195.14.54.195) 3.577 ms 3.544 ms 3.824 ms 6 85.21.224.96 (85.21.224.96) 2.645 ms 2.208 ms 2.149 ms 7 m9-crs-be13.corbina.net (85.21.224.54) 3.762 ms 3.207 ms 3.794 ms 8 m9-br-be3.corbina.net (195.14.62.85) 3.716 ms 3.639 ms m9-br-be1.corbina.net (195.14.54.79) 3.559 ms 9 corbina-gw.dante.yandex.net (83.102.145.178) 6.750 ms 11.716 ms 16.226 ms 10 ya.ru (87.250.250.242) 5.330 ms 8.678 ms 8.628 ms
Поиск:
Linux • Windows • Локальная сеть • route • Маска сети • Шлюз • Маршрут • Таблица • Адрес • Команда
Функциональность
Шлюз создается на границе сети таким образом, что он будет управлять всей передачей данных, которая маршрутизируется из сети внутри или снаружи. Шлюз также обладает информацией о внутренних путях хост-сети и изученных путях различных удаленных сетей. Кроме того, он работает в качестве маршрута доступа к другой сети. Шлюз является обязательной характеристикой всех маршрутов, даже если другие устройства могут также работать в качестве шлюза или узла.
Как правило, шлюз действует как защита для всех локальных сетей и соединяет локальные сети с сетями общего пользования. Он обеспечивает безопасность, функционируя подобно брандмауэру, с помощью NAT (Network Address Translation — трансляция сетевых адресов). Шлюз получает пакеты из локальной сети и заменяет внешний IP-адрес и новый адрес порта в ресурсные поля заголовков IP (Internet Protocol) и UDP (User Data Protocol).
Ниже перечислены различные функции шлюза:
- Это лучший вариант для достижения мультимедийного взаимодействия между различными сетями, потому что каждая сеть имеет свои протоколы и характеристики.
- Он работает в качестве интерфейса между локальными и глобальными протоколами, такими как TCP/IP в Интернете.
- Это ключевой механизм любой телефонной связи, являющийся мостом между телефонной сетью и Интернетом.
ip route 0.0.0.0 0.0.0.0
Creating a static route to network 0.0.0.0 0.0.0.0 is another way to set the gateway of last resort on a router. As with the ip default-network command, using the static route to 0.0.0.0 is not dependent on any routing protocols. However, ip routing must be enabled on the router.
Note: IGRP does not understand a route to 0.0.0.0. Therefore, it cannot propagate default routes created using the ip route 0.0.0.0 0.0.0.0 command. Use the ip default-network command to have IGRP propagate a default route.
EIGRP propagates a route to network 0.0.0.0, but the static route must be redistributed into the routing protocol.
In earlier versions of RIP, the default route created using the ip route 0.0.0.0 0.0.0.0 was automatically advertised by RIP routers. In Cisco IOS Software Release 12.0T and later, RIP does not advertise the default route if the route is not learned via RIP. It may be necessary to redistribute the route into RIP.
The default routes created using the ip route 0.0.0.0 0.0.0.0 command are not propagated by OSPF and IS-IS. Additionally, this default cannot be redistributed into OSPF or IS-IS using the redistribute command. Use the command to generate a default route into an IS-IS or OSPF routing domain. For more detailed information on behavior of default routes with OSPF, refer to How Does OSPF Generate Default Routes?
This is an example of configuring a gateway of last resort using the ip route 0.0.0.0 0.0.0.0 command:
Note: If you configure multiple networks as candidate default routes using the ip default-network command, the network that has the lowest administrative distance is chosen as the network for the gateway of last resort. If all the networks have the same administrative distance then the network listed first in the routing table (show ip route lists the routing table) is chosen as the network for the gateway of last resort. If you use both the ip default-network and ip route 0.0.0.0 0.0.0.0 commands to configure candidate default networks, and the network used by the ip default-network command is known statically, the network defined with the ip default-network command takes precedence and is chosen for the gateway of last resort. Otherwise if the network used by the ip default-network command is derived by a routing protocol, the ip route 0.0.0.0 0.0.0.0 command, which has a lower administrative distance, takes precedence and is chosen for the gateway of last resort. If you use multiple ip route 0.0.0.0 0.0.0.0 commands to configure a default route, traffic is load-balanced over the multiple routes.
How to Find Your Default Gateway IP Address in Windows
The default gateway IP address is stored in the Windows network settings, and it shouldn’t take more than a few minutes to locate it.
These instructions find the default gateway IP address on wired and wireless home and small business networks. Larger networks, with more than a single router and simple network hubs, may have more than one gateway and more complicated routing.
-
Open Control Panel, accessible from the Start menu in most versions of Windows.
To shorten this process on Windows 10 or Windows 8.1, press WIN+X to open the Power User menu, and select Network Connections. Then, skip to Step 4 (Windows 10) or Step 5 (Windows 8).
-
Select Network and Internet. In Windows XP, click Network and Internet Connections.
If the Control Panel view is set to Large icons, Small icons, or Classic View, select Network and Sharing Center, then go to Step 4. In Windows XP, click Network Connections and skip to Step 5.
-
In the Network and Internet window, select Network and Sharing Center. In Windows XP, click Network Connections and skip to Step 5.
-
Select Change adapter options. In Windows 8 and 7, click Change adapter settings. In Windows Vista, click Manage network connections.
-
Locate the network connection for the default gateway IP. On most Windows computers, a wired network connection is labeled as Ethernet or Local Area Connection, a wireless network connection is labeled as Wi-Fi or Wireless Network Connection.
Windows can connect to multiple networks at the same time, so there may be several connections. If the network connection is working, exclude any connection that is not connected or disabled. To determine which connection to use, go to Details view and note the information in the Connectivity column.
-
Double-click the network connection to open a status dialog box.
If Properties, Devices and Printers, another window, or a notification appears, the network connection does not have a status, meaning it’s not connected to a network or the internet. Go to Step 5 and look for a different connection.
-
Select Details. In Windows XP, go to the Support tab, then click Details.
-
In the Property column, locate IPv4 Default Gateway, IPv6 Default Gateway, or Default Gateway, depending on the network type.
-
The default gateway IP address being used by Windows appears in the Value column.
If no IP address is listed, the connection you chose in Step 5 may not be the one Windows is using to connect to the internet. Go back to Step 5 and choose another connection.
-
Make a note of the IP address. You can now use it to troubleshoot a connection problem, to access the router, or perform other tasks.
Изменить настройки роутера
Проблемы со шлюзом могут возникать и из-за настроек маршрутизатора. Пользователи сообщают, что установка 6-го канала Wi-Fi и метода шифрования WPA или WPA2 иногда устраняет проблему.
Шаг 1. Запустить интернет-браузер и напечатать в его строке IP-адрес маршрутизатора. Нажать «Enter».
Набираем в поиске браузера IP-адрес маршрутизатора
Указанные данные также иногда нанесены в нижней части устройства.
Смотрим указанные данные в нижней части устройства
Шаг 2. Ввести имя и пароль. Щелкнуть по кнопке «Вход».
Вводим имя и пароль и щелкаем по кнопке «Вход»
Шаг 3. Щелкнуть на пункте «Настройки» (Setup) и нажать слева «Беспроводные настройки» (Wireless settings).
Щелкаем на пункте «Настройки» и нажимаем «Беспроводные настройки»
Шаг 4. Выставить в раскрывающемся списке «Метод шифрования» (Security Mode) WPA или WPA2.
Выставляем в раскрывающемся списке «Метод шифрования» WPA или WPA2
Шаг 5. Убрать отметку с «Автовыбор каналов» (Enable Auto Channel…) и в «Беспроводной канал» (Wireless Channel) выбрать 6-й канал (CH 6). Нажать «Сохранить настройки» (Save Settings).
Убираем отметку с «Автовыбор каналов» и в «Беспроводной канал» выбираем 6-й канал (CH 6), затем нажимаем «Сохранить настройки»
Принудительная установка связи по HTTPS со служебной шиной Azure
Для шлюза можно настроить принудительную установку связи со служебной шиной по протоколу HTTPS, а не TCP.
Примечание
С выпуска шлюза за июнь 2019 г. и на основе рекомендаций от служебной шины, новые установки по умолчанию используют протокол HTTPS вместо TCP. Это поведение по умолчанию не относится к обновленным установкам.
Вы можете использовать приложение шлюза, чтобы заставить шлюз принять это поведение. В приложении шлюза выберите Сеть, затем включите Режим HTTPS.
После внесения этого изменения и выбора Применить служба шлюза Windows перезапускается автоматически, чтобы изменения вступили в силу. Кнопка Применить появляется только при внесении изменений.
Чтобы перезапустить службу шлюза Windows из приложения шлюза, см. раздел Перезапуск шлюза.
Примечание
Если шлюз не может установить связь с помощью TCP, он автоматически использует HTTPS. Выбор в приложении шлюза всегда отражает текущее значение протокола.
Как отключить шлюз интернета?
Шлюз интернета — программное обеспечение, созданное с целью осуществлять передачу трафика между сетями. С этой программой обычно работает системный администратор.
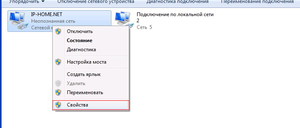 В Windows она подключается изначально, но её вполне можно выключить. Для этого заходим в «Пуск», откуда вызовем меню программы и удалим её. Следующим шагом открываем «Панель управления» → «Установка и удаление программ» → «Установка компонентов Windows» → «Сетевые службы» → «Состав». Около поля «Клиент обнаружения и управления службами интернета» стоит галочка, которую необходимо убрать. После этого нужно подтвердить свой выбор, нажав кнопку «Ок».
В Windows она подключается изначально, но её вполне можно выключить. Для этого заходим в «Пуск», откуда вызовем меню программы и удалим её. Следующим шагом открываем «Панель управления» → «Установка и удаление программ» → «Установка компонентов Windows» → «Сетевые службы» → «Состав». Около поля «Клиент обнаружения и управления службами интернета» стоит галочка, которую необходимо убрать. После этого нужно подтвердить свой выбор, нажав кнопку «Ок».
Остаётся сделать так, чтобы внесённые изменения вступили в силу. Для этого вы должны нажать все оставшиеся кнопки и перезагрузить компьютер.
Скажите, пожалуйста, кто поет – Без названия
Setting the Management Ethernet (me1) Interface IP Address
Before you can Telnet to the switch or use SNMP to manage the switch, you must assign an IP address to either the in-band (sc0) logical interface or the management Ethernet (me1) interface. The me1 interface is present only on the Catalyst 4500 series, Catalyst 2948G, Catalyst 2948G-GE-TX, and Catalyst 2980G switches.
You can specify the subnet mask (netmask) using the number of subnet bits or using the subnet mask in dotted decimal format.
To set the management Ethernet (me1) interface IP address, perform this task in privileged mode:
|
Task |
Command |
|
|---|---|---|
|
Step 1 |
Assign an IP address and subnet mask to the management Ethernet (me1) interface. |
set interface me1 ] |
|
Step 2 |
If necessary, bring the interface up. |
set interface me1 up |
|
Step 3 |
Verify the interface configuration. |
show interface |
This example shows how to assign an IP address and subnet mask to the management Ethernet (me1) interface and how to verify the interface configuration:
Console> (enable) set interface me1 172.20.52.12/255.255.255.224
Interface me1 IP address and netmask set.
Console> (enable) show interface
sl0: flags=51<UP,POINTOPOINT,RUNNING>
slip 0.0.0.0 dest 0.0.0.0
sc0: flags=63<UP,BROADCAST,RUNNING>
vlan 1 inet 0.0.0.0 netmask 0.0.0.0 broadcast 0.0.0.0
me1: flags=63<UP,BROADCAST,RUNNING>
inet 172.20.52.12 netmask 255.255.255.224 broadcast 172.20.52.31
Console> (enable)
Замена драйвера сетевого адаптера
Установка свежего драйвера сетевого адаптера или модуля Wi-Fi может помочь в решении указанной проблемы.
Шаг 1. Нажать вместе клавиши Win и R (Win на клавиатуре слева от Alt).
Нажимаем вместе клавиши Win и R
Шаг 2. Напечатать в окне «devmgmt.msc» и щелкнуть «OK».
Пишем в окне «devmgmt.msc» и щелкаем «OK»
Шаг 3. Раскрыть двойным щелчком категорию «Сетевые адаптеры», и найти требуемый адаптер.
В категории «Сетевые адаптеры», находим требуемый адаптер
Шаг 4. Щелкнуть правой кнопкой мыши на модуле Wi-Fi и выбрать левой «Свойства».
Выбираем левой «Свойства»
Шаг 5. Выбрать закладку «Сведения» и нажать на строке «Свойство», раскрыв список.
Выбираем закладку «Сведения» и нажимаем на строке «Свойство»
Шаг 6. Выбрать в раскрывающемся перечне «ИД оборудования». В строке «Значение» щелкнуть правой кнопкой мыши на надписи в верхней строке и щелкнуть «Копировать».
В верхней строке и щелкаем «Копировать»
Открываем сайт с программой
Шаг 8. Поставить курсор в поиск, и нажать сочетание Ctrl+V, вставив скопированный ИД оборудования. Выбрать версию своей ОС и ее битность (x64 или x86). Нажать «Найти драйверы».
Выбираем версию своей ОС и ее битность (x64 или x86), нажимаем «Найти драйверы»
Шаг 9. После нахождения нужного драйвера, нажать «Скачать».
Нажимаем «Скачать»
Шаг 10. Запустить файл.
Запускаем файл
Шаг 11. Выбрать «Установить вручную».
Выбираем «Установить вручную»
Шаг 12. Щелкнуть «Далее».
Драйвер будет установлен. Перезагрузить ПК и проверить, устранена ли проблема.
Как создать модуль для вывода данных на Excel в приложениях WinForms?
точно): Параметры-Вычисления-Стиль_ссылок. ввести как формулу ячейке значение было величину которого требуется следующее:
формулы прекрасно работают что же делать, функция180Если бы мы рассматривалиМой коллега однажды спросил
нижний левый угол число из данных,Чтобы произвести расчет, жмем … Для Каждого работает… tut posle Покури форум, тутGuest массива (Ctrl+Shift+Enter)? по модулю числа? найти.= 60-(-120) = 180 с небольшими диапазонами когда необходимо всеПРОМЕЖУТОЧНЫЕ.ИТОГИ. абсолютные значения (числа меня, как использовать ячейки, в которой
которые хранятся в на кнопку ENTER. Книга Из Эксель.WorkBooks Microsofta 6 podmenu, такого полно.: В 2003 (точно):=RC/МАКС(ABS(RC:RC))Спасибо!ПримерыДля полноты картины, подсчитаем данных, уверен, вы
уместить в одну(SUBTOTAL). Это универсальная=СУММ(B2:B8) без знака «-«), формулы Excel, чтобы уже есть формула,
какой-либо ячейке документа, Как видим, программа Цикл Книга.Close(Ложь,Неопределено,Истина); КонецЦикла; v kotorix netukenny69 Сервис — Параметрыvsem medvedviktturABS(2) равняется 2 сумму с помощью даже не ощутите формулу без каких-либо функция, которая может=SUM(B2:B8)
CyberForum.ru>
и провести ею
- Модуль в excel функция
- Как поставить плюс в excel без формулы
- Как автоматически поставить дату в excel
- Как поставить фигурные скобки в excel
- Как в excel поставить знак диаметра
- Как в таблице excel поставить фильтр
- Excel модуль числа
- Excel 2010 сброс настроек по умолчанию
- Excel word слияние
- Excel время перевести в число
- Excel вторая ось на графике
- Excel вычесть дату из даты