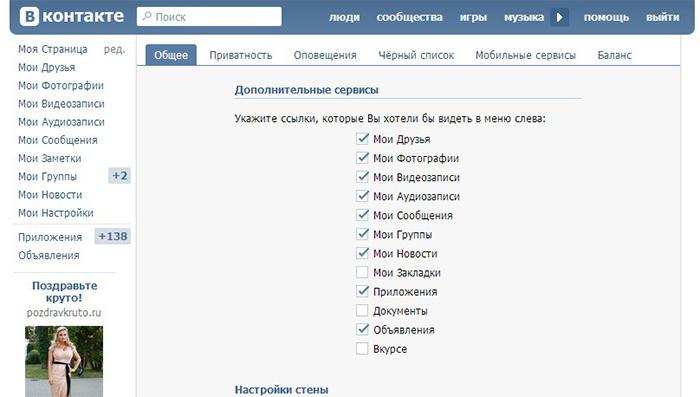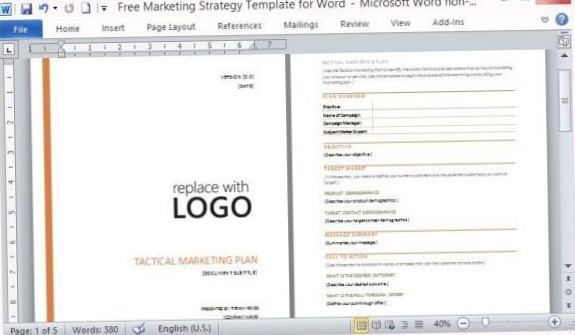Как браузер сделать по умолчанию основным: инструкция
Содержание:
- Как сделать браузер по умолчанию на Андроид
- Что делать, если браузер по умолчанию не устанавливается
- Как убрать браузер по умолчанию
- Что такое браузер по умолчанию
- Бонус: рейтинг лучших браузеров для Андроида
- Что делать, если не получается поставить программу по умолчанию
- Что такое браузер по умолчанию
- Как сделать браузер по умолчанию
- Для чего делать браузер основным
- Выводы статьи
Как сделать браузер по умолчанию на Андроид
Несмотря на все преимущества установки автоматической сети, многие пользователи до сих пор не знают, как провести такую настройку, чтобы интернет автоматически открывался через нужный проводник. На самом деле, в системе компьютера существует несколько способов такого перехода, о которых мы поговорим ранее.
Всего существует три способа превращение любимого поисковика в автоматический:
Стоит рассмотреть каждый подробно.
Через настройки системы
Настройка через систему – самый быстрый вариант. С помощью такого варианта пользователь может даже не иметь доступ к интернету. Самое удобное то, что с этим способом справится даже новичок, который вовсе не разбирается в настройках системы. Такой вариант не только самый быстрый, но и самый простой и часто применимый другими людьми.
Для того, чтобы сделать поисковик основным через настройки, нужно сделать следующее:
- Находим на главном экране пункт настройки. На андроиде он выглядит как шестеренка. Сама иконка часто подписывается «настройки». Человек может перейти в них разными путями. Во-первых, через главный экран телефона с помощью иконки, во-вторых, через панель управления системы, в – третьих, при помощи поиска в раскладе приложений. Главное – зайти в них. Способ и осуществление метода не так важен;
- Далее необходимо найти пункт «Приложения и уведомления». Располагается он в блоке «Основные». Также может называться, как и «Приложение».
- После находим раздел с дополнительными настройками. Кликаем на него, предоставляется выбор. Переходим на «Ещё»;
- Далее находим «Приложения по умолчанию»;
- Перейдя по нему, находим такой момент, что не установлен браузер по умолчанию. В строке под словом «Браузер» будет красоваться слово «нет». Пользователь должен кликнуть на этот пункт;
- Далее выбираем любой любимый браузер из тех, которые установлены на устройстве. Система даст выбор только из тех, которые имеются на пользовательском телефоне;
- После этого можно спокойно проверить, перейдя по какой-либо ссылке, что выбранная сеть стала автоматической.
Теперь, когда пользователь захочет перейти по какой-то ссылке, то его будет автоматически пересылать на выбранную сеть. Таким образом можно настроить интернет через системные функции.
В настройках браузера
Следующий способ – использование настроек браузера. Для него пользователю понадобится интернет, поэтому этот метод не подойдет для тех случаев, когда у человека нет к нему доступа (целесообразнее выбрать первый способ).
Все веб-обозреватели обладают такой функцией, как установка автоматического открытия в нем именно в собственных настройках. Такая система как Гугл Хром – исключение из правил. Его нельзя установить автоматическим способом. Приходится прибегать к другим методам, о которых мы поговорим далее.
Чтобы в настройках проводника сделать автоматическое открытие, то нужно:
- Запустить сам браузер. Откроется та ссылка, которую пользователь открывал ранее. Необходимо найти на панели инструмента (панель поиска) три точки. Как правило, эти три точки располагаются в углу. Кликаем на них;
- После находим «настройки» или «параметры». Все зависит от того проводника, в котором происходит процесс;
- После перехода пролистываем все настройки и ищем «Сделать браузером по умолчанию»;
- После выбора пользователя автоматически переносит в настройки. Иногда система спросит о переходе. Кликаем на «Настройки»;
- Перейдя в настройки, как и со способом выше, выставляем галочку перед тем проводником, где хотим искать информацию чаще всего.
Способ возможен только в том случае, если у пользователя не стоял заранее браузер по умолчанию.
Для того, чтобы воспользоваться данным методом, нужно:
- Открыть блокнот, записи или любое другое приложение, когда можно быстро и легко перейти по активной ссылке. Далее нужно тапнуть на него. Появится окошко, в котором выбираем слово «Открыть»;
- После этого всплывет окно, в котором пользователь может открыть ссылку с помощью определённой программы. Кликаем на нужный поисковик, которому пользователь отдает симпатию, и кликаем на кнопку «Всегда»;
- После этого ссылка откроется именно на том браузере, в котором выбрал человек.
Таким действием человек дает системе понять, что этим обозревателем он будет пользоваться постоянно. Способ помогает неосознанно сделать какой-либо браузер по умолчанию.
Что делать, если браузер по умолчанию не устанавливается
Подобное возникает 3 случаях:
- Запрет на изменение настроек из «Групповой политики». В этом случае рекомендуется обратиться к системному администратору.
- Пользователь не наделён правами администратора.
- Повреждён реестр. В некоторых случаях помогает ввод следующей команды в терминал (обязательно от имени администратора): dism /online /cleanup-image /restorehealth. Далее ПК необходимо перезагрузить и повторно установить веб-обозреватель основным. Если это сделать снова не удалось, то потребуется выполнить восстановление системы (или полную переустановку Windows — это уже решает пользователь на свое усмотрение).
Как убрать браузер по умолчанию
В тех случаях, когда работа веб-обозревателя не устраивает и хочется его убрать, чтобы веб-файлы открывались через другую программу, можно провести сброс до рекомендованных операционной системой параметров.
Для этого в Windows 10 необходимо открыть «параметры через поиск в меню «Пуск». Выбрать раздел «Приложения» и нажать кнопку «Сбросить».
После этого операционная система поставит стандартный сервис для открытия HTML-файлов.
В Windows 7 или 8 такой же алгоритм действий, но вместо раздела «Приложения», необходимо открыть «Панель управления», а затем подраздел «Программы».
Что такое браузер по умолчанию
Это значит, что все ссылки, на которые пользователь будет кликать (например, в Word-документе, в разделе Windows «Справка») будут автоматически открываться в заданном веб-браузере. Если никаких параметров в системе не меняли, то стандартно используется Microsoft Edge для Windows 10 и Internet Explorer для Windows 8, 7, XP. Но если верить статистике, то порядка 65% юзеров во всем мире сейчас предпочитает Chrome, ещё 15% используют Opera и Firefox, остальные — тот самый Microsoft Edge и Internet Explorer (статистика актуальна только для Windows, в MacOS лидирует Safari, а в Linux-дистрибутивах — Chromium).
Бонус: рейтинг лучших браузеров для Андроида
Чтобы выбор был легче, можно ознакомиться с таблицей рейтинга:
Поисковик
Описание
Рейтинг
Яндекс
Самый популярный браузер, который постоянно обновляется и имеет огромное количество удобных функций.
★★★★★
Google Chrome
Второй по важности веб-обозреватель, идущий на всех Андроидах, как основной.
★★★★★
MIUI
Специальный поисковик для телефонов Xiaomi с удобным интерфейсом.
★★★★★
Opera
«Старичок» в поисковом мире, оборудованный устаревшими функциями.
★★★★★
Firefox
Браузер, который малоизвестен, но удобен и практичен.
★★★★★
Таким образом любой поисковик можно сделать автоматическим, тем самым облегчить жизнь себе и системе телефона.
Что делать, если не получается поставить программу по умолчанию
Бывают ситуации, когда пользователь сталкивается с трудностями при выборе основного веб-обозревателя и не может сделать его главным. Чтобы устранить ошибку, можно пойти одним из следующих путей:
- Перезапустите ПК. Если браузер не устанавливается по умолчанию, закройте приложение и перезагрузите компьютер. В этом случае все программы и процессы ОС перезапускаются, что часто помогает решить возникшую проблему.
- Переустановите ПО. Как вариант — полностью убрать браузер по умолчанию (удалить его с ПК), скачать новую версию с официального сайта и пройти весь процесс инсталляции заново. Такое решение помогает в случае, если на ПК попал вирус и повредил какие-то файлы программы. Восстанавливать их вручную трудно, поэтому лучше просто переустановите ПО.
- Измените метод открытия софта и файлов. Если не удается сделать браузер главным, можно поменять подход в настройке. Иными словами, всем файлам и документам необходимо задать главный софт, через который они будут открываться при запуске. Для этого войдите в раздел Параметры на Виндовс, перейдите в категорию Система, а там — Программы по умолчанию. Здесь откройте раздел Задать значения по … Определитесь в перечне с ПО, а далее жмите Выбрать значение по умолчанию для этого софта. Остается определиться с файлами и документами, которые будут открываться через указанный веб-проводник.
Иногда пользователи Виндовс 10 жалуются, что не могут включить другой браузер (кроме Microsoft Edge, который установлен по умолчанию). Они пишут, что выставляют другой проводник, сохраняют настройки, но они не активируются. Сброс к рекомендуемым параметрам не дает результата.
В таком случае рекомендуется такое решение:
- в окне программ по умолчанию внизу есть надпись Задание используемых по умолчанию программ;
- выберите нужное ПО;
- жмите Использовать эту программу… (устанавливает софт в качестве главного).
Этих действий достаточно, чтобы сделать нужный обозреватель основным.
Что такое браузер по умолчанию
Браузер по умолчанию – это такая установка, которая настраивается в самом компьютере. То есть, если пользователь привык в качестве поисковика пользоваться, например, Хромом, то он может установить такую настройки, чтобы все сайты, ссылки – все открывалось только через этот проводник. Это и есть «по умолчанию».
Когда в компьютере не установлен такой браузер по умолчанию, то система спрашивает у пользователя о том, через какой проводник лучше всего провести открытие. Компьютер понимает, что в его системе не установлена сеть по умолчанию, поэтому он предоставляет пользователю выбор.
Установка браузера по умолчанию дает пользователю огромное количество плюсов. Для примера:
- Пользователю не нужно постоянно выбирать, какой сетью пользователю;
- Человек может настроить автоматическое открытие через любимый проводник;
- Человек не будет испытывать дискомфорт, когда откроется не любимый проводник, а только нужный.
Как сделать браузер по умолчанию
В распоряжении пользователей Сети несколько вариантов, как сделать браузер основным — воспользоваться функционалом браузера или установленной на ПК операционной системы.
Панель управления
Универсальное решение — сделать веб-обозреватель по умолчанию с помощью ОС Windows. Подходы при выполнении этой работы отличаются в зависимости от версии операционной системы.
Для Windows 10:
- кликните на кнопку Пуск слева внизу;
- выберите раздел Параметры (шестеренка);
- Приложения по умолчанию (в старых версиях зайдите в Система, а после это в упомянутый выше раздел);
- найдите в списке нужный веб-браузер и нажмите на него (для Windows 10 часто установлен Microsoft Edge);
- выберите необходимый вариант из предложенного перечня.
Для Windows 8 и более ранней версии:
- жмите на кнопку Пуск справа внизу;
- войдите в Панель управления;
- перейдите в раздел Программы, а там войдите в Программы по умолчанию;
- жмите на ссылку Задать программу…;
- выберите проводник, который нужно сделать основным;
- жмите Использовать и подтвердите свои действия.
Указанный метод позволяет сделать браузер главным без входа в настройки веб-обозревателя. Этот способ хорош универсальностью, ведь не требует знания интерфейса того или иного интернет-проводника.
В настройках браузера
Если рассмотренный метод не подходит по той или иной причине, можно сделать браузер главным через внутренние настройки. Но здесь у каждого веб-обозревателя имеются свои особенности.
Google Chrome
Для начала рассмотрим, как установить браузер по умолчанию для Гугл Хром и в дальнейшем пользоваться этой программой в качестве основной. Здесь необходимо сделать такие шаги:
- войдите в проводник;
- жмите на значок меню справа вверху (три точки);
- войдите в Настройки;
- найдите раздел Браузер по умолчанию;
- жмите Назначить Гугл.
При успешном изменении основного веб-проводника надпись меняется и свидетельствует о том, что Google Chrome используется в качестве главного обозревателя.
Mozilla Firefox
После установки Mozilla Firefox на ПК необходимо поменять браузер по умолчанию и сделать основной программу. Для решения задачи выполните такие шаги:
- найдите справа вверху вход в меню (три горизонтальные полоски);
- выберите в выпадающем списке раздел Настройки;
- в разделе Основные жмите на ссылку Установить по умолчанию…, после чего открывается приложение Виндовс с экраном Выбор приложений по умолчанию;
- прокрутите колесиков вниз и кликните по Веб-браузер;
- найдите Mozilla Firefox и выберите этот веб-обозреватель в качестве основного.
Чтобы сделать Mozilla Firefox главным ПО, потребуется 5-10 секунд. После этого программа будет загружаться в первую очередь.
Opera
Чтобы изменить браузер по умолчанию на компьютере и установить Оперу в качестве главного обозревателя, достаточно трех шагов. Рассмотрим их подробнее:
- войдите в Настройки;
- жмите Основные;
- в разделе Браузер по умолчанию найдите ссылку, позволяющую сделать Оперу главной.
В дальнейшем для удобства работы нужно перенести закладки с другого веб-проводника и пользоваться программой в обычном режиме.
https://youtube.com/watch?v=Il3vEPfEs9o
Яндекс Браузер
Сегодня многие пользователи переходят на веб-обозреватель от Yandex. В таком случае нужно знать, как по умолчанию поставить браузер и использовать его в роли главного. Алгоритм действий прост:
жмите на значок справа вверху окна и перейдите к разделу Настройки;
прокрутите страницу вниз и жмите на кнопку Сделать Яндекс браузером по умолчанию.
Существует и более простой вариант. Если обозреватель Yandex установлен впервые, в случае его запуска появляется окно с вопросом — выбрать веб-обозреватель по умолчанию или нет. Пользователю остается сделать выбор. Но нужно быть готовым, что такое сообщение будет появляться при открытии других браузеров (если они установлены на ПК).
Internet Explorer
На компьютерах с ОС Windows Internet Explorer установлен в качестве основного. Но бывают ситуации, когда пользователь желает сменить браузер по умолчанию. Он задает в настройках новый обозреватель, а впоследствии хочет вернуться к первоначальной программе. Чтобы сделать Internet Explorer главным браузером, пройдите такие этапы:
- войдите в IE и жмите на кнопку Сервис;
- выберите раздел Свойства браузера;
- перейдите по вкладке Программы и жмите Использовать по умолчанию;
- жмите на кнопку ОК и закройте Internet Explorer.
С этого момента основной веб-проводник будет использоваться в роли основного. В дальнейшем его можно отключить и сделать другую программу главной.
Для чего делать браузер основным
Сегодня редко можно найти ПК, на котором установлен только один обозреватель. Зачастую их более 2-3, что создает определенные трудности для пользователя. Каждый из обозревателей будет на отлично выполнять свою функцию даже при одновременном запуске. Но есть нюансы, который стоит учесть пользователям.
Когда вы жмете на ссылку вне веб-обозревателя и пытаетесь открыть страницу или HTML-файл, ОС должна определить, с помощью какой программы войти в документ. Она не может выбрать все ПО сразу, поэтому нужно настроить браузер по умолчанию (какой-то один вариант). Если этого не сделать, система постоянно будет спрашивать, какую программу использовать для открытия. Это очень неудобно.
Браузер по умолчанию — это веб-проводник, который назначен пользователем в качестве главного среди других аналогичных программ. Именно через него открываются интернет-файлы до момента, пока человек не сделает основным другое ПО.
Выводы статьи
Иногда, пользователи интересуются о том, как назначить браузер по умолчанию, чтобы использовать другую программу для выхода в Интернет. В Windows 10 можно выбрать нужное приложение в параметрах операционной системы. С помощью стороннего программного обеспечения имеется возможность задать в качестве браузера по умолчанию переносную версию интернет-обозревателя: Google Chrome Portable, Mozilla Firefox Portable, Opera Portable.
Как сделать браузер по умолчанию Windows 10 (видео)
Похожие публикации:
- Как автоматически перевести веб-страницу в Microsoft Edge
- Как в Яндексе удалить историю поиска
- Видео в отдельном окне браузера: картинка в картинке
- Как изменить папку загрузки в Яндекс Браузере
- Как посмотреть пароль под звездочками (точками) в браузере