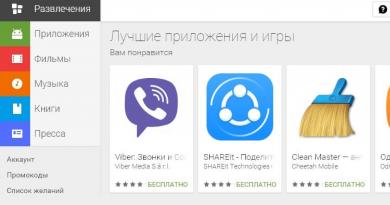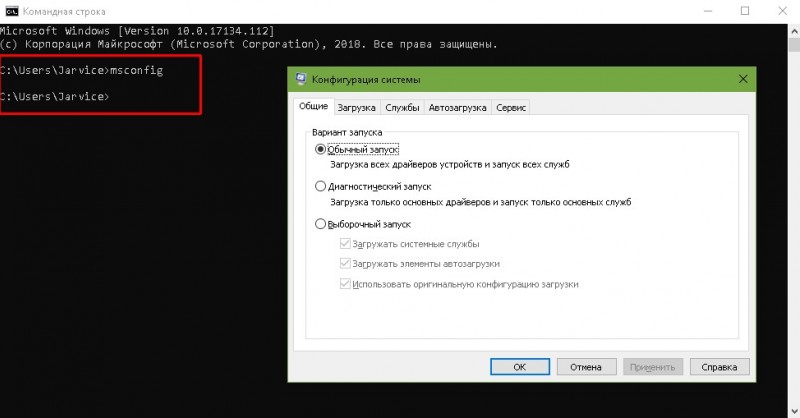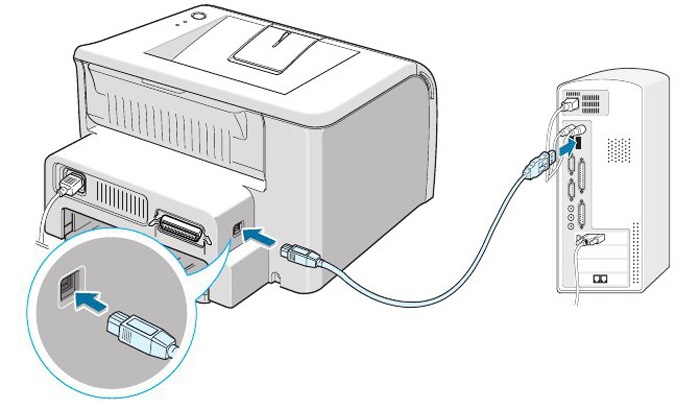Как настроить принтер по умолчанию windows 7
Содержание:
- Рамки таблицы CSS
- Что делать?
- Вариант № 1: Локальное подключение
- От источника проблемы к ее решению
- Настройка ПК, к которому подключен принтер
- Как добавить принтер в Windows
- Как подключить принтер?
- Через сетевой кабель
- Недорогие планшеты для звонков
- Ошибка 0x00000709 невозможно установить принтер по умолчанию
- Добавляем колонтитулы в Excel
- Включаем распознавание сетевого принтера
- Шаг 3: Назначение принтера по умолчанию
- Как назначить принтер по умолчанию в Windows 10
Рамки таблицы CSS
Что делать?
Пользователю стоит начать с проверки физических дефектов.
- Осмотрите USB-кабель на предмет заломов, скруток, следов от зубов домашних животных. Иногда повреждение незаметно глазу, поэтому попробуйте использовать другой шнур, чтобы проверить работу техники.
- Проверьте USB-порт – возможно, он расшатался или забился пылью. Попытайтесь подключить устройство в другое гнездо.
- Если вы используете различные переходники или очень длинный кабель, замените их на более короткий шнур.
Иногда причина кроется в некорректном выходе из режима сна или гибернации. Если попытаться отправить документы на печать, появляется сообщение об ошибке. В этом случае нужно перезагрузить ноутбук. Проблема может быть связана и с работой драйверов. Для начала стоит удостовериться, что в системе нет вирусов – выполните проверку с помощью антивирусного софта.
Возможно, вам потребуется заново установить драйверы. Это делается так:
- через панель управления откройте «Диспетчер устройств» и нажмите кнопку «Обновить»;
- если все в порядке, во вкладке «Очередь печати» вы найдете ваш принтер;
- если его нет в списке, откройте «Другие устройства» и посмотрите, нет ли там иконок с желтым восклицательным знаком – это значит, что драйвер отсутствует, его можно установить, кликнув правой кнопкой мышки и выбрав соответствующий пункт.
Часто в комплекте с оборудованием идет диск, на котором есть все необходимое ПО от производителя. Вы можете найти нужные файлы на нем или загрузить их из интернета.
Возможно, отсутствует драйвер, связанный с работой не принтера, а USB-контроллера. В этом случае ни одно устройство, подключаемое к порту, не будет работать. Состояние этих драйверов также можно проверить в «Диспетчере устройств», во вкладке «Контроллеры USB» и обновить или переустановить при необходимости. ОС Windows имеет специальную службу печати.
Если в ней произошел сбой, то ноутбук видит принтер, но при этом ничего не происходит. Для просмотра списка служб выполните следующие действия:
- используйте сочетание горячих клавиш Win+R, чтобы вызвать сервисное окно;
- в появившееся поле введите команду services. msc;
- в списке найдите «Диспетчер печати» и убедитесь, что у него выбран автоматический режим запуска;
- также можно попробовать остановить, а затем вновь запустить эту службу.
Если у вас несколько устройств для печати, например, в офисе, проверьте, чтобы нужный принтер был выбран по умолчанию. Через панель управления перейдите в «Оборудование и звук», а затем в «Устройства и принтеры». Там найдите необходимую модель и выберите «Использовать по умолчанию», щелкнув правой кнопкой мыши. После этого рядом с изображением оборудования появится зеленая галочка.
Попробуйте подключить принтер к другому компьютеру, можно даже попытаться выполнить печать с телефона – многие современные модели это поддерживают. Если все получилось, значит, проблема в операционной системе ноутбука. Проверьте целостность системных файлов, воспользовавшись командной строкой и запустив сканирование при помощи sfc/ scannow. Можно также попробовать вернуться к предыдущей точке восстановления, если до этого устройство работало нормально и вы уверены, что ничего не меняли в настройках.
Иногда антивирус вступает в конфликт с различными программами и мешает работе устройств. Попробуйте на время отключить его и проверить, будет ли принтер печатать после этого. Возможно, понадобится добавить его в список исключений антивирусного софта, чтобы такая проблема больше не возникала. Современные модели часто поддерживают возможность подключения по Wi-Fi. Можно воспользоваться этой функцией, если вам необходимо срочно распечатать документы и нет времени на поиски неполадок или не получается распознать причину.
Вариант № 1: Локальное подключение
Как установить принтер с помощью локального метода на Windows 7? Очень просто! Достаточно подключить его через шину USB к компьютеру. Заметим, что если настройки Windows выставлены правильно, не менялись с момента установки операционной системы, подключенное оборудование распознается и установится на ПК автоматически.
Однако удается такой фокус не всегда. Как быть, если на компьютер, например, не устанавливается принтер модели HP LaserJet 1010? В этом случае действуем так.
Шаг № 1: Подключаем к ПК.
Для начала подсоединяем принтер с помощью USB-кабеля к компьютеру и включаем его в сеть. Далее открываем меню «Пуск» и выбираем вкладку «Устройства и принтеры»:
В появившемся окошке находим и кликаем мышкой вкладку «Установка принтера»:
Затем определяемся с вариантом подключения. Хотите установить его локальным методом? Не передумали? Тогда кликаем пункт «Добавить локальный принтер»:
Далее выбираем порт принтера. В принципе лучше оставить все как есть, без изменений, так как порт LPT1 полностью соответствует требованиям установки. На этом подключение завершено. Остается только внести настройки в его работу. Для этого кликаем мышкой по кнопку «Далее» и переходим к следующему шагу.
Шаг № 2: Вносим настройки в работу принтера.
Что предстоит выполнить в первую очередь? Для начала установить драйвер. Сделать это можно тремя способами:
- воспользовавшись установочным диском;
- с помощью мастера установки оборудования;
- через центр обновления Windows:
Допустим, что в момент установки HP LaserJet 1010 у нас не оказалось диска с драйвером для него, он не устанавливается или мы используем компьютер без привода. Что делаем в этом случае? Казалось бы, все просто: установить его можно из Центра обновления Windows. Но не тут-то было.
В Windows 7 официального драйвера для HP LaserJet 1010 нет. В этом случае есть 2 варианта действий:
- установить его, скачав из интернета;
- выбрать в мастере установки драйвер для HP LaserJet 3055 PCL5.
Мы выберем последний вариант, так как несмотря на разницу в названии, он полностью подходит для HP LaserJet 1010:
Что делаем дальше? Присваиваем нашему принтеру название HP LaserJet 1010 и вновь жмем «Далее»:
Теперь остается только определиться с параметрами доступа к принтеру с других ПК. В этом случае мы либо ограничиваем его (пункт «Нет общего доступа…»), либо позволяем печатать на нем («Разрешить общий доступ…»):
На этом настройка устройства завершена. Остается проверить его работу.
Шаг № 3: Проверяем печать.
Итак, если все действия по подключению и настройке были выполнены верно, после выбора параметров доступа к принтеру появится окошко с сообщением об успешной его установке. Так ли это на самом деле, нужно еще проверить. Как это сделать? Нажать кнопку «Печать пробной страницы»:
Все работает? Печатает без сбоев? Тогда можете смело себя похвалить! Постарались на славу!
От источника проблемы к ее решению
Что делать, если комп не распознает принтер?
1) Проверить исправность подключения.
Чаще всего именно из-за плохого контакта персональный компьютер не реагирует на подключаемое оборудование. Поэтому выньте кабель — вставьте его заново. Проверьте надежность подключения с обеих сторон.
Удостоверьтесь, что провод вставлен в компьютер в нужный, работающий USB-разъем. Большинство печатающих приспособлений требует подключения к USB 2.0. На время проверки можете освободить другие разъемы (отключите мышку, клавиатуру). Подключайте кабель поочередно к каждому из них. Возможно, на какой-то разъем и отреагирует.
Банальная причина невидимости печатающего оборудования – не нажали на кнопку включения/выключения. Просто забыли. Она ж находится в неудобном месте (или сзади, или сбоку). Удостоверьтесь, что Вы ее нажали. На корпусе должна загореться лампочка.
Если подключение исправно, разбираемся дальше.
2) Слетел драйвер.
Либо Вы его вообще забыли установить. Сначала рассмотрим ситуацию с забывчивостью.
Чтобы ПК распознал подключенный девайс, нужно загрузить специальную программку. Она есть на установочном диске, который шел в одном комплекте с печатающим устройством. Вставляете диск в привод, выполняете инструкции мастера установки. Там все понятно. Каждый следующий шаг высвечивается на экране.
- модели печатающего девайса;
- операционной системе Вашего компьютера (программки для 64-битной, 32-битной и т.д. ОС).
Если попросят перезагрузить ПК, выполните просьбу.
Теперь нужно проверить результат проведенной работы. Как это можно сделать?
Заходим в меню «Пуск». Переходим на вкладку «Принтеры и факты». Там должно находиться необходимое оборудование.
Но часто все установлено, но проблема все равно есть. Она внутри операционки. Так, если ноутбук не видит Wi-Fi, проверьте сначала настройки самого ноутбука.
Рассмотрим ситуацию, когда драйвер установлен, но он глючит. Слетел. Устройство может отображаться, но оно не работает. Пошагово инструкцию устранения проблемы можно обозначить так:
1. Заходим в «Панель управления» — «Установка и удаление программ» (в разных системах путь может немного отличаться).
2. Находим название своего печатного устройства и удаляем его.
3. Снова заходим в «Пуск» — «Принтеры и факсы» — «Файл» (в верхнем левом углу) – «Свойства сервера» — «Драйверы» (в некоторых системах путь к ним лежит через «Диспетчер устройств»).
4. Выбираем модель печатающего гаджета и удаляем (если система не показывает нужное название, удаляем все).
5. Устанавливаем драйверы заново.
3) По умолчанию выбрано другое печатное оборудование.
Это не проблема, а проблемка. Очень распространенная, а потому легко решаемая. Установив нужное оборудование, нажмите на его значок правой кнопкой мыши и поставьте галочку напротив надписи «Использовать по умолчанию».
4) Отключена служба автоматической печати.
Меню «Пуск» — «Панель управления» — «Администрирование» — «Диспетчер очереди печати». Двойным щелчком открываем вкладку. Ищем надпись «Тип запуска». Ставим «Авто» («Автоматически»).
5) Сбой операционной системы.
Как это проверить? Подключите печатное устройство к другому компьютеру или ноутбуку. Если работает, значит проблема в системе. Придется ее переустанавливать.
Пожалуй, это все причины невидимости исправного принтера.
Настройка ПК, к которому подключен принтер
Компьютер, выступающий посредником для предоставления доступа к устройству, следует правильно сконфигурировать.
Включение дополнительных параметров
Устройство необходимо сделать видимым для клиентов сети. Для этого посетите окно для управления общим доступом.
- Откройте Панель управления командой «control», выполненной в командном интерпретаторе (вызывается Win + R), поисковой или адресной строке «Проводника».
- Перейдите в раздел «Сеть и Интернет» и кликните по подразделу «Центр управления сетями».
- Если иконки «Панели управления» отображаются как значки, подраздел располагается в главном окне.
- Слева в вертикальном меню активируйте «Изменить дополнительные параметры…».
Сетевое обнаружение
Сделайте свой компьютер видимым для иных устройств в сети путем включения сетевого обнаружения.
Для выполнения действия нужны привилегии администратора.
Доступ к файлам и принтерам
Сделайте файлы и принтеры, подключённые к компьютеру, доступными для остальных участников локальной сети. Перенесите второй переключатель в положение «Включить общий доступ к» и сохраните изменения.
Проверка и настройка службы «Публикация ресурсов обнаружения функции» (FDResPub)
Скорее всего, в Windows отключён сервис «Публикация ресурсов обнаружения функции» как ненужный с целью экономии ресурсов. В нашем случае он необходим.
- Откройте оснастку консоли MMС для управления службами: выполните команду «services.msc».
- Отыщите сервис «Публикация ресурсов» и откройте его свойства.
- Измените тип ее запуска на «Автоматически», после этого запустите одноимённой кнопкой.
- Сохраните изменения и закрывайте окна.
Как добавить принтер в Windows
Чтобы добавить принтер, откройте Параметры → Устройства → Принтеры и сканеры. Нажмите кнопку Добавить принтер или сканер, чтобы найти сопряженные принтеры, подключенные к компьютеру или подключенные через сеть.
Здесь Вы должны увидеть имя своего принтера. Если Windows не находит ваш принтер автоматически, нажмите ссылку «Необходимый принтер отсутствует в списке». Откроется старый диалог «Добавить принтер», который позволяет сканировать более старые типы принтеров, напрямую подключаться к сетевым принтерам и добавлять принтеры с изменяемыми настройками.
Вы также можете использовать старый интерфейс из Панели управления → Оборудование и звук → Устройства и принтеры. Нажмите кнопку Добавить принтер, чтобы начать.
Если принтер уже установлен, то Windows сама загрузит необходимые драйверы принтера на лету. Если это не сработает, посетите веб-сайт производителя принтера, чтобы загрузить и установить соответствующие драйверы или программный пакет для вашей модели принтера. Для некоторых принтеров, таких как принтеры «всё-в-одном», вам также может потребоваться посетить веб-сайт производителя для драйверов и приложений, которые позволят вам получить доступ к расширенной функциональности.
Вы также можете удалить принтер, если хотите. В окне «Настройки» щелкните принтер и нажмите «Удалить устройство». На панели управления щелкните правой кнопкой мыши принтер и выберите «Удалить устройство».
Как подключить принтер?
Первая и основополагающая задача заключается в том, чтобы подключить принтер. Чтобы это сделать, потребуется ознакомиться с инструкцией по эксплуатации устройства. В ней производитель указывает данную информацию наиболее обширно. Если следовать его указаниям, то проблем не возникнет.

Подключение принтера
Главная особенность данного подключения состоит в применении сетевых инструментов. Если решить задачу не получилось, то потребуется воспользоваться командой домашняя группа. Находится она в центре управления сетей и общим доступом. Данную команду необходимо выбрать соответствующей кнопкой. После этого потребуется выбрать раздел, который связан с изменениями дополнительных параметров и общим доступом. В графе общий доступ к файлам и принтерам поставьте флажок.

Вай фай подключение
После этого потребуется вручную создать домашнюю группу. Сразу стоит отметить, что вид окна может отличаться, но это не существенно, принцип действий один. Если уже группа была создана ранее, то достаточно к ней присоединиться. Здесь необходимо проверить, что указано в графе принтеры и устройства. Необходимо выбрать общий доступ, после чего можно продолжать настройку.
Следующий этап заключается в том, чтобы добавить принтер. Делается это путем автоматического поиска. Система самостоятельно покажет те устройства, которые нашла. Если из предложенных вы увидели свой, то добавьте его соответствующей командой. Далее Windows 7 выполнит все сама: загрузит драйвера, настроит устройство.
Такая простая комбинация действий не всегда эффективна. Но не спешите расстраиваться. Так как в таком случае просто воспользуйтесь командой — необходимый доступ отсутствует. Таким образом, система предложит разные варианты, из которых вы сможете выбрать самый подходящий.
Через сетевой кабель
Подсоединение устройства посредством сетевого кабеля включает в себя несколько этапов.
Этап 1
- Один конец провода подсоединяют к принтеру, а второй — к системному блоку. Один конец провода подсоединяем к принтеру, а второй — к системному блоку
- Нажимают кнопку Printscreen. Устройство «выплюнет» лист с айпи-адресом. Нажимаем на принтере кнопку «Printscreen»
- В ПК нажимают кнопку пуска, раздел печатающих устройств, как на картинке. Раскрываем меню «Пуск», открываем раздел «Устройства и принтеры»
- Нажимают расположенную сверху кнопку «Установка принтера». Нажимаем расположенную сверху кнопку «Установка принтера»
- Мастер установки спросит, устройство какого типа подключается. В окне выбирают первый пункт. То есть — локальный девайс, с примечанием, что использование его допустимо только при отсутствии USB-принтера. Кликаем по пункту «Добавить локальный принтер», нажимаем «Далее»
Этап 2
- Возникнет окно, где система предложит определиться с портом для подсоединяемого девайса. В поле нажимают создание нового. О, нажимаем «Далее»
- Из всех доступных вариантов после нажатия соответствующей строки выбрать «Standart TCP/IP Port». Подтверждают кнопкой «Далее» или «Next», если выбранный язык английский. Выбираем «Standart TCP/IP Port», нажимаем «Next» («Далее»)
- Система предложит выбор айпи-адреса. Здесь пригодится распечатанный в самом начале листок с ай-пи. Цифры с него вводят в формуляр. Осталось подтвердить действие щелчком по кнопке «ОК». В поле «Имя порта» вводим айпи принтера из распечатанного листа, нажимаем «ОК»
Этап 3
Теперь от использования девайса по назначению пользователя отделяет отсутствие драйвера. Для поиска нажимают кнопку «Обзор», центр обновления. Windows сама загрузит нужное.
Выбираем свой принтер в списке, нажимаем «Центр обновления Windows»
Этап 4
Осталось назначить, кому будет доступен девайс:
- открывают свойства прибора, правым кликом мышки по иконке названия принтера; Нажимаем правым кликом мышки по иконке принтера, затем левым по строке «Свойства принтера»
- и во вкладке «Доступ» отмечают пункт для общего доступа к принтеру. Во вкладке «Доступ» отмечаем пункт для общего доступа к принтеру
Недорогие планшеты для звонков
Для осуществления звонков в сети GSM вы можете приобрести недорогие устройства. Представим несколько моделей для примера.
| Модель | VastKing M783К 3G | Impression ImPAD 9415 | Pixus Touch 8 3G | Lenovo Tab2 A7-30DC |
| Цена | 4000 руб. | 4600 руб. | 4600 руб. | 7300 руб. |
| Диагональ экрана | 7,85 | 8 | 8 | 7 |
| Разрешение экрана | 1024×768 | 1280×800 | 1280×800 | 1024×600 |
| Матрица | IPS | IPS | IPS | IPS |
| Накопитель | 8 Гб | 16 Гб | 16 Гб | 8 Гб |
| USB | 1 шт. | 1 шт. | 1 шт. | 1 шт. |
| GPS | есть | есть | есть | есть |
| ОС | Android 4.2 | Android 5.1.1 | Android 5.1 | Android 4.4 |
| Емкость батареи | 5000 мАч | 4400 мАч | 4000 мАч | 3450 мАч |
| ОЗУ | 1 Гб | 1 Гб | 1 Гб | 1 Гб |
| Процессор | MediaTek MT8389, 1,2 ГГц | Intel Atom x3-C3230RK, 1,2 ГГц | MediaTek MTK8382, 1,3 ГГц | Mediatek MT8382M, 1,3 ГГц |
Ошибка 0x00000709 невозможно установить принтер по умолчанию
Если при установке принтера неожиданно появилась ошибка «0x00000709», то не стоит отчаиваться и тратить деньги на вызов мастера, ведь для начала вы можете попробовать устранить данную проблему абсолютно самостоятельно.
Источником ее появления является сбой в настройках реестра, в котором приоритет отдается предыдущим настройкам, которые относятся к старому принтеру.
Именно поэтому при подключении нового девайса система выдает код ошибки 0х00000709 «проверьте имя принтера» и отказывается установить его.
Чтобы нормально подключить установленный принтер и привести его в полностью рабочее состояние, вам придется произвести ручную правку реестра. Но для выполнения данной задачи в обязательном порядке потребуется сделать резервную копию операционной системы Windows, установленной на вашем ПК:
- Откройте меню «Пуск» и в строке поиска введите «regedit.exe».
- В самом верху списка ответов появится нужный вам вариант, на который вам нужно кликнуть правой кнопкой мыши для того, чтобы запустить его от имени администратора.
- В открывшемся окне перейдите через «Файл» в пункт «Экспорт».
- Введите имя файла, после чего выберите путь, по которому будет выполнено сохранение копии реестра.
- В конце вам остается кликнуть на «Сохранить».
Чтобы выполнить нормальное подключение принтера к ПК и исправить ошибку под кодом «0x00000709», ознакомьтесь со следующей инструкцией:
- Снова запустите regedit.exe, если вы его закрыли после предыдущего шага.
- Начиная с самого верха, найдите название «HKEY_CURRENT_USER» и кликните по нему, чтобы раскрыть весь список (дерево). Далее двигайтесь по следующему пути: «Software» => «Microsoft» => «Windows NT» => «CurrentVersion» => «Windows».
- Наконец дойдя до самого последнего пункта в панели, расположенной в правой части окна реестра, кликните правой кнопкой мышки на строчку под названием «Device», чтобы выбрать пункт «Изменить».
- Под самым первым названием в строке подразумевается имя девайса, который на данный момент установлен по умолчанию. Сотрите его до «,winspool,Ne00:», которое нужно обязательно оставить. До запятой впишите наименование нового печатающего устройства. После этого кликните на «ОК», чтобы сохранить произведенное изменение.
- Если неожиданно во время сохранения откроется окно с сообщением об ошибке о том, что текущий ключ невозможно отредактировать, то нажмите на «ОК» и кликните на текущую папку «Windows» правой кнопкой мыши, чтобы выбрать «Разрешения». После этого в правом окне покажется новое окошко, где вам нужно поставить галочку рядом с пунктом «Полный доступ», после чего кликнуть на «ОК» и повторить предыдущий шаг.
Ошибка «0x000006ba» и ее устранение
Порой, устанавливать печатающий девайс посредством локальной сети бывает довольно тяжело, т.к. это сопряжено с появлением различных ошибок, к примеру, «0x000006ba» — локальная подсистема печати не выполняется. Для решения данной неполадки попробуйте выполнить следующие действия:
- Запустите мастера по установке принтера.
- Выберите по ходу установки пункт «Добавить локальный принтер» и поставьте галочку рядом с пунктом, подразумевающим создание нового порта.
- Теперь вам нужно выбрать в типе порта «Local Port» и кликнуть на «Далее».
- В окне «Имя порта» введите в соответствующую строку адреса девайса в локальной сети в таком виде: \\\. Щелкните по кнопке «ОК».
- В окне установки драйвера принтера выберите нужный девайс, к которому будет выполняться подключение, и установите для него соответствующее программное обеспечение.
- Кликнув на «Далее», попробуйте подключиться к только что установленному принтеру и произведите пробную печать любого документа.
Если же данная инструкция вам не помогла и ошибка «0x000006ba» все равно появляется при попытке установки печатающего устройства через локальную сеть, то откройте для начала панель управления ПК и перейдите в раздел «Удаление программы». Затем выполните следующие шаги:
- Нажмите на «Включение или отключение компонентов Windows» — данный пункт находится в левой части открывшегося окна.
- В появившемся списке кликните на «Службы печати и документов».
- Найдите пункт «Клиент Интернет-печати» и снимите с него флажок.
- Установите флажки в пунктах «Служба печати LPD» и «Монитор LPR-портов».
- Чтобы сохранить внесенные изменения кликните на «ОК» и выполните перезагрузку компьютера.
- В конце вам остается попробовать повторить установку нового печатающего устройства.
Устранение ошибки 0х00000709 “проверьте имя принтера” и ошибки 0x000006 Ссылка на основную публикацию
Добавляем колонтитулы в Excel
Колонтитулы – это информационные области сверху и снизу страницы на полях. Колонтитулы повторяются на каждой печатной странице, в них записывают вспомогательную информацию: номер страницы, имя автора, название документа и др. Сверху и снизу страницы есть по три поля для колонтитулов (левое, центральное и правое).
Колонтитулы в Майкрософт Эксель
Да вставки колонтитулов – перейдите в режим разметки страницы, т.к. здесь явно выделены области колонтитулов. Кликните внутри одного из колонтитулов и введите информативный текст. При этом, появляется ленточная вкладка Работа с колонтитулами, которая содержит дополнительные команды.
Так, можно вставить автоматический колонтитул, который будет указывать номер текущей страницы, количество страниц на листе, имя файла и др. Чтобы вставить автоматический элемент – выберите его на ленте: Работа с колонитулами – Конструктор – Элементы колонтитулов. Эти элементы можно сочетать друг с другом и с произвольным текстом. Для вставки — установите курсор в поле колонтитула и кликните на иконку в группе Элементы колонтитулов (см. рисунок выше).
На вкладке Конструктор можно задать дополнительные параметры для колонитулов:
- Особый колонтитул для первой страницы – колонитулы первой страницы не повторяются на остальных страницах. Удобно, если первая страница — титульная.
- Разные колонтитулы для четных и нечетных страниц – подходит для нумерации страниц при печати буклета
- Изменять масштаб вместе с документом – установка включена по умолчанию, колонтитулы масштабируются так же, как и вся страница. Рекомендую держать этот параметр включённым, чтобы обеспечить целостность компоновки листа
- Выровнять относительно полей страницы – левый и правый колонтитулы выровнены по соответствующим границам полей. Этот параметр так же установлен по умолчанию, изменять его нет особого смысла.
Колонтитулы – удобный инструмент для придания последнего штриха своей работе. Наличие качественных, информативных колонтитулов – это признак профессионализма исполнителя. Колонтитулы приближают верстку документа к издательскому виду. Это действительно легко и очень эффективно.
Включаем распознавание сетевого принтера
Причин у описываемой проблемы существует много – источником могут быть драйвера, различная битность основной и целевой систем или же некоторые сетевые компоненты, отключённые в Виндовс 10 по умолчанию. Разберёмся подробнее.
Способ 1: Настройка общего доступа
Чаще всего источником проблемы является некорректно настроенный общий доступ. Процедура для Виндовс 10 не слишком отличается от таковой в более старых системах, но имеет свои нюансы.
Подробнее: Настройка общего доступа в Windows 10
Способ 2: Настройка брандмауэра
Если настройки общего доступа в системе корректные, но проблемы с распознаванием сетевого принтера всё ещё наблюдаются, причина может заключаться в настройках брандмауэра. Дело в том, что в Windows 10 этот элемент безопасности работает достаточно жестко, и кроме усиленной безопасности, приводит также и к негативным последствиям.
Урок: Настройка брандмауэра Windows 10
Ещё один нюанс, который касается версии «десятки» 1709 — из-за системной ошибки компьютер с объёмом оперативной памяти 4 Гб и менее не распознаёт сетевой принтер. Лучшим решением в подобной ситуации будет обновление до актуальной версии, но если этот вариант недоступен, можно воспользоваться «Командной строкой».
- Откройте «Командную строку» с правами администратора.
Подробнее: Как запустить «Командную строку» от администратора в Windows 10
-
Введите оператор ниже, после чего воспользуйтесь клавишей Enter:
Перезагрузите компьютер для принятия изменений.
Ввод описанной выше команды позволит системе правильно определить сетевой принтер и взять его в работу.
Способ 3: Установка драйверов правильной разрядности
Довольно неочевидным источником сбоя будет несоответствие битности драйверов, если расшаренный («shared») сетевой принтер используется на компьютерах с Виндовс разной разрядности: например, основная машина работает под управлением «десятки» 64-бит, а другой ПК – под «семёркой» 32-бит. Решением этой проблемы будет установка на обе системы драйверов обеих разрядностей: на x64 установить 32-битное ПО, и 64-битные на систему 32-бит.
Урок: Установка драйверов для принтера
Способ 4: Устранение ошибки 0x80070035
Нередко проблемы с распознаванием принтера, подключённого по сети, сопровождаются уведомлением с текстом «Не найден сетевой путь». Ошибка достаточно сложная, и решение у неё комплексное: включает в себя настройки протокола SMB, предоставление общего доступа и отключение IPv6.
Урок: Устраняем ошибку 0x80070035 в Windows 10
Способ 5: Устранение проблем в работе служб Active Directory
Недоступность сетевого принтера нередко сопровождается с ошибками в работе Active Directory, системной оснастки для работы с общим доступом. Причина в таком случае кроется именно в AD, а не в принтере, и исправлять её нужно именно со стороны указанного компонента.
Подробнее: Решение проблемы с работой Active Directory в Windows
Способ 6: Переустановка принтера
Описанные выше методы могут не сработать. В таком случае стоит переходить к радикальному решению проблемы – переустановке принтера и настройке подключения к нему с других машин.
Подробнее: Установка принтера в Windows 10
Заключение
Сетевой принтер в Виндовс 10 может быть недоступен по ряду причин, возникающих как со стороны системы, так и со стороны самого устройства. Большинство проблем сугубо программные и устранимы силами самого пользователя или системного администратора организации.
Опишите, что у вас не получилось.
Наши специалисты постараются ответить максимально быстро.
Шаг 3: Назначение принтера по умолчанию
Один из этапов настройки — назначение принтера в качестве устройства по умолчанию, что позволит сразу же печатать документы, а при выборе конкретной модели, если их одновременно подключено несколько, она всегда будет отображаться вверху.
- Для этого откройте меню «Пуск» и перейдите в «Параметры».
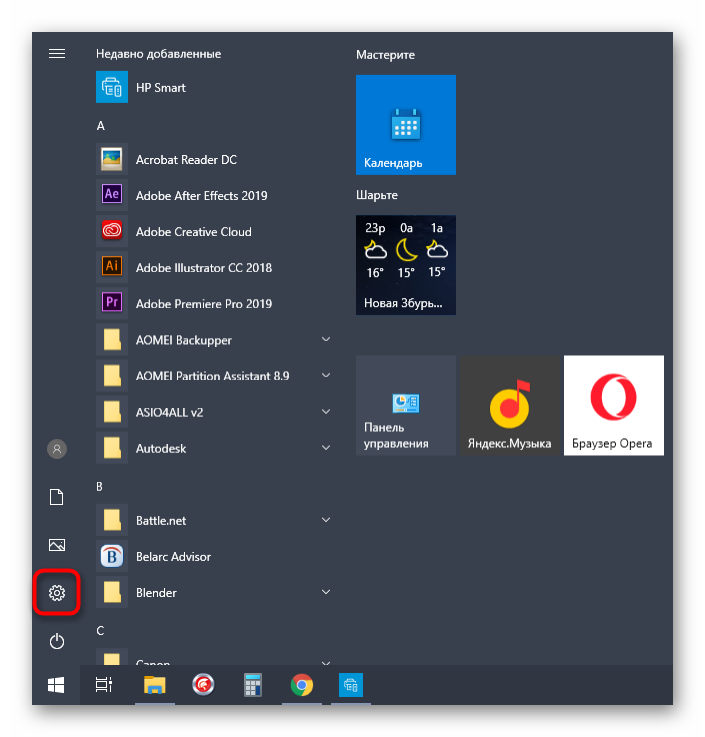
В нем нажмите по разделу «Устройства».

Через панель слева перейдите в категорию «Принтеры и сканеры».

Отыщите там используемую модель устройства и сделайте по ней клик мышкой.

Появится меню для выбора, из которого вам нужно «Управление».

Нажмите по кнопке «Использовать по умолчанию» и дождитесь появления уведомления о том, что этот принтер теперь установлен основным. Об этом же свидетельствует строка «Состояние принтера».

Если понадобится, вернитесь в это же меню и назначьте основным принтером другое устройство — в этом плане нет никаких ограничений и настройка доступна в любой момент.
Как назначить принтер по умолчанию в Windows 10
В ОС Windows 10 существует несколько способов назначения принтера устройством для печати по умолчанию. Один из вариантов актуален только для «десятки», в то время как другой может быть использован и в других версиях Windows.
Вариант 1: Параметры Windows 10
Данный вариант подходит исключительно пользователям Windows 10. С помощью «Параметров» системы пользователь может за несколько кликов настроить использование того или иного принтера в операционной системе в качестве устройства по умолчанию.
Делается это следующим образом:
- Запустите «Параметры». Это можно сделать, нажав на кнопку «Пуска» и кликнув там по иконке в виде шестерёнки. Вместо это можно также использовать сочетание клавиш Win+I.
- Среди разделов «Параметров» переключитесь на «Устройства».

Здесь, в левом меню, нужно переключиться на «Принтеры и сканеры».
В одноимённом блоке выберите тот принтер, который собираетесь использовать в качестве устройства по умолчанию. Кликните по нему, чтобы появились кнопки управления. Теперь кликните по кнопке «Управление».
В параметрах самого принтера нажмите на «Использовать по умолчанию».
Вариант 2: Панель управления
Этот вариант уже можно назвать универсальным для пользователей всех более-менее новых Windows.
- Выполните открытие «Панели управления». Сделать это можно, например, через поисковую строку по системе. Для открытия последней используйте сочетание клавиш Win+S или кликните по иконке лупы.
- В данную строку введите наименование искомого объекта и выберите «Панель управления» в результатах поиска.

В графе «Просмотр» установите значение «Крупные значки» или «Мелкие значки». Среди предложенных разделов переключитесь в «Устройства и принтеры». Для удобства можно использовать строку поиска по «Панели управления».
Среди перечня подключённых принтеров и устройств найдите тот, который вы хотите использовать в системе по умолчанию. Кликните по нему правой кнопкой мыши и выберите из контекстного меню пункт «Использовать по умолчанию».
Вариант 3: Командная строка
Тоже универсальный вариант для пользователей практически любой операционной системы Windows:
- Запустите «Командную строку». Выполнить запуск лучше всего через поисковую строку, так как там есть возможность запустить её от имени администратора. Пропишите в поиск наименование искомого объекта (можно обойтись сокращением cmd). В результатах поиска воспользуйтесь кнопкой «Запустить от имени администратора».

В «Командную строку» нужно ввести команду, отвечающую за отображение всех подключенных принтеров. Команда выглядит так: wmic printer get name, default. Для применения команды нажмите клавишу Enter.
Теперь введите такую команду: wmic printer where name=»PrinterName» call setdefaultprinter. Вместо «PrintName» нужно ввести имя принтера, который планируется использовать по умолчанию. Имя вводите в кавычках.
Спустя пару секунд вы должны получить уведомление о том, что изменения были успешно применены.
Возможные проблемы
В настройках Windows 10 может быть включена функция, отвечающая за автоматическое переключение принтера, используемого по умолчанию. Если это так, то переключение будет производится автоматически, если вам потребуется использовать принтер, отличный от того, что вы ранее задали по умолчанию.
Отключить эту функцию можно так:
- Откройте «Параметры» операционной системы и переключитесь там в категорию «Устройства».
- В левой панели переключитесь на пункт «Принтеры и сканеры». Пролистайте окошко до нижней части. Там нужно будет снять отметку с пункта «Разрешить Windows управлять принтером, используемым по умолчанию».
Такая проблема актуальна только для Windows 10 и решается только таким образом.