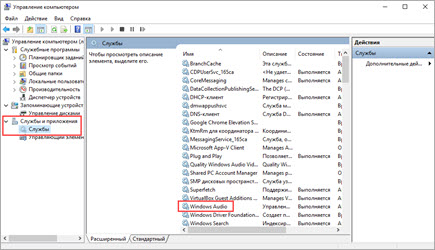Почему компьютер не видит принтер: 10 способов что делать, если пк перестал видеть принтер
Содержание:
- Цели и задачи субсидирования
- Установка принтера в Windows 10
- Комп не распознает принтер по пяти разным причинам
- Не устанавливается принтер что делать
- Что делать, если компьютер не распознаёт сетевой принтер
- Проверка подключения
- Добавление принтера в устройства Windows 10
- Не виден и не работает сетевой принтер
- Тема: Windows 10 не видит принтер
- Срок хранения
- Открытие общего доступа
- Что делать?
- Как подключить сетевой принтер к другим компьютерам
Цели и задачи субсидирования
Установка принтера в Windows 10
Если вы подключите свой старый или новый принтер через интерфейс USB в компьютер под управлением Windows 10, то вы увидите, как быстро ОС настроит его для работы. Установка осуществляется через огромную базу драйверов, которые предустановлены в операционной системе, а также через центр обновления Windows Update.
Если с установкой по интерфейсу USB все понятно, то как быть с подключением при помощи последовательного порта, по сети Wi-Fi или через Bluetooth. Чтобы разобраться с этой задачей мы рассмотрим пример, в котором покажем установку принтера не через USB кабель.
Для нашего примера мы возьмем новый струйник от компании Canon PIXMA G3400. Особенностью данного струйника является то, что он может подключаться к ПК по беспроводной технологии Wi-Fi.
WPSWPS
Теперь подключим PIXMA G3400 к роутеру в нашей локальной сети. Для этого первым делом включим печатающее устройство в сеть. После этого нажмем на кнопку Wi-Fi, которая находится на панели управления, и будем ее удерживать до момента, пока оранжевый индикатор не мигнет один раз. Сразу после того, как мигнет оранжевый индикатор, рядом с ним начнет мигать индикатор Wi-Fi синим цветом. Это означает, что принтер перешел в режим поиска беспроводной сети.
Теперь подключим роутер к нашему печатному устройству. Для этого мы зажмем кнопку на устройстве, отвечающую за WPS и будем держать ее до тех пор, пока индикатор Wi-Fi на принтере не перестанет мигать и продолжит гореть синим цветом. После этих действий наш струйник соединится с беспроводной сетью.
Чтобы Windows 10 увидела Printer PIXMA G3400, перейдем к ее параметрам. Для этого зайдем в меню «Пуск» на вкладку «Параметры», которая откроет параметры операционной системы.
Теперь зайдем в раздел «Устройства» и нажмем кнопку «Добавить принтер или сканер». После поиска должна появиться ссылка «Необходимый принтер отсутствует в списке», по которой мы и перейдем.
В появившемся окне мастера выберем пункт, как показано на изображении ниже.
Также на этом этапе можно выбрать необходимый метод подключения устройства. Далее продолжим работу мастера, который запустит поиск нашего принтера. В процессе поиска выберем искомую модель печатающего устройства и продолжим работу мастера.
После этого мастер начнет процесс установки. Он установит необходимые драйвера для PIXMA G3400 и выставит его первым по умолчанию в системе.
Из примера видно, что настроить беспроводной принтер сможет любой пользователь ПК. К тому же настройка беспроводного принтера из примера схожа с настройкой моделей от других производителей. Также стоит отметить, что для каждого беспроводного принтера существует мануал, в котором подробно описан процесс его установки. Мануал можно найти в комплекте с принтером или скачать на сайте производителя.
Комп не распознает принтер по пяти разным причинам
Почему компьютер не видит принтер? С такой проблемой сталкиваются очень многие пользователи. Причем с обоими устройствами все в порядке. Кроме того, печатающее оборудование может отменно работать на другом ПК. А при подключении к нужному глючит. Не распознается системой либо выдает ошибки. Как исправить проблему?
От источника проблемы к ее решению
Что делать, если комп не распознает принтер?
1) Проверить исправность подключения.
Чаще всего именно из-за плохого контакта персональный компьютер не реагирует на подключаемое оборудование. Поэтому выньте кабель — вставьте его заново. Проверьте надежность подключения с обеих сторон.
Удостоверьтесь, что провод вставлен в компьютер в нужный, работающий USB-разъем. Большинство печатающих приспособлений требует подключения к USB 2.0. На время проверки можете освободить другие разъемы (отключите мышку, клавиатуру). Подключайте кабель поочередно к каждому из них. Возможно, на какой-то разъем и отреагирует.
Банальная причина невидимости печатающего оборудования – не нажали на кнопку включения/выключения. Просто забыли. Она ж находится в неудобном месте (или сзади, или сбоку). Удостоверьтесь, что Вы ее нажали. На корпусе должна загореться лампочка.
Если подключение исправно, разбираемся дальше.
2) Слетел драйвер.
Либо Вы его вообще забыли установить. Сначала рассмотрим ситуацию с забывчивостью.
Чтобы ПК распознал подключенный девайс, нужно загрузить специальную программку. Она есть на установочном диске, который шел в одном комплекте с печатающим устройством. Вставляете диск в привод, выполняете инструкции мастера установки. Там все понятно. Каждый следующий шаг высвечивается на экране.
- модели печатающего девайса;
- операционной системе Вашего компьютера (программки для 64-битной, 32-битной и т.д. ОС).
Если попросят перезагрузить ПК, выполните просьбу.
Теперь нужно проверить результат проведенной работы. Как это можно сделать?
Заходим в меню «Пуск». Переходим на вкладку «Принтеры и факты». Там должно находиться необходимое оборудование.
Но часто все установлено, но проблема все равно есть. Она внутри операционки. Так, если ноутбук не видит Wi-Fi, проверьте сначала настройки самого ноутбука.
Рассмотрим ситуацию, когда драйвер установлен, но он глючит. Слетел. Устройство может отображаться, но оно не работает. Пошагово инструкцию устранения проблемы можно обозначить так:
1. Заходим в «Панель управления» — «Установка и удаление программ» (в разных системах путь может немного отличаться).
2. Находим название своего печатного устройства и удаляем его.
3. Снова заходим в «Пуск» — «Принтеры и факсы» — «Файл» (в верхнем левом углу) – «Свойства сервера» — «Драйверы» (в некоторых системах путь к ним лежит через «Диспетчер устройств»).
4. Выбираем модель печатающего гаджета и удаляем (если система не показывает нужное название, удаляем все).
5. Устанавливаем драйверы заново.
3) По умолчанию выбрано другое печатное оборудование.
Это не проблема, а проблемка. Очень распространенная, а потому легко решаемая. Установив нужное оборудование, нажмите на его значок правой кнопкой мыши и поставьте галочку напротив надписи «Использовать по умолчанию».
4) Отключена служба автоматической печати.
Меню «Пуск» — «Панель управления» — «Администрирование» — «Диспетчер очереди печати». Двойным щелчком открываем вкладку. Ищем надпись «Тип запуска». Ставим «Авто» («Автоматически»).
5) Сбой операционной системы.
Как это проверить? Подключите печатное устройство к другому компьютеру или ноутбуку. Если работает, значит проблема в системе. Придется ее переустанавливать.
Пожалуй, это все причины невидимости исправного принтера.
Не устанавливается принтер что делать
Как включить автоматическую загрузку
Настройка данной функции производится в окне «Свойства системы», которое открывается следующим способом: нажмите клавиатурное сокращение «WIN+Q» и в поле «Найти приложения» введите «Система» – на левой части экрана отобразится нужный элемент.
Откроется окошки Система в нем нужно выбрать пункт Дополнительные параметры системы.
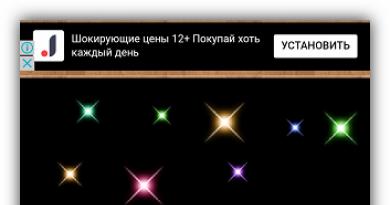

Откроется еще одно диалоговое окно. Там и настраиваются вышеупомянутые параметры.
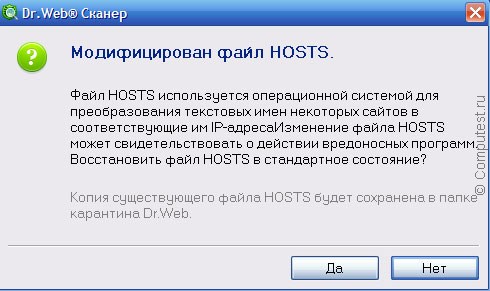
Если пометить бокс рядом со строкой «делать это автоматически (рекомендуется)», то система будет производить автоматический поиск и загрузку драйверов и программного обеспечения из интернета не только для новых принтеров, подключенных впервые, но и обновления для всех зарегистрированных устройств. Обновление будет происходить по расписанию, в соответствии с настройками «Центра обновлений Windows».
Если вас не устраивает такой вариант, и вы желаете, чтобы драйвера загружались только под вашим контролем, поставьте пометку напротив второй строчки. А из списка дополнительных вариантов нужно пометить параметр «Всегда устанавливать… из центра обновлений…». Такие действия настаивают установщик на поиск, загрузку и установку из Интернета необходимых файлов для нового принтера только в момент его подключения к компьютеру, а также при запуске этой функции вручную, из «Диспетчера устройств».
Установка драйвера через Диспетчер задач
Иногда, при подключении нового принтера к компьютеру, автоматическая установка необходимых драйверов по какой-либо причине не происходит. Тогда нужно открыть окно «Диспетчер устройств», которое можно запустить так кликаем на значке WIndows в левом нижнем углу правой кнопкой и выбираем Диспетчер устройств.

В этом окне новый принтер будет расположен в подпункте строки «Другие устройства», и, возможно, будет обозначен как «Неизвестное…». Необходимо вызвать его контекстное меню (правая кнопка мыши) и кликнуть по команде «Обновить драйверы…». Так как у меня все установлено я захожу во вкладку Принтеры.
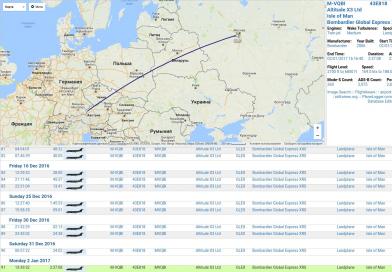
Откроется диалог, в котором требуется щелкнуть по верхнему фрейму «Автоматический поиск…». Конечно, при этом должно быть активное подключение к Интернету. Далее некоторое время (иногда очень долго) придется подождать, пока система установит драйвер для принтера.
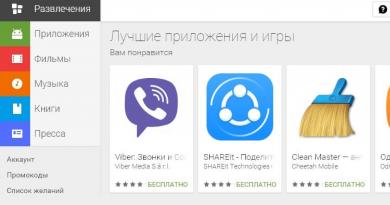
В заключение хочу отметить, что в редких случаях вышеперечисленные варианты могут не решить проблему. В таком случае необходимо зайти на сайт производителя принтера и вручную скачать установочный файл драйвера для Windows 8 (или 7). Запустив этот исполняемый файл, вы установите то, что система не смогла найти автоматически.
После обновления до Windows 10 многие пользователи столкнулись с проблемами своих принтеров и МФУ, которые либо не видит система, либо они не определяются как принтер, либо попросту не печатают так, как это было в предыдущей версии ОС.
Если и у вас не работает должным образом принтер в Windows 10, в этой инструкции — один официальный и несколько дополнительных способов, которые могут помочь исправить возникшую проблему. Также приведу дополнительную информацию, касающуюся поддержки принтеров популярных марок в Windows 10 (в конце статьи). Отдельная инструкция: .
Что делать, если компьютер не распознаёт сетевой принтер
Существует несколько способов решения проблемы, если компьютер не видит сетевые принтеры.
Диагностика и проверка физических неисправностей
Первым делом необходимо проверить работоспособность USB-кабеля и портов. Очень часто даже небольшие механические повреждения могут привести к выходу из строя шнура или гнезда у одного из подключаемых устройств. Для проверки исправности желательно провести диагностику. Это можно сделать, воспользовавшись специальными средствами ОС Windows. Для этого необходимо:
- зайти в меню «Панель управления» и перейти в «Устройства и принтеры»;
- найти необходимый принтер и нажать на иконку с его изображением правой кнопкой мыши;
- в появившемся окошке требуется выбрать «Устранение неполадок»;
- после того как программа закончит работу, она может предложить другие варианты для устранения найденных проблем: обновить драйвера, проверить корректность соединения принтера и компьютера и другие.
Также необходимо проверить штекер USB-кабеля на наличие повреждений и подключён ли он к обоим устройствам. Штекер должен быть вставлен плотно, наличие люфта не допускается. Помимо этого, стоить проверить — включен ли принтер и имеется ли краска в тонере.
Обновление драйверов
Причиной некорректной работы принтера на компьютере с ОС Виндовс могут быть неправильно установленные драйвера или сбой в их работе. Чтобы проверить это, следует сделать следующее:
- зайти в «Панель управления» и найти в ней пункт «Диспетчер устройств»;
- в появившемся окне будут отображаться все устройства, подключённые к системному блоку — в списке требуется найти нужный принтер, после чего кликнуть по его названию правой кнопкой мышки;
- в открывшейся вкладке следует выбрать пункт «Свойства» и прочитать указанную там информацию;
- если написано, что необходимые для работы драйвера не обнаружены, нужно установить требуемое ПО.
Драйвера можно установить, воспользовавшись DVD-диском, который идёт в комплекте с принтером. Если такового не имеется, то их можно скачать с официального сайта разработчика. При этом следует учитывать, что ПО должно быть именно для данной модели.
Установка драйверов выполняется следующим образом:
- необходимо запустить программу установки драйверов;
- следуя появляющимся подсказкам, произвести инсталляцию программного обеспечения;
- убедиться, что подключённое печатное устройство обнаружено;
- напечатать тестовую страничку.
Другие способы решения проблемы
Если принтер подключается к системному блоку в первый раз, а ранее использовались другое устройство, то требуется проверить настройки печати. По умолчанию может быть указан ранее установленный принтер.
Чтобы проверить это, а при необходимости исправить, требуется зайти во вкладку «Устройства и принтеры» и найти требуемое. По его иконке следует кликнуть правой кнопкой мышки. В открывшемся окне необходимо найти строчку «Использовать по умолчанию» и поставить возле неё галочку.
Если подключение осуществляется с помощью локальной сети или беспроводной, то следует выполнить следующее:
- В локальной сети присутствует несколько ПК, один из которых является главным — его следует включить.
- После чего проверить выставленные настройки. Зачастую установленный IP адрес «слетает». Если он не прописан в соответствующей строке, требуется ввести его повторно.
- При подключении по Wi-Fi нужно перезапустить сеть. Также следует проверить наличие и качество сигнала.
- Если роутер располагается далеко от ПК, необходимо разместить его ближе к системному блоку.
Некоторые пользователи сталкиваются с данной проблемой после обновления операционной системы до Windows 10. Несмотря на то что разработчики утверждают — сбоя в работе принтера возникнуть не должно, следует переустановить драйвера. Скачать актуальную версию следует на официальном сайте.
Если же ни один из способов не помог, то требуется обратиться в сервисную мастерскую, так как причина может быть в выходе из строя самого изделия.
Проверка подключения
Разбираясь с тем, почему Виндовс 10 не видит принтер, следует для начала обратить внимание на технические моменты. Проблема может быть не в операционной системе
Иногда оказывается, что шнур был нечаянно извлечен. Проверьте USB порты и состояние соединительного кабеля на наличие внешних повреждений.
Обязательно нужно убедиться, что оборудование находится в рабочем состоянии. Если принтер действительно работает, но печать не выполняется, проблема может заключаться в отсутствии краски или тонера. Убедившись в отсутствии технических неисправностей, можно переходить на устранение неполадок, связанных с операционной системой.
Добавление принтера в устройства Windows 10
Пользователь во время заказа печати документа может обнаружить, что принтер исчез из списка доступных устройств. Расскажем, каким образом подключить его по новой.
Открываем «Панель управления», как показано на скриншоте ниже.
Открыть «Панель управления».
Заходим в подраздел «Устройства».
Меню «Устройства».
С левой стороны нажимаем пункт, отмеченный синим цветом.
«Принтеры и сканеры»
На экране отобразится перечень доступных периферийных устройств. Активируем функцию поиска.
Поиск оборудования.
Windows автоматически просканирует устройства, которые доступны для подключения. По завершении процесса выбираем предложенный принтер или МФУ и запускаем печать.
Если поиск не обнаружил подходящего устройства, то зададим условия.
Ручной поиск.
Доступны шесть критериев поиска.
Первый вариант предполагает, что принтеру более пяти лет, и операционная система не находит его. Пользователь активирует функцию повторно, и ОС проводит тщательный поиск. Результаты отобразятся на мониторе в виде списка.
Во втором случае откроется рабочая область с расширенными условиями.
«Глубокий» поиск.
Пользователь задает имя, местоположение и/или модель устройства, а затем нажимает «Поиск». Результаты располагаются в нижней части меню. Выбираем необходимый принтер и активируем его.
При выборе третьего варианта нажимаем «Обзор». Откроется локальная сеть, где владельцу отобразится список доступных сетевых принтеров. См. также: как подключить сетевой принтер в Windows 10.
Четвертый способ потребует от пользователя знание идентификаторов принтера: IP-адрес, имя порта.
Задать идентификаторы.
Если данные указаны верно, то операционная система найдет принтер. Подключение происходит автоматически.
Пятый вариант подходит для оборудования, которое оснащено беспроводной связью: Bluetooth, Wi-Fi. Принцип поиска такой же, как и в первом случае.
Последний метод рекомендуется использовать только в крайних случаях. Пользователь вручную задает порт, указывает адрес и другие параметры.
Не виден и не работает сетевой принтер
С печатными устройствами, работающими внутри локальной сети (далее СП) или с принтерами, которые имеют беспроводной модуль, проблемы могут носить более сложный характер.
Следует понимать, что для корректной работы СП необходимо наличие активного соединение между компьютером, к которому физически подключен принтер и компьютером, соединённым в сеть с помощью LAN-кабеля, то есть входит в состав локальной сети.
Поэтому, первое на что необходимо обратить внимание это:
- «Основной компьютер» включен и кабельное соединение не нарушено;
- Компьютеры находятся в одной рабочей группы;
- МФУ включен и доступен для печати;
- МФУ «расшарен/общий», то есть включен доступ к нему и активна удалённая печать.
Если все эти аспекты отвечают требованиям, а также на проблемном компьютере установленное корректное драйверное обеспечение, то проведите установку принтера вручную, предварительно удалив его из списка подключенных устройств.
Для этого вам потребуется сделать следующее:
Откройте «Пуск» — «Параметры» — «Устройства» и по аналогии с вышеописанными шагами найдите кнопку «Добавить принтер или сканер»;
Из списка предлагаемых вариантов выберите третий – «Добавить принтер по его TCP/IP-адресу или имени узла»;
Потребуется внести определённые сетевые данные принтера (его IP-адрес), которые можно получить следующим образом:
На компьютере, к которому принтер подключен физический откройте «Устройства и принтеры» и найдите нужное устройство;
Вызовите его свойства и перейдите на вкладку «Общее»;
В открывшемся окне обратите внимание на строку «Расположение», где и будут указаны все интересующие данные.
Введите полученные сведения в строку «Имя или IP-адрес», он же автоматически продублируется в строке «Имя порта»;
Снимите галочку с пункта «Опросить принтер и выбрать драйвер автоматически» и нажмите «Далее»;
Завершите установку печатного устройства и проверьте его работоспособность.
Существует такая вероятность, что даже подобных действий будет недостаточно для исправления рассматриваемой ситуации. Но спасает то, что здесь, по сути, может быть только несколько проблем, а именно:
- Вирусное программное обеспечение вмешивается в штатную работу операционной системы;
- Нарушена целостность системных файлов и компонентов Windows;
- Принтер занят. Да, всё может быть крайне банально. Если принтер «обслуживает» большее количество пользователей, то и очередь печати может быть забита. Это можно проверить, кликнув по иконке, которая появится в трее.
- Нарушено соединение внутри локальной сети;
- Принтер физически неисправен;
Тема: Windows 10 не видит принтер
- Проблема, когда после обновления windows 10 не видит принтер связана с самим обновлением. В самой виндовс 10 есть утилита, которая как раз и отвечает за офисные устройства, и просканирует компьютер, для поиска причин, почему windows 10 не видит принтер, и как это устранить.
Жмём Пуск, открываем раздел Устранение неполадок, переходим в раздел Оборудование и звук и жмём Принтер и Далее.
printer-troubleshooter-windows-10.png
Начнётся сканирование драйверов и исправление неполадок с принтером. Если же windows 10 не видит принтер, он не отображается ни где, то его следует добавить вручную.
В левом нижнем углу кликните по значку уведомлений и откройте Все параметры. Затем последовательно Устройства и наконец Принтеры и сканеры, где нажмите кнопку Добавить принтер или сканер.
add-new-printer-windows-10.png
Подождите, пока система его сама найдёт, добавит и установит нужные драйвера. Разумеется, если у вас подключен интернет.
Некоторые модели принтеров отказываются работать с Виндовс 10, но основные производители принтеров, такие как HP, Epson, Canon, Panasonic, Xerox, на своих сайтах разместили инструкции и драйвера, если виндовс 10 сама не справляется. Так что, если у вас windows 10 не видит принтер HP, то вам прямая дорога в службу поддержки HP.
Последний раз редактировалось Master; 06.10.2016 в 02:09.
- у меня в самом начале пользования Windows 10 было несколько глюков связанных именно с принтерами, так после удаления принтера его значок продолжал светиться, а при обновлении windows 10 писал ошибку «обновление для принтера HP не установлено». Что я только не делал, ничего не помогало. Но потом прошло все само собой. Так что первым делом надо выяснить, все ли обновления установлены.
- 06.10.2016, 13:43 #3 Ну да, я читала, что возникают проблемы именно с принтерами HP. Но зашла на сайт производителя, и там писали, что всё решаемо. Виндовс выпустили нужные обновления, нужно их установить, ну и сделать диагностику с автоматическим поиском драйверов. Сообщение от Optimus а при обновлении windows 10 писал ошибку «обновление для принтера HP не установлено». А что помогло? У меня так в своё время офис никак не мог обновится, а потом как посыпались обновления один за другим.
- Сообщение от Afox У меня так в своё время офис никак не мог обновится, а потом как посыпались обновления один за другим. офис это хорошо, но а как же принтер?
- А если принтер находится в сети, тот который надо подключить, не забывайте, что надо также включить сетевое обнаружение, а то вот у меня на работе есть сеть и на ней висят несколько принтеров, но ни один моим компьютером не виден. Безымянный.jpg
- 18.01.2017, 00:13 #6 Optimus, так принтер же по ЮСБ подключается? Я неделю билась со своим ноутом. Он напрочь отказывался видеть мой смартфон. Я уже и удаляла его и кучу драйверов переобновляла, уже не знала что делать. А потом случайно перепутала кабели и взяла кабель дочери, подключила, и о чудо, всё видно. Немного странно конечно, ведь когда подключала старый кабель, то на телефоне отображалась зарядка, то есть, соединение было, но вот чего то видимо не хватало.
- Сообщение от Afox так принтер же по ЮСБ подключается? по разному, но современные да по USB. Значит кабель не подходит, такое бывает. Например у меня жесткий диск не хочет работать через обычный кабель от фотоаппарата. Может и принтер также?
- 18.01.2017, 13:01 #8 Optimus, ну я стараюсь кабеля не путать. И этот ЮСБ был родной телефону. Почему он перестал работать, ведь заряжается через него телефон нормально. Кстати, нужно поискать ЮСБ от фотоаппарата и попробовать, как он будет работать. Вот молодцы разработчики, что все разъёмы сделали стандартными, но иногда всё же путаюсь. Куча гаджетов, попробуй угадай, что там к чему идёт.
Срок хранения
Учитывая, что состав натуральный, долго хранить раствор вы не сможете. С каждым днём клеящие свойства ухудшаются.
Если все же оставшийся клейстер планируете использовать, перелейте его в тару с плотно закрывающейся крышкой и поставьте в холодильник. Срок хранения продукта, без потери свойств, сутки. Чтобы его продлить, добавьте во время приготовления немного карболовой кислоты (на 10 л клейстера — 25 г).
Кроме дешевизны, клейстер имеет ещё ряд преимуществ: он не вызывает размокания бумаги, не оставляет пятен, не вызывает аллергии, сцепляется с поверхностями, обработанными олифой и масляной краской. Единственный недостаток самодельного клея — низкая влагоустойчивость, поэтому во влажном помещении его использовать нельзя.
Открытие общего доступа
Производители современных принтеров делают возможным управление ими через Интернет. Таким образом, взаимодействовать с одним устройством можно с нескольких компьютеров, смартфонов или планшетов. Но для этого нужно включить его в домашнюю группу, сделать видимым.
Что делать:
- Откройте «Пуск»
и в открывшемся меню найдите папку . Запустите приложение «Панель управления»
.
- Кликните по значку «Центр управления сетями и общим доступом»
, здесь же есть значок «Оборудование и звук»
.
- Появится новое окно. В левой части экрана найдите и нажмите надпись: «Изменить дополнительные параметры общего доступа»
. Здесь можно «расшарить» (открыть для других пользователей подсети) другие директории, приложения.
- Пролистайте страницу до блока . Включите его и сохраните все внесенные изменения.
- Вернитесь на предыдущую страницу центра. Здесь кликните по синей надписи: .
- Откроется окно для управления и настройки параметров групп. Нажмите . Запустится мастер создания новых групп. Ознакомьтесь с информацией и нажмите .
- Напротив графы выставите параметр . Для этого кликните по нему и выберите нужный из выпадающего списка. Здесь же вы можете предоставить доступ к другим файлам, программам. Нажмите .
После этого попробуйте снова подсоединить беспроводную оргтехнику к компьютеру через меню «Параметры»
. Если вы все сделали правильно, то она появится в списке активных устройств.
Что делать?
Пользователю стоит начать с проверки физических дефектов.
- Осмотрите USB-кабель на предмет заломов, скруток, следов от зубов домашних животных. Иногда повреждение незаметно глазу, поэтому попробуйте использовать другой шнур, чтобы проверить работу техники.
- Проверьте USB-порт – возможно, он расшатался или забился пылью. Попытайтесь подключить устройство в другое гнездо.
- Если вы используете различные переходники или очень длинный кабель, замените их на более короткий шнур.
Иногда причина кроется в некорректном выходе из режима сна или гибернации. Если попытаться отправить документы на печать, появляется сообщение об ошибке. В этом случае нужно перезагрузить ноутбук. Проблема может быть связана и с работой драйверов. Для начала стоит удостовериться, что в системе нет вирусов – выполните проверку с помощью антивирусного софта.
Возможно, вам потребуется заново установить драйверы. Это делается так:
- через панель управления откройте «Диспетчер устройств» и нажмите кнопку «Обновить»;
- если все в порядке, во вкладке «Очередь печати» вы найдете ваш принтер;
- если его нет в списке, откройте «Другие устройства» и посмотрите, нет ли там иконок с желтым восклицательным знаком – это значит, что драйвер отсутствует, его можно установить, кликнув правой кнопкой мышки и выбрав соответствующий пункт.
Часто в комплекте с оборудованием идет диск, на котором есть все необходимое ПО от производителя. Вы можете найти нужные файлы на нем или загрузить их из интернета.
Возможно, отсутствует драйвер, связанный с работой не принтера, а USB-контроллера. В этом случае ни одно устройство, подключаемое к порту, не будет работать. Состояние этих драйверов также можно проверить в «Диспетчере устройств», во вкладке «Контроллеры USB» и обновить или переустановить при необходимости. ОС Windows имеет специальную службу печати.
Если в ней произошел сбой, то ноутбук видит принтер, но при этом ничего не происходит. Для просмотра списка служб выполните следующие действия:
- используйте сочетание горячих клавиш Win+R, чтобы вызвать сервисное окно;
- в появившееся поле введите команду services. msc;
- в списке найдите «Диспетчер печати» и убедитесь, что у него выбран автоматический режим запуска;
- также можно попробовать остановить, а затем вновь запустить эту службу.
Если у вас несколько устройств для печати, например, в офисе, проверьте, чтобы нужный принтер был выбран по умолчанию. Через панель управления перейдите в «Оборудование и звук», а затем в «Устройства и принтеры». Там найдите необходимую модель и выберите «Использовать по умолчанию», щелкнув правой кнопкой мыши. После этого рядом с изображением оборудования появится зеленая галочка.
Попробуйте подключить принтер к другому компьютеру, можно даже попытаться выполнить печать с телефона – многие современные модели это поддерживают. Если все получилось, значит, проблема в операционной системе ноутбука. Проверьте целостность системных файлов, воспользовавшись командной строкой и запустив сканирование при помощи sfc/ scannow. Можно также попробовать вернуться к предыдущей точке восстановления, если до этого устройство работало нормально и вы уверены, что ничего не меняли в настройках.
Иногда антивирус вступает в конфликт с различными программами и мешает работе устройств. Попробуйте на время отключить его и проверить, будет ли принтер печатать после этого. Возможно, понадобится добавить его в список исключений антивирусного софта, чтобы такая проблема больше не возникала. Современные модели часто поддерживают возможность подключения по Wi-Fi. Можно воспользоваться этой функцией, если вам необходимо срочно распечатать документы и нет времени на поиски неполадок или не получается распознать причину.
Как подключить сетевой принтер к другим компьютерам
Добавление принтера в Windows 10
Попробуем добавить наш принтер в список устройств на ноутбуке c Windows 10, подключенном к сети по Wi-Fi. Заходим в тот же раздел Панель управления – Устройства и принтеры
. Сверху нажимаем на кнопку «Добавление принтера».
В следующем окне устанавливаем переключатель в положение «Выбрать общий принтер по имени» и вводим сетевой путь в формате \\имя_компьютера\имя_принтера
. У нас получилось так: \\WINCOMP\HP_LaserJet_M1132_MFP.
Если драйвера будут найдены, появится приведенное ниже сообщение.
Нажимаем «Установить драйвер». Через некоторое время программное обеспечение проинсталлируется и появится окно, информирующее об успешной установке сетевого принтера.
Можно также распечатать пробную страницу, что мы и сделали.
Теперь в разделе «Принтеры» появился наш HP LaserJet M1132 MFP, полностью готовый к работе по сети.
Добавление принтера в Windows 7
Установим сетевой принтер еще на одном компьютере, на этот раз стационарном с операционной системой Windows 7. Переходим на уже знакомую страницу «Устройства и принтеры» и нажимаем кнопку «Установка принтера».
В появившемся окне выбираем «Добавить сетевой, беспроводной или Bluetooth-принтер».
Ставим переключатель рядом с пунктом «Выбрать общий принтер по имени» и так же, как в случае с ноутбуком, прописываем сетевой путь.
В нашем случае подключение началось, но вскоре появилось сообщение, что не удалось установить драйвер.
Устройство появится в списке «Принтеры и факсы».