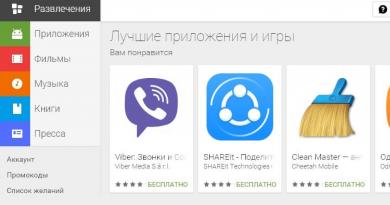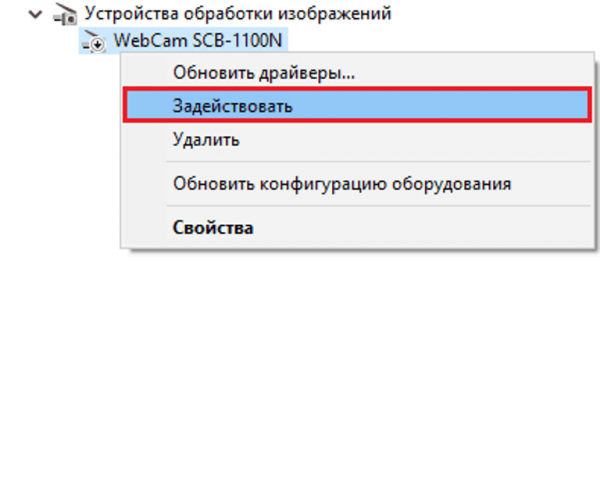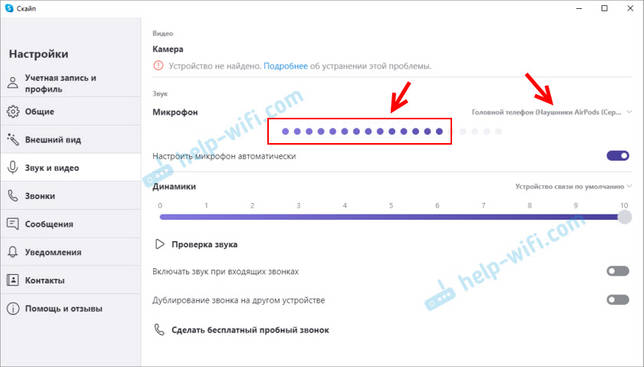Компьютер не видит веб камеру через usb, что делать?
Содержание:
- Как быстро включить встроенную камеру ноутбука
- Как включить камеру на ноутбуке на Виндовс 7 или XP
- Как установить драйвер на веб-камеру?
- Подключение к камере изменением IP локальной сети
- Как из телефона на IOS и Android сделать веб-камеру
- Что предпринять, если web-камера не работает
- Установка и настройка программного обеспечения
- Эксплуатация web-камеры
- Этап второй: ручная установка
- Использование веб камеры на Android или iPhone с MacOS
- Попадаем в «десятку»
- Восстановление работоспособности
- Подключение веб-камеры без ПО
- ПОПУЛЯРНЫЕ МОДЕЛИ
- Как подключается и работает видеокамера?
- Кровать чердак – чертежи и размеры
- Пошаговое руководство по подключению систем видеонаблюдения в домашних условиях
Как быстро включить встроенную камеру ноутбука
Как уже говорилось, во многие современные модели ноутбуков встроена видеокамера. Такие камеры нельзя отключить от компьютера, но их всё же можно выключить. Обычно для этого используют специальные кнопки или комбинации клавиш. На ноутбуках от разных производителей способы включения разные. Давайте разберёмся, как включается встроенная камера на самых популярных марках ноутбуков.
Asus
Есть три способа включить камеру, встроенную в ноутбук фирмы Asus. Чаще всего за данную функцию отвечает комбинация из двух клавиш. Первая клавиша это “Fn”, а вот вторая может быть разной, но на ней снизу должен быть нарисован значок в виде камеры.
Некоторые ноутбуки данной фирмы оборудованы специальной кнопкой, позволяющей включать и отключать камеру. Находится она рядом с самой камерой.
Ну и третий возможный вариант – это специальная утилита для управления камерой. Скачать её можно с диска, который прилагается к некоторым ноутбукам. Называется она “Life Frame”.
HP
Запустить камеру на ноутбуке HP также можно разными способами. Для начала следует отметить, что большинство камер встроенных в ноутбуки HP включаются автоматически при запуске определённых приложений.
Если автоматическое включение не произошло, вы можете попробовать поискать комбинацию на клавиатуре (принцип тот же, что и у Asus).
Как включить камеру на ноутбуке на Виндовс 7 или XP
Итак, вы подключили веб-камеру к ПК и готовы приступить к настройке. Данный процесс будет отличаться в зависимости от используемой вами версии ОС. А потому давайте рассмотрим разные варианты.
Начнём с инструкции для тех, кто хочет включить камеру на Windows 7 и XP. Разницы в инструкциях для данных версий не будет, а потому мы не станем рассматривать их отдельно.
- Для начала запустите “Панель управления”.
- В правом верхнем углу окна выберите режим просмотра “Категория”.
- Перейдите в раздел “Оборудование и звук”.
- После этого вам нужно найти подраздел “Устройства и принтеры”, но не заходите в него.
- Вместо этого нажмите на кнопку “Диспетчер устройств”, которая находится рядом.
- Перед вами появится список устройств, где вам нужно найти вашу камеру в соответствующем разделе.
- Дважды кликните по её названию.
- Перед вами откроется окно с информацией о работе камеры; здесь же вы можете включить камеру, если она выключена.
Если всё хорошо, устройство работает нормально и оно включено, вы можете приступать к работе с камерой.
Как установить драйвер на веб-камеру?
Установка драйверов на веб-камеру понадобится при первом подключении устройства или при устранении каких-либо неисправностей, связанных с программным обеспечением. В обоих случаях работа будет выполняться по одному и тому же алгоритму.
Пошаговая инструкция:
Находят диск с программным обеспечением, который прилагается к компьютеру. Если он потерялся, то придется искать и скачивать драйвера самостоятельно
При этом важно учитывать, что все производители ПК и ноутбуков выпускают ПО, подходящее только к той или иной модели устройства.
Вставляют диск и ожидают его автоматического запуска.
В появившемся окне находят папку «Webcam».
Дважды кликают по ней левой кнопкой мыши.
Откроется список всех драйверов, которые нужно поочередно установить.
После завершения работы вынимают диск и перезагружают компьютер.
Подключение к камере изменением IP локальной сети
Еще один вариант захода в интерфейс видеокамеры заключается в переводе IP самой локальной сети в подсеть видеокамеры.
Например, IP видеокамеры: 192.168.0.24, а сети: 192.168.99.22.
Для перевода IP сети в подсеть видеокамеры нужно:
-
Нажать правым кликом мыши на значке подключения к сети и выбрать «Центр управления сетями и общим доступом».
-
Нажать «Ethernet».
-
В «Состояние: Ethernet» нажать «Свойства».
-
В «Ethernet: Свойства» выбрать TCP/IPv4 (в Win XP – TCP/IP) и нажать «Свойства».
-
В «Свойства: IP версии 4…» щелкнуть «Использовать следующий IP-адрес» и вписать IP сети: 192.168.0.22, маску: 255.255.255.0, и шлюз (IP камеры): 192.168.0.24, нажав «ОК».
После приведения IP сети в подсеть видеокамеры можно подсоединиться к ней по: http://192.168.0.24.
Как из телефона на IOS и Android сделать веб-камеру
Следует установить соответствующее программное обеспечение, выбрать способ сопряжения со смартфоном, настроить адрес, по которому к веб-камере можно будет получить доступ.
Что понадобится
Для сопряжения нужен:
- Включенный компьютер под управлением Windows (но можно рассмотреть и другие ОС, если для них имеется программное обеспечение).
- Маршрутизатор с активной точкой доступа (если подключение по Wi-Fi)
- USB-microUSB переходник (если сопряжение с ПК по USB-кабелю).
Варианты подключения
Для тех кому интересно, как использовать смартфон в качестве веб камеры для компьютера обьясняем, что его нужно подключить одним из способов к компьютеру:
- С помощью USB-кабеля (Lightning). Подключаете смартфон к компьютеру и только затем начинайте настройку через уже выбранное приложение.
- С помощью Wi-Fi. Если ПК и смартфон подключен к одной точке Wi-Fi маршрутизатора, можно реализовать коннект без проводов. Когда 2 устройства будут иметь доступ к W-Fi сети, можно начинать настройку в приложениях.
Андроид
Для начала выберите понравившееся приложение:
- DroidCam X – необходима установка двух версий: приложение на смартфон и клиент на Windows. ПО транслирует видеоряд, звук, работает по USB и Wi-Fi. Выдает IP-доступ к веб-камере.
- IP Webcam – приложение для смартфона. На ПК необходим клиент IP Camera Adapter, чтобы завязать коннект двух устройств. Видеотрансляцию с веб-камеры можно запустить через браузер или VPC-плеер.
- EpocCam – сопряжение двух устройств в автоматическом режиме. Требуется установка на Windows и Android. Выполняет только искомые функции.
Затем настройте через Wi-Fi (на примере DroidCam X):
- Установите и запустите программу на телефоне.
- Предоставьте права к камере и трафику.
- Затем инсталлируйте клиент на компьютер.
- В клиенте на ПК кликните иконку «Wi-Fi».
- На экране смартфона в приложении отобразится IP-адрес новоиспеченной веб-камеры из смартфона, которой можно пользоваться.
- На компьютере в пункте Device IP впишите адрес камеры. Выставите птички напротив «Аудио» и «Видео».
- Жмите «Старт».
Другие программы работают по аналогичному сценарию. EpoCam может сопрягаться автоматически, по нажатию кнопки «Старт».
А если нужно использовать камеру телефона как веб камеру через USB:
- Подсоедините телефон к ПК с помощью USB-кабеля.
- Сделайте отладку по USB.
- Запустите DroidCam на Android.
- Инсталлируйте программу на компьютер.
- В клиенте Windows выберите «USB-подключение».
- Установите птички напротив «Аудио» и «Видео», и запускайте.
Айфон
Для девайсов яблочной компании алгоритм действий остается неизменным. Единственное, изменились программы, которые рекомендуется использовать на iOS:
- iVCam Webcam – программа простая, сопряжение делается автоматически. Вам предоставляется регулировка расширения и частоты кадров, выбор ориентации экрана. Необходим клиент на ПК.
- EpocCam – аналогичная автоматическая настройка без ручных функциональных настроек. Установить клиент надо и на компьютер.
- iCam – предлагает записать трансляцию в облако. При этом просматривать видеоряд можно через браузер. Вручную можно менять контрастность, яркость, активировать вспышку. На ПК ничего не надо ставить.
Использовать смартфон как веб камеру через WiFi проще всего. Для примера сопряжения используется iVCam:
- Установите iVCam Webcam на телефон из AppStore.
- Активируйте его и выставите птички в настройках напротив «Звук».
- Предоставьте права на доступ к камере и сетевому соединению.
- Поставьте клиент на комп с официального сайта.
- Запустите на ПК клиент и дождитесь, когда установится коннект между двумя девайсами.
Что предпринять, если web-камера не работает
Тем, у кого установленная десятая версия, советую обратиться к настройкам конфиденциальности. Возможно, именно запрет на отдельные приложения не позволяет вебке запуститься. Для этого:
- Пройдите последовательно цепочку: «Пуск» > «Параметры» > «Конфиденциальность».
- Щёлкните на категорию «Камера».
- Выберите пункт «Разрешить приложениям доступ к камере» и перетяните ползунок в состояние «Вкл.».
Ниже на картинке есть список программ, с помощью которых вы можете по желанию включить/отключить доступ к вебке.
@reedr.ru
Надеюсь, с моей помощью вы смогли разобраться во всех тонкостях работы web-камеры. И вам удалось подключить её одним из вышеописанных методов.
Установка и настройка программного обеспечения
Шаг 1. Вставить компакт-диск, идущий вместе с веб-камерой, в привод CD (DVD), убедившись, что логотип компании-производителя находится вверху диска.
Поскольку большинство современных компьютеров MAC не поставляются с CD-приводами, необходимо использовать отдельный CD-привод, подключенный через USB-разъем.

Шаг 2. После того, как компакт-диск будет вставлен в CD/DVD-привод, необходимо подождать, пока запустится окно установки программного обеспечения.

Шаг 3. Щелкнуть на значке привода CD/DVD со вставленным диском, открыв его папку.

Шаг 4. Запустить файл установки программного обеспечения Setup.exe, два раза щелкнув по нему мышью.

Скачивание ПО с сайта
Найти и скачать программное обеспечение конкретной веб-камеры можно в разделе «Download» («Загрузка») на веб-сайте ее производителя.

Шаг 1. Перед загрузкой программного обеспечения необходимо выбрать операционную систему, в которой будет установлено ПО и нажать «Download».

Шаг 2. После скачивания установочного файла запустить его щелчком мыши. Запустится окно установки ПО.

Настройка ПО (пример)
Шаг 1. Выбрать язык и нажать «Вперед».

Шаг 2. Если веб-камера подключена, нажать «Вперед», если нет, подключить ее к компьютеру и нажать «Вперед».

Шаг 3. Выбрать устанавливаемое программное обеспечение и место его установки (рекомендуется оставить «По умолчанию»). Нажать «Вперед».

Шаг 4. После установки нужных файлов проверить параметры настройки камеры, ее изображение должно запуститься в центральном окне. При необходимости отрегулировать веб-камеру, чтобы она смотрела на лицо с предпочтительного угла.
Проверить звук веб-камеры. При проговаривании слов в веб-камеру, можно заметить всплески шкалы активности рядом с секцией «Аудио» (или аналогичной) в окне веб-камеры. Нажать «Вперед».

Шаг 5. Для выхода из процесса установки нажать «Проверить мою веб-камеру».

Шаг 6. Запустится программное обеспечение видеокамеры. В его окне обычно имеется раздел настроек, часто в виде значка шестеренки. Можно щелкнуть по значку, чтобы просмотреть и изменить настройки камеры, включая контраст, яркость, параметры звука и т.д.

Шаг 7. После проведения всех настроек веб-камеры нажать «Сохранить».

Некоторые настройки веб-камеры также можно произвести при переводе ее в рабочий режим.

Эксплуатация web-камеры
Когда камера настроена, можно переходить к пользованию устройством. Чтобы воспользоваться программой Skype для бесплатного видеозвонка, понадобится:
- Установленная программа Skype и зарегистрированный аккаунт;
- Микрофон;
- Web-камера с установленными драйверами.
Чтобы проверить оборудование на работоспособность, можно воспользоваться специальным звонком нажав в контактах Skype Echo/ Test Service. Изображение на стандартных настройках может не удовлетворять пользователя, поэтому каждый может их настроить под себя. Веб камера настраивается разными вариантами. Если она запущена с «родной» программы, тогда ее можно настроить, открыв настройки в папке, которую вы указывали при установке. Если же камера запущена одной из программ типа: Skype, ICQ, то настраивать изображение необходимо именно в них. Настроить можно качество изображения, различные визуальные эффекты, яркость, ширина изображения и другое. Для использования вебки существует достаточно большое количество дополнительных программ, которые расширяют базовый функционал устройства. Одна из них WebcamXP, а также специально для профессионалов WebcamMax, набор функций, которые они предлагают достаточно большой, и рассматривать их здесь не стоит. В процессе видеосъемки может так случиться, что пропадет изображение. Частые причины этому износ кабеля, которым камера соединена с компьютером. Стоит вытащить из гнезда USB-штекер и вставить в соседний порт. Если это не помогло, значит необходимо заменить весь кабель. Сбои при общении в реальном времени по Skype или другим подобным программам могут происходить из-за нестабильного сигнала, в этом случае стоит обратиться к вашему Интернет-провайдеру. Из статьи вы узнали, как подключить веб камеру к компьютеру. Следуйте простым инструкциям, которые описаны выше и у вас все получится.
Этап второй: ручная установка
В случае если установить камеру автоматически не вышло, вам понадобится вставить диск с драйвером. Но тут можно столкнуться с проблемой, что таковой отсутствует или не работает. Конечно, это вовсе еще не значит, что нужно выбрасывать устройство, поэтому не отчаивайтесь, ведь включить веб-камеру на компьютере даже без драйвера можно без особых проблем. Для этого вам понадобится перейти на сайт производителя и найти там соответствующее ПО. Все, что от вас требуется – это скачать и установить. Можно пойти и другим путем и поставить себе утилиту под названием DriverPack. Суть ее заключается в том, что она автоматически осуществит поиск подходящего драйвера в сети и установит его. Для проверки работоспособности перейдите в «Мой компьютер» и найдите там USB-видеоустройство. Если вы сможете в него зайти и увидите картинку, то все в порядке, и теперь вы можете говорить со своими родными и близкими.
Использование веб камеры на Android или iPhone с MacOS
Если вы работаете в macOS, то, к сожалению, не так много хороших и удобных вариантов. Один из тех, что я рекомендовал другим, – это EpocCam , которая также поддерживает Android и Windows.
Нам удалось без проблем подключить его к камерам и микрофонам наших устройств на Android и iOS, но не могли понять, как устранить проблемы с задержкой. Каждый видеозвонок, который я совершал с подключением этой службы, был невыносимым (в различных службах видеоконференций), поскольку человек на другом конце мог услышать мои ответы только через некоторое время после того, как я это сказал.
Недавнее обновление Zoom также подорвало функциональность EpocCam, и хотя существуют обходные пути, я бы не советовал их пробовать. Но если вам не хватает других вариантов, протестируйте бесплатную версию (в конце концов, у нее достаточно хороших отзывов).
- Установите EpocCam Webcam Viewer из Mac App Store (требуется macOS 10.11 или более поздняя версия ). На вашем iPhone или iPad установите такое же приложение (требуется iOS 10.3 или более поздняя версия).
- Далее вам необходимо скачать драйверы macOS, которые вы можете получить здесь.
- Убедитесь, что iPhone / iPad и Mac находятся в одной сети Wi-Fi и запустите приложения. Клиент Mac автоматически начнет показывать картинку вашего мобильного устройства.
- Выберите EpocCam в качестве входного сигнала камеры в программном обеспечении для видеоконференций.
Единственное, что плохо в EpocCam – это то, что она не совсем бесплатна. Бесплатная версия поставляется с множеством ограничений. Например, разрешение видео ограничено до 640 × 480. Кроме того, в бесплатной версии вы не можете использовать микрофон вашего iPhone. Итак, если вы хотите попробовать бесплатную версию, вам обязательно понадобятся наушники с хорошим качеством микрофона.
Как использовать Андроид для удаленного видеонаблюдения
На самом деле, из смартфона можно сделать вебку и без помощи стационарного компьютера. Например, если нужно регулярное видеонаблюдение за домом. Все, что нам понадобится – это непосредственно сам телефон и специальная программа для слежения.
Alfred –одно из лучших приложений, максимально простое и понятное. Просто загружаете его на устройство и оставляете дома в таком положении, чтобы не загораживалась фронтальная или основная камера. Указываете свои данные (преимущественно адрес эл. почты) и идете по делам.
Программа будет фиксировать все происходящее вокруг, но как только определит движение – сразу отправит уведомление пользователю. Либо же включите постоянное видеонаблюдение, чтобы следить, например, за ребенком или пожилым человеком.
Доступ к камере Android-устройства в окне браузера
Введя в окне браузера на компьютере IP, отображённый в графе «Browser IP Cam Access» в Android-приложении, получим доступ к камере мобильного устройства. Для этого нам не нужно устанавливать программу DroidCam Client в среду Windows или Linux. Просто вводим в адресную строку браузера на компьютере указанный в Android-приложении IP-адрес. И можем протестировать соединение. Ну или даже временно использовать мобильное устройство как камеру наблюдения, установив его в нужном помещении для съёмки нужного объекта, за которым сможем наблюдать на экране монитора.
В окне браузера нам доступны функции ограничения FPS, сохранения кадров как изображений, задействование автофокусировки, включение вспышки и зумирование. Кстати, это ещё и демонстрация части настроечных возможностей при использовании камеры на системном уровне в рамках функционала платного Android-приложения.
Но чтобы камера Android-устройства отображалась не только в окне браузера, а определялась на системном уровне как периферийное устройство, т.е. как веб-камера, в среду операционной системы необходимо установить программу DroidCam Client.
Попадаем в «десятку»
Обычно у windows 10 нет проблем с автоматической установкой веб-камеры. Так что если операционка не запускает аксессуар, скорее всего, дело в антивирусной программе, блокирующей устройство. Для устранения помехи снимите галочку напротив строки «USB устройства» в настройках антивируса.
Часто причиной того, что не удается подключить веб камеру к компьютеру, является устаревший драйвер. Найдите аксессуар по схеме, описанной выше. В пункте «Свойства» увидите параметр «Драйвер», а затем «Сведения». Здесь вы найдете название устройства. Если в нем присутствует часть «stream.sys»,
модель вашей камеры устарела и не совместима с Виндовс 10.
В случае когда подобная надпись отсутствует, стоит попробовать откат драйвера. В разделе «Драйвер» выберите «Откат»>«Да».
По завершению процесса перезапустите компьютер
и включите веб камеру заново.
Не все драйвера разрешают откат. Тогда нужно удалить их и закачать новые. У меня с моей Логитек проблем не возникало, ведь это хорошая модель.
Удачной вам эксплуатации веб-камеры. Подписывайтесь и узнавайте больше. До свидания!
А также вы можете оценить и статью и мой сайт. Кликайте по картинке:
Восстановление работоспособности
Если веб-камера появилась в меню, достаточно просто нажать кнопку «Задействовать».
Нажимаем правой кнопкой мышки по камере, левой кнопкой по строке «Задействовать»
В противном случае нужно выполнить следующие действия:
Зайти в «Диспетчер устройств» вышеупомянутым способом.
Найти во вкладке «Устройства обработки изображений» свое устройство и дважды нажать по нему мышкой.
Откроется окно с несколькими вкладками, которые содержат общие сведения и данные о драйверах
На вкладку «Драйвер» и нужно нажать.
Важно обратить внимание на функцию «Откатить». Если эта опция активна, то пользователю необходимо нажать на нее
Также можно кликнуть на «Обновить», после чего нажать «ОК».
Подключение веб-камеры без ПО
Возможен вариант, когда веб-камера поставляется без драйверов и программного обеспечения. Обычно в таком варианте можно приобрести камеру китайского производителя.
При подключении веб-камеры появится сообщение «Найдено новое оборудование».
Может появится сообщение о готовности веб-камеры к работе. В этом случае дальнейших шагов по ее подключению делать не нужно.
Также может появиться сообщение о невозможности установки веб-камеры, если операционная система не нашла нужных для нее драйверов.
В этом случае необходимо найти драйвера видеокамеры с помощью специального мастера.
Установка драйвера с помощью мастера
- Нажать на клавиатуре клавишу «Ctrl», и, удерживая ее, нажать клавишу «R». В появившемся окне «Выполнить» набрать devmgmt.msc, нажав «ОК».
Установка через ID устройства
Если системе обнаружить драйвер не удастся, необходимо найти драйвер в Интернет вручную через ID установленного оборудования.
Шаг 1. В диспетчере устройств щелкнуть правой кнопкой мыши на «Неизвестное устройство» и выбрать «Свойства».
Шаг 2. В следующем окне перейти на закладку «Сведения» и в списке выбрать «ИД оборудования». Внизу в поле «Значение» появится код ID установленного оборудования.
Шаг 3. Выделить верхнюю строчку с кодом мышью и нажать на клавиатуре сочетание «Ctrl+C», скопировав ее.
Шаг 5. Появится подходящий драйвер для скачивания. Нажать кнопку «Скачать».
Шаг 6. После скачивания файла, запустить его кнопкой мыши. Появится установочное окно DriverPack Solution. Нажать «Установить вручную».
Шаг 7. Запустится «Мастер установки драйверов устройств». Нажать «Далее».
Шаг 8. После установки драйвера видеокамеры нажать «Закрыть» («Готово»).
В диспетчере устройств появится установленная веб-камера.
ПОПУЛЯРНЫЕ МОДЕЛИ
Выбирая цифровую USB камеру для видеонаблюдения, рекомендуется обратить внимание на модели от известных производителей:
- Logitech;
- HP;
- A4Tech.
Для видеонаблюдения в темное время суток лучше выбрать камеру с ИК подсветкой (доступная модель — A4Tech PK-333E). Преимуществом для USB камер считается наличие автофокуса, встроенного микрофона и поворотного механизма для ориентации объектива.
Если к качеству изображения нет особых требований, можно использовать доступные модели с разрешением стандарта VGA.
Так как стандартная длина кабеля USB камеры редко превышает 1,5 метра, для выбора оптимального места установки потребуется удлинитель. Не рекомендуется использовать низкокачественные удлинители длинной более 5 м. После установки камеры необходимо протестировать работоспособность оборудования во всех режимах.
К USB преобразователю можно подключать любые аналоговые видеокамеры. При организации системы видеонаблюдения можно использовать несколько типов камер:
- купольные;
- поворотные;
- уличные и т.д.
При выборе места установки руководствуются общими требованиями к монтажу видеокамер и рекомендациями производителей.
Учитывая ограниченную функциональность систем на базе USB камер и преобразователей, рекомендуется обратить внимание на более совершенное с технической точки зрения IP видеонаблюдение. Но при низких требованиях к системе, данное оборудование – оптимальный выбор с точки зрения экономии
Потребуется только подключить веб камеру и установить соответствующее ПО.
Но при низких требованиях к системе, данное оборудование – оптимальный выбор с точки зрения экономии. Потребуется только подключить веб камеру и установить соответствующее ПО.
* * *
2014-2020 г.г. Все права защищены.Материалы сайта имеют ознакомительный характер и не могут использоваться в качестве руководящих и нормативных документов.
Как подключается и работает видеокамера?
Устройства сами передают отснятый медиаконтент по локальной сети. В качестве бюджетного и универсального решения вступает кабельная линия Ethernet-подключения. Возможно использование за рамками локальной сети – при высокоскоростном Интернет-соединении. Самое простое решение, исключающее покупку отдельного видеорегистратора – домашний ПК или ноутбук. Но чтобы запускаемая видеосистема заработала, здесь не обойтись без выделенного IP-адреса.
Мало обзавестись IP-камерой и компьютером – для монтажа видеолинии необходимы как минимум коаксиальный (если видеокамера аналоговая) или Ethernet-кабель (его ещё называют витой парой, категория 5e), а также блок питания, от которого видеокамера будет получать питание, дополнительная розетка поблизости, коннекторы (с их помощью кабель видеосигнала подключается к камере и ПК).
Чтобы спрятать лишние устройства и линию от посторонних глаз, необходимо задействовать уже имеющийся монтажный короб, в котором проходят другие инженерные IT-коммуникации здания/дома, либо проложить отдельный короб (потребуются как минимум саморезы и дюбели для них) – желательно на высоте, недосягаемой для посторонних людей, например, за подвесным потолком либо под полом, либо в плинтусе.
Если вы обладатель IP-камеры, для которой не требуется коаксиальный кабель, вы можете, выполнив монтаж, включить её в свободный LAN-порт Hub-устройства, маршрутизатора или патч-панели серверной, расположенной поблизости.


Кабельное соединение IP-камеры сегодня морально устарело. Оно применяется лишь в спецслужбах или на иных объектах, где регламентом запрещено использовать локальные беспроводные или сотовые сети. Все частные компании и большинство офисов госинстанций перешло на Wi-Fi – благодаря дешевизне и простоте развёртывания. Для подключения кабельных видеокамер может понадобиться дополнительная плата видеоввода, телевизионный тюнер, конвертер USB-HDMI/VGA или же полноценный видеорегистратор.




Кровать чердак – чертежи и размеры
Кровать чердак сейчас набирает популярность, существуют десятки разнообразных моделей, вот самые популярные из тех, которые можно сделать своими руками.
Вариант 1.
Односпальная кровать чердак с приставным столом
Вариант 2.
Кровать чердак из ДСП, МДФ или толстой фанеры
Вариант 3.
Кровать чердак из доски с двухуровневой лестницей
Вариант 4.
Кровать чердак для маленького ребенка
Вариант 5.
Компактный уголок с письменным столом, шкафом и кроватью
Пошаговое руководство по подключению систем видеонаблюдения в домашних условиях
Это справедливо при не использовании усилителей и дополнительных источников питания. Именно это устройство существенно упрощает процесс подключения системы к персональному компьютеру.
Количество ампер на блоке питания следует выбирать исходя из количества камер. Для установления связи между компонентами цифровых систем в последнее время применяется витая пара.
У аналоговых видеокамер выше светочувствительность, чем у цифровых. Рубрика: High-Tech Современные аналоговые камеры видеонаблюдения по качеству изображения не отличаются от своих цифровых собратьев.
Следует учитывать, что все устройства будут подключены к одному источнику питания. Но сверлить стены необязательно.
Вот и все, монтаж видеосистемы завершен. Нельзя путать кабели для обмена информацией, которые к ним подключаются.
Жесткий диск. Для полного просмотра территории необходимо устанавливать по камере на каждой стене и еще одну перед входом.
Применяется для подключения микрофона, подведения питания к камере. Сложный вопрос, требующий долгих размышлений, на нашем сайте опубликован целый талмуд статей, рассказывающих о преимуществах тех или иных, давайте по существу.
БЛОК ПИТАНИЯ ДЛЯ КАМЕР ВИДЕОНАБЛЮДЕНИЯ И СВЕТОДИОДНЫХ ЛЕНТ.12В 30А!!!
Рекомендуем: Лаборатория выполняющая измерения