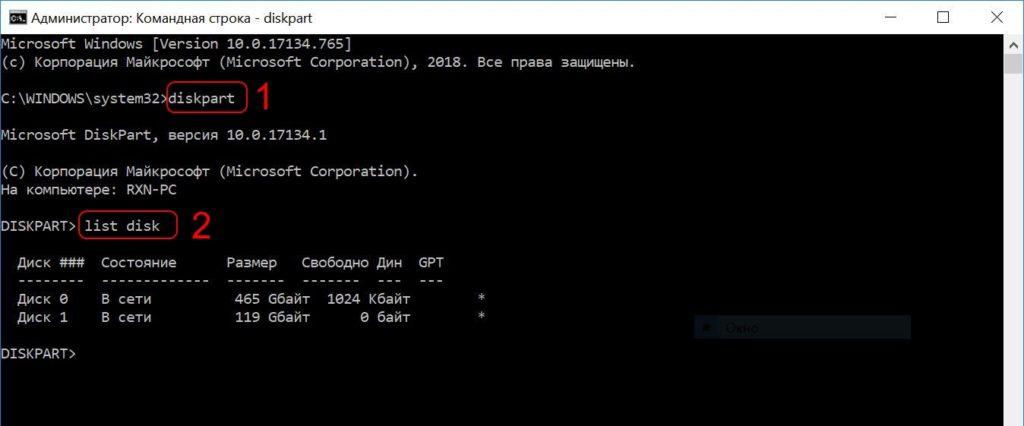Компьютер не видит микрофон от наушников
Содержание:
- на работоспособность
- Не работает микрофон на компьютере:
- Настройка и проверка микрофон на беспроводных наушниках
- Как устранить проблему
- Как проверить подключение входов для наушников
- Настройка встроенного микрофона
- Почему не работает микрофон в веб-камере?
- Возможные неисправности и пути их устранения
- Подключение микрофона
- Дефект самого устройства
- Наушники не видят микрофон: что делать?
- piZap
- Отсутствуют необходимые драйверы
- Активация и настройка микрофона
- Как настроить микрофон на наушниках
на работоспособность
Итак, если пользователь находится в активном поиске причины, почему микрофон перестал работать, он будет вынужден его постоянно проверять. Стандартные возможности «Виндовс» (любой версии) позволяют делать это в режиме реального времени.
Достаточно только зайти во вкладку «Записывающие устройства» (как это осуществить, уже было написано в этой же статье чуть ранее), выбрать соответствующее и найти в параметрах опцию «Прослушивать». Поставить напротив нее галочку. Готово — теперь все звуки, которые поступают на микрофон, будут одновременно выводиться на динамики ПК.
Там же можно найти и остальные конфигурации записывающего устройства: поэкспериментировать с усилением микрофона, подавлением шумов и всем прочим.
Не работает микрофон на компьютере:
Первым делом желательно определить, почему не работает микрофон. Может быть этому предшествовало какое-то событие или действие. Вспомнив предысторию проблемы, удастся значительно сузить круг вероятных источников неисправности.
Причины
Сейчас перечислим основные причины, по которым не работает микрофон на ноутбуке или стационарном ПК, начиная от самых простых и заканчивая сложными проблемами:
- Микрофон выключен на наушниках или кнопкой на корпусе;
- Разъём микрофона не подключен к нужному порту или штекер немного вышел из гнезда. Плохой контакт – самая частая и простая причина проблемы;
- Неправильно установлены назначения разъёмов. Компьютер может неправильно определять микрофон, считая его звуковоспроизводящим устройством;
- Нет драйверов на звуковую карту. В Windows 10 практически все драйвера устанавливаются самостоятельно, но в ранних версиях операционной системы всё приходилось делать самому. Даже умная система поиска и автоматической установки драйверов может давать сбои, поэтому рекомендуем проверить исправность их работы;
- Микрофон вставлен в переднюю панель, которая не подключена к материнской плате или работает со сбоями;
- Настройки звукозаписи «сломаны» в Windows;
- Порт вышел из строя или сломался штекер;
- Кабель повреждён: перегрызен, перетёрт, переломлен, передавлен или что-то в этом духе.
Дальше не будем философствовать и догадываться, по какой причине перестал работать микрофон, просто перейдём к практическим методам исправления проблемы.
Как устранить поломку?
Все ниже перечисленные методы направлены на исправление вероятных причин сбоя в работе микрофона, хотя обычно нет необходимости пробовать все способы. Ещё на стадии чтения прошлой главы уже могли сформироваться догадки об источниках неисправности. Если это так, сразу переходим к подходящему способу, все они расположены в том же порядке, что и в предыдущем разделе.
Что делать, если не работает микрофон
- Включаем микрофон с кнопки. На большинстве моделей есть кнопка для включения звукозаписи. В случае с наушниками она находится на кабеле или одной из чашек наушника. На отдельных микрофонах кнопка встречается в разных местах, но заметить её несложно;
- Проверяем правильность подключения микрофона. Если он прежде работал исправно, но без видимой причины перестал записывать звук, пробуем надавить на штекер, чтобы создать надёжное соединение с портом. После восстановления контакта устройство должно заработать. Если проблема появилась после переключения портов, следует достать кабель из разъёма и подключить к другому гнезду. Обычно микрофонные порты выделены розовым цветом, если есть такой – стоит подключиться к нему;
Переопределяем значение разъёмов. Ничего удивительного, что не работает микрофон на компьютере, если он установлен в режиме колонок. Чтобы изменить назначение, открываем трей и дважды кликаем по «Диспетчеру Realtek HD». В колонке справа находится несколько разъёмов, нажимаем ПКМ на тот, в который подключен микрофон и выбираем «Смена назначения разъёмов…». Среди нескольких вариантов работы выбираем «Микрофонный вход»;
- Устанавливаем звуковые драйвера. Программное обеспечение от Realtek умеет работать со всеми распространёнными звуковыми картами. Однако, при скачивании стоит учитывать версию операционной системы. После установки следует вернуться на пункт назад и проверить назначение разъёмов;
- Переключаем штекер микрофона с фронтальной панели на заднюю. Всегда лучше подключать воспроизводящие и записывающие устройства к задней панели, которая напрямую соединена со звуковой картой. Порты спереди имеют дополнительные кабели подключения к материнской плате, из-за этого они менее надёжны и стабильны;
- Настраиваем параметры звукозаписи в Windows. Переходим в элемент «Панели управления» под названием «Звуки». Выбираем вкладку «Запись» и двойным кликом открываем настройки микрофона. Здесь проверяем, что в графе «Применение устройства» стоит значение «Использовать это устройство». Ещё идём на вкладку «Уровни» и устанавливаем максимальную громкость микрофона. Усиление можем добавлять по необходимости, но оно сильно портит качество звучания;
Исправляем физические поломки. Здесь всё довольно сложно, ведь нужны навыки в пайке и обращении с микроэлектроникой. Если нет нужных навыков, лучше обратиться в сервисный центр (при проблеме в порте). Подключаем микрофон к другому компьютеру. Проблема осталась? Значит что-то с устройством, можем перепаять кабель или купить новый микрофон. Если звукозаписывающий аппарат заработал, неисправен порт.
Настройка и проверка микрофон на беспроводных наушниках
Первым делом нужно подключить беспроводные наушники к компьютеру. Скорее всего, у вас они уже подключены. Если нет, смотрите инструкцию: как подключить Bluetooth наушники к компьютеру или ноутбуку на Windows 10. И отдельная инструкция по подключению AirPods.
Дальше нужно проверить статус подключенных наушников. Возле них должно быть написано «Подключенный голос, музыка» (может быть только «Подключенный голос»). Это значит, что наушники могут использоваться как Bluetooth-гарнитура.
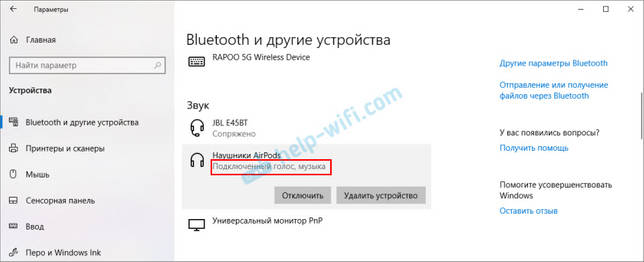
Дальше открываем параметры звука и переходим в «Панель управления звуком».
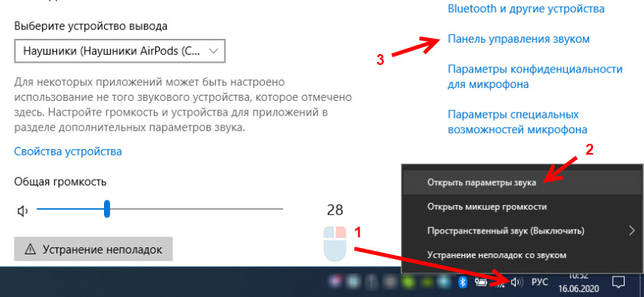
Откроется окно, в котором нужно перейти на вкладку «Запись». Там должен быть наш микрофон (наушники) и он должен быть включен. Выбран как устройство по умолчанию (нажав на него правой кнопкой мыши).
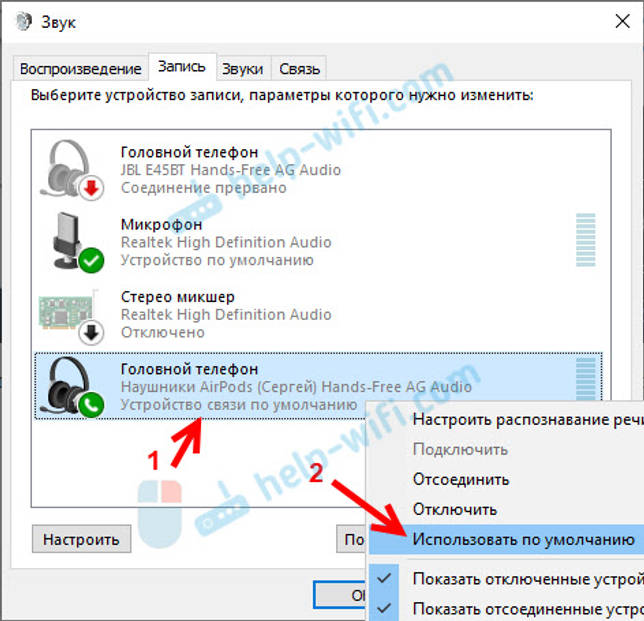
Чтобы проверить, работает микрофон или нет, нужно начать что-то говорить, или постучать по наушниках, и в этот момент смотреть на шкалу справа. Она должна двигаться.
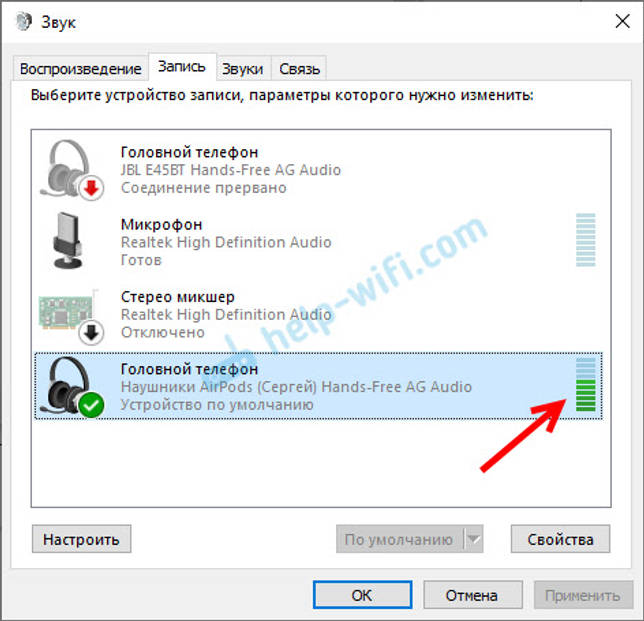
Такую же проверку можно выполнить в настройках практически любого приложения, которое использует микрофон. Например, в Скайпе.
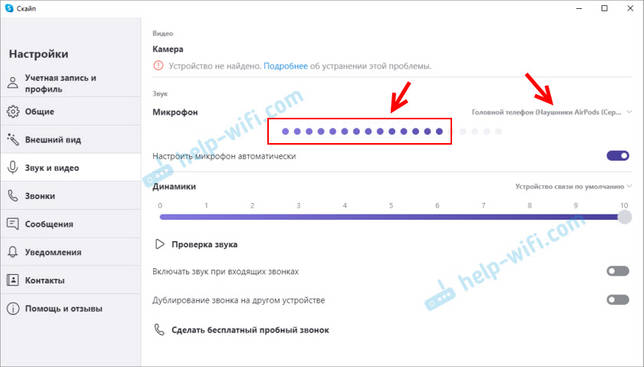
Микрофон, который появился после подключения беспроводных наушников отображается в системе и работает. При разговоре шкала определения уровня громкости микрофона двигается. AirPods 2 в качестве Bluetooth-гарнитуры в Windows 10 работают отлично.
Важный момент: при использовании наушников в качестве Bluetooth-гарнитуры звук в наушниках будет не очень хорошего качества. Такая особенность работы протоколов передачи звука по Блютуз. Либо качественный стерео звук без использования микрофона, либо моно звук и работающий микрофон. Более подробно можете почитать в этой статье.
Дальше мы рассмотрим возможные проблемы и их решения.
Как устранить проблему
Вначале, что нужно сделать — убедиться в правильности подключения. USB-устройства устанавливаются через USB-разъем, с ними обычно проблем нет. Оборудование с разъёмом «джек» необходимо установить в соответствующий порт, где изображён знак «микрофона». На проводном оборудовании также нужно проверить шнур. Если провод переломлен, микрофон работает лишь в каком-то одном положении. Чаще всего такие простые манипуляции позволяют отыскать причину поломки.
Во время подсоединения Блютуз-гарнитуры необходимо разрешить передачу звука на ноутбук. Затем открыть «Панель управления», найти меню «Устройства». Кликнуть «Добавление оборудования», отыскать необходимую модель и активировать её.
Во время проблем с установкой внешнего оборудования необходимо проверить все нижеперечисленные причины:
- Настройку Блютуз-соединения.
- Шнур и порт на ПК.
- Настройки «Записывающего оборудования».
- Наличие драйверов.
Если причина не исправлена, вероятно, дело непосредственно в поломке гаджета. Это можно узнать, подключив устройство к другому ноутбуку. Если поломка выявлена нужно вернуть оборудование в магазин либо отдать в ремонт специалистам.
Если устройство точно работает, нужно просканировать ноутбук на наличие вирусов. Зачастую они заражают основные части ОС, и внешнее оборудование начинает неправильно работать. Бесплатные приложения лучше всего устанавливать с сайтов разработчика программ, а официальное ПО покупать в магазинах.
Как проверить подключение входов для наушников
Перед тем, как обвинить во всем свой многострадальный комп, специалисты рекомендуют проверить наушники. Если они новые – возможно, вы столкнулись с производственным браком и ПК здесь не причем, если они долго пылились у вас на полке и, наконец, вы о них вспомнили, может быть дело в проводе (отходят контакты, перебит шнур и др.).
Если нет – в случае, если гарнитура у вас еще на гарантии – относим ее туда, где покупали (по закону, в течение 14 дней потребитель имеет право вернуть товар). Если нет – относим в ремонт или стараемся чинить самостоятельно.
Рисунок 3. Проверка кабеля от наушников на неисправности
Но вначале необходимо проверить работоспособность устройства. Посмотрите, туда ли вы вставили штекер. На некоторых ПК и ноутах есть одинаковые гнезда для различных типов гарнитур и их можно запросто перепутать. Посмотрите внимательней на панель – возможно, вы увидите соответствующее обозначение в виде рисунка наушников напротив соответствующего разъема. В некоторых ПК вместо рисунка используются диоды зеленого цвета, обозначающие разъем для наушников. Вот там и нужно подключать гарнитуру.
Включите устройство правильно, и ваша поломка будет исправлена! Нет? Тогда, если вы до сих пор не решили проблему, почему компьютер не видит наушники, посмотрим конфигурацию разъемов передней панели в «Биосе». Лезть в «Биос» лучше всего опытному пользователю, если сомневаетесь в своих силах – доверьте всю работу специалистам. В случае если вы не можете или не знаете как зайти в BIOS, наша статья будет полезна для вас.
Конфигурация разъемов передней панели в BIOS
Как правило, звук в настройках BIOS должен быть активирован автоматически, но лучше это проверить. В компах с разными «материнками» внешний вид системы может отличаться, но в целом алгоритм действий для диагностики и решения проблем не отличается. Осуществлять указанный ниже метод, если ПК не видит наушники, желательно только в том случае, если вы ощущаете себя опытным юзером. Итак…
- Вначале проверьте активацию «HD Audio Controller». Напротив него должно стоять «Enabled». Если стоит другое значение – смените его на нужное.
- Далее проверьте звук на передней панели «Front Panel Type». Из двух настроек HD Audio / AC97 выбирайте рабочую и устанавливайте (Рисунок 4).
Выйдите из Биоса и продолжите загрузку ПК. Проблема должна быть решена. Если не получилось, значит нужно произвести соответствующие настройки в панели управления ОС.
Рисунок 4. Окно настроек BIOS Audio Controller включение-отключение интегрированной аудио карты
Настройка разъемов для наушников в панели управления Windows
Это самая простая причина, почему ноутбук не видит наушники. Разъем может быть просто отключен в панели управления операционной системы. Чтобы исправить проблему:
- Зайдите в панель управления компьютера.
- Зайдите в раздел «Звук».
- Перейдите во вкладку «Воспроизведение».
- Найдите рубрику «Динамики» и активируйте раздел (Рисунок 5).
Если и это не сработает, возможно, причина кроется в звуковом драйвере.
Рисунок 5. Окно настроек наушников в панели управления Windows
Используем для настройки диспетчер Realtek HD
В том, что не работает звук в подключенных к компу наушниках, может быть виноваты настройки установленного драйвера. Чтобы изменить его, воспользуйтесь следующими рекомендациями.
Если это не поможет, возможно, драйвер просто нужно обновить. Для этого просто скачайте его с официального сайта и загрузите на комп.
Используя представленные методы, вы легко справитесь с проблемой, когда компьютер не видит разъем наушников, и звук на вашем ПК снова заработает.
Настройка встроенного микрофона
Некоторые утилиты позволяют более тонко настроить микрофон. Выбор таких программ зависит, в основном, от типа звуковой карты, которая стоит на ноутбуке. К примеру, можно устанавливать возможность подавления шума или избавление от эха у говорящего. Кроме того, выставляется оптимальное расстояние от пользователя до устройства и многое другое. Такие утилиты бесплатно распространяются в интернете, и скачать их обычно не составляет труда. Как видно, настроить встроенный микрофон – процесс несложный и недлительный. Для того, чтобы пользоваться устройством достаточно сделать всего несколько действий, после чего оно корректно заработает так, как надо именно вам.
На большинстве современных ноутбуков установлены встроенные микрофоны. Их функционала достаточно многим пользователям: можно общаться по скайпу, диктовать тексты с помощью речевого набора или использовать голосовые команды. Поэтому необязательно докупать отдельную гарнитуру, если только она не нужна Вам для каких-то особых целей. Статья о том, как включить микрофон на ноутбуке Windows 7, 8, 10.
Как включить встроенный микрофон на ноутбуке?
Включается и отключается встроенный микрофон достаточно просто: специальной клавишей на клавиатуре. Поэтому, если Вам кажется, что микрофон внезапно вышел из строя, проверьте, не нажали ли Вы случайно на данную клавишу. Также можно использовать привычный программный способ.
Задевание клавиши, отвечающей за включение/отключение микрофона является частой причиной его непроизвольного отключения. Как найти эту клавишу на клавиатурной панели? На ней нарисован значок, изображающий микрофон, или написано «mic». Если Вы нажали на нее, но ничего не произошло, нажмите на кнопку Fn и, удерживая ее, снова запустите устройство. Если не помог и этот способ, прочитайте описанные ниже советы.
Включение микрофона в седьмой версии Виндовс
-
- Включите ноутбук и подождите, пока загрузится ОС.
- Справа внизу монитора отыщите иконку, внешне напоминающую динамик и кликните по нему правой кнопкой мышки.
- Выберите из выпавшего списка надпись «Записывающие устройства».
- Отыщите в перечне установленных устройств Ваш микрофон, выберите его правой кнопкой мышки и включите его, выбрав соответствующий пункт меню.
- Отключил микрофон на ноутбуке, как включить (Виндовс XP)?
- Запустите устройство и подождите, пока загрузится ОС.
- Откройте меню Пуск, выберите «Все программы» → «Стандартные» → «Развлечения» → «Громкость».
- В появившемся диалоговом окошке отыщите раздел «Записывающие устройства».
- Откройте «Параметры» → «Свойства».
- Отыщите в списке Ваш микрофон, выберите его и поставьте рядом с ним флажок.
- Правый клик по изображению микрофона, далее «Включить».
Еще один способ, как включить микрофон на ноутбуке в скайпе — зайти в Панель управления и выбрать «Звук, речь и аудиоустройства» (Виндовс XP). В седьмой версии и Висте аналогичный раздел имеет название «Оборудование и звук». В параметрах раздела можно запустить микрофон, а также подобрать нужную степень чувствительности. Если Вам для настройки не хватает стандартного функционала, установите одну из популярных программ для корректировки чувствительности микрофона (например, «Диспетчер Realtek»).
Если Вам не удалось таким образом запустить микрофон, причина может быть в том, что драйвера звуковой платы устарели. Загрузите свежую версию с веб-страницы разработчиков, подобрав подходящую именно для Вашей модели компьютера.
Делая запись с встроенного микрофона ноутбука (lenovo, acer, asus (асус) или в любом другом), часто возникают проблемы – почему-то он не работает.
Что тогда нужно сделать? Включить, настроить, проверить. Это можно выполнить двумя способами – автоматическим и ручным.
Приоритет лучше отдать первому — автоматическому. Второй вариант используйте как дополнительный. Все что будет описано ниже, относится к windows 7 и виндовс 8. В XP не помню, я им уже давно не пользуюсь.
В первую очередь обязательно следует обратить внимание на драйвера. При их отсутствии никакая настройка не поможет – включить микрофон не получится никак
Почему не работает микрофон в веб-камере?
Причина 1: некорректная работа драйверов
Прежде всего, следует заподозрить, что на компьютере некорректно установлены или вовсе отсутствуют драйвера для веб-камеры, которая по совместительству является микрофоном. Как правило, драйвера для данного устройства устанавливаются автоматически, но данная установка не всегда происходит корректно.
Прежде всего, нам потребуется попасть в окно «Диспетчер устройств». Для того открываем меню «Панель управления», для удобства можно установить параметр «Мелкие значки», а затем переходим к разделу «Система».
В левой области окна проходим к пункту «Диспетчер устройств».
Открыв требуемое нам окно, нам потребуется развернуть пункты «Устройства обработки изображений» и «Звуковые, игровые и аудиоустройства». В данных пунктах вам потребуется проверить, а имеются ли вообще драйвера для ваших устройств.
Если да, мы их все равно попробуем переустановить. Для этого кликните по каждому драйверу устройства правой кнопкой мыши и выберите пункт «Удалить».
После этого закройте окно «Диспетчер устройств», отключите веб-камеру от компьютера и выполните перезагрузку системы. Когда компьютер будет запущен, снова подключите веб-камеру к компьютеру и дождитесь выполнения автоматической установки драйверов.
Причина 2: нехватка питания
Веб-камера, подключаемая к компьютеру через USB-порт, для своей работы будет потреблять питание компьютера. А уж если дело касается такого устройства, которое совмещает в себе и веб-камеру, и микрофон, то питания может потребоваться больше, но используемый USB-порт не может вам этого предоставить.
Если вы являетесь пользователем стационарного компьютера, опробуйте подключить USB-кабель к обратной стороне системного блока, причем подключение не должно выполняться к USB 3.0 (данный разъем выделяется синим цветом).
То же самое касается и ноутбуков. Если вы используете подключение к разъему, встроенному в клавиатуру, стоит выполнить переподключение. Естественно, использование любых USB-хабов в данном случае исключается – подключение должно выполняться напрямую к вашему компьютеру.
Причина 3: микрофон не используется программой
Зайдите в настройки программы, в которой вам необходимо работать с микрофоном, и проверьте, тот ли микрофон выбран в ней. Например, в Skype вам потребуется щелкнуть по кнопке «Инструменты», а затем пройти к разделу «Настройки». В левой области окна пройдите к разделу «Настройка звука», а в правой убедитесь, что в программе выбрано нужное устройство. При необходимости, внесите коррективы и сохраните изменения.
Причина 4: микрофон используется другой программой
Если на компьютере функционируют и другие программы, которые могут использовать работу микрофона, вам потребуется их закрыть (например, через окно «Диспетчер задач», который можно вызвать сочетанием клавиш Ctrl+Shift+Esc).
Причина 5: проблемы с контактами
Если в диспетчере устройств камера определяется, но микрофон – нет, то это может говорить о проблемах в контактах микрофона. Проверьте сам колокольчик и сам провод от микрофона на наличие повреждений или окислений – если они имеются, это и является причиной неработоспособности микрофона.
В данном случае можно попытаться самостоятельно исправить неполадку, очистив контакты или попытавшись «залатать» повреждение, но, как правило, попытка оборачивается неудачей. В данном случае вам можно будет лишь посоветовать заменить устройство или приобрести отдельный микрофон.
Причина 6: нерабочий вход для микрофона
Попробуйте в разъем для микрофона подключить любой другой микрофон. Если и другой микрофон не определяется системой, то это может вам говорить о неработоспособности входа для микрофона. Вполне возможно, нужный контакт, например, мог отойти от материнской платы. Если есть возможность, загляните под корпус системного блока. Если нет опыта – лучше доверьте данную задачу специалистам из сервисного центра.
Возможные неисправности и пути их устранения
Основные проблемы с гарнитурой можно поделить на две группы: механические и системные
Все проблемы с гарнитурой можно условно разделить на механические и системные. Первые возникают внезапно, чаще всего — спустя некоторое время после покупки наушников. Вторые проявляются сразу же или непосредственно связаны с изменениями в ПО гаджета, например, переустановкой операционной системы, обновлением драйверов, загрузкой новых программ и приложений.
Большинство неисправностей в работе микрофона на проводной или беспроводной гарнитуре можно легко устранить в домашних условиях.
Подключение микрофона
Проверить, работает ли звук, проще простого: достаточно запустить любой музыкальный трек и послушать, передаётся ли он в наушники. А вот с микрофоном всё сложнее, но исполнимо:
- Открыв диктофон («Пуск» > «Стандартные» > «Диктофон») и запустив любую аудиозапись.
- Зайдя в Скайп, проверить звук при помощи Echo/Sound Test Service.
- Воспользоваться настройками на компьютере.
Давайте рассмотрим особенности запуска в каждой из систем.
Windows 7
@reedr.ru
Ни в коем случае не пропускайте пункт подключения наушников, иначе вместо голоса будете «наслаждаться» фоном и писком.
Windows XP, 8, 8.1
Настройка микрофона в одной из этих операционных систем не займёт много времени:
@reedr.ru
Убедитесь, что после внесённых изменений гарнитура работает правильно.
Windows 10
В десятой Винде настроить микрофон через наушники можно таким образом:
- Пройдите последовательно пункты меню: «Пуск» > «Параметры» > «Система» > «Звук».
- Кликните на «Параметры звука» и перейдите на «Ввод».
- Определитесь с устройством ввода, которые собираетесь использовать.
@reedr.ru
Чтобы проверить работоспособность аудиодевайса, проделайте такие шаги:
- Из меню «Пуск» перейдите в «Параметры» > «Система» > «Звук» > «Параметры звука» > «Ввод».
- Далее выберите «Проверка микрофона».
Наговорите какой-то текст, внимательно наблюдая за поведением синего столбика. Его постоянные вибрации и перемещения свидетельствуют о правильности настроек.
Дефект самого устройства
К сожалению многих производителей оборудования, пальму лидерства среди самых распространенных причин этой проблемы стабильно удерживает неисправность самого микрофона. Поэтому если пользователь обнаружил, что он не работает, то в первую очередь надо проверить, не вышло ли из строя это оборудование.
Следует через раздел «Стандартные» меню пуска сделать попытку записать звук. Если запись не работает, то надо проконтролировать правильность подключения микрофона. Обычно его подключают к задней панели.
Далее проверить работу устройства, подключив к передней панели системного блока ПК. Ключевым моментом является правильность выбора гнезда установки штекера, например, на задней панели разъем имеет всегда розовую отличительную окраску, а на передней – рядом с гнездом нанесен значок микрофона.
В случае когда все подключается правильно, но запись не идет, аналогичную процедуру проверки надо исполнить на компьютере с заведомо исправными разъемами, так как иногда, например, просто передняя звуковая панель бывает не подключена проводами к материнке.
Если оборудование отказывается функционировать на исправном ПК, то потребуется поменять микрофон на новый. Но если на другом ПК устройство отлично справляется со своими задачами, необходимо продолжить поиски причин неполадок и перейти к выполнению нижеприведенного параграфа этого руководства.
Наушники не видят микрофон: что делать?
Есть несколько неполадок, с которыми можно справиться самостоятельно. Главное разобраться с причиной и следовать инструкциям.
Неправильное подключение
Штекер проводных наушников с микрофоном по умолчанию вставляется в порт с розовой отметкой. Проверьте, чтобы коннектор полностью вошел в гнездо. Если при таком подключении микрофон все еще не распознается, то попробуйте другие разъемы — иногда настройки аудио-карты сбиваются и назначения портов могут выполнять другую функцию.
Драйвера устарели или не работают
Программные неисправности — это также распространенная неполадка, из-за которой компьютер или ноутбук не видит микрофон от наушников. Устранить эту проблему можно с несколькими способами.
Автоматическое исправление неполадок системы
Это самое простое действие. Если Windows 10 не видит микрофон от наушников, то зайдите в меню «Пуск».
После система проанализирует информацию и при обнаружении проблемы предложит варианты по ее устранению. Если неполадки не обнаружены, то обращаемся к следующему пункту.
Настройка звуковой карты
Функция «Запись» может быть отключена. Как это проверить:
- Зайдите в раздел «Оборудование и звук» в панели управления.
- Выберете «Звук» и вкладку «Запись».
- Галочка зеленого цвета подтвердит, что устройство включено и работает корректно. Если ее нет, то микрофон вне зоны видимости либо программно выключен. Чтобы вернуть «галочку», вызовите контекстное меню на иконке и выберете пункт «Включить».
Еще обязательно проверьте настройки доступа компьютера к микрофону:
- В параметрах зайдите в раздел «Конфиденциальность».
- В левом меню кликните по иконке «Микрофон».
- После чего в пункте «Доступ приложениям к микрофону» нажмите выключатель «Включить».
Обновление драйвера
Если раньше все работало без сбоев, а теперь ноутбук не видит микрофон от наушников, то проверьте драйверы. Возможно, их надо обновить:
- найти в интернете сайт производителя компьютера. Они выкладывают драйверы в свободный доступ на официальных ресурсах;
- зайти в раздел «Драйверы»;
- выбрать свою модель компьютера и ОС;
- скачать обновления и установить их;
- перезагрузить систему.
Глобальная переустановка настроек и драйвера
Если обновление не принесло желаемого эффекта, попробуйте полностью переустановить драйвер. Файл-установщик предложит восстановить (со сбросом предыдущих настроек), удалить и установить программу. Советуем сначала попробовать восстановление, если и это не поможет, то придется удалить текущие драйвера и установить новые.
Если перечисленные способы не помогли справиться с проблемой, то значит загвоздка более глобальная, и лучше обратиться в сервисный центр.
Summary
Article Name
Компьютер не видит микрофон наушников? Пошаговая инструкция, если ПК или ноутбук Windows не видит микрофон наушников — FAQ от Earphones-Review
Description
Почему компьютер не видит микрофон от наушников? В статье приведено пошаговое руководство, если ПК или ноутбук Windows 10 не видит микрофон наушников. Советы и инструкция по решению проблемы обнаружения микрофона. FAQ от Earphones-Review — помощь и советы! Характеристики Рейтинги Обзоры Советы
Author
Publisher Name
earphones-review.ru
Publisher Logo
piZap
Отсутствуют необходимые драйверы
Это самая распространенная причина данной проблемы. Тем не менее преимущественно, в отношении ноутбука, она сопряжена с еще с одной проблемой – отсутствием звука из динамиков, встроенных в устройство. Успешное решение состоит в том, чтобы наладить связь между операционной системой и ноутбуком, используя особую утилиту, драйвер
Именно поэтому так важно проверить наличие на ПК самых новых драйверов
Что для этого нужно сделать? Перейдите в «Панель управления», дальше «Система», «Диспетчер устройств», «Звуковые, игровые и видеоустройства»
Обратите внимание, есть под таким меню «Неизвестное устройство»? Или иконка с восклицательным знаком желтого цвета? Если да, то все дело в драйверах
Микрофон настроен неправильно
На ноутбуке с Windows 7, 8 или на Windows 10 микрофон функционирует плохо в том случае, когда неправильно настроен уровень его чувствительности. Именно поэтому создается ощущение, что микрофон совсем не работает. Как это проверить? Кликните по изображению динамика правой кнопкой мыши. Затем в контекстном меню, которое откроется, выберите «Записывающие устройства».
Потом микрофон выделите (правая кнопка мыши) и дальше перейдите в «Свойства»/ «Уровни». Если ползунки находятся на самом низком уровне, необходимо их переместить в более высокие позиции. После сохранения изменений, проверьте, работает ли микрофон.
Читайте на сайтеКалибровка аккумулятора ноутбука
Сбои в работе микрофона
Вполне возможно, что встроенный микрофон не работает по причине наличия всевозможных сбоев. Как это исправить? Сначала перезагрузите компьютер. Потом кликните по иконке динамика правой кнопкой мышки. В открывшемся меню выберите «Записывающие устройства. И затем «Запись». При корректной работе здесь отражается микрофон. Если его нет, то в данном окне кликните по любой свободной области и поставьте во всплывшем окне галочки «Показать отключенные устройства» (иногда необходимый пункт отражен как «Показать отсоединенные устройства»). Затем щелкните по микрофону правой кнопкой мыши.
В контекстном меню появится «Включить», сразу же активируйте работу микрофона. Но иногда отражается «Отключить». Кликните по этой надписи, а потом «Включить», так вы перезагрузите работу устройства. Обязательно проверьте корректность работы микрофона. Попробуйте пошуметь или произнести несколько слов. Понаблюдайте, двигается ли бегущая строка (она находится радом с иконкой), фиксирующая уровень шума? Если да, то работа микрофона корректная.
Микрофон не выбран в программе
Иногда к ноуту подключают другие микрофоны. И основной перестает работает. Что делать в такой ситуации? С помощью поиска найдите «Запись голоса». Кликните по изображению микрофона для того чтобы начать запись и проверить корректность работы устройства. Если все хорошо, но микрофон все же не работает, к примеру, в скайпе, то проблему можно решить так: в программе выберите «Инструменты» / «Настройки» / «Настройка звука. В графе «Микрофон» указано должно быть верное устройство.
Микрофон занят другой программой
Еще недавно работающий микрофон перестал функционировать? Вполне возможно причина в том, что он занят другой программой. Как это проверить? Откройте «Диспетчер устройств», пересмотрите в данном окне программы, которые активны сейчас на вашем ноутбуке. Если вы заметите программу, которая, скорее всего, использует в работе микрофон, кликните на «Завершить работу».
Помимо того, отдельные веб-порталы в браузере также способны «забирать» работу микрофона. Это происходит в тех случаях, когда вы подключаете для общения тот или иной онлайн-сервис, а также для записи видео с веб-камеры специальное приложение. Собственно, поэтому всегда закрывайте те вкладки в браузере, в данный момент которые вам не нужны.
Активация и настройка микрофона
Выполнять настройку микрофона с помощью списка подключенных устройств Windows рекомендуется в двух случаях — если запись вообще не ведется или звук получается слишком тихим.
Для проверки и изменения параметров гарнитуры выполняют такие действия:
- Находят в правом нижнем углу изображение динамика, нажимают по нему правой кнопкой мыши для вызова контекстного меню и выбирают сначала «Устройства воспроизведения».
- В открывшемся окне находят динамики и выбирают их использование по умолчанию в еще одном контекстном меню. В настройках устройства следует установить «Стерео».
- Возвращаются к списку устройств и переходят на вкладку «Запись». Проделывают те же действия по включению с микрофоном. Вместо настроек выбирают свойства и уровни.
- Проверяют работу наушников и записывающего устройства любым удобным способом. Если звука нет, проверяют исправность гарнитуры и разъемов, наличие необходимых драйверов.
При подключении к ноутбуку в списке записывающих устройств можно увидеть два микрофона. Первый — стандартный, встроенный, качество которого обычно хуже. Его применяют обычно в качестве запасного варианта, когда другого микрофона нет. Чтобы пользоваться для разговора или записи внешним устройством в разных программах (например, Skype или Discord), следует выбрать его «по умолчанию» в настройках системы.
Как настроить микрофон на наушниках
Прежде всего подключите девайс к лэптопу:
- наушники к чёрному (или зелёному) гнезду;
- микрофон – к красному (розовому).
Можно ориентироваться на иконки или надписи возле каждого разъёма.
 @musiccritic.com
@musiccritic.com
В более современных моделях установлен один разъём на оба сигнала – комбинированный джек. Если гарнитура с единственным входом, а ноутбук – с двумя, придётся воспользоваться переходником.
Стандартные наушники 3,5 мм
При подсоединении гарнитуры к нужному гнезду звук должен автоматически исчезнуть в динамиках, появившись в подключённом девайсе.
USB-наушники
Аудиоустройство с таким разъёмом придётся включать дополнительно. Но прежде лучше удостовериться, что драйверы установлены правильно, а USB-порт исправен.
Следуйте такому плану:
- В трее щёлкните правой кнопкой мыши на значок динамика и выберите «Параметры звука».
- В открывшемся окне выберите «Generic USB Audio Device» (название может быть немного другим).
- Щёлкните на устройство, выбрав режим «По умолчанию».
- Подтвердите клавишей «Ок».
После подобных манипуляций звук должен подаваться через USB-наушники.