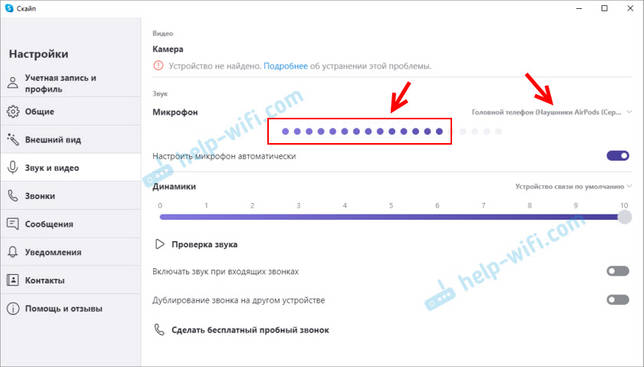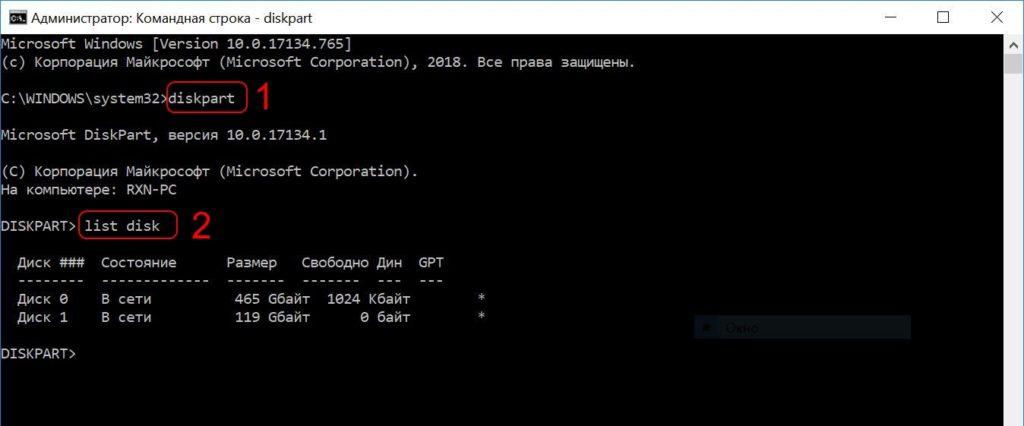Компьютер не видит колонки
Содержание:
- Рекомендации
- Как изменить пароль на компьютере
- Полезные рекомендации
- Как настроить колонки на компьютере Windows 7
- Как подключить колонки от рабочего музыкального центра к компьютеру?
- Инструкция по подключению
- Настройка BIOS
- Прочие проблемы
- Правильное подключение
- Как исправить неполадки
- Программные способы настройки звука
- Возможные проблемы
- Причины
- Стоит ли учиться на фотографа – плюсы и минусы профессии
- ТОП 5 статей
- Основные правила
- Почему компьютер молчит: основные причины и методы их обнаружения
Рекомендации
Если вам удалось решить вашу проблему с колонками, то это хорошо, но нет никаких гарантий, что она не повторится. Чтобы свести такую вероятность к минимуму, следует придерживаться нескольких простых правил:
- выберите подходящее место для системного блока. Он должен быть расположен так, чтобы провода были недоступны для детей и домашних животных, так как они могут задеть их и повредить (после чего, понятное дело, компьютер не «увидит» устройства). Ставить системный блок посреди комнаты – плохая идея;
Выбираем подходящее место для системного блока, чтобы никто не мог повредить провода
- держите антивирус постоянно во включённом состоянии. Антивирус отслеживает ваши действия и спасает ваш компьютер от заражения в нужную минуту. Например, если вы скачали файл, содержащий вирус, то антивирус тут же сообщит вам об этом, и вы сможете сразу удалить этот файл. Постоянно включенный антивирус избавит вас от необходимости проводить регулярные сканирования, которые занимают длительное время. Конечно, некоторые вирусы потребляют немало оперативной памяти, но безопасность того стоит;
Для безопасности на компьютере постоянно должен быть включен антивирус
- пользуйтесь лицензионной версией ОС. Пиратские версии, скачанные из интернета, довольно часто собраны неумело и содержат массу ошибок. Отсутствующие драйвера, невосприимчивость к аппаратным компонентам, невозможность запустить отдельные программы – это лишь малая часть из того, что вас может ждать в пиратских версиях. Лучше всего не жадничать и купить лицензионную ОС, в которой не будет постоянных багов.
Использование лицензионных версий системы гарантия стабильной работы компьютера
Если ни один из способов вам не помог, значит, проблема не в вашем компьютере, а в самих колонках. В таком случае обратитесь в ближайший сервисный центр, где вам их отремонтируют.
Как изменить пароль на компьютере
Полезные рекомендации
- Перед использованием обязательно нужно внимательно изучить инструкцию. Большинство проблем при использовании оборудования связаны с тем, что пользователи не читают руководство по эксплуатации.
- При работе колонки на максимальной громкости ее заряд быстро иссекает. Рекомендуется дополнительно приобрести кабель для проводного подключения техники и пользоваться им, если аккумулятор почти разряжен.
- При первой синхронизации рекомендовано устанавливать колонки на расстоянии не более одного места от ноутбука. Информацию об актуальном расстоянии можно найти в инструкции.
- Если вы часто берете колонку с собой, будьте с ней аккуратны. Для транспортировки рекомендуется использовать специальный чехол, особенно если это обычная модель, а не техника с повышенной прочностью и износостойкостью.
- Низкое качество звука может быть связано с тем, что расстояние между колонками и ноутбуком слишком большое. Поставьте колонки поближе и подключите их к компьютеру еще раз.
- На некоторых ноутбуках включение функции Bluetooth происходит нажатием одной клавишей F9. Это может существенно сократить время на подключение и настройку.
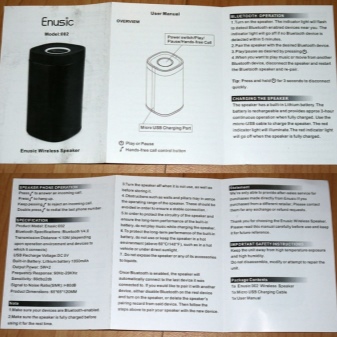

О том, как подключить Bluetooth-колонку к ноутбуку, смотрите в следующем видео.
Как настроить колонки на компьютере Windows 7
В разделе «Звук» нужно найти меню «Воспроизведение» и нажать на «Настроить». Откроется окно, в котором можно проверить правильность звучания колонок, нажимая мышкой по картинке динамиков.
Тщательно удостоверьтесь, что все динамики работают правильно и кликните «далее». Откроется другое окно, где нужно отметить строку параметров широких и окружающих форматов (когда есть). Затем идет «далее» и «готово». Это финальный шаг, на нем обычная подстройка колонок завершается.
Для удобства можно откалибровать эффекты звука для проигрывания на ПК. В том же разделе «Звук» в меню «Воспроизведение» найдите динамик и кликните на «Свойства». В появившемся окне в меню «Общие» отображаются доступные входы, в «Уровни» подстраивается удобная шкала громкости воспроизведения через колонки и запись микрофона.
В «дополнительные возможности» можно выбрать, активировать или удалить ненужные варианты
После подбора параметров важно не забыть сохранить все и нажать «Ок»
Регулировка звука на ноутбуке
Подстройка параметров на ноутбуке может немного отличаться от ПК, Дело в том, что в отличие от стационарной модели ноутбук имеет только интегрированные динамики для проигрывания музыки. Несмотря на различия в оборудования схема процесса на устройствах похожа.
- Сначала нужно зайти в меню «Пуск».
- «Панель управления».
- «Звук».
В последнем разделе выполняются такие же действия как в случае с ПК.
У ноутбуков на клавиатуре есть необычная, но удобная клавиша «Fn». Отыскать ее не трудно, обычно она находится возле кнопки Windows. Внимательно изучите клавиатуру, некоторые клавиши (расположены вверху) имеют различные обозначения.
Для конфигурации понадобится найти иконку динамика. Если одновременно нажать на «Fn» и на кнопку с зачеркнутым динамиком, то звук на устройстве отключится. Используя аналогичные клавиши (нарисованы стрелки) можно изменять уровень воспроизведения. Ничего трудного в процессе регулировки нет.
Как настроить колонки на ПК Windows 7 программно
Регулировка воспроизведения на ПК выполняется не только стандартными методами. Часто разработчики звукового оборудования внедряют специальные программы – ПО. Они используются для детальной регулировки воспроизведения.
Самый известный вариант – Realtek. Эта программа служит стандартным вариантом для расширенной регулировки в Виндовс 7.
Чтобы открыть программы введите в поисковике системы «Realtek HD» и нажмите enter. В этом ПО все моменты собраны в едином меню, чтобы упростить процесс. Тут же отображаются разновидности входов и активные устройства.
Громкость регулируется смещением ползунка, рядом же идет изменение баланса колонок. Подберите удобные параметры из дополнительного списка, затем сразу прослушайте готовый результат. Далее переедите на меню «Звуковой эффект».
Здесь регулируется общая обстановка, а в разделе «Эквалайзер» выбирается жанр для проигрывания. Тщательно подстройте все под себя и сохраните результат. В этом же ПО выполняется конфигурация микрофона.
Использование подобных программ сильно упрощает процесс.
Итог
По сути большой разницы между конфигурацией ноутбука и ПК нет. Все устройства на одной системе похожи. Весь процесс выполняется тем же путем, за исключением некоторых нюансов.
Самым удобным методом подстройки воспроизведения является использование дополнительного ПО от разработчика. Обычно оно устанавливается вместе с драйверами. Преимущество таких программ в том, что все собранно в одном разделе.
Такой подход гораздо удобнее. Искать нужный параметр в стандартных средствах сложнее, на все уйдет больше времени.
В большинстве случаев современные встроенные карты позволяют не утруждать себя и пользоваться автоматической настройкой. Она выдает неплохой результат проигрываемой музыки.
Конечного результата вполне хватает для большинства повседневных задач рядового человека
Большинство пользователей используют только регулировку громкости, но некоторым людям важно, чтобы качество звука было на максимальном уровне
Они стараются выжать все из устройства и произвести оптимальную подстройку конфигураций, выжать все, что можно из своего устройства.
Как подключить колонки от рабочего музыкального центра к компьютеру?
Зададимся вопросом, насколько реально совершить подключение колонок от стереосистемы к ПК. Оказывается, это вполне возможно. А для функционирующего акустического устройства такой процесс подключения вообще не составляет никакого труда. Для данной процедуры необходимо воспользоваться всего-навсего одним кабелем, внешний вид которого выглядит примерно следующим образом:
- одна сторона кабеля увенчана привычным нам minijack черного цвета на 3,5 мм;
- на другой стороне висят два тюльпана белого и красного цвета.
Важно! Ничего сложного в этом кабеле нет, его можно и самому изготовить, только для этого необходимо хотя бы уметь правильно держать паяльник. Для этого требуется найти сам кабель, при его отсутствии можно применить шнур от стереонаушников
Необходимые штекеры приобретаются в любом отделе радиодеталей в современном гипермаркете или на рынке. Как говорится, и дешево, и сердито.
Как правильно подключить к компьютеру колонку от музыкального центра:
- Приобретенный кабель подключаем к AUX-разъему, который расположен на задней стороне панели стереосистемы. Это — два одинаковых отверстия, которые имеют красный и белый цвет.
- Второй конец кабеля подсоединяем к отверстию для выхода акустических динамиков на персональном компьютере. Это — крупное отверстие, которое имеет зелененький ободок. И это почти все.
- После этого включаем аудиосистему, производим выбор на нем режима AUX.
Важно! Каждый отдельный музыкальный центр имеет собственную настройку, которая отличается от других, поэтому для подключения необходимо выбрать индивидуальную инструкцию или можно попробовать применить способ “научного тыка”. Может, удастся угадать и правильно определить нужный режим
Теперь вы с легкостью можете воспользоваться нашим советом и элементарно подключить стереодинамики от аудиосистемы к стационарному ПК или к ноутбуку, при наличии функционирующего самого музыкального центра. Но бывают случаи, когда оборудование для воспроизведения музыки находится в нерабочем состоянии, как решать проблему в подобной ситуации?
Инструкция по подключению
Самыми популярными и используемыми операционными системами для большинства моделей ноутбуков является Windows 7 и Windows 10. Рассмотрим варианты подключения техники для двух вышеуказанных ОС.
На ОС Windows 7
Чтобы соединить Bluetooth колонку с ноутбуком, необходимо выполнять следующие действия.
- Включите мобильную колонку. Если модель оснащена световым индикатором, устройство оповестит пользователя при помощи специального сигнала.
- Далее нужно включить функцию Bluetooth, нажав соответствующий значок или кнопку с надписью CHARGE. Зажатую клавишу нужно держать в таком положении несколько секунд (от 3 до 5). Как только Bluetooth будет включен, кнопка начнет мигать.
- В системном треке ноутбука нужно найти значок Bluetooth. Нужно кликнуть на него и выбрать пункт «Добавить устройство».
- После нажатия ОС откроет нужное окно с заголовком «Добавление устройства». В нем будем указан список гаджетов, которые готовы для подключения. Найдите в перечне устройств колонку, выберете ее и кликните мышкой по кнопке «Далее».
- На этом процесс подключения со стороны пользователя закончен. Все остальное произойдет в автоматическом режиме. Когда синхронизация полностью завершится, техника обязательно оповестит юзера. Теперь акустикой можно пользоваться.
На ОС Windows 10
Следующая программная платформа, подключение к которой мы рассмотрим подробно, стремительно набирает популярность у пользователей. Это последняя версия Windows, которая выходит на первый план, отодвигая устаревшие версии операционной системы. Подключая колонку к данной версии ОС, следует придерживаться следующего алгоритма.
- В левой нижней панели имеется специальный значок «Пуск». Нужно кликнуть на его правой кнопкой мыши и из списка выбрать пункт «Параметры».
- Выбираем раздел «Устройства». Через эту вкладку происходит подключение и других различных устройств, таких как компьютерные мыши, МФУ и многое другое.
- В левой части окна найдите вкладку под названием «Bluetooth и другие устройства». В открывшемся списке следует выбрать пункт «Добавление Bluetooth». Вы увидите значок «+», нажмите на него для подключения нового гаджета.
- Теперь нужно перейти от компьютера в колонке. Включите колонку и запустите функцию Bluetooth. Убедитесь, что она заработала, и гаджет выдает соответствующий сигнал для синхронизации. Большинство колонок оповещает пользователя о готовности специальным световым сигналом, это практично и удобно.
- После включения музыкального гаджета нужно снова вернуться к ноутбуку, в открытой вкладке «Устройства» выбрать окно «Добавить устройство» и нажать на надпись Bluetooth. После выполнения этих действий ОС начнет поиск гаджетов, которые находятся на оптимальном расстоянии от подключения.
- В открытом окне должна быть указана колонка, которую нужно подключить. Если вы не нашли необходимый гаджет, попробуйте выключить и еще раз включить колонку.
Настройка BIOS
Может быть, что звук не воспроизводится из-за неправильных настроек в BIOS. Вирусов, способных портить программные записи BIOS, не так много. Чип BIOS оснащён программными средствами автоматической защиты от вирусов – он имеет особый уровень доступа к настройкам микропрограммы, без которой операционная система не запустится. В прошлом, возможно, вы уже заходили в BIOS, знаете достаточно о настраиваемых параметрах – не составит труда сделать это ещё раз
Особое внимание уделите разным версиям BIOS – некоторые пункты меню и подменю в них отличаются, а более продвинутой микропрограммой считается UEFI. В ней работает управление от мыши, и она чем-то напоминает прошивку роутеров или систему Android
Для удобства понимания все команды и надписи переведены на русский.
- Зайдите в BIOS при помощи клавиши «Удалить», F2 или F7, когда ПК начнёт запускаться заново. Нужная клавиша на клавиатуре определена конфигурацией материнской платы ПК или ноутбука.
- На клавиатуре при помощи стрелок «вверх» и «вниз», а также клавиши «Ввод» войдите в подменю «Интегрированные устройства».
- Проверьте, что устройство AC97 Audio включено. Если это не так – включите его при помощи стрелок «назад» и «вперёд» либо клавиши F5 (F6). Под основными меню расписано, куда нажимать.
- Дайте команду: клавиша «Отмена» на клавиатуре – «Сохранить изменения и выйти», нажав клавишу ввода.
ПК или ноутбук перезапустится. Проверьте, работает ли звук при воспроизведении мультимедиа.
Прочие проблемы
На самом деле это не все причины, по которым компьютер не видит колонки. Их еще очень много. Пользователи могут столкнуться с подобной проблемой при следующих обстоятельствах:
Компьютер заражен вирусами. Обычно в таком случае ОС перестает распознавать гарнитуру без видимых причин, резко. ПК лечится, после чего неполадка благополучно устраняется.
У пользователя установлена пиратская копия ОС. Замена системы или ее переустановка помогает избавиться от проблемы. Иногда достаточно просто перезагрузить компьютер.
Системный сбой. От них никто не застрахован
Компьютер не видит колонки? Windows 7 или любая иная система — не так важно. Если все перечисленные ранее методы не помогли, можно осуществить откат системы на момент, когда устройство работало исправно.
Предугадать истинную причину отказа устройства от работы не так просто. Компьютер не видит колонки и не воспроизводит звук — две похожие проблемы. И каждый пользователь должен уметь различать их.
Правильное подключение
Если неправильно подключить устройство, то логично, что оно не будет работать. И это касается не только колонок, но и вообще всех устройств. Но конкретно с колонками ситуация сложнее. Дело в том, что подключить какое-то устройство неправильно довольно проблематично, так как каждый разъём в системном блоке заточен под штекер соответствующего устройства, и если попытаться подключить штекер в неправильный разъём, то он туда попросту не влезет.
Для правильного подключения колонок используем подходящий разъем на системном блоке, внимательно изучив их
То есть теоретически даже самый неопытный пользователь может поочерёдно втыкать штекер в каждый разъём и закончить это делать тогда, когда он туда влезет – и он не ошибётся. С колонками совсем другая история – разъём для колонок и разъём для микрофона имеют одинаковую форму, но если подключить штекер колонок в разъём для наушников, то ничего работать не будет.
Чтобы правильно подключить колонки к компьютеру, проделайте следующие шаги:
Первое и самое главное – найдите нужный разъём и не перепутайте его с другим. Разъём для колонок имеет круглую форму и зелёный цвет, а разъём для наушников розового цвета. Иногда (преимущественно в более современных компьютерах) разъёмы помечены соответствующими логотипами, смысл которых понятен интуитивно. Нужный вам разъём, как и все остальные, расположен на задней стороне системного блока, однако у некоторых моделей компьютеров есть дополнительные разъёмы на передней нижней стороне системника
На это также следует обратить внимание. Разъем для подключения колонок имеет зеленый цвет или обозначен соответствующим логотипом Когда вы нашли нужный разъём, вставьте в него штекер от ваших колонок
Вставляем штекер от колонок в зеленый разъем Проверьте, обнаружил ли компьютер колонки. Щёлкните правой клавишей мыши по значку «Динамики» на панели задач. Щёлкаем правой клавишей мыши по значку «Динамики» на панели задач Затем нажмите на «Устройства воспроизведения». Если в устройствах будут отображаться ваши динамики, то вы всё подключили правильно. Нажимаем на «Устройства воспроизведения» Наличие иконки «Динамики», подтверждает, что колонки подключены верно После того, как вы убедились в том, что компьютер распознал новое подключенное устройство, проверьте его работоспособность. Откройте на компьютере любой файл, содержащий звуковое сопровождение (музыку, видео или игру) и проверьте, воспроизводится ли звук в колонках. Если звука нет, значит, проблема была не в неправильном подключении. Открываем на компьютере любой файл, который содержит звуковое сопровождение
Как исправить неполадки
В случае если пользователь уверен, что колонки исправны и подключены правильно, стоит проверить звуковую карту. Для этого следует перейти в «мой компьютер» и нажатием правой кнопки мыши обратиться в подменю «диспетчер устройств». Это меню поможет определить видит ли ПК звуковую карту. Даже если под значком «Звуковая карта» находится желтая иконка, проблему удастся решить.
Устаревший драйвер
Все важные комплектующие ПК имеют драйвера. Звуковая карта не исключение, и драйвера на нее, как правило, устанавливаются автоматически при загрузке операционной системы. Однако в результате сбоя либо повреждения вирусом драйвера могут работать некорректно. Такое может произойти даже при внезапном отключении питания. Именно для исключения таких сбоев специалисты рекомендуют использовать ББП (блок бесперебойного питания).

Обновление драйвера
Процедура обновления достаточно проста. Необходимо просто зайти на сайт изготовителя подключаемого оборудования и скачать актуальную версию драйвера. Стоит внимательно относиться к правильности выбора ОС (операционной системы) и модели акустической системы, для которой скачивается драйвер.
Возможно также воспользоваться одной из программ обновления драйверов. Такие программы в автоматическом режиме сканируют ПК и устанавливают необходимые компоненты системы.
После установки или обновления драйвера необходимо выполнить перезагрузку компьютера.
Опытные пользователи советуют проводить обновление драйверов раз в 3-4 месяца, либо после установки любого нового оборудования.
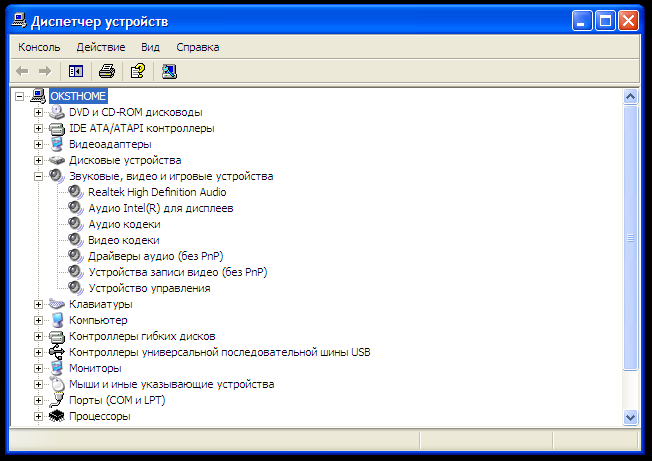
Вирусная атака
С развитием интернет-трафика значительно возросла угроза заражения вирусом или вредоносным ПО (программным обеспечением). Не стоит пренебрегать установкой современного антивируса, даже если он является платным. Как показывает практика восстановление поврежденной системы и важных данных оказывается более затратным.
При заражении компьютера вирусом возникают проблемы с различными составляющими ОС. Может измениться разрешение экрана пропасть звук или интернет-соединение. В случае отсутствия звука следует проверить наличие драйвера звуковой карты и просканировать компьютер на наличие вирусов.
Если восстановить звук не удалось, вероятно, потребуется переустановка операционной системы.
Несовместимость
Иногда пользователи сталкиваются с проблемой отсутствия звука в колонках при подключении устаревшего оборудования. Если используется старая аудиосистема с новым ПК (ноутбуком), или к старому компьютеру покупается новая акустика. В таком случае поможет только замена устаревшего компонента. При покупке новых колонок необходимо убедиться в их совместимости с имеющимся ПК.
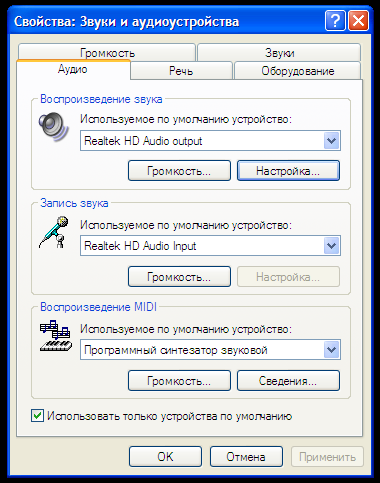
В зависимости от windows
Часто причиной отсутствия звука в колонках может стать пиратская версия ОС. В таких операционных системах могут присутствовать ошибки и баги, исправить которые самостоятельно невозможно. Кроме того, приобретая лицензионную ОС пользователь получает квалифицированную сервисную поддержку.
Некоторые лицензионные драйвера будет попросту невозможно установить на пиратскую копию системы, а сама такая система может быть заражена вредоносным программным обеспечением. Решение проблем со звуком не отличается на версиях 7, 8 или 10.
Ошибки в BIOS
Такая неисправность может возникнуть, если неподготовленный пользователь попадает в меню BIOS. Более ранние версии этой подсистемы не имеют перевода и без соответствующих знаний можно легко испортить ПК.
Для сброса BIOS на заводские настройки придется вскрывать системный блок.
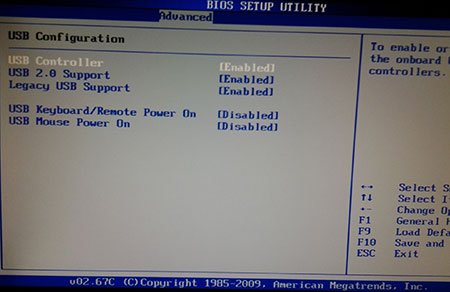
После снятия боковой крышки системного блока необходимо найти батарейку, как правило, она находится на видном месте системной платы и легко заметна. При извлечении батарейки на несколько минут происходит сброс подсистемы BIOS на заводские настройки.
Программные способы настройки звука
Существует несколько способов увеличить громкость в наушниках на компьютере в Windows 7, 8, 10. Начнём с самого простого.
Настройка громкости в операционной системе
Первое, что нужно сделать — убедиться, что ползунок, расположенный в правом нижнем углу панели быстрого доступа, находится в максимальном положении. Для этого кликните на значок динамика и потяните ползунок вверх.
Здесь же ниже выберете левой клавишей мыши параметр «Микшер» и выставьте все ползунки до максимального значения.
Следует убедиться, что в файле проигрывателя также выставлена необходимая громкость.
Стандартные настройки не помогли? Значит, нужно снять программные ограничения громкости.
Настройка ограничения громкости при использовании микрофона
Если вы используете аудио- или видеосвязь при общении через интернет, то по умолчанию могут быть выставлены ограничения других звуков во время разговора. Этот параметр может уменьшать громкость и при обычном воспроизведении фильма или песни.
Чтобы снять эти ограничения, нужно сделать следующее:
- Правой клавишей мыши нажимаем на значок динамика в нижнем правом углу.
- В появившемся списке выбираем «Звуки».
- Всплывает окно с несколькими вкладками. Выбираем «Связь».
- Отмечаем параметр «Действие не требуется», нажимаем «Применить» и «Ok».
Если причина была в настройках этих параметров, то громкость наушников должна увеличиться.
Установка параметра «Тонкомпенсация»
Существует ещё один способ усилить звук на компьютере, после которого громкость в наушниках будет увеличена вдвое.
- Правой клавишей нажимаем иконку динамика и кликаем на параметр «Звуки». В эту вкладку также можно зайти через «Пуск» → «Панель управления» → «Оборудование и звук» → «Звук».
- Выбираем вкладку «Воспроизведение». Обычно в первой строке списка стоит «Динамики» или «Наушники». Кликаем одним нажатием левой клавиши.
- Ниже устанавливаем это действие «по умолчанию». Затем нажимаем кнопку «Свойства».
- В появившемся окне выбираем раздел «Улучшения» (в Windows 7) или «Дополнительные возможности» (в Windows 10).
- Ставим галочку напротив параметра «Тонкомпенсация». Далее нажимаем на кнопку «Применить» или «Ok».
Обычно эти действия помогают увеличить звук в наушниках на компьютере минимум в два раза. Некоторые пользователи Windows 10 советуют устанавливать параметр «Выравнивание громкости». Можно попробовать и этот вариант.
Установка разъёма для наушников
Часто разъём для наушников, расположенный на передней стороне стационарного ПК, расшатывается, вследствие чего появляется треск, помехи или звук вовсе не воспроизводится. Эту проблему можно решить, установив наушники в разъём для динамиков на задней стороне блока. Сделать это можно следующим образом:
- Входим в меню «Пуск», выбираем «Панель управления».
- В появившемся окне находим «Диспетчер Realtek HD». В Windows 7 нужно сначала войти во вкладку «Оборудование и звук».
- В открывшейся панели «Диспетчер Realtek HD», выбираем разъём зелёного цвета и кликаем по нему правой клавишей мыши. Выбираем вкладку «Смена назначения разъёмов».
- Во всплывшем дополнительном окне выбираем «Наушники». Рядом ставим галочку и нажимаем «Ok».
Переустановив этот разъём с динамика на наушники, мы выключим ограничение звука, и громкость становится больше.
Переустановка драйверов
Плохой звук в наушниках также может быть связан с устаревшими драйверами звуковой карты либо они не соответствуют программному обеспечению вашего компьютера. Для решения этой проблемы нужно обновить эти драйверы.
- В меню «Пуск» введите в строке поиска «Диспетчер устройств».
- В диалоговом окне найдите параметр «Звуковые, видео и игровые устройства». Кликнув по нему левой клавишей, можно увидеть установленные звуковые карты, их может быть одна или несколько. Это обычно «NVIDIA High Definition Audio» или «Realtek High Definition Audio» и другие.
- Теперь нужно обновить каждое устройство. Для этого кликните правой клавишей мыши по выбранному параметру и выберете пункт «Обновить драйверы». Затем нажмите на подпункт «Автоматический поиск».
- Остаётся только дождаться переустановки драйверов системой. Возможно, после этого необходимо будет перезагрузить компьютер.
Возможные проблемы
При подключении Bluetooth-гаджета у пользователей часто возникают одни и те же проблемы. К примеру, несмотря на «контакт» ПК и аудиоприбора, музыки может просто не быть. В этом случае сперва следует определить, заключается ли проблема в колонке или в самом компьютере. Для того чтобы проверить аудиодевайс, его необходимо подключить при помощи Bluetooth к другому устройству, к примеру, смартфону. Если музыка проигрывается, то источник проблемы заключается в самом компьютере.
Для проверки опять же к нему следует попытаться подключить играющий девайс через Bluetooth, к примеру, другую колонку. Если музыка играет в обоих случаях, проблема заключается в самом соединении, для ее ликвидации можно просто воспользоваться кабелем. Если и другая колонка не передает аудио, то, вероятно, устаревшим является Bluetooth-драйвер. Для исправления ситуации его можно обновить.
Во многих случаях компьютер не видит колонку либо же не подключается к ней, потому что на одном из двух устройств отключен сам Bluetooth. Работа модуля проверяется через диспетчер задач. Иногда ПК просто не может обнаружить колонку в списке доступных устройств, а потому и подключиться к ней. Проблема решается путем нажатия на значок «Обновить конфигурацию оборудования», расположенный на верхней панели диспетчера задач. Если модуль Bluetooth не включился даже после перезагрузки, придется приобрести новый адаптер соединения.
Важно проверить объем зарядки аудиодевайса, а также убедиться в отсутствии электромагнитных помех. Нельзя забывать и про то, что у Bluetooth-соединения обычно устанавливается пароль, причем пин-код, установленный на колонке, необходимо узнавать у производителя
У Bluetooth-колонок JBL имеется возможность установки специального приложения для подключения к компьютеру, смартфону или ноутбуку. Скачав его, пользователь сможет поэтапно соединить два устройства, а также установить необходимые пароли для соединения и обновить прошивку драйвера. Опять же в приложении можно узнать, почему основное устройство не видит аудиодевайс. Иногда, кстати, проблема может заключаться в том, что компьютер либо находит не ту колонку, которую нужно, либо вообще ничего не отображает. При этом остальные устройства быстро обнаруживаются через Bluetooth и сразу же готовы к подключению.
Для исправления сложившейся ситуации достаточно всего лишь перезагрузить Bluetooth на аудиодевайсе. Если это не помогло, то можно сперва переименовать колонку, подключив ее через смартфон или планшет, а затем вновь перевести перезагрузку соединения. Вновь запустив поиск подключаемых устройств на компьютере, можно уже «соединиться» с требуемым гаджетом. В том случае, когда пользователь не уверен в точном названии колонки, придется либо обратиться к производителю, либо поискать требуемую информацию в инструкции.
Отдельно следует прояснить поэтапное обновление драйвера, так как именно оно может являться «ключом» к решению проблемы. Для того чтобы это сделать, необходимо одновременно нажать клавиши Windows и S, после чего вбить в появившемся окне «Диспетчер устройств». Зайдя в данный раздел, необходимо выбрать меню Bluetooth, которое обычно оказывается первым в списке.
Щелчок правой клавишей мыши даст возможность перейти в раздел «Обновить драйвера». В результате данных шагов система сама найдет обновления в интернете, который, кстати, должен быть подключен, после чего проведет их установку на компьютер. Другим способом обновления драйверов является использование утилит, которые скачиваются в интернете или же приобретаются в формате установочного диска в соответствующих магазинах.
О том, как подключить Bluetooth-колонку к ноутбуку, смотрите далее.
Причины
Для того чтобы устранить подобную неисправность, нужно вначале обнаружить ее причину. Как ни странно, но наиболее частой причиной отсутствия звука в одной или двух колонках является случайное выключение громкости на специальной панели операционной системы. Поэтому нужно зайти в панель задач и убедиться в том, что ползунок громкости находится на необходимой отметке.
Если же микшер громкости показывает, что проблем нет, то придется искать причину дальше. Можно выделить основные причины, почему компьютер не видит колонку.
Неправильное подключение. Такое очень часто случается при первом подключении к ПК, в результате чего устройство просто не видит колонки. Если же звук какое-то время присутствовал, а потом исчез, то причина, скорее всего, заключается в чем-то другом. Однако на всякий случай специалисты советуют проверять состояние подключения. Не исключено, что во время эксплуатации кто-то просто задел провод и тот выскочил из соответствующего разъема.



Стоит ли учиться на фотографа – плюсы и минусы профессии
ТОП 5 статей
Основные правила
Используя акустику с функцией беспроводного подключения, можно быстро подключить Bluetooth-колонку к ноутбуку без использования кабелей и наслаждаться любимой музыки. Часто портативные колонки используют вместе с ноутбуками. Большинство переносных компьютеров оснащены слабыми динамиками, мощности которых недостаточно для просмотра фильмов или прослушивания аудиофайлов с оптимальной громкостью.
При этом существуют основные правила.
- Техника должна быть полностью исправной, иначе подключение может не дать результата. Проверьте целостность динамиков колонки и другие элементы.
- Важна не только техническая, но и программная составляющая. Для работы аудиоустройств и воспроизведения звука на компьютере должен быть установлен соответствующий драйвер нужной версии.
- Если вы используете колонку, которая работает от аккумулятора или батареи, убедитесь, что она заряжена.
- Для подключения колонки по протоколу Bluetooth данная функция должна быть не только на аудиоустройстве, но и на ноутбуке. Обязательно включите ее.
Почему компьютер молчит: основные причины и методы их обнаружения
Как показывает практика, в большинстве случаев неполадки со звуком происходят по вине самого пользователя. Главным фактором является все та же невнимательность, а также присущее многим людям нежелание ознакомиться с технической документацией ПК. Зачастую пользователь забывает включить колонки или неправильно задействует аудиоразъемы. Трудно не заметить перечеркнутый значок динамика в системном трее, тем не менее многие удосуживаются его игнорировать. Вероятность механического повреждения одного из соединительных шнуров нередко также сбрасывается со счетов в процессе поиска звуковых неисправностей. В результате таких банальных упущений и неправильно оцененной ситуации пользователь начинает переустанавливать аудиодрайвера, править реестр, в общем, экспериментировать. Как правило, такие необдуманные действия и приводят к озвученной ранее проблеме. Поэтому к разрешению вопроса: «Почему не установлены?» — нужно подходить, так сказать, комплексно и планомерно, дабы не терять драгоценное время и силы на борьбу с «ветряными мельницами». Впрочем, давайте проследуем дальше.