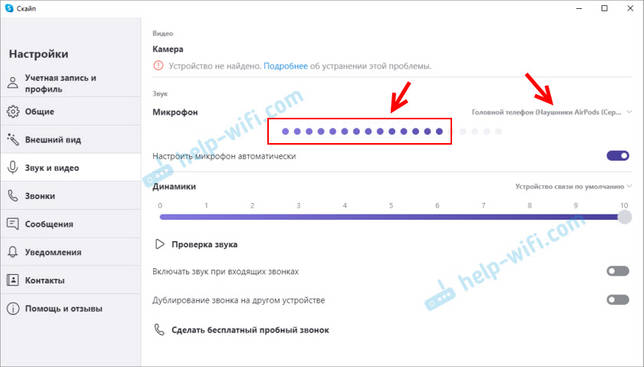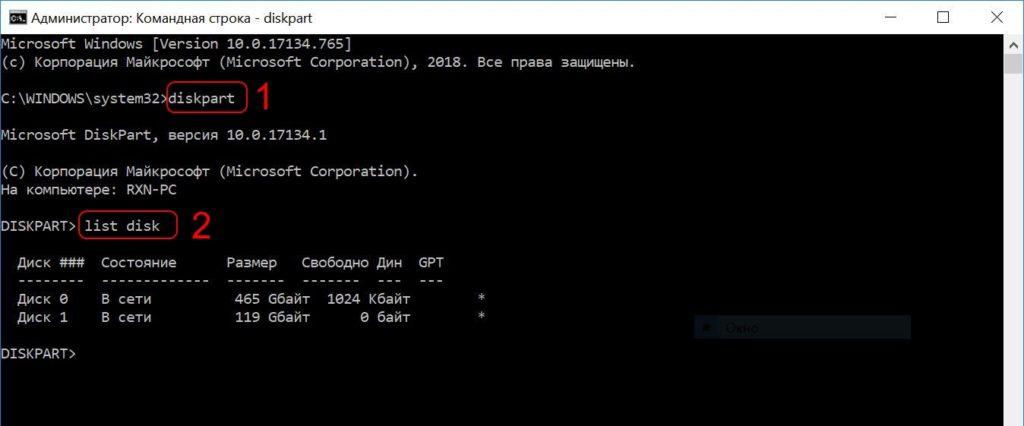Компьютер не видит мышь: cпособы решения
Содержание:
- Почему не работает проводная мышка на ноутбуке
- Что нужно проверить в первую очередь, чтобы мышка начала определяться компьютером
- Причина третья
- Полезные советы по ремонту мышки
- Виды неисправностей
- Беспроводная мышь перестала работать — что делать
- Настройки кнопок мыши
- Каким способом можно проверить мышь на её работоспособность
- Новые статьи в блоге
- Пошагово о восстановлении работы мышки
- Не работает проводная мышь на ноутбуке
- Физические поломки, из-за которых компьютер не видит мышь
- Программные тесты отдельных компонентов
- Как подключить беспроводную мышь к ПК
- Аппаратные неисправности
- Правила подключения беспроводной мыши
Почему не работает проводная мышка на ноутбуке

- Если у вас перестала отвечать на команды проводная мышка, первым делом нужно поменять подключение и просто переключить манипулятор в другой порт.
- В случае, когда такое действие не возымело должно результата, рекомендуем попробовать перегрузить ноутбук.
- Если ваша мышка всё также не работает, проверьте ее кабель на присутствие механических повреждений, разрывов и прочего. Если целостность USB-кабеля нарушена, у вас есть два варианта: попробовать отремонтировать любимый манипулятор или приобрести новую проводную мышку.
- Также, можно проверить работоспособность устройства на другом компьютере. Также, рекомендуется почистить оптический сенсор, если у вас оптическая мышка, или ролики и шарик, если вы пользуетесь механическим аналогом.
- Если у вас игровая проводная мышь, которая имеет множество дополнительных функциональных клавиш на своей поверхности, рекомендуем проверить корректность работы установленных драйверов, как это описывалось ранее. Если драйвера работают с перебоями – просто переустановить или обновить их до последней версии и перегрузить ноутбук для вступления в силу нововведений.
Что нужно проверить в первую очередь, чтобы мышка начала определяться компьютером
Провести первичную диагностику, помогающую почти однозначно прояснить, если компьютер не видит USB проводную мышку, вы сможете, следуя алгоритму:
- Внимательно осмотрите кабель, посредством которого манипулятор подсоединён к ПК. Провод должен быть целым, без потёртостей и перекручиваний. Оголённых частей наблюдаться не должно.
- Выполните перезапуск системы. Существует некоторая вероятность, что она при предыдущем старте просто не увидела манипулятор — помогите ей исправить ситуацию, начав новую сессию!
- Убедитесь, что мышка подключена к нужному разъёму — одному из тех, что показаны на рисунке внизу.
- Если пользуетесь для подключения разъёмом PS/2, удостоверьтесь, что сам он находится в исправном состоянии, а шпеньки, вставляемые в разъёмы, не погнуты и не вырваны.
- Проверьте, не заключается ли проблема в самом манипуляторе. Проще всего сделать это, подсоединив его к любому другому компьютеру.
- Повторите попытку подключения, предварительно отсоединив всё прочее периферийное оборудование: весьма вероятно, что оно перегружает панель, препятствуя нормальному распределению электропитания.
- Если у вас PS/2 мышь, убедитесь, что подключили мышь с контактами старого образца к своему разъёму, а не к соседнему, предназначенному для клавиатуры. Вам нужен зеленый порт — хотя возможны варианты. Ориентируйтесь на пиктограммки или действуйте методом перебора.
Ничего не помогло? Тогда переходим к расширенной инструкции — она поможет понять, почему компьютер не видит беспроводную мышь или проводную USB мышку, и избавиться от неполадки.
Причина третья
Проблема: указатель мыши зависает. РЕШЕНИЕ: Наиболее вероятная причина этой проблемы связана с центральным процессором вашего компьютера.
В этом случае может быть запущено больше программ, чем необходимо или фоновых приложений, а вы при этом, этого можете даже не осознавать.
Это конечно очень раздражает. Что делать? Подождите несколько секунд – это простейшие решения и часто самое лучшее.
Просто ждите несколько секунд, чтобы увидеть, рассосалась ли проблема. Если она не устранилась и повторяется, то необходимы дальнейшие исследования.
Некоторые компьютерные программы работают в фоновом режиме без вашего ведома (вы их даже не видите).
Посмотрите в нижнем правом углу рабочего стола Windows (), если есть лишние, то выключите их, а если они не нужны вообще, то удалите полностью.
Полезные советы по ремонту мышки
- Если компьютерный агрегат был куплен недавно и находится на гарантии, рекомендуется отказаться от самостоятельного проведения ремонтных работ. Неаккуратные действия могут усугубить ситуацию, что автоматически снимет мышку с гарантии. В подобных ситуациях лучше обращаться в магазин, в котором была произведена покупка.
- Чаще всего с вышеописанными проблемами сталкиваются владельцы мышек PS/2. Штекеры таких приборов быстро выходят из строя. Для стабильной работы специалисты рекомендуют приобретать специальные переходники, через которые осуществляется подключение непосредственно к компьютеру.
- Некоторые пользователи отмечают возникновение подобных «зависаний» мыши при открытии определённой игры или установленного приложения. В таком случае проблема кроется именно в настройках самой игрушки. Это могут быть вирусы, какие-либо вредоносные файлы или неправильные настройки. Для решения потребуется установка необходимых параметров.
- Если обычная чистка корпуса не помогла, а курсор продолжает периодически перепрыгивать по экрану, следует заняться чувствительностью мышки. В панели управления находится папка «Мышь». После открытия окна с настройками необходимо в пункте «Перемещение» выбрать оптимальные параметры. В большинстве случаев такие действия помогают в решении проблемы и устранении неисправностей.
- Иногда владельцы сталкиваются с отказом определённой кнопки. Левая или правая половина перестает функционировать. Причиной этому является микрик, который передаёт сигнал при нажатии. В случае его поломки можно обратиться к специалисту для проведения ремонтных работ. Однако, разумнее будет покупка нового девайса.
Наличие компьютера носит обязательный характер для каждого современного человека. Дополнительные аксессуары в виде мышки, клавиатуры или колонок значительно облегчают рабочий процесс. Регулярное использование или неаккуратные действия могут вызвать неисправность компьютерной мыши — одного из главных атрибутов. Подобные проблемы могут возникнуть из-за большого количества факторов. Несколько советов и рекомендаций помогут каждому пользователю самостоятельно установить причину и провести ремонтные работы.
Виды неисправностей
К основным причинам, почему не работает мышка на ноутбуке принято относить следующие ситуации:
- сбой системы;
- поврежден кабель;
- не работает bluetooth драйвер или модуль;
- сели батарейки;
- загрязнилась;
- вирус;
- кабель не подключен к порту (да и такое бывает=).
Итак, если вы столкнулись с тем, что на ноутбуке не работает мышка, рекомендуем проверить операционную систему . Как правило, ситуация легко устраняется с помощью стандартной перезагрузки.
В случае, когда вы перегрузили устройство, но мышка так и не заработала, необходимо проверить драйвера, которые отвечают за ее корректную работу.
Для этого, нужно сделать всего 5 простых шагов:
Беспроводная мышь перестала работать — что делать
Почему беспроводная мышка вдруг отказывается работать:
- Произошёл сбой в системе. Перезагрузите компьютер — в большинстве случаев проблема решается.
- У мышки сел аккумулятор или батарейки. Поставьте его на зарядку или смените батарейки.
- На ПК сломался и засорился порт USB. Попробуйте подключить USB-адаптер к другому выходу на компьютере. Если в гнезде есть пыль, аккуратно прочистите его ватной палочкой. Эта причина подходит для случая, когда светодиод на мышке горит (устройство включено и подключено), но сама стрелка на дисплее не двигается.
- Не работают драйверы мышки или модуля «Блютуз» на самом компьютере. Зайдите в «Диспетчер устройств», оцените состояние «дров» мышки и при необходимости переустановите их.
- На ПК вирусы. Проверьте систему на наличие вредоносных программ. Используйте свой установленный антивирус (перед проверкой обновите базы данных в программе) и/или портативный сканер по типу Dr.Web CureIt, AVZ, Kaspersky Virus Removal Tool и другие.
- Мышка сломалась. Если так и не получилось решить проблему, возможно, ваша мышка оказалась неисправной. Попробуйте её подключить к другому компьютеру. Если она не работает и там, отнесите её в сервисный центр. Если её нельзя будет починить, купите новую.
Рассмотрим более подробно, как провести диагностику драйверов мышки:
-
Зажмите «Вин» и R на клавиатуре. Напишите в окне «Выполнить» команду devmgmt.msc — щёлкните по ОК.
-
В диспетчере раскройте пункт «Мыши и указывающие устройства». Посмотрите, стоит ли на пункте с вашей мышкой жёлтый треугольник со знаком восклицания или знак вопроса. Если да, с драйверами мышки что-то не так. Их нужно переустановить.
- Кликните правой клавишей мышки по пункту и выберите удаление. Подтвердите действие в окошке вместе с удалением драйверов.
- Затем повторите процедуру подключения устройства, описанную в первых двух разделах статьи.
- Если драйверы не установились повторно, скачайте их с официального сайта производителя вашей мышки и установите их вручную.
Настройка соединения между беспроводной мышкой и ПК зависит от технологии устройства. Если это «Блютуз», нужно использовать мастер подключения устройств на «Виндовс». Если это радиочастотная мышка с адаптером USB, просто вставьте адаптер в разъём, подождите, пока установятся все драйверы и включите мышку.
Настройки кнопок мыши
Основное окно утилиты разделено на 2 половины.
В левой части находятся профили, с правой стороны – список слоёв.
Для каждого из них можно выбрать свои функции для клавиш и колеса, включая прокручивание и наклоны.
Рис. 17. Список функций, которые можно установить на любую клавишу мыши.
При первом запуске программы среди профилей можно увидеть стандартный вариант Default.
Для дальнейшей настройки стоит создать дополнительный элемент списка, дав ему подходящее название – например, «Для работы» или «Игровой».
Процесс настройки требует выполнения следующих действий.
Сначала следует создать и назвать новый слой, затем перейти к привязке определённых действий к кнопкам мыши.
Нажимая на клавишу, функции которой будут изменяться (она подсвечивается жёлтым цветом), пользователь выбирает подходящий вариант из выпадающего списка.
В перечне можно найти десятки функций, которые условно делятся на несколько категорий:
- эмуляция нажатия любой клавиатурной клавиши, включая «Enter» или «Escape»;
- нажатие сочетаний нескольких клавиш – например, «Ctrl» + «C» для копирования или «Ctrl» + «V» для вставки;
- системные действия, включая изменение параметров громкости, вызов скринсейвера и даже выключение компьютера (хотя устанавливать такое действие на кнопку мыши не рекомендуется из-за опасности случайного нажатия);
- функции для работы в браузере – например, открыть закладки, создать и обновить страницу;
- вызов на экран служебных инструментов Windows;
- внутренние действия утилиты – переключение между слоями, включение клавиш-модификаторов;
- выполнение сложных действий, включая имитацию нажатия нескольких кнопок на клавиатуре.
Кроме стандартных возможностей, программа позволяет создавать свои, не предусмотренные по умолчанию функции.
Для их настройки следует использовать пункт «Симулированные клавиши». В открывающемся окне вводятся коды нужных кнопок или действия.
Установив наборы настроек для одного слоя, можно перейти к следующему, выбрав.
Отдельные функции выбираются для разных игр, для интернет-сёрфинга и работы с документами или систем автоматизированного проектирования.
Подходящую программу можно найти в списке, нажав на кнопку «Добавить» в нижнем левом углу.
Рис. 19. Добавление игры в список слоёв приложения.
Каким способом можно проверить мышь на её работоспособность
- Если светодиод светится, но работает не правильно, для начала стоит попробовать поменять батарейку, соблюдая полярность.
Затем выключите и включите на мышке питание;
- Попробуйте переставить модуль в другое гнездо USB компьютера, дайте немного времени на активацию, затем пробуйте.
- Если после проведённых действий, она так и не заработала — можно начинать говорить о какой-либо неисправности. К примеру, даже при не сильном падении со стола, может отказаться кварцевый резонатор в компьютерной мышке, с такой проблемой только в ремонт.
- В случае, когда у вас usb-мышь, то сначала следует проверить, горит или нет светодиод датчика. Если горит, то вероятно основная проблема в системе.
Если она совершенно не реагирует и светодиод датчика не светится, то вероятнее всего во всём виноват USB порт, к которому её подключали. Чтобы проверить его работоспособность, нужно подключить мышь в какой-нибудь другой порт, а затем перезагрузить компьютер.
Возможно понадобиться установить необходимые драйвера. Это не стоит игнорировать и при нерабочей мышке.
Новые статьи в блоге
Пошагово о восстановлении работы мышки
Для того чтобы настроить ваш манипулятор на корректную работу с ноутбуком, нужно проделать несколько шагов:
- подключить мышь в один из портов;
- проверить, установлены ли автоматически необходимые драйвера, если нет – установить самостоятельно;
- зайти в свойства (путь описывали ранее) и проверить там правильность всех настроек и отображения манипулятора системой).
Как можем видеть, ситуации, в которых мышь может функционировать неправильно достаточно много. Однако решений такой проблемы тоже не меньше. Стоит не паниковать, а рационально смотреть на проблему и прежде чем нести ноутбук к мастеру, попытаться решить вопрос самостоятельно.
Отличного Вам дня!
Попробуем выявить, почему не работает мышка на ноутбуке беспроводная:
- В первую очередь, если беспроводная мышь плохо работает, скорее всего она сломалась.
Данное явление проверить очень просто, — нужно подключить к какому-нибудь другому компьютеру.
Сломаться она может по-разному: сгорела вся электроника, произошел небольшой разрыв в проводе или проблемы с самим разъемом.
В этом году жители Нью-Хэмпшира могут гарантировать свое право на ремонт своих тракторов, оборудования для сельского хозяйства, цифрового оборудования и даже сотовых телефонов . Вы не должны просить изготовителя разрешения на его устранение, когда он ломается. Новый закон о праве на ремонт в Нью-Хэмпшире прост. Это требует, чтобы производители предоставляли владельцам и независимым предприятиям ремонт доступ к информации об услугах и доступным запасным частям. Таким образом, вы можете быстро исправить то, что у вас есть, и продолжить свою жизнь.
- Не реагирует на движения кнопка либо колесико. Возможно, здесь случилась такая же механическая поломка, при этом не нужно исключать действие вируса, хоть и бывает это редко.
После того как вы напишете, он сразу же вам перезвонить. - Мышь также может не работать в некотором приложении либо игре. Вариантов для решения данной проблемы множество, и все в конце сводится к настройке грызуна.
Следует остановиться подробнее на этих пунктам и попробовать разобраться в поломке.
Не работает проводная мышь на ноутбуке
Проводные мыши не потеряли своей популярности с выходом на рынок беспроводных моделей. Во многом это связано с отсутствием необходимости постоянной зарядки манипулятора, а также с более низкой ценой. Кроме того, мыши с высоким DPI чаще всего именно проводные, и они позволяют более точно управлять курсором. Подключаются проводные мыши по USB или PS/2, и данные варианты подключения имеют существенные различия:
- USB. При подключении мыши через USB, на компьютер сразу инсталлируются драйвера, которые позволяют системе опознать манипулятор и начать с ним работать. Пользователь Windows при первом подключении мыши к компьютеру увидит соответствующее сообщение, что подключено новое устройство, и системе потребуется некоторое время на установку драйверов. Если такое сообщение не появилось, возможны два варианта: проблема с портом USB или проблема с мышью. Попробуйте подключить манипулятор к другому USB-входу в ноутбуке или испытать мышь на другом компьютере;
- PS/2. В отличие от USB, PS/2 порт не предусматривает мгновенной установки драйверов при подключении мыши. Из этого следует, что подключать мышь к ноутбуку через разъем PS/2 необходимо, когда он выключен, либо потребуется перезагружать компьютер после подключения мыши.
Чаще всего проблема, из-за которой не работает проводная мышь на ноутбуке – это неисправность самой мыши. Проверьте манипулятор на другом компьютере, чтобы убедиться в его работоспособности.
Физические поломки, из-за которых компьютер не видит мышь
При небрежном использовании даже USB-коннектор может прийти в негодность. Проверьте контакты на порту и в коннекторе мыши, они могут быть повреждены, отогнуты, затерты. Хотя разъем USB очень износостойкий, все же при активном использовании он мог сломаться, могли также ослабнуть контакты. В этом случае необходимо обратиться в сервис для замены USB портов на материнской плате или приобрести новую.
Кабель мыши может также пострадать при всяческих повреждениях, которые приводят к излому проводков внутри кабеля. Известны случаи, когда их перегрызают домашние животные. В этом случае система оповестит вас сообщением – «Невозможно подключиться к USB-порту» или USB Device Over Current Status Detected. USB-кабель имеет 5 жил, которые не так уж просто соединить вместе заново. Здесь, наверное, проще всего следует приобрести новую мышь. Если модель дорогая – ее могут спасти в сервисе.
Кроме провода поломки могут возникать также в самом корпусе мыши
Основные неисправности внутри корпуса:
- Поверхность линзы загрязнена, поцарапана.
- Не работают кнопки. Стрелочка бегает по монитору, но команды со щелчка не выполняются.
- Неисправна основная плата, считыватель, фотоэлементы и т.д.
- Неисправен контроллер управления колесиком. В этом случае нет возможности пролистывать страницы вниз-вверх.
- Ненадежность передних портов USB. Когда несколько портов подключены к плате одного микроконтроллера. Бывает, что неопытные пользователи подключают к таким портам одновременно несколько 4G-модемов и принтеров – сбой если не случился, то случится обязательно. Модемы будут часто терять сотовую сеть и периодически разрывать соединение. То же будет происходить и с принтером, он будет всячески тормозить, останавливаться, не допечатав документ до конца. USB-мышь может быть не распознана системой. Как вы уже догадались, нужно оборудование распределять по всем USB-портам компьютера, в том числе и на задней панели.
В беспроводных мышах:
- Села батарейка или аккумулятор, замените их.
- Контакты на батарейке, аккумуляторе могут окислиться или заржаветь и вовсе отломаться.
- Модуль, который обеспечивает мышь сигналом также может выйти из строя, проверьте его, если есть такая возможность.
- Проводка питания.
Программные тесты отдельных компонентов
Тест производительности ПК можно произвести при помощи некоторых утилит. Они отдельно тестируют каждый компонент, а пользователь потом сопоставляет данные и делает вывод о производительности всей аппаратной системы.
Тестирование процессора при помощи Prime95
Prime95 – это небольшая утилита, обладающая внушительными наборами сценариев для тестирования процессора компьютера или ноутбука. Есть стресс-тесты, проверка на производительность, анализ многоядерной работы и многое другое.
Пользоваться программой очень просто. Даже несмотря на отсутствие русского языка в интерфейсе. Достаточно просто скачать продукт и распаковать в какой-нибудь каталог. Установки не требуется. Утилита совершенно бесплатна, что очень неплохо.
- Открываем «Проводник Windows», идем в каталог с распакованной программой, щелкаем правой кнопкой мыши по исполняемому файлу и выбираем пункт «Запуск от имени администратора».
- Сразу же откроется главное окно программы с предложением выбрать параметры и запустить так называемый «Torture Test» (тест на стабильность процессора под огромной нагрузкой).
- Выставляем нужные параметры и нажимаем «ОК».
- Сразу же начнется тестирование процессора.
Как только программа закончит издеваться над процессором, она выдаст соответствующее сообщение. С помощью Prime95 можно всесторонне проверить «камень» и понять, пригоден ли он для современных игрушек.
Тестирование оперативной памяти утилитой MemTest
Проверка компьютера на производительность игр не может обойтись без тестирования оперативной памяти ПК или ноутбука. Миниатюрная утилита MemTest позволяет произвести этот процесс быстро и точно.
Программа совершенно бесплатна, обладает очень маленькими размерами и обходится без установки. Однако она не имеет русского языка в интерфейсе
Но это не так важно, поскольку управление продуктом осуществляется всего двумя кнопками
- Снова запускаем «Проводник», открываем папку с распакованной утилитой и щелкаем правой кнопкой мыши по исполняемому файлу. Выбираем запуск от имени администратора.
- В главном окне программы достаточно нажать только на одну кнопку «Start Testing».
- Утилита сразу же начнет проверять оперативную память.
После завершения теста программное обеспечение выдаст информацию о количестве свободной оперативной памяти, наличии или отсутствии ошибок и прочие сведения. Вот так производится тестирование RAM.
Комплексное тестирование при помощи Novabench
Novabench – это бесплатный программный продукт для всестороннего тестирования различных компонентов компьютера. Тест ноутбука или ПК произвести при помощи этого приложения очень просто. Даже несмотря на то, что русского языка в интерфейсе нет.
Установщик можно скачать на официальном сайте разработчика. Есть версии для Windows, Linux и Mac OS. Сам процесс установки стандартен. Никаких неожиданностей нет. После установки программу можно будет запустить при помощи ярлыка или из меню «Пуск».
Запускаем Novabench при помощи соответствующего ярлыка на рабочем столе.
В главном окне программы можно просто нажать на кнопку «Start Tests». Это действие запустит выполнение всех тестов, имеющихся в составе продукта.
Для запуска отдельного теста (к примеру, видеокарты) требуется в верхней части окна перейти на вкладку «Tests», затем выбрать пункт «Individual Tests» и щелкнуть «GPU Tests».
Сразу же запустится тест производительности графического адаптера.
Точно таким же способом можно проверить и остальные компоненты компьютера при помощи Novabench. Однако такой способ подходит только тем, кому представляется нормальным устанавливать кучу программ на компьютер. Но для тех, кто не любит захламлять ОС есть специальные варианты тестирования.
Как подключить беспроводную мышь к ПК
Ноутбуки с операционной системой Windows поддерживают технологию Wi-Fi и Bluetooth по умолчанию. Наличие беспроводного модуля на материнской плате стационарного компьютера можно проверить через «Диспетчер устройств». Если его нет, то для подключения Wireless-мышки придется докупить специальный адаптер.
Вариант 1: Bluetooth-мышь
Наиболее часто встречающийся тип устройств. Мышки отличаются минимальной задержкой и высокой скоростью отклика. Могут работать на расстоянии до 10 метров. Порядок подключения:
- Откройте «Пуск» и в списке справа выберите «Устройства и принтеры».
Если вы не видите эту категорию, то выберите «Панель управления».
Отсортируйте значки по категории и выберите «Просмотр устройств и принтеров».
Отобразится список подключенных принтеров, клавиатур и других манипуляторов. Нажмите «Добавление устройства».
Включите мышку. Для этого передвиньте переключатель в положение «ON». При необходимости зарядите аккумулятор или замените батарейки. Если на мышке есть кнопка для сопряжения, то нажмите ее.
В меню «Добавление устройства» отобразится имя мышки (название фирмы, модели). Кликните по нему и нажмите «Далее».
Дождитесь, пока Windows установит на компьютере или ноутбуке все необходимое программное обеспечение, драйверы и нажмите «Готово».
После этого беспроводная мышка появится в списке доступных устройств. Подвигайте ей и проверьте, перемещается ли курсор по экрану. Теперь манипулятор будет автоматически подключаться к ПК сразу после включения.
Вариант 2: Радиочастотная мышь
Устройства поставляются в комплекте с радиочастотным приемником, поэтому могут использоваться с современными ноутбуками и относительно старыми стационарными компьютерами. Порядок подключения:
- Подсоедините радиочастотный приемник к компьютеру или ноутбуку через USB-порт. Windows автоматически определит устройство и установит необходимое программное обеспечение, драйверы.
Установите батарейки через заднюю или боковую панель. Если используете мышку с аккумулятором, то убедитесь, что устройство заряжено.
Включите мышку. Для этого нажмите кнопку на передней панели или переместите переключатель в положение «ON». На некоторых моделях клавиша может находиться сбоку.
При необходимости нажмите кнопку «Подключиться» (находится на верхней части). На некоторых моделях она отсутствует. На этом подключение радиочастотной мыши заканчивается.
Если на устройстве есть световой индикатор, то после нажатия кнопки «Подключиться» он начнет мигать, а после успешного подсоединения изменит цвет. Чтобы не тратить заряд аккумулятора, по завершении работы на компьютере передвиньте переключатель в состояние «OFF».
Вариант 3: Индукционная мышь
Мышки с индукционным питанием уже не выпускаются и практически не используются. Манипуляторы работают с помощью специального планшета, который выполняет роль коврика и поставляется в комплекте. Порядок сопряжения:
- С помощью USB-кабеля подключите к компьютеру планшет. При необходимости передвиньте ползунок в состояние «Включено». Дождитесь, пока будут установлены драйверы.
- Установите мышку на центр коврика и не передвигайте ее. После этого на планшете должен загореться индикатор включения.
Нажмите кнопку «Tune» и начните сопряжение. Индикатор должен сменить цвет и начать мигать.
Как только лампочка загорится зеленым цветом, мышку можно использовать для управления компьютером. Устройство нельзя перемещать с планшета и помещать на другие поверхности.
В зависимости от технических особенностей, беспроводные мыши могут подключаться к компьютеру по Bluetooth, с помощью радиочастотного или индукционного интерфейса. Для сопряжения необходим Wi-Fi или Bluetooth-адаптер. Он может быть встроен в ноутбук или приобретен отдельно.
Опишите, что у вас не получилось.
Наши специалисты постараются ответить максимально быстро.
Аппаратные неисправности
Если вы проверили вышеуказанные причины и не обнаружили свидетельства того, что клавиатура ноутбука не работает из-за программного сбоя, то обратите внимание на физическое состояние устройства. Особую обеспокоенность должна вызывать ситуация, при которой не работают только отдельные кнопки
Если речь идет о цифровом блоке, размещенном на клавиатуре справа, то для его функционирования необходимо нажать на клавишу NumLock. Если отдельные кнопки повреждены, то придется менять клавиатуру ноутбука полностью.
Причиной того, что клавиатура совсем перестала работать или периодически отключается, может быть повреждение шлейфа или окисление контактов. Чтобы это исправить, необходимо аккуратно разобрать ноутбук. Для правильного разбора устройства воспользуйтесь инструкцией от производителя – её можно найти для любой модели. Не разбирайте ноутбук, если он еще на гарантии. Обратитесь сразу в сервисный центр.
Добравшись до шлейфа, отсоедините его от платы и внимательно осмотрите. Прежде чем отсоединять шлейф, разберитесь, как это делается
Неосторожность может привести к тому, что защелка сломается, и вам придется обращаться в сервисный центр за заменой клавиатуры
Если контакты шлейфа окислились, протрите их ластиком или спиртом. Обязательно вытрите поверхность насухо перед подключением. Если вы видите, что шлейф поврежден, поэтому клавиатура ноутбука и перестала работать, замените вышедший из строя компонент лэптопа.
Сгорание микроконтроллера и влияние жидкости
Почему эти две неполадки выделены в один пункт? Потому что это действительно серьезные проблемы, справиться с которыми самостоятельно неопытный пользователь не может. И если после нечаянно пролитой жидкости еще есть шанс высушить ноутбук и вернуть клавиатуре работоспособность, то сгоревший микроконтроллер моет припаять только специалист.
Поэтому если самостоятельные изыскания ответа на вопрос, почему клавиатура не работает или отключается, не принесли положительного эффекта, обратитесь за помощью к специалистам, дабы не усугубить ситуацию неаккуратным вмешательством в работу устройства.
Правила подключения беспроводной мыши
Именно от типа мыши будет зависеть способ подключения. Существует 2 вида сопряжения: USB и Bluetooth для соединения манипулятора и компьютера. Для всех мышей необходимо питание, так как провод отсутствует, и компьютер не может обеспечивать устройство питанием. Снизу мышки имеется отсек, куда вставляется батарейка.
Bluetooth мыши подключаются к ПК с помощью Bluetooth связи. Поэтому компьютер должен поддерживать такой вид соединения. Проверить это можно так:
- На ярлыке «Мой компьютер» кликнуть правой кнопкой мыши и выбрать «Управление».
- Справа перейти во вкладку «Диспетчер устройств».
- При наличии интегрированного адаптера «Bluetooth» в списке устройств должно быть значение «Bluetooth». Если его нет, значит компьютер не поддерживает такое соединение без дополнительного оборудования.
Некоторые модели компьютер может сразу не распознать, и тогда мышь не будет работать. Для этого в комплект с манипулятором входит и диск, с помощью которого можно установить драйвер на компьютер. Утилита позволит синхронизировать ноутбук или ПК с мышью.