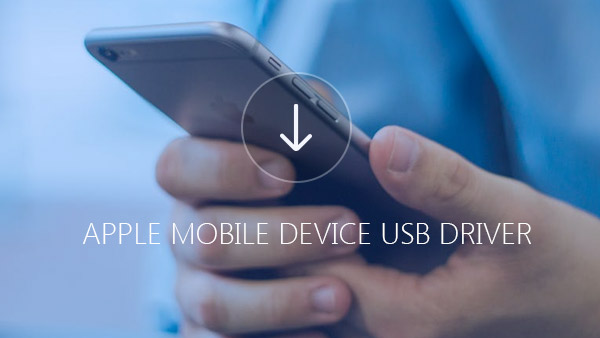Не работает блютуз мышь. компьютер не видит беспроводную мышь
Содержание:
- Проверка подключения беспроводной мыши
- Особенности
- Подключаем мышь + планшет
- Трудности и их решения
- Так как это сделать?
- Разновидности беспроводных мышек
- Подключение беспроводной мышки с помощью USB-приемника
- Как подключить беспроводную мышь к ПК
- Как подключить беспроводную мышь
- Подключение мыши
- Совет #3: Если мышь была куплена вместо сломавшейся, проверьте, нет ли конфликта драйверов
- Как подключить беспроводную мышь быстро и без проблем
- Установка драйверов
- Настройка курсора мыши
Проверка подключения беспроводной мыши
У исправно подключенной мышки исходит сигнал от модуля или самого девайса. Чтобы исключить неисправность, мышку нужно проверить на другом аппарате. Если ПК сразу увидел подключенную мышку, значит проблема в другом: либо USB-порт неисправен, либо ПО некорректное. Иногда присутствует заводской брак.
Обратите внимание! Зачастую причина в банальном отсутствии питания. Батарейки должны быть новыми и правильно установленными
Если источником питания является аккумуляторная батарея, она должна быть заряжена.
Как узнать через диспетчер устройств, подключена мышь или нет
Диспетчер устройств предназначен для контроля работы оборудования. В этом разделе можно посмотреть текущее состояние работоспособности мыши, версии драйверов, исправность USB-портов.
Информация о мышках будет во вкладке «Мыши и иные указывающие устройства». Если там присутствует нужная, значит все нормально. Если же там не отображается рабочая мышка или рядом зажегся восклицательный знак, значит нужно установить драйверы. Скачать их можно с официального сайта или залить с диска. Он обычно идет в комплекте.
Диспетчер устройств
В этом же разделе можно проверить исправность USB-портов. Для этого нужно войти в пункт «Контроллеры USB» и, если требуется, возможно:
- закачать необходимые ПО;
- установить;
- перезагрузить ПК или ноутбук.
Также не помешает проверить настройки BIOS. Иногда они бывают отключены, например, при нарушениях работы либо после замены материнской платы.
Открыть BIOS можно горячей клавишей. Подсказки появятся при включении ПК. Далее следует перейти в «Advanced» либо «Integrated Peripherals» и выставить «Enabled» для всех USB-опций. Это могут быть:
- USB 2.0 Controller;
- USB Mouse Support.
После этого компьютер нужно перезагрузить. Если все сделано правильно, можно приступать работать.
Как обновить драйвер
Каждое новое обновление способствует улучшению функции аппарата. Каждая версия исправляет ошибки, недоработки предыдущей. Чаще всего некорректная работа компьютера связана с проблемами драйверов. Распространенные ошибки:
- установлен заведомо устаревший дайвер;
- имеются повреждения в файлах драйвера;
- не использована программа бренда ПК, а установлен базовый системный драйвер;
- нет драйверов периферийного оборудования.
Обновление драйвера
Обновленная версия может решить все эти проблемы.
К сведению! Иногда конфликт возникает между новой версией и старым программным обеспечением.
Пошаговая инструкция обновления драйверов вручную:
- Войти в диспетчер устройств через панель управления или контекстное меню (иконка «Этот компьютер).
- Для вкладки «Мышь» выбрать пункт «Обновить драйвер».
Важно! Сторонние драйверы могут быть с вирусами, поэтому настоятельно рекомендуется пользоваться лицензионными. Их можно брать на официальном сайте
Также можно воспользоваться диском, приложенным к мышке.
Мышь для Смарт ТВ
Кстати, беспроводными мышками пользуются не только для работы на компьютере. Их можно подсоединить к телевизору. Гаджет позволяет облегчать работу в веб-браузере и даже заменяет пульт. Работа в браузере Smart TV проходит так же, как и на ноутбуке. Здесь тоже можно перелистывать каналы, входить в меню. Во вкладке «Сервис» можно производить нужные действия.
Беспроводные мышки серьезно облегчают работу на ноутбуке. Нет проводов, которые путаются, рвутся, тормозят процесс. Главное — помнить, чтобы она подходила к аппарату и была совместима с операционной системой.
Особенности
Для комфортного управления функциями современных телевизоров производители рекомендуют использовать стандартную компьютерную мышь. Она будет особенно полезной при выходе в интернет через Smart TV. Производители предусмотрели несколько вариантов подключения внешних гаджетов в зависимости от модели мыши. К «умному» телевизору можно подключить как проводное, так и беспроводное устройство.
Устройства для ввода информации часто используют пользователи, которые давно пользуются компьютерами и привыкли к использованию клавиатуры и мыши. Как правило, процесс подключения очень прост и понятен с первого раза.

В большинстве случаев компьютерную мышь подключают к современному телевизору для работы в веб-браузере (программа для доступа ко Всемирной сети). С ней намного удобнее изучать сайты, скачивать приложения и выполнять другие действия.
В отличие от пульта дистанционного управления мышь дает пользователю быстрое перемещение по странице. Дополнительное устройство ввода можно использовать не только при посещении интернета, но и для управления другими возможностями «умного» телевизора, например, при просмотре списка доступных ТВ-каналов.
Стоит отметить, что процесс управления и интерфейс в браузере Smart TV такой же, как на ПК, поэтому опытные компьютерные пользователи быстро сориентируются. Во время просмотра канала можно при помощи мыши открыть меню телевизора или выполнить любое другое действие.
Подключаем мышь + планшет
Трудности и их решения
В процессе эксплуатации пользователь может столкнуться с несколькими проблемами. Одна из них – потеря адаптера от USB мышки.
В случае утраты или потери адаптера, который прилагается в комплект с мышью, можно попробовать несколько способов исправления ситуации:
- В магазине цифровой техники можно поинтересоваться о наличии адаптеров для той или иной модели мыши. Многие производители учитывают то, что потребитель может потерять эту деталь, и выпускают в продажу адаптеры отдельно.
- Можно приобрести такую же модель мыши с рук вместе с адаптером. Нужно поменять «начинку» своей мыши на внутренние детали купленной, чтобы адаптер смог принимать сигналы именно от этого манипулятора. Конечно же, следует покупать использованную мышь по низкой цене, чтобы затраты были оправданными.
Если же описанные способы оказались бесполезными, то лучше всего купить новую мышь.
Вторая трудность заключается в том, что компьютер не имеет встроенного Bluetooth адаптера. Казалось бы, подключение мыши с помощью такой связи невозможно, однако есть решение. Следует приобрести внешний адаптер, который внедрит эту функцию на компьютер. Приобретение такого аксессуара Bluetooth позволит пользоваться функциями соединения, причем отличий между интегрированной версией и внешней совсем нет.
Так как это сделать?
Прежде всего вернемся к инструкции. В ней должно быть четко прописано, какие именно торговые марки должны быть совместимы с данным устройством. Обычно, достаточно установить гаджет указанного производителя и проблема решается. Прежде всего нужно поискать модели того же производителя для именно этой смарт тв системы. Вполне возможно, что модель окажется в той же торговой точке, где вы приобрели телевизор или приставку.
Но бывает и так, что «родной» мыши нет, а альтернативное устройство все равно не обнаружено. Например, ТВ 2012 года не видит выпущенные ранее девайсы. В этом случае, придется либо запастись терпением и перебирать разных производителей, либо поискать новую прошивку для своего телевизора. Возможно, подойдет и беспроводная модель. Отличным вариантом будет обращение в магазин или сервисный центр этой торговой марки с тем, чтобы они помогли найти рабочий и совместимый с вашим ТВ девайс. В конце концов, у них уже должен быть достаточный опыт работы с такими ситуациями.
С появлением телевизора нового поколения многие наверняка вспомнили фразу из известного фильма о том, что «телевизор скоро заменит все, не будет ни кино, ни театра, только телевизор». И действительно, даже обычный компьютер, если вы ранее использовали его именно в целях развлекательных, теперь все чаще покрывается пылью. К такой технике обычного пульта маловато, потому появилась необходимость в клавиатуре для . Именно и ней пойдет речь далее.
Клавиатура для телевизора Смарт ТВ
Вполне логично предположить, что раз телевизор заменяет компьютер, то и клавиатуру с мышкой вполне можно взять и подсоединить. Это так, но с некоторой оговоркой. На самом деле, самые первые модели телевизоров нового поколения не имели такой функции, как подключение устройств по средству Bluetooth, теперь же почти все они без проблем «дружат» с беспроводными мышками и клавиатурами.
Так или иначе, а вопрос о покупке обычной или клавиатуры и по сей день остается открытым. Все дело в том, что есть целый ряд продуктов от разных фирм, которые вполне успешно подключаются к современным телевизорам, но и поле ваших действий с ними куда меньше. Итак, как же действительно лучше поступить: сэкономить и выбрать обычные аксессуары или же потраться на фирменные? Решить этот вопрос попробуем при помощи списка с наиболее вероятными возможностями, которые получите в обоих случаях:
- При подключении стандартной техники вы и работать с ней будете, как с компьютером. А именно получить выпадающее меню при просмотре фильма после двойного щелчка левой кнопки.
- Далее касательно Smart Hub. Если речь идет об обычной клавиатуре, то в ваших силах будет только выбрать то или иное приложение, но мышка работать не будет. Беспроводная фирменная клавиатура для телевизора даст возможность при желании и сообщение в соцсети набрать.
- Очень удобно работать с клавиатура с тачпадом для телевизора, так как ваши действия вообще почти не ограничены. При этом вы сможете использовать данное устройство как по прямому назначению, так и в качестве пульта.
- При подключении обычной техники придется подбирать только некоторые фирмы, так как остальные ваш телевизор просто не увидит. В случае с фирменной беспроводной клавиатурой для телевизора вы смело можете подключать ее и не переживать.
- Теперь по поводу самой беспроводной модели. К вашим услугам как родные фирменные модели непосредственно от производителя самого телевизора, так и универсальные варианты мини клавиатуры для Смарт ТВ. Такие модели хоть и раза в три меньше по размеру, но оснащены всеми необходимыми возможностями от тачпада до прокрутки колеса или же полного набора всех возможностей фирменного гаджета.
Получается, что клавиатура для Смарт ТВ при необходимости может стать полноценным пультом или же в паре с телевизором заменить привычным нам . Если речь идет о беспроводных системах, все сводится ко включению сигнала на устройстве, и далее техника сделает за вас основную работу. С проводами придется несколько повозиться.
Как подключить клавиатуру к телевизору?
Для тех, у кого модель телевизора не поддерживает беспроводное подключение, информация ниже пригодиться. Рассмотрим несложный алгоритм действий, как подключить клавиатуру к телевизору:
Работа с беспроводными, но не «родными» устройствами, почти ничем не отличается. Вновь отправляемся в «Диспетчер устройств», а там выбираем «Добавить мышь» или клавиатуру Bluetooth. После этого ваш телевизор начнет автоматически искать устройство. Далее вы получите сообщение о необходимости сопряжения устройств и нажмете кнопку ввода. На этом все заканчивается и можно начинать погружение в виртуальным мир.
Разновидности беспроводных мышек
Главное преимущество рассматриваемого периферийного устройства — мобильность и отсутствие провода. Пользоваться беспроводным устройством удобно в поездках, при проведении презентаций и за рабочим столом. Комфортно работать за ноутбуком, когда движение не ограничивается случайно зацепившимся обо что-либо проводом.
Существует несколько разновидностей периферийных девайсов, основанных на следующих типах подключения беспроводной мыши к ноутбуку:
- инфракрасный;
- радиочастотный;
- индукционный;
- Bluetooth;
- Wi-Fi.
Инфракрасный тип беспроводного подключения постепенно уходит в прошлое, такие устройства уже практически не встречаются в продаже. Использование ИК-девайса предполагает отсутствие между мышью и подключенным к ноутбуку приемщиком сигнала непрозрачных препятствий.
Также морально устаревают девайсы, работающие по радиочастотной связи 27 МГц или 2.4 ГГц. Качество связи может сказываться на работе мышки в виде притормаживания при удалении от ноутбука. Возможны и небольшие радиопомехи на частоте 2.4 ГГц, так как другие бытовые электроприборы также используют этот канал.
Индукционный тип подключения осуществляется через специальный коврик, который соединяется с компьютером посредством проводного интерфейса. И хотя сам манипулятор лишен провода, этот способ наполовину можно считать беспроводным. И мобильностью индукционная мышь, как и проводная, не отличается.
Самыми распространенными на сегодняшний день являются блютуз-мышки, чуть реже востребованы девайсы с Wi-Fi адаптером.
Помимо типа подключения рассматриваемые устройства подразделяются на два класса: оптические и лазерные, в зависимости от конструкции на основе соответствующего названию сенсора.
- Разрешение оптической матрицы стандартно 800 dpi, у самых продвинутых и более дорогих моделей 2400 dpi, как например, у игровых мышек марки Oklick.
- У моделей лазерных мышек этот параметр колеблется в диапазоне 2000-4000 dpi, а самые дорогие экземпляры, нацеленные на геймеров, могут иметь до 5700 dpi. От разрешающей способности сенсора напрямую зависит скорость и точность реагирования манипулятора.
Подключение беспроводной мышки с помощью USB-приемника
- Необходимо вставить батарейки в мышку. Для этого ее нужно перевернуть, сдвинуть крышку отсека для батареек (в зависимости от модели, крышка открывается с помощью специальной кнопки или защелок). После этого остается поставить батарейки АА или ААА, в соответствии с конструкцией устройства.
Теперь нужно закрыть отсек и включить мышку, для этого на обратной стороне предусмотрен переключатель.
Уточнение: устанавливая батарейки, нужно соблюдать их полярность. Нарушение этого требования может привести к тому, что мышь не включится или даже сломается.
- Нужно подключить ресивер устройства к одному из USB-портов ноутбука.
- Далее мышка подключается к ресиверу, в некоторых устройствах для этого предусмотрена специальная кнопка – «Connect». После нажатия на кнопку должно появиться сообщение о подключении нового устройства.
Уточнение: если устройство обозначено как «plug and play», оно подключится автоматически, и никаких дополнительных драйверов устанавливать не придется. Впрочем, такая функция есть не у всех беспроводных мышек. Если требуется установить программное обеспечение, обычно оно загружается с ресивера. В противном случае придется искать драйвер в интернете самостоятельно или с помощью операционной системы ПК.
- Проверка работы устройства. Если смещение мыши приводит к движению курсора, она подключена корректно и можно приступать к работе.
- Настройка рабочих параметров устройства. Можно воспользоваться стандартными настройками ОС, но некоторые производители предлагают модели со специализированным программным обеспечением. Носитель с таким ПО либо входит в комплект, либо скачивается с сайта компании-производителя.
Определение неисправностей
- Не удается найти драйвер. Если предусмотрена установка драйвера, но автоматически он не загружается, необходимо перейти на сайт компании-производителя и в разделе поддержки пользователей найти нужную программу. Если же в комплект входит CD-диск с ПО, достаточно поместить его в дисковод и включить мастер установки нового оборудования.
- Сложности с USB-подключением. Необходимо проверить, находится ли порт в работоспособном состоянии, попробовать переставить ресивер в другой USB. Желательно использовать порты, к которым раньше уже успешно подключались внешние устройства. Если система смогла определить подключение, значит, беспроводная мышка работоспособная. В противном случае придется поменять порт на другой.
- USB-концентратор получает недостаточно питания. Проблема указывает, что на порт подается недостаточное электропитание, и для поддержки работы ресивера недостаточно мощности.
Если к ноутбуку подключены другие устройства с питанием от USB, вполне возможно, что на них будет приходиться большая мощность, чем на мышку. Проверить ее работоспособность можно тогда, когда все другие устройства отключены. Если данная рекомендация помогла, для удобства эксплуатации ноутбука будет не лишним приобрести USB-хаб с автономным питанием. В этом случае мощности хватит на все подключенные устройства.
Уточнение: USB-хабы с электропитанием должны подключаться не только к компьютеру, но и к электрической сети.
- Отсутствует контакт между мышью и приемником. Нужно проверить, имеется ли на основном устройства кнопка «Connect», и если имеется – нажать на нее.
Как подключить беспроводную мышь к ПК
Ноутбуки с операционной системой Windows поддерживают технологию Wi-Fi и Bluetooth по умолчанию. Наличие беспроводного модуля на материнской плате стационарного компьютера можно проверить через «Диспетчер устройств». Если его нет, то для подключения Wireless-мышки придется докупить специальный адаптер.
Вариант 1: Bluetooth-мышь
Наиболее часто встречающийся тип устройств. Мышки отличаются минимальной задержкой и высокой скоростью отклика. Могут работать на расстоянии до 10 метров. Порядок подключения:
- Откройте «Пуск» и в списке справа выберите «Устройства и принтеры».
Если вы не видите эту категорию, то выберите «Панель управления».
Отсортируйте значки по категории и выберите «Просмотр устройств и принтеров».
Отобразится список подключенных принтеров, клавиатур и других манипуляторов. Нажмите «Добавление устройства».
Включите мышку. Для этого передвиньте переключатель в положение «ON». При необходимости зарядите аккумулятор или замените батарейки. Если на мышке есть кнопка для сопряжения, то нажмите ее.
В меню «Добавление устройства» отобразится имя мышки (название фирмы, модели). Кликните по нему и нажмите «Далее».
Дождитесь, пока Windows установит на компьютере или ноутбуке все необходимое программное обеспечение, драйверы и нажмите «Готово».
После этого беспроводная мышка появится в списке доступных устройств. Подвигайте ей и проверьте, перемещается ли курсор по экрану. Теперь манипулятор будет автоматически подключаться к ПК сразу после включения.
Вариант 2: Радиочастотная мышь
Устройства поставляются в комплекте с радиочастотным приемником, поэтому могут использоваться с современными ноутбуками и относительно старыми стационарными компьютерами. Порядок подключения:
- Подсоедините радиочастотный приемник к компьютеру или ноутбуку через USB-порт. Windows автоматически определит устройство и установит необходимое программное обеспечение, драйверы.
Установите батарейки через заднюю или боковую панель. Если используете мышку с аккумулятором, то убедитесь, что устройство заряжено.
Включите мышку. Для этого нажмите кнопку на передней панели или переместите переключатель в положение «ON». На некоторых моделях клавиша может находиться сбоку.
При необходимости нажмите кнопку «Подключиться» (находится на верхней части). На некоторых моделях она отсутствует. На этом подключение радиочастотной мыши заканчивается.
Если на устройстве есть световой индикатор, то после нажатия кнопки «Подключиться» он начнет мигать, а после успешного подсоединения изменит цвет. Чтобы не тратить заряд аккумулятора, по завершении работы на компьютере передвиньте переключатель в состояние «OFF».
Вариант 3: Индукционная мышь
Мышки с индукционным питанием уже не выпускаются и практически не используются. Манипуляторы работают с помощью специального планшета, который выполняет роль коврика и поставляется в комплекте. Порядок сопряжения:
- С помощью USB-кабеля подключите к компьютеру планшет. При необходимости передвиньте ползунок в состояние «Включено». Дождитесь, пока будут установлены драйверы.
- Установите мышку на центр коврика и не передвигайте ее. После этого на планшете должен загореться индикатор включения.
Нажмите кнопку «Tune» и начните сопряжение. Индикатор должен сменить цвет и начать мигать.
Как только лампочка загорится зеленым цветом, мышку можно использовать для управления компьютером. Устройство нельзя перемещать с планшета и помещать на другие поверхности.
В зависимости от технических особенностей, беспроводные мыши могут подключаться к компьютеру по Bluetooth, с помощью радиочастотного или индукционного интерфейса. Для сопряжения необходим Wi-Fi или Bluetooth-адаптер. Он может быть встроен в ноутбук или приобретен отдельно.
Опишите, что у вас не получилось.
Наши специалисты постараются ответить максимально быстро.
Как подключить беспроводную мышь
Такое устройство гораздо удобнее и мобильнее и в использовании, и при транспортировке. По принципу связи с ноутбуком, оно может быть:
- адаптерным — единственным недостатком такой мышки является то, что она работает только от батареек, которые необходимо регулярно заряжать или покупать новые;
- bluetooth — такой способ гораздо более удобен, поскольку освобождает USB-порт.

Через адаптер
Адаптер — это небольшой передатчик, внешне напоминающий флеш-накопитель, который точно так же подключается к USB-разъёму. Так же, как в случае с проводной мышкой, при первом подключении активируется автоматический установщик драйверов, а при дальнейшей работе после подсоединения достаточно будет лишь подождать несколько секунд, в зависимости от скорости работы ноутбука. После этого подвигайте мышью для того, чтобы проверить, переместится ли курсор.
Бывает, что в комплекте с беспроводной мышкой присутствует установочный диск. Тогда работу следует начать с помещения его в дисковод и запуска установочной программы через «Мой компьютер». Откроется «Мастер установки», в котором вам потребуется пройти несколько шагов, кликая кнопку «Далее» и по необходимости меняя параметры по умолчанию, после чего начнётся загрузка компонентов. По окончании можно достать диск и подключить адаптер к разъёму.
Иногда может отсутствовать какой-либо необходимый драйвер, и в таком случае программа может предложить скачать его из интернета. Соответственно, для этого понадобится подключение.
Если вы всё сделали верно, но мышь по-прежнему не работает, попробуйте следующие варианты:
- поменяйте батарейку (при этом, следите за правильной полярностью);
- заново подключите адаптер;
- проверьте отображение нового устройства в диспетчере, в разделе «Устройства HID», его название должно содержать в себе наименование модели мышки;
- подключитесь к другому компьютеру.
Через Bluetooth
Для того чтобы подключить такую мышку к ноутбуку, пройдите по пути «Мой компьютер» — «Свойства» — «Диспетчер устройств» — «Радиомодули Bluetooth». Кликните правой кнопкой по необходимому модулю и выберите «Задействовать».

Далее, включите мышку и пройдите по пути «Пуск» — «Панель управления» — «Добавление устройства». Windows произведёт поиск новых устройств, среди которых будет и мышь. После этого вам остаётся нажимать кнопку «Далее» в программе-установщике, пока не загрузятся все необходимые драйвера. Теперь вам остаётся лишь дождаться появления сообщения «Установка драйвера для устройства успешно завершена», после чего вы можете пользоваться мышью.
Подключение мыши
Далее к вопросу о том, как можно подключить мышку к телевизору для комфортной работы с браузерами, приложениями и пр. На самом деле здесь ничего сложного нет.
СОВЕТ. Покупать для Smart TV проводную мышь не рекомендуется.
Работать с проводным устройством откровенно неудобно. Теряется весь смысл дистанционного управления, когда можно лежать на диване и листать страницы в браузере, переключать композиции в плеере кликами мыши. Провод потребуется достаточно длинный, плюс он легко может повредиться при эксплуатации.
Что же касается того, как подключить именно беспроводную мышку к телевизору, то тут следует действовать по аналогии с клавиатурой. Принцип полностью идентичный:
- Bluetooth соединение. Нужно войти в настройки, перейти в «Диспетчер устройств», отыскать активную мышь с включённым Bluetooth и выполнить сопряжение.
- Через USB. Это ещё один вариант беспроводного подключения, для которого потребуется специальная заглушка. Она вставляется в разъём USB на телевизоре, и соединяет мышь с ТВ. Фактически телевизор будет воспринимать такое подключение как проводное, через USB порт. Автоматически установятся драйверы, и устройство будет готово к работе.

Чтобы отдельно не подключать мышку, клавиатуру и параллельно использовать пульт дистанционного управления к телевизору, компания Самсунг разработала свой фирменный девайс. Фактически это пульт-клавиатура, которая совмещает в себе пульт ДУ, клавиатуру и мышь одновременно. Соединение осуществляется через Bluetooth.
ВАЖНО. Такой универсальный девайс от Samsung работает со Smart TV собственного производства и может применяться для ТВ от других производителей
Особых трудностей с соединением возникать не должно.
Совет #3: Если мышь была куплена вместо сломавшейся, проверьте, нет ли конфликта драйверов
Нередко проблема возникает после того, как вы приобрели новый манипулятор и пытаетесь его подключить. Особенно ситуация характерна для «продвинутых» устройств, для полноценной работы которых необходима установка специальных утилит. В результате и возникает так называемый конфликт драйверов: «базовые» служебные утилиты входят в противоречие с устанавливаемыми, в одно и то же время пытаясь перехватить поступающие от мышки сигналы. Чаще всего в таких случаях проблем с инициализацией не возникает. Вы столкнётесь со следующей проблемой: ноутбук видит мышь, но она не работает.
Чтобы перейти к исправлению системного «недоразумения», воспользуйтесь алгоритмом:
- Обратитесь к «Диспетчеру устройств» — например, вызвав его из меню опций, появляющегося при правом щелчке по флажку «Пуск».
- Отыщите в открывшемся перечне подключаемый манипулятор. Скорее всего, нужный вам заголовок будет расположен в подразделе, в названии которого есть слово «Мыши»; если нет, проведите поиск по прочим пунктам.
- Выделив заголовок, вызовите его «Свойства», а затем сразу переходите на вкладку «Общие». Для этого вам понадобится сначала использовать клавишу Enter, а потом — Tab.
- Оказавшись в подразделе «Драйвер», отключите манипулятор, задействовав одноимённую опцию. Подтвердите принятое решение, нажав «Да».
- Выполните перезапуск, после чего снова попробуйте подсоединить мышку — в итоге она должна быть распознана.
Как подключить беспроводную мышь быстро и без проблем
Технологии с каждым днем совершенствуются и приобретают новый характер и возможности. Мир уже давно знаком с беспроводными средствами связи и передачи данных, воплощенных в виде различных систем (WI-FI, Bluetooth и так далее). Данные типы связи получили широкое распространение в различных сферах деятельности, и они не обошли стороной устройства ввода для ПК. Сегодня мы узнаем, как подключить беспроводную мышь к компьютеру.
Удобное преимущество
Мышь является одним из необходимых устройств, с помощью которых осуществляется работа с ПК. Основными требованиями к ней выступают точность и скорость функционирования, удобный дизайн и простота использования. Очень редко встречаются такие модели, которые содержали бы в себе все данные свойства. Но тот, кто ищет, всегда найдет. В число таких удобных и эффективных устройств по праву включаются беспроводные мыши, обладающие очень удобной системой управления, совершенно лишенной каких-либо проводов. Да и о скорости и быстроте здесь нечего говорить: частота работы достигает 2.4 ГГц. Прежде чем разобраться в том, как подключить беспроводную мышь, нужно ознакомиться с некоторыми важными моментами.
Важно знать!
Естественно, такое устройство не оснащено солнечными батареями. Питание оно получает от аккумуляторов формата ААА, которые нужно периодически менять и заряжать. С этой целью в его комплект входит пара таких энергетических источников. Лучшая беспроводная мышь должна обладать длительным сроком службы и функционирования, позволяя устройству работать без подзарядки несколько дней подряд. Кроме того, при покупке нужно знать о том, с помощью какого вида соединения мышь контактирует с ПК: Bluetooth или WI-Fi. Бывают случаи, когда устройство тормозит. Беспроводная мышь сопряжена с компьютером с помощью радиосигнала, который очень редко может ловить помехи. Вообще, почти каждая такая модель оснащена специальной системой «перескакивания» на другую частоту, поэтому такая проблема возникает редко. Поэтому если и случается, то очень скоро проходит.
Подключение
Вот мы и добрались до самого главного и интересного: как подключить беспроводную мышь. Любая модель такого рода сопрягается с ПК с помощью USB-приемопередатчика (чаще всего, реже — с помощью WI-FI), представляющего собой модуль Bluetooth, вставляемый в USB-вход. Так вот, в первую очередь нужно вставить два аккумулятора в мышь. Найти крышку батареи не представляется сложным делом. После этого нужно воткнуть Bluetooth модуль в USB-вход, запустить аналогичную систему на мыши, нажав кнопку запуска. В большинстве случаев этого хватает, чтобы устройство стабильно работало. Но бывают и такие ситуации, когда для корректной работы требуются драйвера, которые должны прилагаться и входить в общую комплектацию мыши. Все, что нужно сделать в подобной ситуации — это вставить загрузочный диск и нажать кнопку «установить». Далее система все сделает автоматически. После данной инструкции у читателя не должно возникнуть проблем в том, как подключить беспроводную мышь. Такое устройство будет верно служить вам на протяжении нескольких лет. Главное — это периодически менять аккумуляторы.
Установка драйверов
, которое поможет не привязываться к компьютеру, но при этом осуществлять управление им как простой мышкой. Беспроводные мыши от различных производителей могут отличаться друг от друга некоторыми установками во время подключения к компьютерам. Но есть и несколько правил, которые помогут быстро установить беспроводную мышь.
Общая инструкция установки:
Совместно с беспроводным устройством нужно использовать USB-адаптер, диск с нужными драйверами и, конечно же, саму мышку без провода. Первое, что вам стоит сделать, — это установить драйвера в операционную систему. Вставьте диск в комплекте с приводом; если происходит автозапуск, драйвера лучше всего устанавливать вручную. Если ничего не получается, то стоит открыть диск через проводник и найти на нём файлы с такими названиями, как Install. exe либо Setup. exe. Откройте и осуществите их запуск.
Подключите беспроводной адаптер через USB-порт компьютера. Система в это время найдёт новое устройство, осуществит запуск драйверов для него и оповестит об удачной установке. Чаще всего этого хватит для установки и определения беспроводной мышки. В некоторых случаях вам понадобится перезагрузка компьютера.
Некоторые разновидности устройства заключат в себе дополнительные кнопки для адаптации и настройки самого адаптера и мыши на сигналы друг от друга. Если на вашем оборудовании имеются такие переключатели, то воспользуйтесь ими. Иногда в моделях беспроводных устройств нужно на протяжении нескольких секунд удерживать такие кнопки нажатыми. Если настройка сигналов адаптера и мышки происходит другим методом, нужно воспользоваться инструкцией.
С каждым годом всё большее количество людей обладает возможностью оценить удобство использования современных и комфортных компьютеров при помощи беспроводных устройств.
Так, кроме отсутствия проводов, которые далеко тянутся от самого системного блока, wireless-устройства дарят удобство и комфорт.
Например, когда вы осуществляете подключение беспроводной клавиатуры, вы сможете управлять компьютером, сидя при этом на диване в нескольких метрах от монитора.
Инструкция по подключению
Совместно с беспроводной клавиатурой в коробке вы найдёте ещё две вещи:
- Беспроводной адаптер для подключения к USB-порту.
- Диск со специальными драйверами.
В комплекте могут иметься и батарейки. Если в вашей коробке батареек нет, то купить их нужно заранее. Очень часто можно найти набор, в котором будет иметься дополнительная мышь. Но такая комплектация будет напрямую зависеть от производителя и стоимости оборудования.
- Вставляем диск с драйверами в привод персонального устройства. Если автоматическая загрузка не происходит, то стоит открыть диск с Проводником Windows и совершить установку драйверов самостоятельно. Для такого стоит найти на диске исполняемые файлы совместно с названиями Setup. exe либо Install. exe. Запустите их.
- Подключите беспроводной адаптер к USB-порту. В большинстве случаев у адаптеров имеется небольшой диодом, который загорается во время подключения к персональному устройству, говоря таким способом об успешном соединении. Вставьте батарейки внутрь беспроводной клавиатуры. В некоторых случаях в конструкции прибора имеется дополнительный выключатель, который обычно находится с задней стороны. Переключите его в режим ON.
- В это время компьютер выведет сообщение об обнаружении нового прибора в блоке. На автоматическом основании произойдёт поиск и полная установка всех нужных драйверов для клавиатуры. После этого беспроводная клавиатура может использоваться в работе. В некоторых случаях перед началом работы с устройством потребуется перезагрузка ПК.
Некоторые разновидности BIOS
материнских плат имеют возможность распознавания сигналов клавиатуры без проводов USB
непосредственно перед включением устройства. После завершения настройки в BIOS
вы сможете использовать клавиатуру, не дожидаясь загрузки операционной системы, а также тогда, когда придётся производить восстановление работоспособности персонального компьютера под ДОС
.
Настройка курсора мыши
Если перейти на вкладку «Указатели», то мы сможем настроить графическое отображение курсора мыши. Если кому-то не нравятся стандартные, то здесь выбираются другие варианты. Во-первых тут уже имеется несколько предустановленных наборов, из которых можно выбрать сразу целый комплект указателей, выполненных в едином стилистическом решении.
Если же нужно заменить какой-либо отдельный указатель, то выбираем из списка курсор, после чего нажимаем на кнопку «Обзор»
Находим папку с скачанными из интернета курсорами с расширением .ani или .cur
выбираем его и нажимаем на кнопку «Открыть» и далее жмем на кнопку «Применить».