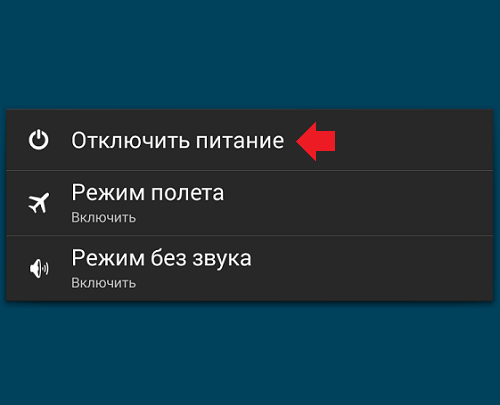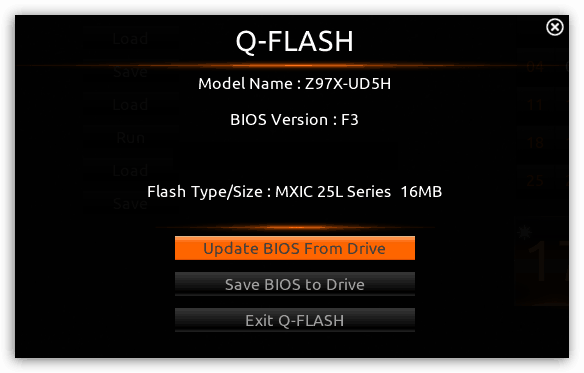Как подключить и настроить джойстик на компьютере (usb и беспроводную модель), и что делать, если игра его не видит
Содержание:
- Что делать, если геймпад не настраивается?
- ЗАЧЕМ НУЖНА ПРОГРАММА XPADDER?
- Разновидности геймпадов
- Господа,кто в курсе,сколько времени занимает восстановление системы WIN7?
- Что делать, если геймпад не настраивается?
- Ошибка при запуске приложения 0xc0000022 на windows 7: что это такое?
- Недостатки
- Сколько можно включить одновременно?
- Как правильно настроить джойстик
- Инструкция по подключению джойстиков к Андроиду (проводных по USB-кабелю и беспроводных по Bluetooth)
- X360ce — популярный эмулятор геймпада для PC
- Настройка с помощью x360ce
- Контроллер PS4
- Подключение джойстика
- Нахождение созданной ссылки на беседу
- Xpadder
- Достоинства
- Самый простой способ на Windows 10
- Переустановите драйвер джойстика
- Dark Souls II: Scholar of the First Sin
- Настройка с помощью x360ce
- Заключение
Что делать, если геймпад не настраивается?
Конечно, есть вероятность того, что все вышеперечисленные способы вам не помогут. К сожалению, это означает лишь одно – геймпад неисправен. Остается отнести его в магазин и потребовать деньги обратно или обменять устройство на другое.
Рекомендуется приобретать геймпад от XBox. Он хоть и стоит дорого, но зато прост в настройке: геймеру требуется лишь подключить его к ПК, запустить игру и наслаждаться процессом.
Вот вы и узнали, как настроить геймпад. Игры ПК, конечно, управляются с помощью клавиатуры и мыши, но гораздо удобнее прилечь на диване и, взяв в руки джойстик, наслаждаться любимым занятием.
Чтобы играть в компьютерные игры с джойстика, нужно выполнить базовые настройки устройства — откалибровать кнопки, отрегулировать скорость вращения аналоговых стиков, включить или отключить обратную отдачу. Для настройки основных параметров геймпадов используются специальные программы.
ЗАЧЕМ НУЖНА ПРОГРАММА XPADDER?
Из функциональных возможностей Xpadder отметим:
- Удобное управление программа благодаря визуализации процесса настройки геймпада (на экране отображается интерактивное изображение выбранного игрового контроллера с подписанными анимированными кнопками).
- Поддержка Force Feedback — тактильной обратной связи игрового контроллера (к примеру, вибрация у джойстика).
- Поддержка беспроводных игровых Bluetooth контроллеров.
- Возможность эмуляции клавиатуры/мыши с 16 игровых устройств одновременно (т.е. поддержка мультиплеерных игр либо управления одной игрой несколькими игроками).
- Возможность создания, сохранения и последующая загрузка неограниченного количества профилей с настройками (сохраненными профилями можно делиться с друзьями либо, наоборот, использовать чужие профили на своем компьютере).
- Возможность создания глобальных горячих кнопок для управления посредством игровых устройств любыми программами, работающими в фоновом режиме.
Кроме геймпадов программа Xpadder также поддерживает всевозможные виды ритм-контроллеров (имитаторы музыкальных инструментов — барабаны, гитары и т.п.), танцевальных платформ (дэнспады) других специализированных игровых и развлекательных USB-устройств.
Разновидности геймпадов
Господа,кто в курсе,сколько времени занимает восстановление системы WIN7?
Всё зависит от объёма ОС (сколько гигов занимает ОС) в среднем около гига за минуту (800 — 1000).
Было занято на диске С 15 гигов — значит минут 15-20,если занято было 40 гигов — то от 40 минут до 1 часа… .
p.s. 1,5 часа это много )))) где-то косячок….
чего то долго, максимум пол часа
Проще переустановить систему, чем восстанавливать, по времени в разы, Восстановление само по себе завязано на установленную ОС, значит косяки не исчезнут. В защищённом режиме перетаскиваете нужные файлы на логические диски или диск, и устанавливаете систему с нуля на системный. Или вызывайте спеца за бабки, что тоже не гарантия.
С вин 7 и 10 без проблем, а вот стоит лицуха вин 8 запарился уже… и лучше пиратка вин 7 или не актив вин 10.
Восстановление системы заняло 48 минут на ноуте Lenovo G700
<img src=»https://otvet.imgsmail.ru/download/49765853_4319af001166f1515000798cb8d9677f_120x120.jpg» data-hsrc=»https://otvet.imgsmail.ru/download/49765853_4319af001166f1515000798cb8d9677f_800.jpg»><img src=»https://otvet.imgsmail.ru/download/49765853_5d3de1903aebf61cc91b87d838b681dd_120x120.jpg» data-hsrc=»https://otvet.imgsmail.ru/download/49765853_5d3de1903aebf61cc91b87d838b681dd_800.jpg»>
У меня, как начал восстанавливать систему, прошло более 14 часов, процесс продолжается! ((( Хорошо есть второй ноутбук.
Вин 7 дом. базовая… 10 минут с точки восстановления.
Что делать, если геймпад не настраивается?
Конечно, есть вероятность того, что все вышеперечисленные способы вам не помогут. К сожалению, это означает лишь одно – геймпад неисправен. Остается отнести его в магазин и потребовать деньги обратно или обменять устройство на другое.
Рекомендуется приобретать геймпад от XBox. Он хоть и стоит дорого, но зато прост в настройке: геймеру требуется лишь подключить его к ПК, запустить игру и наслаждаться процессом.
Вот вы и узнали, как настроить геймпад. Игры ПК, конечно, управляются с помощью клавиатуры и мыши, но гораздо удобнее прилечь на диване и, взяв в руки джойстик, наслаждаться любимым занятием.
Некоторые игры не поддерживают управление геймпадом, а управлять с клавиатуры неудобно из-за сложных комбинаций клавиш, тогда для настройки геймпада можно использовать программу JoyToKey . JoyToKey также позволяет управлять браузером, Microsoft Office, можно использовать даже в Windows.
Ошибка при запуске приложения 0xc0000022 на windows 7: что это такое?
Как было сказано выше, данная ошибка нередко возникает по вине какого-то драйвера. Чаще всего это драйвер видеокарты.
В таком случае чтобы исправить ошибку следует обновить этот драйвер на сайте производителя видеокарты.
Чтобы узнать, какая именно видеокарта установлена на вашем компьютере, кликните правой кнопкой мыши по значку «Компьютер» и выберите вкладку «свойства». Откроется окно, в котором вам следует выбрать вкладку «Диспетчер устройств», а потом кликнуть вкладку «Видеоадаптеры».
В раскрывшемся меню и будет указано название вашей видеокарты:
Теперь зайдите на сайт производителя видеокарты и обновите ваш драйвер.
Кроме того, периодически ошибка приложения 0xc0000022 возникает по вине графической библиотеки «DirectX»: рекомендуем вам обновить эту библиотеку вместе с драйвером видеокарты. Для этого желательно найти данную библиотеку в интернете (к сожалению, корпорация Microsoft прекратила поддержку DirectX).
Также для устранения 0xc0000022 ошибки рекомендуется выполнить проверку вашей операционной системы через команду «sfc /scannow». Для этого нажмите одновременно клавишу «Win» и клавишу «R» (или зайдите в меню «Пуск», строке поиска напишите команду «CMD» и нажмите «Enter»). Запустится командная консоль, где вы должны будете ввести команду «sfc /scannow» и нажать «Enter»: начнётся глубокая проверка ОС Windows и автоматическое исправление обнаруженных системных ошибок.
Если же данная ошибка возникла по вине какого-то приложения, то желательно перезапустить его от имени администратора. Если не поможет — то скачать последние обновления операционной системы Windows, а затем установить их.
Необходимо отметить, что, как правило, ошибка 0xc0000022 возникает на пиратских версиях операционной системы.
Если же ни один из перечисленных методов вам не помог, то, скорее всего, вам придётся переустановить операционную систему Windows.
Недостатки
Если вы хотите узнать, как настроить джойстик на ПК для всех игр, вы должны помнить и о недостатках. Главным, пожалуй, является качество. Конечно, именно фирменные устройства самые лучшие. Они собраны хорошо, сбалансированы и улучшены благодаря опыту прошлых лет.
Китайские прототипы самые плохие. Часто встречаются проблемы с подключением, настройкой. Они иногда не отображаются в системе. Кроме того, часто они выполнены некачественно. Кнопки имеют разное нажатие, некоторые из них могут даже не нажиматься, выпадать и «залипать».
Также важен вес. Некоторые манипуляторы либо слишком легкие, либо очень тяжелые. И лучше, если они увесистые – это условный знак качества. Еще одним недостатком могут считаться игровые мозоли. Некоторые думают, что это миф, но длительные игры действительно могут натирать ладони. Вызвано это тем, что руки потеют и скользят.
Сколько можно включить одновременно?
Как правильно настроить джойстик
Нужно кликнуть правой кнопкой мыши на него, чтобы посмотреть изначально установленную конфигурацию. Выбираете пункт «Калибровка осей», нажимаете на своеобразные «крест» на отображаемом на экране устройстве. Процесс калибровки прост, необходимо установить тот самый «крестик» ровно по центру устройства. Далее подтвердить использования в играх джойстика вместо клавиатуры.
Однако даже детальная настройка не сможет обеспечить полную совместимость устройства с игрой. Все дело в том что некоторые игры не совсем поддерживают джойстики, либо совершенно не поддерживают. Даже в этой ситуации есть выход, но придется прибегнуть к установке стороннего ПО. Настройка в котором может занять немало времени, особенно если игра старая.
Инструкция по подключению джойстиков к Андроиду (проводных по USB-кабелю и беспроводных по Bluetooth)
Подключить джойстик к мобильной платформе Андроид можно несколькими способами, выбор которых зависит от типа контроллера и конкретных целей пользователя. Потребуется либо специализированное программное обеспечение, либо особый переходник. Переходник представляется обязательным элементом в том случае, если разъемы на смартфоне или планшете не подходят к штекеру геймпада.
Чем новее и функциональнее будет контроллер, тем выше вероятность правильного подключения к мобильному устройству. Современные гаджеты стараются оснащать всем необходимым набором интерфейсов, которые помогут быстро осуществить желаемое.
Сейчас в продаже можно встретить следующие разновидности контроллеров:
Проводные устройства для ПК и приставок.
Беспроводные геймпады.
Предназначенные специально для мобильных устройств.
Процесс подключения в каждом случае будет иметь некоторые особенности, которые обязательно стоит учитывать.
Контроллеры для смартфонов и планшетов вызовут меньше всего затруднений. Производители постарались сделать их максимально универсальными, так что подключение может осуществляться через специальный провод или за счет беспроводного интерфейса Bluetooth. В данном случае никакого специализированного программного обеспечения не требуется.
Подключить к Андроиду джойстик для компьютера или игровой приставки будет несколько сложнее. Эти сложности связаны, прежде всего, именно с тем, что такие аппараты изначально не предназначены для использования на мобильных платформах.
Порядок подключения проводного геймпада:
Зайти в магазин приложения на мобильном устройстве и скачать программу Tincore Keymapper.
Подсоединить к телефону кабель USB On The Go или USB OTG.
Подключить контроллер к кабелю.
Зайти в приложение и выставить необходимые настройки.
После осуществления всех перечисленных манипуляций можно смело запускать игру на смартфоне или планшете и начинать получать удовольствие от процесса. Никаких сложных процессов реализовывать не придется.
Несколько более сложным представляется процесс подключения беспроводного геймпада к системе Андроид.
В этом случае процесс синхронизации состоит из следующих действий:
На мобильное устройство необходимо установить программу Sixaxis Compatibility Checker.
С помощью программы проверить насколько джойстик совместим с гаджетом — нажать кнопку Start и немного подождать.
Теперь программу SixaxisPairTool необходимо установить на персональный компьютер. Перед этим рекомендуется осуществить подключение джойстика через USB-кабель и его полную синхронизацию с компьютером.
Программа автоматически установит все необходимые драйвера, а затем сформирует специальный адрес, состоящий из 12 цифр. Эти цифры появятся в специальном окне.
На смартфон или планшет устанавливается программа Sixaxis Controller и запускается. На этом этапе будет проверяться наличие root-прав, и если их не будет, воспользоваться возможностями утилиты не получится. Утилита выдаст локальный адрес Bluetooth, который состоит из 12 цифр.
Адрес Bluetooth нужно будет ввести на компьютере в программе SixaxisPairTool. Набор цифр вписывается в ячейку Change Master, после чего необходимо нажать кнопку Update. Значение Current Master изменится на введенное.
Используемый джойстик отключается от компьютера (USB-кабель больше не понадобится) и подключается к Android посредством кнопок PS или X.
О правильности выполнения всех действий сможет сказать загоревшаяся лампочка, а также предложение с выбором устройства для управления (в разделе Change IME).
X360ce — популярный эмулятор геймпада для PC
Многие сталкивались с такой ситуацией, когда обычный джойстик был использован для игр под Xbox, но в большинстве случаев поиграть так и не удавалось. Кнопки пульта стороннего разработчика либо не соответствовали своему назначению, либо не работали вообще. Сегодня есть несколько достойных симуляторов геймпада для приставки Xbox, которые позволят использовать любой джойстик для игр. Одна из таких программ – x360ce.
Дальнейший порядок действий:
- Создайте на компьютере (желательно не на системном диске) папку под названием x360ce.
- Распакуйте архив эмулятора в уже готовую папку.
- Здесь найдите файл .exe со значком джойстика. Сделайте клик правой кнопкой мыши и выберите «Запустить от имени администратора». Если при запуске программы вы видите ошибку «Не найден модуль», значит у вас не установлены необходимые компоненты NET.Framework.
- Подключите джойстик и убедитесь, что он работает корректно, драйвера для него установлены. Это можно посмотреть в «Диспетчере задач».
- При подключении джойстика к USB-гнезду появится окно поиска подходящих настроек в Интернете. Здесь нажмите «Next» (далее), чтобы устройство само выполнило поиск, затем нажмите «Finish», когда настройки будут найдены. Каждый раз при подключении новой модели джойстика вы сможете увидеть это окно. В любом случае вы всегда сможете найти настройки в Интернете даже самостоятельно, выбрав раздел в настройках геймпада «Controller Settings», «Most Popular Settings…».
Настройки при подключении джойстика
Когда отобразится ваш геймпад в окне настроек эмулятора, обратите внимание на вкладку Controller 1. Их обычно 4, но нам необходим именно первая
На этой вкладке возле наименования будет расположен цветной квадратик. Он сообщает нам о статусе подключения. Серый цвет – джойстик не подключен, красный – подключен, но имеются проблемы, зеленый – джойстик подключен.
Далее нам нужно установить соответствие между виртуальными кнопками пульта Xbox 360 и вашим китайским джойстиком.
Для задания соответствия кнопкам:
- Откройте меню виртуальной раскладки.
- Чтобы задать нужную кнопку, нажмите на джойстике кнопку для назначения.
-
Чтобы настроить стрелки, используйте 2 панели кнопок «D-Pad».
- Используйте первый вариант – блок с настройкой стрелок слева. Если возникнут проблемы, воспользуйтесь вторым блоком снизу.
- Стики настраиваются по инструкциям, которые дает программа. После того, как вы нажмете кнопку «Record», двигайте их в ту сторону, которую вам диктует программа настройки.
Возможно вам до конца и не удастся настроить геймпад в соответствии с оригинальным Xbox 360. Например, на многих китайских аналогах отсутствует кнопка «Guide». В этом нет ничего страшного, вы можете пользоваться «Esc» на клавиатуре вместо нее. Если ваш джойстик поддерживает виброотдачу, то настроить ее вы можете на вкладке «Force Feedback» в программе x360ce. Иногда можно встретить пульт от китайских инженеров, где кнопки или стики не настраиваются вообще. Они не реагируют на любые настройки и подставки кнопок. Это происходит потому, что при изготовлении данного устройства были допущены промахи и кнопки не соответствуют внутренним расположениям контактов на микросхеме джойстика. Такие устройства вы можете только заменить.
Встраиваем эмулятор x360ce в игру
В старых версиях программы пользователю нужно было копировать файлы в папку с игрой, причем это необходимо нужно было делать при каждом входе. В последней версии эмулятора достаточно ввести путь к игре, и специальный конфигуратор выполнит все за вас. Для этого:
- Найдите папку с игрой на вашем компьютере. Если вы не знаете расположение папки, нажмите на ярлык игры на рабочем столе правой кнопкой мыши, затем выберите «Расположение файла».
- Запустите конфигуратор эмулятора (файл .exe с иконкой джойстика).
- Выберите на панели инструментов «Add». Проставляем галочки в необходимых пунктах (как на скриншоте).
- Нажмите кнопку «Save» для сохранения настроек. Если появится дополнительное окно с кнопкой «Ок», её нажимаем тоже. Готово. Можно тестировать.
Настройка с помощью x360ce
В случае если вышеизложенная инструкция вам не помогла, нужно переходить к другим способам. На этот раз потребуется помощь стороннего ПО, а именно x360ce. Это эмулятор геймпада от XBox 360. Он заставляет любую игру воспринимать ПК как устройство, подключенное к джойстику от XBox.
После загрузки нужно настроить программу. Это несложная задача, поэтому каждый запросто справиться с настройкой этого приложения:
- После загрузки архива поместите файлы из него в любую папку на вашем компьютере.
- Теперь открываем файл x360ce.exe из этой папки.
- Если контроллер подключен верно, то при запуске вы услышите характерный сигнал.
- Снизу нажмите на выпадающий список. Перед вами откроются все шаблоны.
- Из списка выберете Thrustmaster Dual Tigger 3 in 1 Rumble Mods.
- Нажмите кнопку Load.
Теперь, нажимая на кнопки геймпада и взаимодействуя со стиками, вы увидите, что на изображении контроллера будут загораться соответствующие кнопки. Если это не так, то измените пресет или же назначьте нужные кнопки вручную. После того, как все будет сделано, нажимайте кнопку Save и закрывайте окно.
Все, что осталось сделать, — это скопировать файлы из папки, а именно: x360ce.exe, x360ce.ini, xinput1_3.dll — в корневую папку игры. Корневая папка — это та, в которой располагается лаунчер. Чтобы ее найти, можно нажать ПКМ по ярлыку игры и выбрать «Расположение файла». Откроется папка, в которую нужно поместить все вышеперечисленные файлы.
Контроллер PS4
DualShock 4 тоже можно легко и без лишних усилий подключить к компьютеру, но далеко не все игры будут поддерживать весь спектр его возможностей. Но, все же, давайте начнем именно с простых способов.
Способ 1: USB-кабель. Подключаем его к компьютеру с помощью USB-кабеля и включаем его, зажав круглую кнопку с логотипом PS на передней панели. Теперь остается проверить, распознала ли контроллер Windows:
- Зайдите в «Параметры» компьютера.
- Перейдите в пункт меню «Устройства».
- Выберите «Bluetooth и другие устройства».
Если все получилось, вы увидите среди подключенных устройств «Wireless Controller».
Способ 2: Bluetooth. Если на компьютере или ноутбуке есть поддержка Bluetooth, попробуйте подключить геймпад без использования кабеля. Для этого делаем следующее:
- Переведите контроллер в режим сопряжения, одновременно зажав кнопки Share и PS.
- Не отпускайте кнопки пока подсветка геймпада не начнет мигать двойными вспышками примерно каждую секунду.
- На компьютере заходите в «Параметры».
- Нажмите на «Добавление Bluetooth или другого устройства».
- Кликните на «Bluetooth».
- Подождите, пока в списке появится Wireless Controller и нажмите на него.
После того как все действия будут выполнены, геймпад будет полностью готов к работе, например, со Steam. Клиент магазина распознает контроллер и даст вам возможность полноценно использовать режим Big Picture, который активируется нажатием на кнопку PS.
Способ 3: стороннее ПО. При желании можно заставить работать на геймпаде вибрацию и сенсорную панель. Для этого нам придется использовать сторонний софт. Есть много программ, которые помогут корректно подключить геймпад от PS4 к компьютеру. Среди них можно выделить: DS4Windows, DS4Tool, InputMapper и Xpadder. Все они работают плюс-минус одинаково, поэтому рассмотрим процесс установки на примере DS4Windows:
Выполнив все вышеописанное, в окне программы на вкладке Controllers вы увидите строчку с подключенным геймпадом, но вместо названия будет череда разделенных двоеточиями символов. Теперь ваш DualShock 4 полностью готов к использованию на ПК. Только не забывайте всегда перед запуском игр включать DS4Windows.
***
А на каком геймпаде играете вы?
- 4 способа сделать скриншот на компьютере
- Как узнать, какой у меня компьютер (процессор, видеокарта, оперативная память)? Инструкция для новичков
- СМИ: Microsoft откроет бесплатный доступ к онлайну на Xbox
Подключение джойстика
Беспроводная модель
1) Первым делом нужно открыть отсек для батареек и установить их (кстати, в нем часто находится USB-адаптер)
Обратите внимание на корпус джойстика, на некоторых моделях установлен спец. переключатель: пока его не переведете в режим ON (вкл.) – джойстик работать не будет
2) Если с джойстиком и батарейками все в порядке – на нем должны загореться индикаторы (многие модели оснащены сразу несколькими светодиодами, см. пример на фото ниже).
3) Далее вставьте USB-адаптер в OTG-адаптер (это «добро» идет в комплекте к беспроводному джойстику; как оно выглядит представлено на фото ниже) и подключите его к MicroUSB телефона.
Если у вас Bluetooth джойстик (без отдельного USB-адаптера) — то сразу после его включения зайдите в настройки телефона в раздел «Подключение устройства» , включите протокол Bluetooth и среди найденных устройств выберите геймпад.
Как правило, сопряжение происходит в 1-2 клика по экрану.
4) После запустите игру и зайдите в раздел «Settings» (настроек управления): в нем укажите какие кнопки и за что будут отвечать. Мой пример ниже.
5) Собственно, далее можно начать играть — все должно работать! Кстати, многие считают, что беспроводной джойстик дает «микро-задержку» — по личным ощущениям ничего такого нет, персонаж реагирует на кнопки в тот же миг (на глаз ничем не отличается от проводной модели) .
USB-джойстик
1) Подключение аналогично вышесказанному (также через OTG-адаптер).
Джойстик подключен через OTG-адаптер к телефону
2) Дальше очень многое зависит от модели вашего джойстика, телефона и той игры, в которую вы хотите сыграть.
Рекомендую сначала запустить нужную игру и попробовать по-управлять персонажем с геймпада. Получится ли? Если нет – тогда попробуйте войти в нее настройки и посмотреть, можно ли сменить управление, видит ли вообще игра джойстик?
3) В ряде случаев, игра просто не распознает подключенный геймпад, и чтобы исправить это — необходимо установить спец. приложение. Если у вас подобный случай – рекомендую остановиться на приложение Tincore Keymapper (либо на его аналоге Joystick Center).
Ссылка на 4PDA (тут есть в т.ч. инструкции по работе с приложением) : https://4pda.ru/forum/index.php?showtopic=471293
Это спец. приложение, позволяющее передавать на экран нажатия с геймпада, мышки, клавиатуры и любых других устройств ввода. Незаменимая штука для устройств, подключаемых по USB и Bluetooth к телефону/планшету.
После установки и запуска Tincore Keymapper — джойстик, как правило, определяется и можно начинать игру (отмечу, что часто недоступна работа стиков). Пожалуй, только есть один существенный минус этого ПО — наличие раздражающей рекламы.
Устройство подключено Tincore Keymapper
Если телефон не видит джойстик
1) Проверьте состояние батареек. Если батарейки подсели – часть кнопок на джойстике может перестать корректно работать.
2) Удостоверьтесь, что с джойстиком все в порядке. Попробуйте перепроверить его работу на другом устройстве: ПК, ноутбуке и пр. О том, как это сделать, см. тут — https://ocomp.info/kak-podklyuchit-i-nastroit-dzhoystik.html
3) Если вы взяли джойстик от какой-нибудь приставки, ПК (USB-вариант) — и подключили его к телефону, то скорее всего для его корректной работы вам понадобиться спец. приложение: Joystick Center, Tincore Keymapper и др.
4) Если у вас проводной джойстик: попробуйте сначала подключить его к MicroUSB порту телефона, а после перезагрузить устройство и снова перепроверить его работу.
Под смартфоны написано множество игр, многие из которых практически не уступают компьютерным. В качестве элементов управления используются виртуальные сенсорные кнопки, однако их применение не всегда удобно. Особенно это заметно в жанре экшн, где требуется много двигаться, прицеливаться и выполнять прочие подобные действия. В текущей статье рассмотрим, как подключить геймпад к Андроиду, чтобы обеспечить себе только лучшие впечатления от игрового процесса.
В зависимости от вида джойстика, подключение можно выполнить одним из трех способов:
- Через USB-кабель и специальный переходник.
- Напрямую по каналу Bluetooth.
- С помощью приложения по Bluetooth, для джойстиков от игровых приставок.
Каждый метод имеет свои нюансы и тонкости настройки, поэтому остановимся на каждом из них более подробно.
Нахождение созданной ссылки на беседу
Xpadder
Xpadder — приложение для быстрой настройки игровых контроллеров на компьютере (геймпадов, штурвалов, рулей). В программе поддерживается возможность работы с несколькими профилями, есть инструмент для настройки мертвой зоны геймпада и поддержка нескольких контроллеров одновременно.
Перейдите в раздел «Стики», чтобы выполнить базовую настройку стиков геймпада. Чтобы начать установку нужных параметров, включите режим настройки стиков. Далее необходимо следовать рекомендациям программы: нажимать на кнопки, которые отображаются в интерфейсе приложения Xpadder.
Аналогичным образом происходит регулировка других кнопок игрового контроллера: крестовина, кнопки, триггеры. После установки всех параметров нажмите «Принять». Теперь пользоваться геймпадом можно во время игры.
Приложение Xpadder имеет следующие преимущества:
- возможность работы с несколькими профилями;
- инструмент для настройки мертвой зоны геймпада;
- смена оформления интерфейса;
- функция эмуляция кнопок клавиатуры;
- возможность загрузки изображения игрового контроллера для детальной настройки устройства.
Основные недостатки утилиты:
- нет инструмента для настройки обратной отдачи геймпада;
- отсутствует поддержка режима работы через консоль.
Достоинства
Если вы не знаете, как настроить джойстик на ПК, но хотите это узнать, то вы наверняка знаете обо всех преимуществах игры с геймпадом. Конечно, для каждого они свои, но есть и те, которые оспаривать невозможно. Например, мобильное и легкое управление.
Есть такие игры, которые вообще без джойстика не идут. Точнее, в них можно управлять клавиатурой и мышкой, но это крайне неудобно. Такие проекты особенно комфортно проходить, держа в руках джойстик.
Часто геймпады имеют и обратную связь. К примеру, в них могут быть встроенные вибромоторчики, которые в зависимости от ситуации по-разному могут реагировать. К примеру, если вы управляли машиной в автосимуляторе и врезались в ограждение, джойстик затрясется в руках. То же самое происходит при выстрелах или взрывах. Это добавляет реалистичности в геймплей.
Многие считают, что достоинством является и свобода игрового процесса. Вы практически не привязаны к компьютеру. Вы можете сесть, лечь, встать и делать что угодно, конечно, на расстоянии кабеля от джойстика.
Самый простой способ на Windows 10
Базовая инструкция
- Возьмите Dualshock 4, подключите его к ПК через провод.
- Дождитесь установки драйверов и перезагрузите ПК.
- Проверьте работоспособность контроллера в «Устройства и принтеры» «Свойства».
Проверяем работоспособность
- Находим через Пуск «Bluetooth и другие устройства» Справа «Устройства и принтеры».
- Там должен отображаться подключенный геймпад. Можно нажать на него правой кнопкой мыши и перейти в «Параметры игровых устройств управления».
- Далее переходим в «Свойства». Именно там нужно будет протестировать контроллер, просто нажимая на все его кнопки и наклоняя стики.
Если что-то пошло не так
Перейдите в Диспетчер устройств, где выберите пункт Устройства HID.
Перед вами откроется большой список устройств, среди которых ваш геймпад, скорее всего, будет называться «HID-совместимый игровой контроллер». Но возможно и другое имя
В любом случае обращать внимание стоит не столько на название, сколько на иконку, которая соответствует тому или иному наименованию. Нужно найти значок, который отличается от всех других наличием небольшой стрелочки, которая направлена вниз.
Смело нажимаем по нужному пункту ПКМ (HID-совместимый игровой контроллер, Dualshock 4, беспроводной контроллер или что-то подобное).
В открывшимся окне выбираем «Включить устройство».
После всего этого заново проделываем указанные выше действия, т.е
переподключаем устройство и смотрим, чтобы драйверы точно установились.
Настраиваем поддержку Dualshock 4 в Steam
- С подключённым к ПК контроллером заходим на свой аккаунт Steam.
- Выбираем режим отображения Big Picture «Настройки» «Настройки контроллера».
- Там вам останется лишь поставить галочку напротив пункта «Поддержка контроллера PlayStation», а также «Пользовательские настройки PlayStation».
- Как только Steam увидит геймпад, вам нужно будет дать ему имя и провести небольшую настройку. Всё.
Nucleus COOP | Как играть в режиме split screen, даже если игра его не поддерживает
Данный способ позволяет играть во множество игр на ПК в режиме разделенного экрана, и пусть там нет его изначально!…
Переустановите драйвер джойстика
Как и в случае с любым другим USB-устройством, для возможности взаимодействия операционной системы с геймпадом потребуется специальное программное обеспечение — драйвер. Если джойстик подключается к компьютеру впервые, нужно будет установить его драйвер. Обычно он прилагается в комплекте с геймадом на диске. Драйвер можно скачать и на официальном сайте производителя устройства либо найти на просторах интернета.
Если же геймпад прекратил свою работу внезапно, это может означать наличие проблем в драйвере. В этом случае его нужно будет переустановить.
Определить, имеется ли установленный драйвер джойстика и/или находится ли он в работоспособном состоянии, можно следующим образом (на примере Windows 10):
- Перейдите последовательно: «Панель управления», «Система и безопасность», «Система».
- В левой части окна кликните по элементу «Диспетчер устройств».
- В отобразившемся списке устройств компьютера раскройте раздел «Звуковые, игровые и видеоустройства». Нужно просто посмотреть, присутствует ли в данном разделе название геймпада.
- Также джойстик может располагаться в разделе «Мыши и иные указывающие устройства», «Устройства HID» или «Контроллеры USB». Эти разделы также следует проверить.
- Если ни в одном из разделов нет названия джойстика, вероятно, в системе отсутствует его драйвер.
- Это же относится и к ситуации, когда напротив названия геймпада стоит вопросительный знак желтого цвета, который может означать как отсутствие, так и неработоспособность драйвера.
Если компьютер вообще никак не определяет джойстик, в приложении «Диспетчер задач» можно наблюдать следующее:
«Неизвестным устройством» может являться не только геймпад, но и любое другое устройство. Чтобы проверить это, отсоедините джойстик или его Bluetooth-адаптер от компьютера. Если в «Диспетчере устройств» пропадет «Неизвестное устройство», значит, им все-таки являлся джойстик. Далее нужно будет найти, скачать и установить драйвер.
Dark Souls II: Scholar of the First Sin
Для работы x360ce в Dark Souls II: Scholar of the First Sin требуются специфичные настройки. Пока база в файле x360ce.gdb авторами не обновлена, джойстик будет работать некорректно.
Как исправить самим:
1. Настраиваем x360ce и геймпад по инструкции выше.
Игра 64-битная, поэтому удаляем xinput1_3.dll, x360ce.gdb и конфигуратор x360ce.exe (вы ведь кнопки геймпада настроили, не так ли?), кладем в ту же папку 64-битную версию файла xinput1_3.dll. Конфигуратор x360ce.exe можно удалить, т.к. с 64-битной библиотекой xinput он не работает.
2. Открываем файл x360ce.ini программой Блокнот (не Word или WordPad, а обычным Блокнотом!). Это текстовый файл, где все настройки можно поправить вручную.
3. Ищем секцию . Если под ней нет строчки «Version=1» без кавычек, добавляем.
4. После названия секции удаляем строку «HookCOM=1» (если есть) и добавляем вместо неё:
HookLL=1 HookCOM=1 HookSA=0 HookWT=0 HOOK_DI=0 HOOK_PIDVID=0
Закрываем файл, попутно сохранив. Напоминаю, что кавычки ставить не нужно.
5. Если игра при запуске вылетает, снова откройте x360ce.ini и смените «HookLL=1» на «HookLL=0».
6. Играем.
Если метод не помог — убедитесь, что все сделали строго по инструкции, с 64-битной версией.
Настройка с помощью x360ce
В случае если вышеизложенная инструкция вам не помогла, нужно переходить к другим способам. На этот раз потребуется помощь стороннего ПО, а именно x360ce. Это эмулятор геймпада от XBox 360. Он заставляет любую игру воспринимать ПК как устройство, подключенное к джойстику от XBox.
После загрузки нужно настроить программу. Это несложная задача, поэтому каждый запросто справиться с настройкой этого приложения:
- После загрузки архива поместите файлы из него в любую папку на вашем компьютере.
- Теперь открываем файл x360ce.exe из этой папки.
- Если контроллер подключен верно, то при запуске вы услышите характерный сигнал.
- Снизу нажмите на выпадающий список. Перед вами откроются все шаблоны.
- Из списка выберете Thrustmaster Dual Tigger 3 in 1 Rumble Mods.
- Нажмите кнопку Load.
Теперь, нажимая на кнопки геймпада и взаимодействуя со стиками, вы увидите, что на изображении контроллера будут загораться соответствующие кнопки. Если это не так, то измените пресет или же назначьте нужные кнопки вручную. После того, как все будет сделано, нажимайте кнопку Save и закрывайте окно.
Все, что осталось сделать, – это скопировать файлы из папки, а именно: x360ce.exe, x360ce.ini, xinput1_3.dll – в корневую папку игры. Корневая папка – это та, в которой располагается лаунчер. Чтобы ее найти, можно нажать ПКМ по ярлыку игры и выбрать «Расположение файла». Откроется папка, в которую нужно поместить все вышеперечисленные файлы.
Заключение
С помощью описанных в данной статье действий вы сможете без проблем подключить любой подходящий геймпад к компьютеру. При этом главным условием для успешного подключения является совместимость устройства и компьютерной игры.
- https://mirdostupa.ru/gejmpad-ne-rabotaet-v-igrax-na-pk-pochemu/
- https://brit03.ru/ustrojstva/kak-podklyuchit-gejmpad-k-pk.html
- https://proumnyjdom.ru/poleznye-stati/dzhojstik-k-kompjuteru.html
- https://glashkoff.com/gamepad-pc/
- https://FB.ru/article/287294/kak-nastroit-geympad-tri-effektivnyih-sposoba
- https://pomogaemkompu.temaretik.com/1666037756276771042/podklyuchaem-gejmpad-k-kompyuteru-polnaya-instruktsiya-2019-goda/
- https://lumpics.ru/programs-for-configuring-gamepad-on-pc/
- https://www.softsalad.ru/articles/best-programms/joystick-settings
- https://ocomp.info/ne-rabotaet-dzhoystik.html
- https://lumpics.ru/how-connect-gamepad-to-computer/