Что делать, если компьютер через usb не видит внешний жесткий диск
Содержание:
- Адаптеры IDE
- Коротко о накопителях, которые встречаются на ноутбуках
- Просмотр данных с помощью док-станции USB
- Пошаговое подключение HDD к компьютеру
- Резервное копирование
- Что дает подключение жесткого диска к телеприемнику
- Добавление картинки в подпись
- Подсоединить несколько HDD к одному ноутбуку
- Порядок действий при подключении
- Пошаговое подключение HDD к компьютеру
- Подключение основного и дополнительного жесткого диска
- Установка второго жесткого диска в компьютер
- Подключение HDD без адаптера в домашних условиях
- Как разместить маленький мобильный HDD в системном блоке
- Почему ноутбук перестал видеть жесткий диск
- Подключаем жесткий диск 3,5 от ноутбука к компьютеру через адаптер USB
Адаптеры IDE
Самая редкая на сегодняшний день группа устройств. В основном встречаются в виде компактных модулей с внешним питанием и IDE-коннекторами для 3.5-дюймовых и 2.5-дюймовых жестких дисков. Сам адаптер размером чуть меньше ладони, а блок питания достаточно массивен, поскольку получает 220 V от розетки. Для подключения жесткого диска через USB достаточно подсоединить его к соответствующему разъему адаптера, затем подать питание на переходник. после чего можно подключать USB-кабель к компьютеру. В зависимости от подключаемого жесткого диска скорость определения диска операционной системой, а также скорость чтения и записи могут незначительно варьироваться.
Некоторые модификации могут быть оснащены спаренным USB-кабелем. При использовании 2.5-дюймовых устройств для подключения жесткого диска через USB-кабель такого типа внешнее питание не понадобится. А вот если подключается HDD 3.5′, то им воспользоваться придется.
Коротко о накопителях, которые встречаются на ноутбуках
На современных лэптопах встречаются не только классические HDD, но и . И те, и другие могут иметь разные, несовместимые между собой интерфейсы подключения.
SATA
Самый распространенный интерфейс и жестких, и твердотельных дисков носит название «SATA». Он представлен 7-контактным разъемом передачи данных и 15-контактным – для подключения питания.
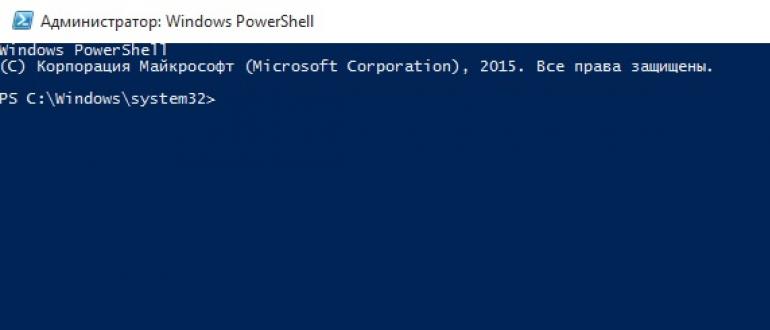
Интерфейс SATA чаще всего встречается и среди накопителей для стационарных компьютеров, его поддерживает любая современная материнская плата (если не брать во внимание специализированные и старые устройства). Он полностью идентичен стандарту SATA, который используется в ноутбуках
Точнее, это единый стандарт.
IDE (PATA)
Накопители с интерфейсом IDE (PATA) сегодня можно встретить только на очень старых устройствах – выпущенных более 10 лет назад. Их отличительная особенность – длинный 40-пиновый разъем для шлейфа передачи данных и 4-контактный порт питания.
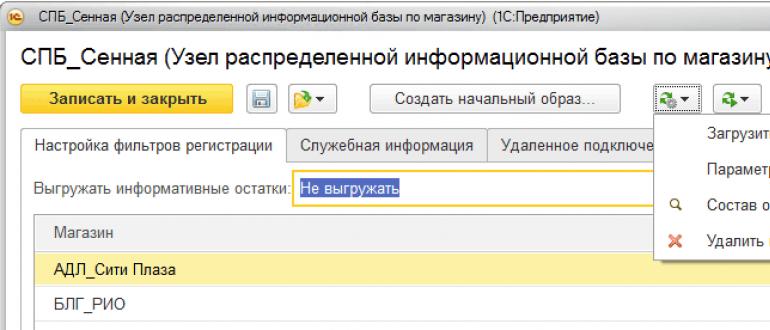
Материнские платы стационарных ПК последнего поколения интерфейс IDE (PATA) уже не поддерживают. Чтобы подключить IDE-диск к компьютеру, где реализована только поддержка SATA, потребуется адаптер.
mSATA
В формате mSATA производятся миниатюрные накопители последнего поколения. По форме разъем mSATA очень похож на mini PCI-E, но электрически они несовместимы.
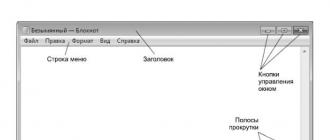
Подключить устройство mSATA к большинству десктопных материнских плат удастся только через переходник, так как на них этот интерфейс встречается редко.
M.2
SSD-диски стандарта М.2 еще более компактны, чем mSATA, и используются в основном на ультрабуках. Их выпускают с разъемами трех типов, которые отличаются друг от друга расположением ключевого выреза:
- Тип B имеет вырез ближе к левому краю. Часть, которая находится левее ключа, вмещает 6 контактов.
- Тип М имеет вырез ближе к правому краю. Часть, которая расположена правее выреза, вмещает 5 контактов.
- Тип B&M имеет оба ключа.
SSD с разъемами B и M можно подключить только к слоту своего типа, а B&M – к тому и другому.
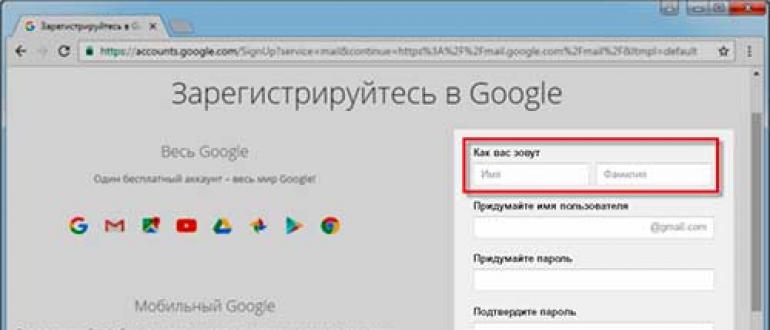
На десктопных материнских платах слоты М.2 пока тоже большая редкость.
Просмотр данных с помощью док-станции USB
Кабельное оборудование Док-станция для жесткого диска USB 3.0
Быстрая и простая опция для подключения старых жестких дисков к вашему ПК – это док-станция, которая подключается через USB.
Док-станции в основном такие же, как кабель адаптера USB, но с разъемами, установленными внутри коробки, так что диски можно просто подключить.
Доступны различные типы USB-док-станций для дисководов. В большинстве из них предусмотрены только SATA-подключения для 3,5-дюймовых и 2,5-дюймовых дисков. Однако некоторые накопители также имеют разъемы IDE / PATA, хотя положение разъема питания на этих старых накопителях может вызвать проблемы.
В общем, это, пожалуй, самый удобный вариант. Дисководы просто подключаются к док-станции, а некоторые устройства даже предоставляют место для нескольких жестких дисков.
Пошаговое подключение HDD к компьютеру
Итак, разъем подключаемого жесткого диска мы определили, теперь его необходимо подключить к соответствующему разъему на устройстве. После этого вставляем USB-разъем для передачи данных (черный) в USB-порт компьютера или ноутбука. Если мы работаем с жестким диском ноутбука (2,5”), можно включать адаптер, и HDD должен появиться в списке дисков компьютера. Иногда при таком подключении жесткому диску может не хватить питания и не определится системой. В этом случае выключаем и подключаем красный USB-разъем адаптера в любой из портов компьютера и снова включаем адаптер.
Если подключаемый винчестер ранее был установлен в ПК (формат 3,5”), питания от USB вашего ПК ему будет недостаточно. В комплекте с AGESTAR FUBCP есть блок питания для жестких дисков формата 3,5”. Чтобы открыть винчестер через USB, сначала подключаем его к соответствующему разъему (IDE/SATA), после – черный USB-кабель вставляем в один из USB-портов компьютера, затем подключаем к адаптеру блок питания, который работает от 220 В (вставляем в розетку).
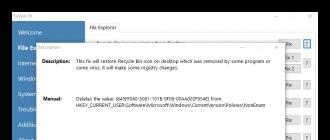
После того, как все кабели надежно подключены – включаем адаптер. Подключение завершено, hdd определится компьютером, и с ним можно будет работать.
Резервное копирование
Я не могу не сказать про систему резервного копирования, которая также предусмотрена этим адаптером. Самые наблюдательные читатели, возможно, заметили маленькую черную кнопочку «backup»
на корпусе устройства (см. фото с подписями выше
). Так вот, нажатие на эту кнопку позволяет запустить утилиту копирования файлов с компьютера на подключенный жесткий диск. Конечно, перед этим программу нужно установить с диска, который идет в комплекте.
Для установки нужно запустить файл «Setup.ex
e» из папки «PCCLONEEX_LITE_2_01_31_JMICRON/PcCloneEx
«. Далее вполне стандартный процесс установки, на котором я не буду останавливаться.
После того, как программа установлена, нужно нажать на кнопку «backup». Появляется окно с предложением выбрать файлы для резервного копирования.
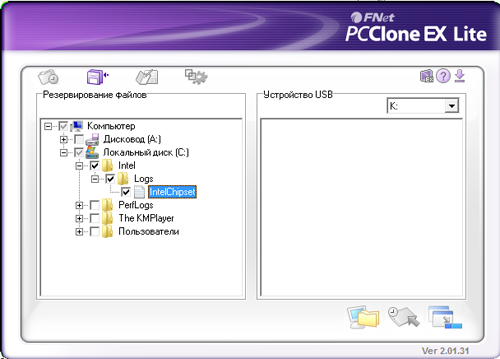
После того, как отметили галочкой файлы или папки, повторно нажимаем на кнопку адаптера и подтверждаем свое действие во всплывающем окне. По завершении копирования программа выдаст соответствующее сообщение. В дальнейшем, когда программа свернута, двойное нажатие на «backup»
запускает резервное копирование выбранных ранее файлов в фоновом режиме
.
Честно говоря, преимущество такой системы копирования весьма сомнительно, но все равно приятно, что разработчики предусмотрели и его.
Да, кстати, стоимость данного usb-адаптера около 600 — 700 рублей. Много это или мало судить только Вам, дорогие читатели, но полезность и удобство этого устройства я даже не ставлю под сомнение.
Чтобы получить доступ с ПК или ноутбука к содержимому жесткого диска через USB, потребуется специальное устройство – адаптер. Подключение не сложное, главное это наличие специального устройства. Есть несколько видов устройств, которые позволяют подключить жесткий диск (винчестер, HDD) настольного компьютера или ноутбука к USB и открыть его содержимое. Вот два самых популярных: универсальный USB-контроллер (например, AGESTAR FUBCP) или корпусной адаптер (SATA External case, ITEC MySafe Advance и другие).
В Китае можно купить вот такие встраиваемые вместо дисковода ноутбука устройства:

Так же есть комбинированные варианты с полным комплектом (переходник, шнур, блок питания).

Плюсы первого в том, что такое устройство дешевле корпусного переходника, и зачастую поддерживает подключение нескольких типов (SATA, IDE). Однако использование обычного винчестера в качестве переносного накопителя с ним проблематично, так как он не будет ничем защищен.
Второй же вариант – корпусной адаптер, как раз предназначен для превращения жесткого диска в переносное устройство памяти с достаточно большой вместимостью, так как корпус надежно защитит от попадания пыли и механических повреждений. Но при этом универсальность устройства страдает: перед покупкой придется определиться, какой из разъемов будет поддерживать приобретаемый переходник.
Использование винчестера в корпусном варианте процедура довольно простая, поэтому рассмотрим, как подключить и открыть жесткий диск через usb с помощью универсального адаптера (на примере AGESTAR FUBCP).
Что дает подключение жесткого диска к телеприемнику
Использование внешнего накопителя на телеприемнике дает пользователю множество интересных возможностей. Во-первых, на большом дисплее просмотр мультимедийного контента – кинофильмов, мультфильмов, сериалов, личных фотографий – гораздо интереснее.
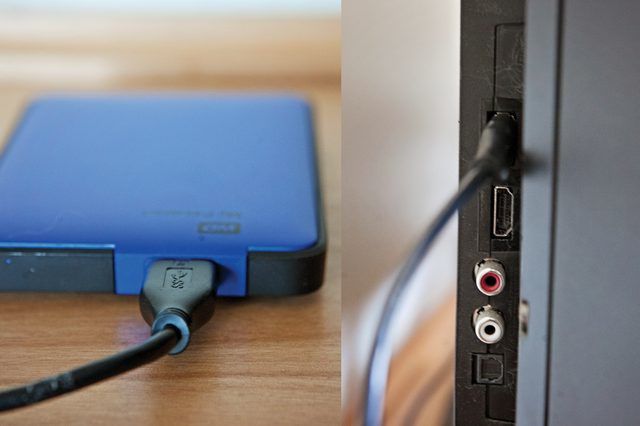
Во-вторых, винчестер позволяет избавиться от множества дисков с записями и DVD-плеера. Кроме того, не всегда техника имеет одинаковые интерфейсы для совместного использования. Например, купив новый телевизор, пользователь может обнаружить, что подключить его к старому DVD-проигрывателю можно только через HDMI, которого в наличии нет. В этом случае целесообразнее воспользоваться жестким диском – он гораздо компактнее, а для соединения обычно используется идущий в комплекте USB-кабель.

В-третьих, на подключенный жесткий диск можно вести запись с телевизора любимых телепередач для их повторного просмотра. Собственная память в телеприемнике очень маленькая либо вовсе отсутствует, а объема флешек не всегда хватает для этой цели. Тогда как портативный внешний накопитель как раз обладает нужным объемом памяти для сохранения записанной трансляции.
Добавление картинки в подпись
Подсоединить несколько HDD к одному ноутбуку
В ноутбуках отсутствует слот для дополнительного винчестера. Тем не менее можно подсоединить HDD через стандарт USB. Правда вам понадобится специальный контейнер, который часто именуют как Box. Что это такое? Box – устройство, которое можно использовать в качестве переносного жесткого диска. Для этого необходимо всего лишь вставить свой накопитель в Box.
Он подключается к любому устройству, у которого имеется USB порт. То есть подсоединить диск можно как к ноутбуку, так и к ПК. Box – крайне полезный девайс. Сборка контейнера занимает всего пару минут. Мало того, он довольно-таки универсален. На рынке можно найти контейнеры под различные форм-факторы и типы портов.
Важно! Если вы не знаете характеристики своего винчестера, то просто возьмите диск в магазин. Консультанты сами подберут контейнер, который будет работать с вашим HDD
Порядок действий при подключении
Первое, что необходимо сделать – это определить тип разъема HDD, который планируется подключить через USB. Штекеры бывают следующих типов:
SATA (более современный разъем, используется в ПК свежей сборки и в ноутбуках);
IDE (можно встретить в основном в «бывалых» ПК).
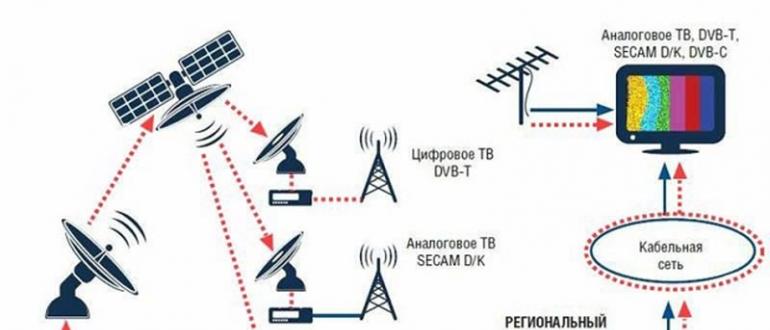
Подключение будем рассматривать на примере AGESTAR FUBCP, так как он поддерживает и «старые», и современные HDD. Средняя стоимость такого устройства в российских магазинах электроники составляет порядка 1500 рублей.
Устройство оснащено тремя интерфейсами (штекерами):
- SATA (7-контактный штекер).
- IDE 40pin (40-контактный штекер, для IDE 3.5″).
- IDE 44pin (соответственно, 44-контактный штекер, для IDE 1.8″/2.5″).
Описание разъемов AGESTAR FUBCP ниже.
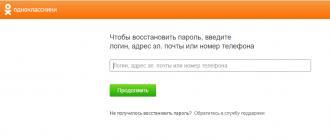
Пошаговое подключение HDD к компьютеру
Итак, разъем подключаемого жесткого диска мы определили, теперь его необходимо подключить к соответствующему разъему на устройстве. После этого вставляем USB-разъем для передачи данных (черный) в USB-порт компьютера или ноутбука. Если мы работаем с жестким диском ноутбука (2,5”), можно включать адаптер, и HDD должен появиться в списке дисков компьютера. Иногда при таком подключении жесткому диску может не хватить питания и не определится системой. В этом случае выключаем и подключаем красный USB-разъем адаптера в любой из портов компьютера и снова включаем адаптер.
Если подключаемый винчестер ранее был установлен в ПК (формат 3,5”), питания от USB вашего ПК ему будет недостаточно. В комплекте с AGESTAR FUBCP есть блок питания для жестких дисков формата 3,5”. Чтобы открыть винчестер через USB, сначала подключаем его к соответствующему разъему (IDE/SATA), после – черный USB-кабель вставляем в один из USB-портов компьютера, затем подключаем к адаптеру блок питания, который работает от 220 В (вставляем в розетку).

После того, как все кабели надежно подключены – включаем адаптер. Подключение завершено, hdd определится компьютером, и с ним можно будет работать.
Возможно, у вас есть ненужный жесткий диск, извлеченный из старого компьютера или ноутбука, который лежит и пылится. Если да, то потребуется совсем немного затрат, чтобы превратить его в съемный переносной накопитель USB 2.0 или 3.0. Узнайте, как это сделать.
Старый диск от ноутбука или настольного компьютера не слишком подходит для подключения в новом оборудовании – конечно же он не дотягивается по скорости и объему до новых накопителей, которые подключены в компьютере. Тем не менее, можно вставить старый диск в специальный корпус (адаптер) и сделать из него переносной накопитель USB.
Специальный переходник это не просто кусок пластика – он включает набор соответствующих входов и представляет собой адаптер для USB. Благодаря ему жесткий диск, который предназначен для подключения к материнской плате через соответствующие разъемы (IDE или SATA), можно будет подключить к порту USB, то есть сделать его переносным.
Цены на адаптеры вполне приемлемые, в среднем около 1000 рублей. Также стоимость зависит от интерфейса USB – адаптер с USB 2.0 будет дешевле за USB 3.0 (разница в скорости передачи данных).
Подключение основного и дополнительного жесткого диска
Современные винчестеры отличаются своей вместительностью, достаточной для удовлетворения потребностей практически любого пользователя. Однако системные требования программ и игр растут вместе с объемами дисков, поэтому иногда возникает проблема нехватки места. Если удалить ничего нельзя, можно подключить второй жесткий диск.
Подключение оборудования
Сначала давайте разберемся, как подключить жесткий диск к компьютеру.
Современные винчестеры для компьютеров имеют формат 3,5 дюйма. Подключение их производится с помощью интерфейса SATA, который пришел на смену устаревшему разъему IDE.
Посмотрите на свой винчестер – на нем должно быть два разъема. Один – короткий, предназначен для передачи данных с материнской платы. Второй – длинный, нужен для соединения с блоком питания и получения энергии для работы «харда».
Штекеры SATA могут выглядеть по-разному: прямые, с защелками, Г-образные и т.д. Однако это не имеет никакого значения – при всем желании у вас не получиться подключить винчестер неправильно.
Установите один конец кабеля SATA в соответствующий разъем винчестера. Затем соедините жесткий диск с блоком питания. Если блок питания старый, возможно, придется использоваться для соединения устройств специальный переходник с Molex на SATA, который можно приобрести в любом компьютерном магазине.
Подключенный винчестер выглядит таким образом:
Второй конец кабеля SATA устанавливается в соответствующий порт на материнской плате. Обычно порты эти покрашены в синий или красный цвет, так что вы легко его обнаружите. Естественно, в таком случае необходимо соблюдать главное правило подключения любого оборудования – «красный в красный, синий в синий и т.д.».
Если SATA разъемов нет или они все заняты, можно приобрести специальный PCI-контроллер. Если вы знаете, как подключить сетевую карту, то и с установкой этого контроллера никаких проблем у вас не возникнет; главное, чтобы был свободный слот на материнской плате.
Не забудьте закрепить винчестер винтами!
После включения компьютера в системе должен отобразиться новый диск. Если этого не происходит, произведите процедуру инициализации.
Нажмите на «Мой компьютер» правой кнопкой и выберите пункт «Управление».
Перейдите в раздел «Управление дисками».На экране должен появиться мастер инициализации. Нажмите «ОК», чтобы запустить его и завершить установку жесткого диска.
Второй диск
Подключение второго жесткого диска производится аналогичным образом. Главное здесь – соблюдать расстояние между «хардами», чтобы они не перегревались.
Устанавливайте винчестер только в специальную корзину. Ни в коем случае не оставляет его в подвешенном состоянии.
При включении компьютера новый диск определяется автоматически. Вам останется лишь отформатировать его в системе NTFS. Если форматирование не запустилось автоматически:
- Нажмите на «Мой компьютер» правой кнопкой и выберите пункт «Управление».
- Перейдите в раздел «Управление дисками».
- Выберите нужный винчестер, нажмите на него правой кнопкой и выберите пункт «Форматировать».
После окончания форматирования вы можете работать с новым «хардом».
Раз уж вы взялись улучшать функциональные возможности своего компьютера, попробуйте подключить USB, увеличив количество доступных портов. Можно также подключить видеокарту к компьютеру, если старая не удовлетворяет ваши визуальные потребности.
Старые винчестеры
Если вы являетесь счастливым обладателем двух раритетных винчестеров с интерфейсом IDE и хотите установить их в один компьютер, то вам придется выполнить несколько дополнительных действий, чтобы оборудование работало корректно.
- Соедините жесткий диск первый жесткий диск с материнской платой и блоком питания.
- Подключите второй винчестер к оставшемуся разъему на шлейфе.
Теперь необходимо вручную установить конфигурацию режимов работы «хардов». Для этого используется специальная перемычка – джампер.
- На жестком диске, который будет основным, она должна быть установлена в положение «Master».
- На втором винчестере выставляется режим «Slave» – ведомый.
Схема режимов должна быть указана на самом винчестере.
Напоследок необходимо проверить, чтобы в BIOS устройства были определены правильно. Зайдите в базовую систему ввода-вывода и убедитесь, что на начальной странице интерфейса ведущий диск отмечен в графе «Primary IDE Master», а ведомый – в графе «Primary IDE Slave». Последующая настройка жестких дисков производится так же, как при подключении винчестеров по интерфейсу SATA.
Установка второго жесткого диска в компьютер
Как же установить второй жесткий диск? Старый жесткий диск оставим загрузочным, а на новом будут храниться программы и рабочие файлы. Это позволит повысить быстродействие компьютера в целом.
И так, приступим.
Первым делом, снимите с себя статическое электричество.
Последовательность установки второго жесткого диска
- Отключите питание ПК и отсоедините его от электрической сети.
- Отсоедините все кабели, подключенные к разъёмам на задней панели ПК.
- Снимите крышку с системного блока ПК.
- Найдите установленный жесткий диск. К торцевой части подключены два кабеля: кабель питания и кабель данных. Диск может быть установлен горизонтально или вертикально, ближе к передней или задней панели.
Кабель для подключения жесткого диска
Кабель питания IDE.
Кабель данных IDE
Разъем IDE на материнской плате.
Кабель данных SATA и SSD.
Переходник разъема для питания SATA.
Разъем SATA на материнской плате.
Если на материнской плате есть разъемы для SATA-дисков, то лучше поставить диск SATA. Они более быстрые, да и IDE-диск в магазине уже найти проблематично. SATA-диски тоже бывают разные (SATA, SATA-II, SATA-III). Чем больше цифра, тем быстрее диск.
Если будете устанавливать IDE-диск, то переустановите на нём перемычку в положение Slave (на самом жестком диске должна быть схема переключения).
- Проверьте, как установлена перемычка на первом диске. Диск с операционной системой должен быть Master. Иначе система не загрузится, хотя всё остальное вы сделаете правильно.
- Выставить, какой диск будет загрузочным, можно и в BIOS на вкладке Boot (Загрузка).
- Теперь вставьте жесткие диски на место и подключите к ним и к материнской плате кабеля.
- Закрепите жесткие диски в отсеке, чтобы они не болтались. Будьте осторожны, закрепляя жесткий диск при помощи винтов. В идеальном случае следует пользоваться винтами, прилагаемым к ПК изготовителем ПК или жесткого диска. Если для крепления будут использованы слишком длинные винты, появляется риск повреждения внутреннего механизма жесткого диска, после чего он неизбежно выйдет из строя.
- Присоедините к соответствующим разъёмам внутри системного блока все ранее отсоединенные кабели. Также подключите к задней панели разъёмы устройств, необходимых для загрузки ПК (монитор, мышь, клавиатура).
- Включите ПК, дождитесь окончания загрузки, и проверьте наличие в системе установленного вами диска (например, просмотрев папку «Мой компьютер).
- Если система успешно обнаружила устройство, то отформатируйте его.
- Выключите компьютер и установите на место крышки.
Поздравляю вас. Вот вы и установили второй жесткий диск самостоятельно.
Удачи вам!
Подключение HDD без адаптера в домашних условиях
Тот же жесткий диск 3,5 можно легко подключить самому. Понадобится дополнительный шлейф SATA для жесткого диска и и возможно, дополнительный штекер питания (если на блоке питания не хватает разъемов). В продаже бывают вот такие варианты кабеля где все в одном:
Вскрываем системный блок предварительно отсоединив все провода от него, откручиваем винты:
…снимаем крышку,
Подсоединяем кабель передачи данных к материнской плате…
…и жесткому диску вместе с разъемом питания:
Затем, находим ему подходящее место и закрепляем по возможности штатными крепежными винтами в корзину, или на худой конец сантехническим скотчем, так, чтобы наш диск был прочно и неподвижно зафиксирован. Крышку системного блока ставим на место.
Как разместить маленький мобильный HDD в системном блоке
Еще одна проблема, которая часто озадачивает пользователей – как расположить HDD от ноутбука внутри стационарного компьютера. Здесь тоже допускается несколько вариантов:
Установка в корзину 2.5”. Многие компьютерные корпуса последнего поколения имеют корзинки для SSD, куда можно вставить и 2,5-дюймовый HDD от лэптопа.
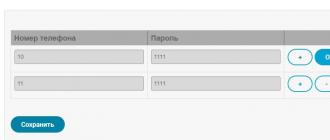
Использование адаптера 3,5”-2,5”. Внутрь адаптера помещают мобильный накопитель, фиксируют его, потом вставляют всё вместе в корзинку для стандартного жесткого диска 3,5” и прикручивают винтами. Существуют переходники и для более компактных носителей – 1,8”.
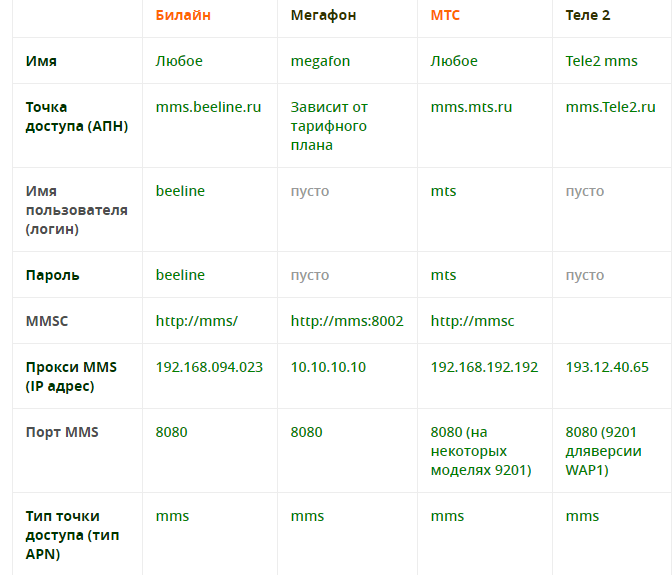
Расположение диска от лэптопа на дне системного блока. Снизу под HDD желательно подложить коврик для мыши или слой резины, чтобы уменьшить вибрацию. Этот способ годится только для кратковременного подключения, постоянно так работать не стоит.
И конечно, перед установкой мобильного HDD внутрь системного блока не забудьте обесточить компьютер. При подключении через внешние порты (USB, eSATA) этого делать не нужно.
О возможности внешнего подключения дополнительного жёсткого диска к ПК так сразу и «запал» на это дело. Жёстких дисков «гуляет по рукам» без дела великое множество, и пристроить их к делу задача благая. Ну, ни к чему покупать для домашнего пользования дорогие и подчас ненадёжные флэшки для закачивания на них какого-то объёмного информационного материала, например фильмов, когда есть незадействованные HDD накопители на жёстких магнитных дисках (НЖМД). И реализовать эту возможностью легко, лишь стоит завести соответствующий адаптер с БП, который непосредственно соединит винчестер, лежащий на столе с разъёмом USB персонального компьютера. Вот только цена несколько охладила мой пыл, от 1500 рублей. Причём это даже без блока питания. Вот здесь и вспомнил про , зарегистрировался на сайте и сразу же сделал заказ. Здесь цена вопроса была 200 рублей.
Заказ сделал 11 апреля, получил бандероль на почте 17 мая. Срок ожидания 35 дней, считаю вполне приемлемо. Уведомление о поступлении заказа получил sms-кой, весьма удобно. В итоге на руках пластиковый пакетик 150х150х30 мм. С обратной стороны материал пакета сварен контактным методом, исключает любой доступ к содержимому без нарушения целостности упаковки.
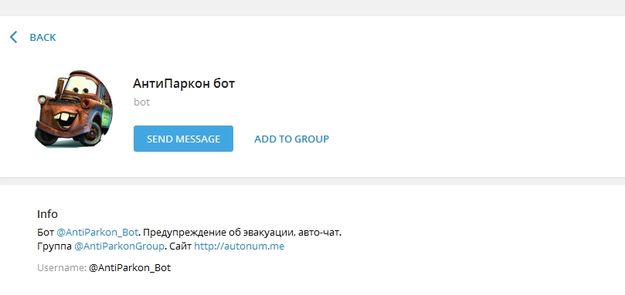
Внутри герметичный пластиковый пакет, упакованный в два слоя мягкого, но плотного синтетического материала. А вот и содержимое — сам адаптер и соединительные провода с разъёмами.
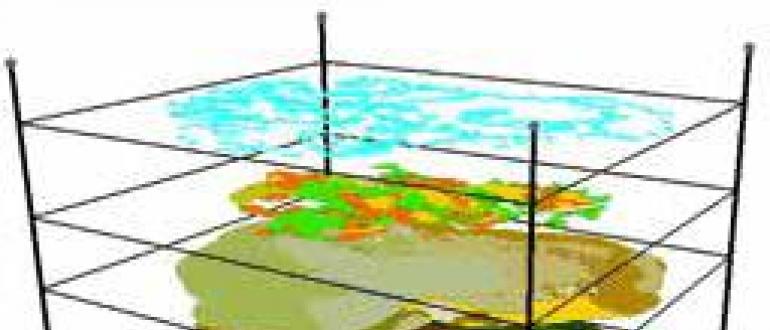
Адаптер выполнен в пластмассовом корпусе размером 60х40х10 мм и имеет соединительный кабель диаметром 5 мм и длиной 500 мм с штекером USB на конце.

Фронтальная сторона корпуса с обозначениями, внизу виден фиксатор для исключения неправильного подключения адаптера к винчестеру.
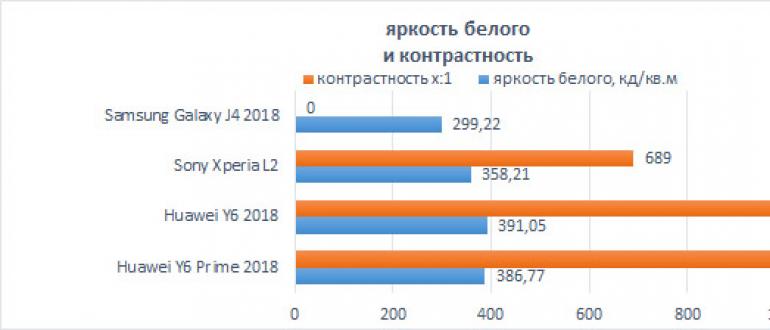
Тыльная сторона корпуса, на ней также нанесены информационные обозначения. Разъём с фиксатором — ограничителем на боковой стороне.
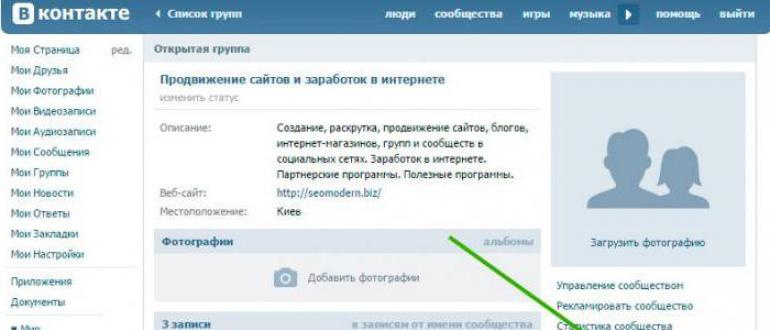
Разъём с фиксатором — ограничителем в виде «слепого» гнезда.

Жёсткие диски IDE и SATA, с которыми в основном и будет работать данный адаптер.
Так подключается адаптер к жёсткому диску IDE.
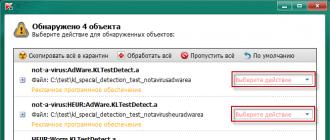
Так подключается адаптер к жёсткому диску SATA.
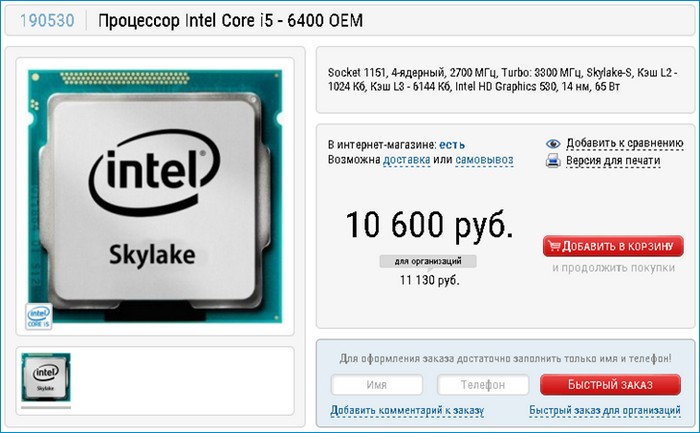
Практическое подключение было произведено следующим образом: был включён ПК, затем произведены необходимые соединения адаптера, жёсткого диска и блока питания. Штекер адаптера вставлен в разъём USB на системном блоке и включён БП питающий адаптер с жёстким диском. Буквально через 5 секунд сначала появилось сообщение о найденном новом внешнем устройстве и затем всплыло окошко с предложением произвести выбор действия с этим новым устройством. Естественно открыл и получил доступ к содержимому диска.
Резюме — адаптер функционирует исправно.
Для питания адаптера и винчестеров использовал стандартный (естественно отдельный) блок питания от персонального компьютера. Все необходимые провода и разъёмы для IDE винчестера там уже есть, а вот для SATA нужны дополнительные. На фото это видно.
Почему ноутбук перестал видеть жесткий диск
Существует немало причин, почему компьютер не может распознать накопитель. Все они делятся на программные и аппаратные.
Программная неисправность
Программная неисправность предполагает нарушение работы какой-либо программы или процедуры, отвечающей за распознавание накопителя системой ноутбука. Такие поломки могут вызываться различными причинами, связанными как с повреждением конкретных файлов, так и с неисправностью используемой прошивки.
Повреждение файлов
Системные файлы могут повредиться при резком отключении системы или прекращении электропитания. При этом высока вероятность сбоев программного обеспечения, которое отвечают за распознавание жесткого диска.
Также стоит внимательно отнестись к загрузке файлов на компьютер, особенно если пользователь часто имеет дело с непроверенными сторонними ресурсами. Проникающие вместе с подобными файлами вирусы способны нанести существенный вред системе. Установленный антивирус поможет быстро распознать угрозу и нейтрализовать ее.
Ошибки прошивки
Если винчестер не имеет каких-либо явных симптомов поломки, невозможность распознавания связана с ошибками внутреннего программного обеспечения. В данном случае может потребоваться обновление прошивки.
Точно диагностировать нарушение прошивки чаще всего очень сложно, поскольку всеми функциями накопителя управляют сотни небольших программ. И даже ошибка одной из них приводит к отсутствию нужного пункта в системе.
Механическое повреждение
Механические повреждения также нередко становятся причиной неисправности. Они могут быть заводскими или приобретенными в процессе эксплуатации.
Заводской брак
Заводской брак накопителя
Несмотря на высокий уровень контроля качества, даже у самых известных производителей жестких дисков попадаются изделия с заводским браком. Причем этот брак может проявить себя не сразу, а спустя несколько месяцев после начала эксплуатации. Предугадать или предотвратить подобную поломку крайне сложно.
Но чтобы минимизировать риски заводского брака, желательно приобретать винчестеры только от известных производителей, которые предоставляют гарантию на свои изделия. И даже если жесткий диск перестал работать должным образом, его всегда можно починить или заменить. Не стоит покупать накопители малоизвестных брендов. Экономия в итоге приводит к еще более значительным тратам.
Перегрев
Перегрев накопителя
В процессе эксплуатации ноутбука детали устройства неизбежно будут нагреваться. И если в системе не предусмотрена хорошая система охлаждения, регулярный разогрев жесткого диска до высоких температур может привести к его деградации. В итоге винчестер начинает работать с характерными щелчками или же перестает отображаться в системе вовсе.
Также крайне полезными представляются программы, отслеживающие состояние и температуру накопителя. Если показатель превысит определенный верхний предел, система сразу же уведомит об этом пользователя. здесь потребуется выключить ноутбук и дать ему постоять в отключенном виде некоторое время до полного остывания элементов.
Механический сбой (например, от удара)
Не стоит исключать и обычное механическое повреждение встроенного диска. Сильные удары или регулярные встряски конструкции могут привести к тому, что целостность винчестера нарушится. Нередко из-за серьезных повреждений винчестер не работает вовсе, что закономерно приводит к отсутствию его в системе.
Проблемы с BIOS
Если ноутбук не может обнаружить BIOS или винчестер, скорее всего проблема кроется в нарушениях питания устройства. Блок не выдает достаточных характеристик для работы элементов, а значит, увидеть их в системе не получится.
Решить проблему можно после ремонта блока питания и проверки всех выходных параметров. Можно специально подключить к системе заведомо исправный ИБП, а затем проверить доступ к BIOS и жесткому диску.
Проблемы с материнской платой
Поломка материнской платы
Наиболее серьезной неполадкой для любого компьютера или ноутбука представляется поломка материнской платы. Если от микросхемы отошли какие-либо контакты, система попросту не сможет функционировать правильно. Это касается в том числе отображения накопителя.
Если винчестер исправен, скорее всего причина невозможности отображения диска в системе связана именно с поломкой материнской платы. В данном случае без соответствующих навыков не обойтись, так что ремонт стоит доверить профессионалам.
Подключаем жесткий диск 3,5 от ноутбука к компьютеру через адаптер USB
Самый легкий и беспроблемный вариант — это купить внешний переносной жесткий диск. Подключается такой диск через разъем USB и используется как большая флешка. Достоинства такого решения в том, что можно на нем хранить много всего? он легко подключается к компьютеру, компактен и легко переносим. Недостатки тоже есть:
- наличие шнура, который надо все время подключать;
- скорость чтения- записи ниже чем у диска подключенного обычным способом;
- особая чувствительность к ударам, падениям.
При чем здесь диск от ноутбука? Внутри этого копуса самый обычный жесткий диск от ноутбука. И если у Вас есть такой диск б/у от ноутбука, из него можно самому сделать переносной. Самая главная часть — это адаптер. Адаптер можно купить в магазине, взяв с собой диск, а продавец подберет Вам адаптер, а возможно даже и красивый корпус. Соединив вместе все получаем переносной диск:
Его можно подлкючать теперь к USB порту. Или такой вариант, без адаптера, просто разъем прикручен к корпусу, в который потом и вставляется жесткий диск. Сам корпус можно закрепить в корзине системного блока на винты:
Такой вариант подойдет для подключения HDD без адаптера, — внутри системного блока. Читаем далее.









