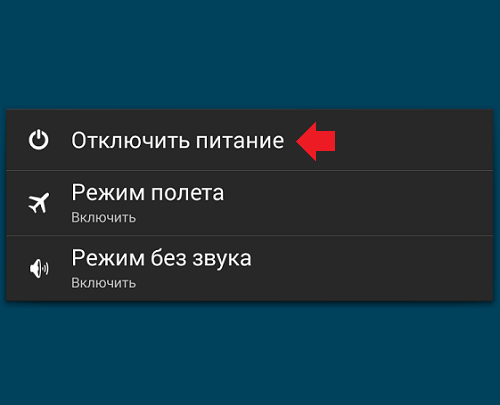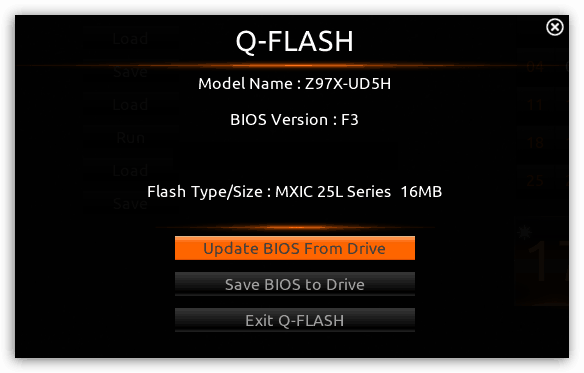Что делать, если зарядка идет, а компьютер не видит смартфон
Содержание:
- На смартфоне выбран неправильный режим работы
- Добавить фото с телефона в Instagram в 4 шага
- В чем разница между дисплеями
- Причины отсутствия коннекта между ПК и телефоном
- 2 метод поиска проблем
- Что делать, если компьютер не видит телефон через USB, но заряжает
- Определяем источник проблемы
- Аппаратные проблемы
- Основные причины почему компьютер или ноутбук не видит подключенный через usb телефон андроид и что делать
- Программные причины невозможности сопряжения устройств
- Ссылки на сайт
- Wifi Hack Password («Андроид»)
- Другие способы решения неполадки
- Компьютер не видит телефон через usb. Решение проблемы
- Поддержка браузерами
- Как исправить, если компьютер не видит подключенный по USB телефон — дополнительные методы
На смартфоне выбран неправильный режим работы
Многие современные телефоны могут работать с компьютером в разных режимах. Для возможности передачи данных следует включить соответствующий режим работы. Пользователи, не знакомые со всеми этими тонкостями, могут подумать, что компьютер не распознает аппарат из-за каких-то технических неполадок. Чтобы исправить проблему, достаточно включить требуемый режим его работы с ПК.
Рассмотрим, как это сделать на примере телефонов под управлением ОС Android:
- Подключите аппарат к компьютеру.
- На экране телефона в области уведомлений отобразится сообщение с заголовком «Система Android» (может иметь и другое название).
- Коснитесь этого уведомления. На экране будут отображены возможные режимы работы телефона, например:
- В данном случае выбран режим «Зарядка этого устройства». В этом режиме телефон будет просто заряжаться от USB-порта компьютера, не предоставляя возможности передачи файлов.
- Для возможности передачи данных достаточно выбрать режим «Передача файлов». После этого в «Проводнике Windows» можно будет просматривать содержимое флеш-карты телефона.
Многие аппараты на Android также предоставляют возможность использовать себя в качестве USB-модема. В этом режиме передача данных между телефоном и компьютером также будет невозможной. Режим USB-модема обычно автоматически отключается при выборе другого режима работы. Но по различным причинам этого может и не произойти. Чтобы исправить ситуацию придется немного покопаться в настройках:
- Откройте меню настроек телефона, затем выберите элемент «Еще» из раздела «Беспроводные сети».
- Далее откройте раздел «Режим модема».
Переведите переключатель в выключенное положение напротив элемента «USB-модем».
После этого телефон может перейти в режим работы «Зарядка этого устройства». В этом случае включите нужный режим по аналогии с предыдущей инструкцией.
Данная инструкция была приведена на примере Android 8, на других версиях названия пунктов меню могут отличаться, но в целом настройки выполняются по одному и тому же алгоритму.
Добавить фото с телефона в Instagram в 4 шага
Разместить и поделиться своим фото с мобильного устройства очень просто.
1. Входим в профиль и ищем «+» внизу экрана.
2. Нажимаем на него и получаем доступ к галерее и камере. В первом случае выбираем готовый снимок из библиотеки, во втором делаем новый онлайн прямо в аккаунте Instagram. Выглядит это так:
При желании сделать фото или снять видео переходим по соответствующей надписи. Выбрав или сделав снимок жмем «далее» вверху справа.
3. Попадаем в фоторедактор. Здесь можно скорректировать освещенность картинки. Покрутите ленту с инструментами влево – там достаточно фильтров для получения желаемого качества. Чтобы выровнять ее, добавить или убрать яркость, резкость, контраст и т.д. перейдите во вкладку «редактировать» (также внизу экрана). По окончании коррекции переводим взгляд вверх и отправляем кадр «Далее».
4. Все, готово! Можно подписать — ваш комментарий добавляется прямо рядом с в этом же окне. Чуть ниже опция «отметить людей». Теперь можно поделиться, нажав одноименную голубую кнопку вверху справа.
В чем разница между дисплеями
Итак, чем же отличаются конкурирующие технологии. На каком дисплее остановить свой выбор: на IPS, AMOLED или Super AMOLED.
Подведя итог можно сказать, что основная разница заключается в таких параметрах:
- цветопередача. Более естественная будет в IPS;
- энергопортебление. Ниже в AMOLED. Но в случае слишком светлых изображений это преимущество теряется и практически сравнивается с IPS;
- срок службы. Дольше в IPS, за счет отсутствия светодиодов;
- толщина экрана. Меньше у AMOLED;
- стоимость. Ниже в IPS;
- угол обзора. Одинаково хорош в обеих матрицах.
Причины отсутствия коннекта между ПК и телефоном
Как и в случае многих других неприятностей, связанных с работой ПК, причин подобной неприятности существует немало. Чтобы понять, почему ноутбук или настольный компьютер не видит сотовый телефон, необходимо для начала определить, в какой момент происходит дисконнект – это поможет сузить круг поисков.
Так, иногда трудности возникают после установки новой программы на компьютер или приложения на смартфон, после его перепрошивки, после установки драйверов на ПК или переустановки операционной системы.
На такие детали необходимо обращать внимание, поскольку все эти случаи вполне могут стать причиной нарушения взаимодействия между устройствами. Да и нарушение связи может иметь разные проявления: например, зарядка может происходить нормально, но телефон при этом не распознаётся компьютером
В таких случаях грешить на кабель не стоит, а причина может иметь как аппаратные, так и софтовые неполадки. Соответственно, и способ решения проблемы будет во многом зависеть от точности диагностирования неисправности.
Наиболее распространённые факторы, приводящие к неспособности синхронизации устройств:
- используемый USB-порт вышел из строя по причине аппаратной или программной поломки, неисправности контроллера или шины, в случае проблем с электропитанием;
- используемый кабель не предназначен для двухстороннего обмена данными (зарядка в этом случае будет работать) или повреждён;
- «слетели» драйверы, причём эта неприятность возможна и на ПК, и на смартфоне;
- неправильно выставлены настройки телефона;
- смартфон прошит неофициальным ПО, работающим некорректно;
- подключение невозможно из-за наличия вредоносных программ;
- синхронизация блокируется встроенным брандмауэром или антивирусным программным обеспечением.
То есть причин действительно много, и их поиск может занять немало времени и сил.
2 метод поиска проблем
Кроме этого, когда вы подсоединили смартфон к ПК, для его нормального отображения в «Проводнике» с просмотром файлов, нужно:
- Провести разблокировку смартфона во время подсоединения. Когда телефон находится под блокировкой, войти в его файловую систему на смартфонах Андроид не выйдет;
- Зайти в «Область уведомлений» и кликнуть по сообщению про USB соединению (стандартно большая часть смартфонов подсоединяются лишь чтобы подзарядиться);
-
Когда сообщение не показывается, или ОС уведомляет нас про то, что происходит не подсоединение смартфона к ПК, а его зарядка, получается, смартфон решил, что мы не подключили телефон к компьютеру, а производим его зарядку. Причиной этого может быть повреждённый кабель, разъём смартфона или слота на ПК). Далее я привожу скрины, на которых показываются подобные сообщения на Андроид 8, 9, на Самсунг, Galaxy и на Андроиде 6, 7;
-
Выбираем порядок переноса элементов МТР для USB-соединения. В старых вариантах Андроид то же иногда присутствует вкладка, чтобы подключиться USB Mass Storage. Он также подходит, даже иногда может проявить большую работоспособность.
Вам не помогли приведённые мной методы, в таком случае, начнём рассматривать более сложные решения.
Что делать, если компьютер не видит телефон через USB, но заряжает
Существует множество способов решения данной проблемы:
- Подсоедините другой провод. Если ситуация не изменилась, значит кабель рабочий.
- Возможно, сломан порт. Чтобы это проверить, нужно подсоединить провод к другому слоту. Если после этого синхронизация по-прежнему не выполняется, значит слот исправен.
- Подсоедините девайс к другому ПК или лэптопу. Если и другие аппараты не распознают девайс, проблема может быть в элементах прибора, например, сломан microUSB. В этом случае его следует отдать в сервисный центр.
- Одна из причин, почему компьютер не видит телефон, — старая Windows XP. Для работы мобильного устройства на Android с этой версией ОС необходимо скачать MTP — Media Transfer Protocol. Программу нужно загрузить с официального сайта Microsoft.
- Этот пункт относится к девайсам с паролем. Для нормальной работы ПК и гаджета нужно сначала разблокировать последний.
- Возможно, необходима установка или обновление драйверов. Вам нужно зайти в “Диспетчер устройств”. Если Вы увидите восклицательный знак в желтом треугольнике, кликните правой кнопкой мыши и нажмите “Обновить”. Возможны разные вариации названия строки. Если драйвер отсутствует, перед тем как подключить телефон к ноутбуку через USB, скачайте ПО с официального веб-сайта производителя мобильного гаджета. После скачивания нужно включить установщик — .exe.
- Попробуйте запустить отладку USB.
- Еще один способ решения проблемы синхронизации — удалить старый драйвер, перезагрузить ПК и установить новое ПО.
- Проверьте режим соединения. Процессор не распознает агрегат, если он стоит в режиме зарядки.
- Деактивируйте режим модема. Для этого нужно зайти в настройки гаджета, выбрать пункт “Беспроводные сети”, затем нажать “Еще” и выключить работу девайса в качестве модема.
- Персональный компьютер не видит телефон, если не установлен режим накопителя. Это нужно посмотреть в строке уведомлений девайса.
- Перезагрузите оба прибора. Иногда это срабатывает.
- Проверьте ПК на наличие вирусов.
- Выполните сброс до заводских настроек. Предварительно сохраните контакты и необходимые данные на SD-карте. Встроенная память девайса в этом случае не годится, так как она будет стерта.
- Сделайте перепрошивку Android. Ее можно выполнить с использованием ПК и без него с помощью ROM Manager. Как и случае сброса настроек, предварительно нужно сохранить файлы на SD-карту.
ПК или ноутбук не видит телефон с малораспространенной операционной системой. Чтобы решить эту проблему, девайс нужно подсоединять к процессору выключенным. Включите аппарат после того, как шнур будет вставлен в слот. В таком случае Windows увидит неизвестное устройство и автоматически загрузит драйвера.
Все эти действия помогут даже в том случает, если не идет процесс зарядки девайса.
Причины сбоев синхронизации и другие способы передачи данных
Существует несколько причин ошибок в распознавании портативных устройств. Прежде всего, этому может препятствовать механическое или стохастическое повреждение провода. Может быть поврежден порт в процессоре или лэптопе. Не удастся подключить телефон к ноутбуку, если неисправен аккумулятор или произошел сбой в программном обеспечении.
Если ошибка синхронизации связана с поломкой конструктивных элементов процессора или гаджета, потребуется их замена. В случае сбоя программного обеспечения девайса, нужно выполнить его перепрошивку. Это можно сделать самостоятельно или воспользоваться услугами сервисного центра. Если сбой происходит из-за Windows, потребуется его переустановка.
Перед синхронизацией нужно проверить активацию функции Windows Update и обнаружения новых устройств. Теперь можно попробовать подключить телефон компьютеру через USB.
Существуют другие методы, с помощью которых можно перенести файлы на жесткий диск компьютера:
- Использование облачных хранилищ таких, как Google Drive, Яндекс Диск, Dropbox и др.
- Установка специальных программ, например, AirDroid. Данный сервис удобен для новичков.
- Подсоединение мобильного агрегата в качестве сетевого диска в Windows. Для этого в гаджете нужно создать FTP сервер.
Теперь Вы знаете, что делать при возникновении проблем в синхронизации устройств. Как видите, можно подсоединить приборы, даже если ПК не видит телефон. Для этого в подавляющем большинстве случаев нужно проделать несколько нехитрых манипуляций.
Подсоединение мобильного девайса к процессору или лэптопу существенно расширяет его возможности. Вы сможете передавать большие объемы данных и освободить тем самым память гаджета. Кроме того, его можно использовать в качестве веб-камеры и модема. Настройка не вызовет трудностей. Android и Windows предлагают интуитивно понятные интерфейсы и подсказки.
Определяем источник проблемы
Как мы писали выше, первые 2 действия при возникновении проблемы – понять, когда прерывается подключение и найти информацию об ошибке. Это не единственные способы определения источника проблемы, также вы можете:
- проверить, как смартфон подключается к другим ноутбукам или стационарным компьютерам;
- проверить как телефон подключается к остальным USB-разъемам исходного ноутбука;
- проверить как к ноутбуку подключаются другие мобильные устройства, с использованием USB-кабеля;
- проверить возможность подключения к тому же разъему на том же ноутбуке с помощью другого кабеля.
Также, чтобы определить источник проблемы, попробуйте изучить настройки в потенциально проблемных местах:
Откройте настройки текущего подключения на смартфоне и проверьте, что выставлен правильный режим, подойдут такие: передача данных и MTP/ Передача изображений.
Телефон не должен быть подключен в режиме зарядки, записи аудио, фото или видео (PTP). Иногда мобильное устройство запрашивает разрешение на доступ к данным, дайте его.
- Откройте диспетчер устройств на компьютере и убедитесь, что телефон распознан правильно, а не как неопознанное устройство.
- Чтобы войти в него:
- Откройте «Мой компьютер».
- Кликните правой кнопкой мыши в пустую область окна. Откроется контекстное меню.
- Выберите пункт «Свойства» в нижней части контекстного меню.
- Выберите «Диспетчер Устройств» в левом боковом меню.
В итоговом списке вы найдете и свой телефон. Если система не смогла понять, что это за устройство, она переместит запись о нем в специальный раздел для неопознанного.
Если вам удалось достать информацию о коде ошибки, вы без труда через поисковик найдете расшифровку кода и поймете в чем конкретно была проблема.
Когда причины удалось выяснить, нужно их устранить.
Аппаратные проблемы
Если компьютер перестал видеть телефон через USB, а вы ничего не меняли в настройках обоих устройств, то проблема может быть аппаратной. Есть три элемента, которые участвуют в соединении: USB-порт на компьютере, кабель или разъём на смартфоне. Достаточно, чтобы сбоил какой-то один из них.
Дефектный кабель
К сожалению, кабели иногда ломаются. Они страдают от перегибов возле штекеров, от давления или разрыва, от перетирания. Если из-за этого нарушена целостность хотя бы одной из жил кабеля, то передать по нему данные будет невозможно.
Возможно, вы взяли кабель от недорогого зарядного устройства. Их создатели иногда экономят и вообще обходятся без жил для передачи данных, устанавливая только провода питания. Таким проводом телефон можно заряжать, но компьютер подключенное устройство не увидит.Как проверить:
Подключить этим же кабелем другое устройство (плейер, планшет, фотоаппарат – неважно, лишь бы разъём для входа был такой же);
Подключить телефон с помощью другого кабеля.
Если в первом случае подключенное устройство не видно, а во втором телефон распознаётся, значит, дело в кабеле.Что делать:
- Используйте другой кабель;
- Если кабель перетёрся, а другого нет, попробуйте сегодня согнуть его в таком положении, чтобы соединение было. А завтра же приобретите новый;
- Старайтесь использовать провода предельно аккуратно.
Нерабочий порт на ПК
Иногда на компьютерах, настольных или ноутбуках, выходят из строя порты USB. Если у вас есть подозрения, что дело в разъёме, сделайте проверку так:
- Подключите этот же телефон этим же кабелем к другому порту;
- Подключите что угодно любым кабелем к сомнительному порту.
Если в первом случае телефон распознаётся, а во втором устройство так и не найдено, то проблемным местом с высокой вероятностью является порт.Что делать:
- Если вы подключались через хаб – замените его. Дефект одного порта может смело распространиться на остальные;
- Если вы подключались напрямую к компьютеру – пока используйте другой порт. Но при первой возможности отправьте ПК на осмотр и ремонт в сервисный центр.
Нерабочий разъем на телефоне
При подозрении, что от частых подключений порт на смартфоне разносился и может оказаться «слабым звеном», проверьте телефон.
- Убедитесь, что телефон подключается в режиме передачи данных.
- Подключите телефон к этому же ПК этим же, а затем другим кабелем.
- Подключите его к другому ПК этим же, а затем другим кабелем.
Если во всех случаях подключение не определялось, значит, дело в телефоне.Что делать:
- Отправлять смартфон в ремонт. Если он оснащён беспроводной зарядкой, то некоторое время можно работать с ним без использования порта. Но такое использование будет неполноценным, поэтому лучше исправить дефект немедленно;
- На будущее по возможности реже использовать проводное подключение, по возможности чаще – беспроводную зарядку и передачу файлов через Wi-Fi или облака.
В отличие от первых двух случаев, здесь возможны нюансы с «утопленным портом». Иногда в смартфонах (особенно во «внедорожных» моделях) порт MicroUSB или Type C для повышения защищённости чуть «утапливают» в корпус. Для соединения через такой порт нужен специальный кабель с несколько удлинённым штекером.
Поэтому, если у вас защищённый телефон, используйте его только вместе с комплектным кабелем или сразу же покупайте соответствующий запасной. Штекер стандартной длины в этом случае, скорее всего, не подойдёт.Как видите, в большинстве случаев проблема решается без привлечения специалистов; если же дефект серьёзный, то необходимо поспешить с ремонтом. И тогда ваш смартфон снова будет легко подключаться к компьютеру.
Основные причины почему компьютер или ноутбук не видит подключенный через usb телефон андроид и что делать
Телефон самсунг галакси, леново, нокиа люмия, асус зенфон, мейзу, сони, сяоми, хуавей, алкатель, ксиоми, флай, хонор, микромакс, сони иксперия, филипс, престижио, как и любой другой оснащенный USB портом может быть не опознан, если устройство подверглось воздействию воды, убедитесь, что порт USB полностью высох, прежде чем подключите шнур USB.
Чтобы смартфон или планшет был виден компьютеру или ноутбуку, экран устройства должен быть разблокирован, а соединение USB включено для передачи файлов. Режим соединения всегда устанавливается по умолчанию только на зарядку.
Чтобы компьютер мог обнаружить сотовый телефон, выбирайте режим соединения для передачи файлов каждый раз при подключении устройства к ПК.
Также обязательно убедитесь, что вы используете оригинальный кабель USB, специально предназначенный для этого устройства, и он правильно подключен к компьютеру.
Если виндовс и дальше не видит телефон попробуйте использовать другой USB порт на вашем компьютере, только не используйте концентратор или удлинительный кабель USB. Попробуйте использовать другой кабель, чтобы убедится, что используемый не поврежден.
Если телефон имеет карту памяти микро сд, выключите его, извлеките флешку и снова вставьте. Перезагрузите компьютер. Включите смартфон или планшет и подключите его к компьютеру с помощью кабеля USB.
Проблема осталась? Попробуйте использовать другой компьютер или поищете драйвер USB для используемого устройства смотрите в диспетчере устройств, нет ли желтого знака.
Если используете Windows N или KN, загрузите пакет обновления Медиа Feature, чтобы разрешить передачу файлов. Эти версии Windows, не поддерживают передачу файлов с использованием MTP. Для ХP нужно установить протокол MTP (Media Transfer Protocol) с сайта майкрософт.
Программные причины невозможности сопряжения устройств
Это самый обширный класс проблем, приводящий к невозможности синхронизации устройств по USB-интерфейсу, который сам по себе намного менее стабилен, чем проводной. С другой стороны, программные неполадки устраняются гораздо проще, чем физические, и в большинстве случаев при наличии определённых навыков и знаний с этим может справиться и недостаточно квалифицированный пользователь.
Рассмотрим основные способы устранения проблемы.
Перезагрузка
Как ни странно, но в ряде случаев перезапуск ПК действительно помогает устранить проблему, если сбой был случайным, вызванным конфликтом на программном уровне, возникшим из-за редкого стечения обстоятельств. Увы, такое случается даже с тщательно протестированными и несложными программами, состоящими не из десятков и сотен тысяч, а нескольких сотен строчек кода. Иногда требуется жёсткая перезагрузка, которая на смартфоне осуществляется посредством извлечения аккумулятора, а на компьютере/ноутбуке – кнопкой Power. После пары минут простоя включите оба устройства и повторите попытку их соединения через кабель.
Корректность настроек телефона
Иногда сбой происходит из-за неправильных настроек мобильного телефона. Если с кабелем всё в порядке, но смартфон не распознаётся, попробуйте сделать следующее (речь идёт об устройствах на базе ОС Андроид):
- заходим в настройки сотового;
- ищем вкладку «Память»;
- тапаем на трёх точках вверху, попадаем в окно «Свойства», где выбираем вкладку «USB-подключение к ПК»;
- обычно смартфон имеет три режима подключения к компу: только зарядка, в режиме модема или накопителя, и если стоит «Зарядка», необходимо поменять параметр на «Медиа-устройство» (в некоторых реализациях – на «USB-накопитель»);
- если отмечен пункт «Модем», необходимо деактивировать эту опцию.
Избавление от конфликтующего ПО, очистка программного кэша
Для синхронизации некоторых моделей телефонов используются фирменные программы, которые могут работать неправильно из-за наличия кэшированных данных. В таких случаях нередко помогает полная очистка кэша. На смартфоне это можно сделать через настройки соответствующего приложения, на ПК/ноутбуке для этого имеются специализированные утилиты типа CCleaner. Если проблема появилась после установки на смартфон/компьютер нового приложения или программы, очевидный способ выхода из кризисной ситуации – удаление этого софта.
Настройки электропитания USB-разъёмов
Теперь разберёмся, что делать, если компьютер не хочет синхронизироваться с телефоном из-за ошибок с подачей электропитания. Такие ситуации редки, но случаются. Алгоритм действий следующий:
- заходим в «Панель управления», ищем вкладку «Электропитание»;
- кликаем на пункте «Изменение параметров схемы», откроется окошко с дополнительными настройками;
- кликаем на вкладке «Параметры USB», выбираем подпункт «Параметр временного отключения USB-порта»;
- там будет присутствовать два способа реализации – «От батареи» и «От сети»;
- в обоих случаях меняем параметр на «Запрещено», сохраняем настройки.
Переустановка драйверов портов
Опытные пользователи знают, что драйверы, ответственные за работу компьютерной периферии, изредка «слетают», из-за чего эта периферия перестаёт функционировать правильно или вообще не работает. В нашем случае речь идёт о драйверах портов USB. Если они испортились в результате программного сбоя (например, при пропадании питания в сети), компьютер не сможет определять подключаемые к нему через кабель устройства.
Windows имеет средства для самостоятельного поиска подобного рода проблем, и если обнаружит неработающий драйвер, попытается самостоятельно его переустановить. Если это по каким-либо причинам ей не удалось, она попросит указать путь для установки драйверов вручную. Обычно в комплекте поставки компьютера имеется установочный диск с драйверами, если вы его потеряли – необходимое ПО можно скачать с официального сайта производителя материнской платы.
Ту же процедуру можно выполнить и самостоятельно:
- запускаем «Диспетчер устройств»;
- в перечне оборудования щёлкаем на пункте «Контроллеры USB»;
- переходим в свойства устройства, дважды щёлкнув по его названию;
- кликаем на вкладке «Драйвер», а затем на пункте «Обновить».
Здесь же можно включать устройство, если оно оказалось отключенным. Можно попробовать удалить неработающий контроллер и выполнить перезагрузку ПК – система самостоятельно определит и установит недостающий контроллер.
Ссылки на сайт
Wifi Hack Password («Андроид»)
Другие способы решения неполадки
Если предыдущие способы решения неполадки вам не помогли, возможно проблема заключается в одной из следующий причин:
- Память телефона заполнена. В таком случае тоже могут возникать ошибки при подключении к ПК. Удалите ненужные файлы и приложения, а затем повторите попытку. Также можно отформатировать или сменить карту памяти. После совершения всех действий отключите телефон от компьютера и перезагрузите его и только потом подключайте снова;
- Возможно, ваш смартфон был поражен вирусом – по этой причине ПК перестал видеть файлы на телефоне. Так как вирусов на Андроид существует несколько видов, необходимо воспользоваться качественным универсальным антивирусом, чтобы быстро выявить и удалить вредителя. К примеру, антивирус Dr Web способен максимально быстро просканировать систему и автоматически удалить все зараженные трояном или другими вирусами фалы и приложения. После очистки смартфона выполните его перезагрузку. Подключите смартфон к компьютеру и после того, как содержимое отобразилось, проверьте его на наличие вирусов еще раз, но уже с помощью антивируса вашего ПК. Как правило, он способен выявить гораздо больше угроз;
- Не включен режим накопителя. Возможно вы просто забыли указать в настройках режим съемного диска, поэтому компьютер видит смартфон, но не отображает его содержимое. Откройте панель инструментов телефона, выберите меню настройки соединения с ПК. В окне «Использование USB» выберите пункт передачи фалов. Через несколько секунд на компьютере отроется папка с содержимым телефона;
Проверка и настройка режима использования устройства
Отключен режим модема. Некоторые версии ОС Андроид требуют включения режима модема, чтобы обмениваться данными с компьютером. Зайдите в настройки соединения с ПК и в окне режима модема подключите его с помощью ползунка регулировки работы;
Включение режима модема
Компьютер не видит телефон через usb. Решение проблемы
1. Включить – выключить.
Первое, и самое простое, что можно сделать – это попробовать перезагрузить ваши устройства (компьютер и телефон).
После перезагрузки, подключите к компьютеру свой андроид или айфон повторно. Если картина не изменилась, переходим к пункту 2.
2. Не работает usb порт.
Нередко возникают проблемы с usb портами компьютера. Подсоедините ваш телефон к компьютеру при помощи другого порта.
Вполне возможно, что это сработает. При положительном результате нужно будет приводить в исправность тот порт, через который не получилось соединение. В случае, если проделанная процедура не дала результата, проделываем следующее.
3. Повреждён кабель usb.
Вполне возможно, что ваш кабель usb частично повреждён (даже если этого не видно). Телефон заряжается, а соединение не удаётся. Может проблема с каким-нибудь из контактов. Чтобы убедиться в этом попробуйте воспользоваться другим кабелем, или при помощи своего кабеля подключить к компьютеру другое устройство, которое им определяется.
В случае если дело в кабеле, то решением проблемы будет приобретение нового шнура для вашего девайса.
4. Переустановка драйвера.
Вполне возможно, что проблема с драйверами. Попробуйте удалить и переустановить драйвера для вашего оборудования.
Для этого кликните правой клавишей мыши по значку на рабочем столе «Компьютер».
В выпавшем списке выберите «Свойства». Далее находим пункт на левой панели «Диспетчер устройств».
Кликаем по нему. В диспетчере устройств находим наше оборудование. Кликаем по нему двойным нажатием мыши. Находим вкладку Драйвер. Нажимаем на кнопку удалить (для опытных). Далее следовать инструкциям. После перезагрузить компьютер.
Снова заходим в диспетчер устройств и во вкладке «Действия» нажимаем на «обновить конфигурацию оборудования». Возможно, установка драйвера не удастся, ввиду его отсутствия на компьютере.
Решением проблемы станет установка драйвера вручную. Что нужно сделать? Скачать необходимые драйвера с официального сайта производителя вашего оборудования (в вашем случае телефона). Распаковать скачанный файл (если он в виде архива) и произвести установку драйвера:
Заходим в диспетчер устройств,
Выбираем наше устройство,
Во вкладке «Драйвер» выбираем «Обновить»,
«Выполнить поиск драйверов на этом компьютере»
Указываем путь, где располагается скачанный файл
Если и это не помогло и система выдаёт вам ошибку, то переходим к следующему пункту.
5. Проблема в реестре.
Часто бывает, что система, при подключении вашего телефона к компьютеру, выдаёт ошибку с кодом 19. Выглядит она так: «Windows не может запустить данное устройство, поскольку сведения о его настройках (в реестре) неполны или повреждены (код 19)»
Причиной является то, что для устройства определена не одна служба. Вследствие чего происходит ошибка при открытии раздела реестра.
Я сам сталкивался с данной проблемой. И перепробовал все вышеописанные действия. Ничего не помогло, кроме этого. Я уже собирался сбросить телефон до заводских настроек, но в этом случае много информации и времени на её восстановление будет утеряно, не смотря на то, что установлена синхронизация.
Итак, решением проблемы в данном случае будет следующее:
Отключаем телефон от компьютера
Сочетанием клавиш «Win+R» запускаем командную строку. В ней прописываем «regedit» (без кавычек) и нажимаем ОК.
Попадаем в раздел редактирования реестра. Здесь выбираем ветку
HKEY_LOCAL_MACHINE\SYSTEM\CurrentControlSet\Control\Class\{EEC5AD98-8080-425F-922A-DABF3DE3F69A}
Выделив последнее {EEC5AD98-8080-425F-922A-DABF3DE3F69A} в правом окне вы увидите в самом низу параметр «UpperFilters». Нужно этот параметр удалить при помощи клавиши «Delete» на клавиатуре. Выскочит окошко с предупреждением, но всё равно жмём ОК.
Поддержка браузерами
Как исправить, если компьютер не видит подключенный по USB телефон — дополнительные методы
Если ваш телефон не подключается по USB к компьютеру с возможностью передачи данных, а только заряжается, попробуйте следующие методы исправить проблему.
Проверка работы телефона (MTP устройства) в диспетчере устройств
- Откройте диспетчер устройств на компьютере с Windows 10, 8.1 или Windows 7, когда телефон подключен. Для открытия диспетчера устройств можно нажать клавиши Windows+R на клавиатуре, ввести devmgmt.msc и нажать Enter. Windows — это клавиша с эмблемой ОС.
- Посмотрите, есть ли в диспетчере устройств устройство с именем MTP (MTP Device, MTP-Устройство) или именем вашего телефона (может находиться в разделе «Переносные устройства).
- Если есть, дважды нажмите по нему, перейдите на вкладку «Драйвер», нажмите «Обновить драйвер» — «Выполнить поиск драйверов на этом компьютере» — «Выбрать из списка доступных драйверов на компьютере» и посмотрите список. Если в нем более одного совместимого устройства, попробуйте выбрать не тот драйвер, который установлен в настоящий момент, обычно нужно выбрать «USB-устройство MTP».
- Если никаких новых устройств в диспетчере при отключении и подключении телефона по USB не появляется, это еще один довод в пользу проблем с кабелем, разъемом на телефоне или компьютере.
Подробнее на эту тему, если устройство отображается в диспетчере устройств с восклицательным знаком, в отдельной инструкции Неправильная секция установки службы в этом INF-файле MTP.
Безопасный режим Android, режим разработчика драйверы материнской платы и другие нюансы
Помимо прочего в случае возникновения рассматриваемой проблемы, обратите внимание на следующие моменты:
- Включите режим разработчика на Android, а затем в параметрах разработчика включите отладку по USB и, отдельно, найдите в настройках для разработчика пункт Конфигурация USB по умолчанию и установите режим «Передача файлов». Здесь может быть полезно: Как включить отладку по USB на Android.
- Если вы пользовались режимом USB-модема на телефоне, в настройках (обычно в разделе «Подключения» или «Сеть и Интернет» — «Точка доступа и модем») выключите опцию «USB-модем».
- Если телефон перестал быть виден после переустановки или обновления Windows, установите оригинальные драйверы материнской платы, чипсета с сайта её производителя или с сайта производителя ноутбука, если у вас ноутбук.
- Попробуйте перезагрузить ваш Android телефон в безопасном режиме. Если после этого он стал виден при подключении на компьютере, то вероятнее всего, причина в каких-то сторонних приложениях, чаще всего, связанных с защитой, контролем и аналогичных.
- Попробуйте использовать встроенное устранение неполадок в Windows: зайдите в Панель управления — Устранение неполадок — Оборудование и звук — Настройка устройства (в последних версиях Windows 10 пункт отсутствует).
- Если существует такая возможность, попробуйте подключить телефон к другому компьютеру. Если там он тоже не виден, опять же дело скорее всего в кабеле или разъеме. Причем разъем на телефоне может перестать функционировать для передачи файлов просто из-за попадания грязи или воды с последующим окислением контактов.
- Также могут помочь (а могут и создать проблемы с другими USB накопителями, так что беритесь лишь в том случае, если готовы к этому) способы, касающиеся очистки драйверов из инструкции Компьютер не видит флешку по USB.