Что делать, если телефон не видит флешку
Содержание:
- Физические повреждения и проблемы с SD-картой
- Восстановление поврежденных файлов Android
- Дополнительная информация
- Как просмотреть или удалить файлы с карты памяти
- Не работает USB-порт компьютера или ноутбука; порт неисправен, поврежден или не присоединен к материнской плате
- Проверка устройства и компьютера
- SD карта не работает или Устройство «SD карта» повреждено
- Вы здесь
- Телефон андроид не видит флешку usb через кабель otg
- Программы съемки экрана
- MicroSD вышла из строя
- И так, что делать, если телефон не видит карту памяти…
- Списание (корректировка) задолженности контрагентов УНФ 1.6
- Ситуация №1: новая флешка
- Нет контакта в слоте телефона
- Ситуация №2: испорченная флешка
- Правила эксплуатации
- Как можно восстановить работоспособность внешней СД-карты
- Часто задаваемые вопросы
- Неправильный формат или поврежденная файловая система
- 1С и Яндекс.Облако Compute Cloud. Вдоль и поперек
- Что делать для начала
- Как сделать чтобы телефон видел флешку usb через кабель otg
- Итоги
Физические повреждения и проблемы с SD-картой
Следующая возможная причина – это неисправности в самой карте или же в гнезде для неё.
Прежде чем приступать к разбору возможных проблем в данной области, попробуйте просто достать вашу карту памяти и поставить обратно. Возможно, контакт просто отошёл или забился пылью.
Если это не помогло, то первым делом вам следует проверить гнездо для SD-карты. Сделать это очень просто – достаточно взять другую (исправную) SD-карту и попробовать подключить её к телефону. Лучше всего брать карту минимального объёма, чтобы избежать “конфликта поколений”, о котором мы говорили ранее. Если она не заработает, то проблемы в телефоне.
Если же новая карта заработала, то дело явно в вашей старой SD-карте. Здесь может быть две возможные причины: физические повреждения и полетевшее ПО.
Физические повреждения можно обнаружить самостоятельно неповреждённым глазом. Однако здесь не имеется ввиду сквозная дыра в карте (хотя и она может стать причиной поломки), речь идёт скорее о следах гари или окисления на контактах. Если карта была повреждена, то её уже, скорее всего, не удастся восстановить.
Восстановление поврежденных файлов Android
Наиболее эффективным методом устранения программных сложностей считается восстановление файлов системы. Они получают повреждения вследствие заражения телефона вредоносным ПО либо неаккуратных действий пользователя, если присутствуют права администратора, вероятно, потому устройство не обнаруживает накопитель. Осуществлять подобные действия разрешено лишь пользователям с опытом, ненадлежащее применение режима восстановления способно вызвать существенные неполадки в функционировании смартфона.
До начала процедуры нужно удостовериться, что заряд телефона составит не меньше 50%. В целях доступа к Recovery требуется отключить приспособление, а затем зажать кнопку «Громкость –». Следует сделать акцент на том, что разработчики иногда назначают и иную комбинацию, потому нужно самому искать руководство в целях восстановления для конкретного изделия.
Как альтернатива используются спецприложения, к примеру, 4EXT Recovery либо TWRP Recovery, они обладают более понятным интерфейсом, чем обычный режим. Вне зависимости от метода требуется выбрать раздел «wipe cache partition», в ряде программ такое действие располагается в «wipe». По завершении процедуры нужно запустить телефон.
Дополнительная информация
Когда вышеуказанные варианты не подходят и Андроид по-прежнему не обнаруживает карту памяти, нужно попробовать такие варианты:
- Когда накопитель во время подсоединения посредством картридера к ПК виден на нем, нужно попробовать форматировать его в FAT32 либо ExFAT в Windows и вновь подключить к смартфону либо гаджету.
- Когда во время подсоединения к ПК накопитель не виден в проводнике, однако отображается в «Управление дисками» (нажимаются кнопки Win+R, вводится diskmgmt.msc и Enter), стоит попробовать попытаться удалить разделы на носителе, а затем подсоединить к Андроид-приспособлению.
- В случае, если Micro SD не отображена на Андроиде или на ПК (включая приложение «Управление дисками», а сложности с контактами отсутствуют), вероятно, она повреждена и не удастся заставить функционировать.
- Есть «поддельные» накопители, зачастую покупаемые в китайских сетевых маркетах, где указан 1 объем памяти и на ПК он и отобразится, однако реальный объем меньший (реализован посредством прошивки), подобные карты могут не функционировать на Андроид.
Вышеуказанные методы должны помочь устранить проблемы. Когда подобное не удалось, следует отправиться в сервисный центр, где квалифицированные специалисты дадут рекомендации относительно дальнейшего использования.
Как просмотреть или удалить файлы с карты памяти
Когда MicroSD-карточка вставлена в телефон и на ней находятся разного рода файлы, пользователь может без проблем управлять всеми данными, которые хранятся на внешнем носителе. Например, чтобы посмотреть видеоролик, достаточно открыть «Галерею» и нажать на иконку файла. Воспроизведение начнется автоматически. То же самое касается фотографий, а музыка отображается в одноименном приложении.
Если речь идет о файлах, которые не относятся к классу мультимедиа, их можно посмотреть через встроенное приложение «Проводник» или «Диспетчер файлов». Открыв программу, нужно перейти в раздел «SD-карта», где отобразятся все доступные для просмотра данные. Для удаления того или иного файла нужно долгим удержанием выбрать песню, фото или видео, а затем нажать на кнопку «Удалить». Информация моментально сотрется с внешнего носителя.
Не работает USB-порт компьютера или ноутбука; порт неисправен, поврежден или не присоединен к материнской плате
Достаточно банальная причина, и тем не менее, такое тоже бывает. Решается проблема весьма просто – достаньте флешку из usb-гнезда и попробуйте другие свободные порты для чтения флешки. В случае успеха вы услышите характерный “победный” звук Windows или, по крайней мере, значок в области уведомлений о том, что флешка подключена к ПК.
Рассмотрим случай, когда все ваши USB-порты не присоединены к ПК. В принципе, это невозможно, т.к. материнская плата де факто имеет в наличии гнезда, доступные для присоединения устройств – здесь только вопрос в поддержке спецификаций, актуальности мат. платы. Однако многие пользователи привыкли подключать флеш-устройство через переднюю панель компа. А на эту фронтальную панель нужно выводить провода с материнской платы.
Как решить проблему. В подобном случае поможет вызов специалиста. Если вы — опытный и смелый компьютерщик, то сами разберетесь, из-за чего не работает usb-порт.
Тут нужно сделать ремарку: подобный случай не работающего usb встречается относительно редко, и нет смысла начинать разбирательства, почему компьютер не видит флешку, откручивая винты на системном блоке.
Проверка устройства и компьютера
Для того чтобы выяснить причину наверняка, необходимо придерживаться определенного логического порядка. Начать, разумеется, стоит с проверки работоспособности портов и носителя. Для этого необходимо:
- Подключить флешку в любой свободный USB -порт и понаблюдать за индикатором на устройстве. Если световой индикатор отсутствует, то должен присутствовать специальный звук, который раздается при подключении накопителя к компьютеру. Если устройство функционирует нормально, то должна последовать какая-либо реакция.
- Если при подключении флешки ничего не происходит, и накопитель не отображается, то стоит подсоединить устройство к другому USB-порту. Желательно выбрать разъем, в работоспособности которого нет сомнений. Например, это может быть порт, который используется для подключения принтера или клавиатуры.
- Если желаемый результат не получен, то нужно внимательно осмотреть устройство на предмет мусора или пыли. Загрязнения могут мешать определению флешки ноутбуком или компьютером и приводить к механическому повреждению.
Эти шаги не займут много времени. Если подключение к разным работающим разъемам не дает результата, то, очевидно, что дело в самом накопителе. Прежде чем нести его в ремонт, рекомендуется тщательно очистить его от пыли и прочего мусора, который нередко скапливается внутри. Для этого можно использовать кисточки и небольшое количество спирта. После того как накопитель полностью обсох, можно снова пытаться его подключить.
Возможна ситуация, когда световой индикатор на флешке загорается (или появляется характерный звуковой сигнал), но ничего больше не происходит. В таком случае, скорее всего, причина кроется в портах или самом компьютере. Самый простой выход при подобном развитии событий — подсоединить накопитель к другому компьютеру. Если флешка определяется, то виной всему вышедший из строя USB-порт. При таких обстоятельствах можно отнести системный блок в ремонт, либо выяснить возможные причины поломки самостоятельно:
Необходимо открыть крышку системного блока и проверить подключение кабелей USB-портов. Если контакты не подсоединены, то нужно выполнить подключение к материнской плате. Такую работу можно проделать без большого опыта и знаний в электрике, т. к. от портов исходит всего один кабель, а разъем подойдет только для контакта на материнской плате.
Дальнейший поиск ошибки будет проходить в BIOS. Нужно найти пункт «USB Configuration» и нажать на него
Открывшееся окно говорит о состоянии портов, важно, чтобы напротив каждого была надпись «Enabled» («Включено»). Вполне вероятна ситуация, при которой BIOS не видит флешку из-за отключенных портов, это может происходить при различных системных сбоях.
Если такие манипуляции слишком затруднительны, лучше обратиться к специалистам по ремонту ПК, т. к. проблема может крыться в технической неисправности портов или материнской платы.
SD карта не работает или Устройство «SD карта» повреждено
Самый частый вариант рассматриваемой ситуации, при которой ваше устройство не совсем «не видит» карту памяти: при подключении карты памяти к Android отображается сообщение о том, что SD карта не работает и устройство повреждено или не поддерживается, причем в зависимости от марки и модели телефона, а также конкретной ситуации с картой памяти уведомления могут отличаться:
- SD-карта не поддерживается или Проблема с накопителем (SD-карта) на последних версиях чистого Android
- Проблема с накопителем (Карта памяти) или Неподдерживаемая карта памяти на телефонах Samsung Galaxy
- SD-карта не работает, устройство SD-карта повреждено на чистом Android предыдущих версий
- Возможны и другие варианты сообщения и сценария: например, одна карта памяти Micro SD может отображаться как две поврежденных карты памяти.
По нажатии на сообщение предлагается отформатировать карту памяти (или настроить её как портативный носитель или внутреннюю память на Android 6, 7, 8 и 9 Pie подробнее на эту тему – Как использовать карту памяти как внутреннюю память Android).
Это далеко не всегда говорит о том, что карта памяти действительно повреждена, особенно если она работает и использовалась на компьютере или ноутбуке. В данном случае частая причина такого сообщения — неподдерживаемая Android файловая система (например, NTFS) или просто отсутствие какой-либо файловой системы, что может получиться при некоторых манипуляциях с картой памяти на компьютере.
Как поступить в этой ситуации? Есть следующие варианты действий.
- Если на карте памяти присутствуют важные данные, перенесите их на компьютер (используя кард-ридер, кстати, встроенный кард-ридер есть почти во всех 3G/LTE модемах), а затем отформатируйте карту памяти в FAT32 или ExFAT на компьютере или просто вставьте в ваше Android устройство и отформатируйте как портативный накопитель или внутреннюю память (разница описывается в инструкции, ссылку на которую я давал выше), нажав по уведомлению о неподдерживаемой или поврежденной SD-карте. Либо зайдя в Настройки — Хранилище — SD карта или, на Samsung — в Настройки — Обслуживание устройства — Память — Карта памяти SD (может потребоваться открыть меню в этом разделе для форматирования, показано на видео ниже).
- Если на карте памяти отсутствуют важные данные, используйте средства Android для форматирования: либо нажмите по уведомлению о том, что SD карта не работает, либо зайдите в Настройки — Хранилище и USB накопители, в разделе «Съемный накопитель» нажмите по «SD-карта» с пометкой «Повреждено», нажмите «Настроить» и выберите вариант форматирования карты памяти (пункт «Портативный накопитель» позволяет использовать её не только на текущем устройстве, но и на компьютере). Путь для смартфонов Samsung был указан в предыдущем пункте.
Однако, если Android телефон или планшет не может отформатировать карту памяти и всё также не видит её, то проблема может быть не просто в файловой системе, о чем далее.
Примечание: то же сообщение о повреждении SD карты памяти или о том, что она не поддерживается без возможности прочесть её и на компьютере вы можете получить в случае, если она использовалась как внутренняя память на другом устройстве или же на текущем, но устройство было сброшено на заводские настройки. В этом случае вариант один — форматирование. Подробнее на тему: Можно ли восстановить данные с SD карты памяти, отформатированной как внутренняя память Android.
Вы здесь
Телефон андроид не видит флешку usb через кабель otg
ПРИМЕЧАНИЕ: нельзя путать ситуации, когда андроид перестал видеть флешку и когда сразу ее не видит.
Кабель USB OTG может работать только с устройствами, работающими на платформе Android 3.1 и новее.
Поэтому у такого пользователя не должно быть никаких бедствий с подключением флешки, если аппарат новый и современный.
Не менее важно учитывать, что не все устройства оснащены портом MicroUSB. Некоторые гаджеты поставляются с различными версиями соединителя
В случае другого типа оборудования вам потребуется подготовить адаптер, который позволит подключить зарезервированный разъем и порт MicroUSB.
После проведения подготовительных мероприятий необходимо получить полный доступ к файлам на флешке.
Самый простой способ справиться с этим — это файловые менеджеры как ES Explorer. После подключения откройте диспетчер файлов и перейдите в папку, помеченную как mnt / sda / sda1.
Кстати, владельцы андроид могут не знать, что через USB кабель OTG могут подключить мышку, клавиатуру и даже геймпад. Такой тип поможет подключить к смартфону даже 3G-модем.
Программы съемки экрана
В некоторых случаях использование стандартной схемы Виндовс оказывается неудобным. Особенно, если скриншоты приходится снимать часто. Для этих целей можно скачать специальные программы.
Интерфейс программы Snagit 11
Подобное ПО позволяет не просто сохранять снимок, но и редактировать его массой инструментов. Например, снимать видео с экрана или добавлять водяной знак на изображение.
Эти же программы дают возможность сохранять снимки на компьютер, а также получать ссылку на них же, размещенных в облачном хранилище.
После создания скриншота большинство программ моментально спрашивают, куда сохранять полученное изображение. Эту функцию можно настроить по умолчанию, задав определенную папку для этих целей.
После создания скриншота программа спрашивает, куда сохранять полученное изображение
Рассматривая самые популярные программы для создания скриншотов, важно определить их сильные и слабые стороны:
MicroSD вышла из строя
Другой часто встречаемой причиной становится полная поломка карты памяти. В такой ситуации она не обнаруживается телефоном и ПК. Причинами неполадок становятся:
- постоянные переустановки носителя без применения режима предостановки;
- перегревание;
- механические неполадки;
- окислившиеся контакты вследствие проникновения влаги.
В такой ситуации даже восстановление файлов с носителя будет затруднительным. Пользователю следует произвести замену флешки на новую.
Когда приобреталась карта памяти в маркете и на нее распространяется гарантийный срок разработчика, то возможно попытаться заменить ее на новую. Однако, в этих целях требуется предъявить чек, товар не должен обладать внешними повреждениями.
И так, что делать, если телефон не видит карту памяти…
Самым первым действием, которое мы вам посоветуем, если телефон не видит карту памяти, будет, как бы это банально не звучало, —
аккуратно вынуть и вставить ее обратно. Не исключено, что вы уже делали это десяток раз — резко и быстро в порыве негодования. Но для того, чтобы убедиться, что проблема не в отошедшем контакте, просто повторите процедуру еще раз. Давайте, давайте. Шаг за шагом, вы же помните? Аккуратно вынуть и вставить, а не выдернуть и впихнуть.
Нет никаких изменений? Идем дальше. Если вы настроены самостоятельно попытаться отыскать причину, почему телефон не видит флешку, значит следуйте второму пункту. Он потребует наличие картридера – это чудо-штука есть почти в любом ноутбуке. Если устройство видит вашу флешку, это положительный сигнал.
Тогда попробуйте провести ряд манипуляций, который, по идее, должен вернуть карту в обычное рабочее состояние. Здесь придется вспомнить компьютерную грамотность. Но раз вы уже взялись за это дело, доведите его до конца.
И так, найдите в папке “Мой компьютер” свою флешку, кликните правой кнопкой и выберите “Свойства”. Далее находите вкладку “Сервис” и “Проверка диска на наличие ошибок”. Далее напротив пункта “Проверять и восстанавливать поврежденные сектора” поставьте галочку и нажмите “Запуск”. По завершению процесса, вставьте карту в телефон и проверьте, работает ли.
Списание (корректировка) задолженности контрагентов УНФ 1.6
Ситуация №1: новая флешка
Некоторые модели Samsung не поддерживают современные стандарты накопителей. Это, в первую очередь, относится к SDHS картам, обладающим большим объемом и высокой скоростью передачи данных. Также проблему создают несовместимые спецификации телефона и флешки.
Как решить вопрос:
- Изучите инструкцию к смартфону, чтобы выяснить, почему он не видит сд карту.
- Используйте совместимый картридер. Это решает вопрос частично, так как неудобно постоянно носить с собой адаптер.
- Купите новый носитель, отвечающий стандартам вашего гаджета.
- Если модель телефона давно устарела, рекомендую сменить именно его, чтобы избежать постоянных проблем со съемной памятью.
Нет контакта в слоте телефона
Данная поломка имеет обычно механическую природу и видна невооруженным взглядом еще на стадии установки карты. Повредить контакты можно несколькими способами:
- неправильно вставить карту;
- слишком сильно надавить на контакты;
- оставить смартфон непросушенным после контакта с влагой или пребывания в насыщенном влагой воздухе. После такого купания контакты могут заметно окислиться;
- на контактах может скопиться грязь.
В двух последних случаях можно попытаться решить проблему чисткой контактов мягкой салфеткой, смоченной в чистом спирте. Если действия не принесли успеха – придется сдавать девайс в ремонт, где контакты почистят профессионально, а при необходимости и заменят.
Ситуация №2: испорченная флешка
Когда смартфон перестал видеть до этого прекрасно распознаваемую карту, возникает вопрос о ее исправности. Срок эксплуатации съемных накопителей ограничен, и он может сократиться под воздействием внешних факторов: воды, тепла, механических повреждений.
Догадка об испорченной карте памяти подтверждается, если не только телефон, но и любое другое устройство не читает ее.
Исправить данную ситуацию можно лишь покупкой новой флешки. К сожалению, файлы, хранящиеся на ней, уже не скопировать и не достать ни через USB, ни посредством card reader. Поэтому я всегда рекомендую клиентам дополнительно переносить информацию на компьютер или планшет.
Правила эксплуатации
Чтобы ваша флешка прослужила вам как можно дольше стоит соблюдать простые правила.
- Не подвергать microsd механическим повреждениям. Даже мелкие царапины впоследствии могут привести к неисправности.
- Не извлекать флешку во время записи или форматирования.
- Избегать вирусов. Для этого не записывайте на устройство файлы непонятного происхождения.
- Оберегать от воздействия влаги.
- Не держать вблизи источников тепла.
При правильной эксплуатации, ваша карта прослужит вам более пяти лет. Лучше всего время от времени переносить все важные файлы на другой накопитель, чтобы в случае поломки, не потерять нужные вам данные.
https://youtube.com/watch?v=1V3eVyJy70c
Как можно восстановить работоспособность внешней СД-карты
Когда карта памяти не работает только на телефоне, можно попытаться вернуть ей работоспособность своими силами несколькими способами.
Для этого пользователю необходимы:
- стационарный ПК или ноутбук;
- прибор для чтения съемных носителей или адаптер для СД-карт.
Способ первый: восстановление поврежденной файловой системы chkdsk
Если телефон не видит карту, но компьютер распознает ее, программные повреждения носителя можно исправить стандартным инструментом Виндовс.
Он доступен во всех версиях операционной системы и разработан специально для восстановления работоспособности системных дисков без удаления с них файлов. Для большинства пользователей сохранение данных в приоритете, поэтому способ стоит попробовать.
Последовательность действий следующая:
- Подключить карту памяти к ПК.
- Открыть проводник и запомнить, каким символом обозначается съемный носитель.
- Вызвать командную строку комбинацией клавиш Win+Rи в появившейся строке прописать CMD. Можно просто прописать «командная строка» в поиске меню «Пуск».
- Ввести команду chkdsk «буква диска»: /f.
- Нажать Enter для активации процесса.
По завершению сканирования и исправления багов на карте памяти, можно извлечь носитель и проверить его работоспособность в телефоне.
Способ второй: форматирование поврежденной СД-карты
Способ практически универсальный, но стирающий все данные с носителя. Отформатировать флешку для исправления чтения отдельных секторов нужно через компьютер. После форматирования на носителе не останется никаких данных, но есть шанс вернуть карте прежнее состояние.
Чтобы сделать все правильно следует действовать по инструкции:
- Подключить карту памяти к компьютеру и дождаться ее распознавания.
- Открыть в проводнике папку «Компьютер» и найти в ней нужный том.
- На диске вызвать правой кнопкой мыши выпадающее меню.
- Выбрать в списке «Форматировать».
- В новом окне установить файловую систему только FAT32.
- Активировать по умолчанию размер распределения.
- Снять галочку с метки «Быстрое форматирование» для более глубокой очистки.
- Нажать «Начать».
По завершению процесса (он займет несколько минут), карту нужно безопасно извлечь из компьютера и вставить в телефон
https://youtube.com/watch?v=F4QxYV_RVSs
Способ третий: полное удаление всех разделов и повторное создание заново
Карта памяти, как и жесткий диск, может разделяться на несколько разделов. По умолчанию, в таких носителях имеется только один раздел, но и его можно полностью удалить и создать заново.
Процедура именуется низкоуровневым форматированием и бесследно удаляет с флешки все файлы без возможности их восстановления. Помогает способ в ситуациях, когда СД-диск определяется как RAW и не дает доступа к его содержимому.
Осуществляется форматирования специальными программами по типу HDD Low Level Format Tool. Последовательность действий следующая:
- Подключить карту памяти к компьютеру.
- Запустить программу и выбрать в ней нужный том.
- Продолжить работу и открыть окно форматирования.
После завершения процесса на носителе не будет ни одного тома и использовать его в любом устройстве станет невозможно.
Вторым этапом является создание нового раздела на съемном диске. Для этого уже используются стандартные инструменты Виндовс.
Необходимо:
- Зайти в меню «Пуск».
- Открыть «Средства администрации» и «Управление компьютером».
- Запустить «Управление дисками».
- Найти съемный накопитель и на его нераспределенной поверхности вызвать контекстное меню правой кнопкой мыши.
- Выбрать строку «Создать новый простой том».
- Далее нужно только выбрать файловую систему и подтвердить свои действия.
По завершению процесса, карта памяти будет отображаться на компьютере правильно. Останется только проверить ее в мобильном устройстве.
Часто задаваемые вопросы
Мой фотоаппарат, компьютер, планшет и даже телефон не видят микро флешку из фотоаппарата, а на ней фотографии моего ребенка за 3 года! Есть надежда?
Надежда, как говорится, умирает последней. Вообще, было бы интересно услышать, после каких событий появилась проблема. Дело в том, что по вашему описанию сложно диагностировать, что произошло с вашей micro sd картой.
Например, если ни одно устройство не видит файлы на флешке после того, как вы уронили эту самую флешку в воду или на твердую поверхность – пиши пропало. Попробуйте подсоединить флешку к компьютеру через кард-ридер – может быть, вы просто неправильно подсоединили ее к устройству.
Я взял у друга usb-флешку. После «очистки» антивирусником ни на каком ПК не видит флешку (ни одной из программ). Во время подключения издается звук о том, что USB подключен и оповестительный диод на флешке тоже работает.
Возможно, слетела файловая таблица, поэтому Windows не видит флешку. Попробуйте отформатировать флешку фирменным софтом (если он доступен на сайте производителя). Как вариант, попробуйте программу для низкоуровневого форматирования — HDD Low Level Format Tool.
Если никаких физических повреждений на флешке нет и причиной служил именно антивирус, других вариантов быть не должно. Тем более что форматирование — единственный метод программно воздействовать на это устройство хранения.
При подключении флешки происходит установка программного обеспечения. Windows показывает, что устройство готово к использованию, а ПК все равно не распознает.
Зайдите в «Управление дисками» и проверьте, определяется ли флешка как файловый том или неразмеченное пространство. Далее необходимо:
- присвоить usb флешке через панель «Управление дисками» Windows новую букву
- создать новый файловый том
- отформатировать флешку в FAT32 или exFat
Флеш-накопитель Silicon Power на 32 ГБ, ПК не видит его. Отображается в Управлении дисками как нераспределенное пространство, но при попытке создать простой том появляется ошибка.
Создать новый раздел можно, зайдя в Управление дисками через Панель управления. Файловое пространство может быть отмечено как RAW, на нем и нужно создавать новый раздел. Кроме того, есть специализированные программы для работы с разделами и форматирования. Изучите наше руководство, как форматировать флешку
Карту памяти после форматирования Проводник не видит, при попытке включить ее телефон пишет «не удалось безопасно извлечь устройство: sd карта sandisk».
Возможно, модель карты памяти не поддерживается вашим мобильным устройством — такое бывает часто. Кроме exFAT, попробуйте отформатировать Fat32.
Протестируйте карту на любом другом устройстве с Андроид: читается ли флешка? Если проводник Windows не видит карточку, зайдите в Управление дисками через Панель управления и проверьте, есть ли неразмеченная область. Если есть — ее нужно отформатировать и присвоить диску букву.
Пробую восстановить фото с помощью Recuva, но при подключении через USB компьютер не видит карту памяти, телефон отображается как портативное устройство. Значок отладки по USB включен.
При восстановлении файлов с внутренней памяти нужно сделать ее образ (см. инструкцию), и уже затем копию внутренней памяти примонтировать как отдельный диск. Только после этих сложных манипуляций Recuva сможет обнаружить диск.
Если компьютер не видит sd карту, а не внутреннюю память, то это другой вопрос. Дело в том, что подключать карту памяти к ПК нужно не через кабель, а с помощью картридера. Только тогда sd-карта будет отображаться как диск.
При попытке отформатировать флешку компьютер выдал сообщение: “диск защищен от записи”. Отформатировать не удалось, зато флэшку перестал видеть ПК.
Проверить работоспособность флешки вы можете через Управление дисками (Пуск – Выполнить – diskmgmt.msc).
При подключении usb-накопителя, в списке появится новое устройство. Для того, чтобы флешка определялась вновь, на ней нужно создать новый диск и отформатировать его. Сделать это можно утилитой SDFormatter.
Неправильный формат или поврежденная файловая система
Подобная проблема встречается наиболее часто. Если формат файловой системы не подходит к телефону или повреждены сектора памяти, то устройство просто не может работать с такой картой.
Как убедиться?
При подключении к ПК такие флеш-карты выдают ошибку, запрашивают форматирование или вовсе не читаются. Причин может быть несколько – операционная система не видит разметку или файлы данного формата или же было проведено неверное форматирование. Производители выпускают флешки, работающие с файлами exFAT, и далеко не все мобильники эту систему воспринимают.
Что делать?
Отформатировать флешку. Операцию можно провести в FAT32 при помощи режима Recovery. Данный способ не слишком удобен – долго и трудоемко, требует поиска в меню. Наиболее доступный способ – форматирование через компьютер с помощью программы SD Formatter. Если отсека для карты на ПК или ноутбуке не имеется, можно приобрести специальный переходник.
Управляется программа предельно просто – нужно только из перечня жестких дисков отметить название флеш-карты, и нажать на пункт «Форматирование». Прежде чем запустить программу, нужно выбрать подходящую для данного устройства файловую систему, которая будет далее использоваться на мобильнике.
Когда форматирование закончено, карту остается достать и вставить в мобильник.
Можно также применить стандартную программу системы Windows. Отличие от вышеизложенного варианта форматирования флешки небольшое. Чтобы начать процесс, необходимо подключить карту к ПК через переходник или стандартный кабель, но тогда подключается целиком телефон со вставленной картой памяти. Процедура форматирования осуществляется следующим способом:
- среди списка жестких дисков выбрать имя карты, кликнуть правой клавишей мышки;
- из появившегося меню выбрать пункт «Форматирование» и нажать на него.
Еще один способ можно использовать лишь в крайнем случае, когда другие варианты оказались провальными. Система Android имеет дополнительную функцию форматирования. Чтобы ее найти, нужно войти в меню управления и нажать на пункт «Форматирование CD». Данный способ применим лишь тогда, когда устройство видит карту, но не может ее открыть по каким-либо причинам.
В большинстве случаев форматирование оперативно и без дополнительных затрат решает возникшую проблему с картой памяти. Если же произведенная операция не привела к положительному результату, необходимо продолжать поиски неполадки.
1С и Яндекс.Облако Compute Cloud. Вдоль и поперек
Что делать для начала
Пользователю смартфона, столкнувшегося с ситуацией, когда SD-карта вдруг стала «невидимкой», не стоит паниковать и, прежде чем предпринимать какие-то радикальные меры, попробовать устранить неисправность с помощью стандартных процедур.
Перезагрузить технику
Иногда причиной того, что телефон не видит карту памяти, становиться сбой программного обеспечения. Поэтому первый шаг — перезагрузить девайс.
В случае неудачи владельцам смартфонов со съёмными аккумуляторами можно попробовать сделать следующее:
- выключить устройство;
- снять заднюю крышку;
- вытащить на 1-2 мин АКБ из корпуса;
- установив всё на место и включив девайс, проверить накопитель на работоспособность.
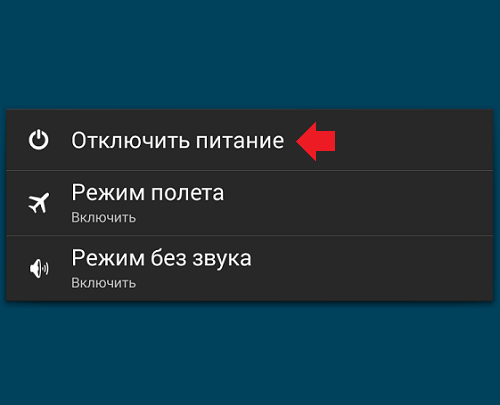
Проверить на другом устройстве
Если перезагрузка не помогла, следует разобраться что стало причиной: сам смартфон или же microSD. Для этого необходимо проверить карту памяти на заведомо исправном телефоне, планшете, ноутбуке или компьютере.
Рабочая SD-card, будет обязательно определяться одним из этих устройств, с возможностью чтения и записи новых файлов. В противном случае придётся покупать новую, так как данные накопители ремонту не подлежат.
Визуальный осмотр гнезда
В стандартные процедуры входит внешний осмотр носителя и разъёма слота телефона. В случае загрязнения поверхности контактов пылью или жиром, их обязательно протирают ватной палочкой или мягкой салфеткой, смоченной в спирте.
Если заметили механические повреждения, например погнутые контакты, придется вскрыть корпус и аккуратно поправить металлическое пластинки. Но «без прямых рук» и навыков сервисного инженера, таким лучше не заниматься самостоятельно.

Проверить систему на вирусы
Некоторые пользователи считают, что к возникновению проблемы могут быть причастны вирусы, на зараженном девайсе или карте памяти. Это маловероятно, но в целях безопасности рекомендуем проверить надёжным антивирусом (лучше несколькими):
- Kaspersky Antivirus;
- Avira;
- Avast;
- Eset Nod 32;
- AVG;
- Norton Security.
Карта памяти и смартфон будут восприниматься компьютером как внешние накопители. Запустив установленный на ПК антивирус, и указав путь к этим устройствам, проведите сканирование.
Как сделать чтобы телефон видел флешку usb через кабель otg
Существует два способа решить эту проблему. Первая — покупка специального флеш-диска, оснащенного двумя разъемами — USB и micro USB, но эти аксессуары не очень распространены и довольно дороги.
Поэтому в большинстве случаев пользователи выбирают второй метод решения проблемы, заключающийся в подключении традиционного накопителя через кабель OTG.
Он выполнен в виде короткого шнурка, на концах которого есть вход USB для полноразмерного штекера и выход микро юсб.
К сожалению, не все так просто, как кажется. По умолчанию андроид поддерживает OTG, но многие производители все еще блокируют его, в основном из-за безопасности.
Также случается, что эта технология не полностью поддерживается. Устройство может не обеспечивать требуемое количество питания для соединителя.
В таких случаях подключение флешки через юсб на андроид невозможно без особых исправлений, обеспечивающих надлежащее питание.
Если вы не дружите с паяльником, то определенно не сможете внести изменения самостоятельно для использования устройства в паре с внешней USB флешкой.
ПРИМЕЧАНИЕ: эта запись касается проблем если телефон андроид не видит usb флешку через кабель otg, а если вас интересует вопрос почему смартфон не видит флешку микро сд, тогда смотрите – 10 причин почему она не видна.
Итоги
Основные причины, по которым телефон не видит карту памяти, и способы их устранения приведены в таблице:
| Неисправности телефона | Способы устранения |
| Сбой программного обеспечения | Перезагрузка Извлечение аккумулятора
Сброс до заводских настроек |
| Механические повреждения разъёма слота | Обращение в сервисный центр |
| Окисление контактов разъёма | Самостоятельная чистка или обращение к специалистам |
| Основные неисправности | Способы устранения |
| Несоответствие формата файловой системы | Форматирование с помощью режима «Recovery» на мобильном устройстве Форматирование с помощью утилиты SD Formatter на компьютере |
| Данные не сохраняются или исчезают | Тестирование с помощью утилиты H2testW. |
| На другом устройстве пропадают все данные | Восстанавливают данные с помощью программы Drive Rescue FAT. |
| При записи или удалении файла, появляется сообщение «Только для чтения» | Сканирование антивирусной программой Проверяют и исправляют системные ошибки
Форматируют |
| Периодически не воспринимается девайсом | Переустановка в слоте Протирка контактов
Перезагрузка смартфона или сброс до заводских настроек |
| Не воспроизводятся видео или аудио файлы | Скачайте сторонний мультимедиа плеер VLC (ссылка выше) |
| Не определяется на телефоне и компьютере | Пробуют отформатировать с помощью программы SD Card FormatterПокупают новую microSD |









