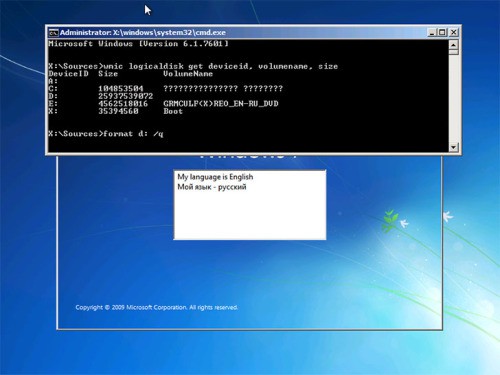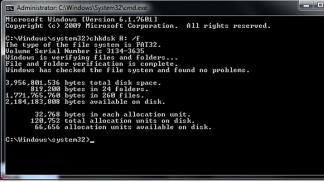Bios не видит жесткий диск
Содержание:
- Все ТЕМЫ
- Последние материалы
- Настройки BIOS
- БИОС винт видит, а ОС не видит
- Диск определяется в БИОС, но система его не видит
- Диск не включен в BIOS
- Почему ноутбук перестал видеть жесткий диск
- Возможно, у вас не вирус, а бесплатная версия приложения
- Суть в мелочах: почему BIOS не видит жесткий диск
- BIOS не видит жёсткий диск
- Неправильная загрузка драйверов материнской платы
- Неработающий или отсоединенный кабель для передачи данных
- Python NumPy
- Не загружены драйвера материнской платы
- Совет #3: Сбросьте настройки BIOS
- Подводя итоги
Все ТЕМЫ
Последние материалы
Проектирование базы данных станция технического обслуживания автомобилей Бд автосервис
Изучить
специфику выбранной предметной области. Разработать
информационно – логическую модель БД
«Автосервис» Реализовать
ее в СУБД MS
Access. Составить
«Пояснительную записку» к курсовому
проекту в соответствии со следующим
планом:Назначение базы да.
Исследование пьезоэлектрического акселерометра Исследование характеристик акселерометра
Описание:
МИНОБРНАУКИ РОССИИ
Федеральное государственное автономное образовательное учреждение высшего образования
«Южный федеральный университет»
Институт высоких технологий и пьезотехники
Кафедра информационных и измерительных технологий
Сизякин С.
Диффузионная емкость Диффузионная емкость диода
Механизм протекания обратного тока
через переход относительно прост. Носители заряда, являющиеся неосновными для одной из областей, дрейфуя в электрическом поле области объемного заряда, попадают в область, где они являются уже основными носителями. Так .
Создание игры крестики нолики этап: не даем выиграть
Приветствую вас дорогие друзья! В этом уроке я покажу, как можно сделать браузерную игру — крестики нолики, на javascript! Все вы знаете, что это за игра и как в нее играть, но еще раз напомню:
Крестики-нолики — это логическая игра между двумя игроками на.
Настройки BIOS
Если вы подключили жесткий диск, но компьютер его не видит, то проблема может быть связана с настройками BIOS. При этом существует несколько вероятных причин неполадок. Давайте подробнее рассмотрим каждую из них и найдем эффективное решение.
Приоритетность загрузки
Если вы подключили жёсткий диск, а комп его не видит, то возможно, что в настройках BIOS некорректно выставлена приоритетность загрузки устройств. То есть, нам нужно поставить новый винчестер на первое место, чтобы при запуске компьютер загружался в первую очередь с него.
Давайте разберем более подробно как это сделать:
- При загрузке ОС нажмите клавишу DEL или F2 для вызова БИОС. Иногда используются и другие комбинации.
- Дальше заходим в раздел Advanced BIOS Features.
- Находим опцию со словом «Boot», в данном примере она называется «First Boot Device» и ставим на первое место нужный нам HDD.
- Нажимаем F10 для сохранения изменений и выходим из настроек.
Таким образом, после загрузки системы накопитель будет доступен для нормальной работы, и проблема, когда подключили новый жесткий диск, а комп его не видит, будет решена.
Режим работы SATA
Не исключено, что мой компьютер не видит HDD ввиду того, в БИОС не указан совместимый с IDE режим работы. Чтобы исправить это необходимо:
- Зайти в BIOS.
- Найти меню Main, Intefrated Peripherals или Advanced, в зависимости от интерфейса БИОС.
- Далее находим настройки Configure SATA As, SATA Operation или Onboard Sata Mode.
- Среди имеющихся вариантов выбираем IDE либо Native IDE, сохраняем изменения кнопкой F10 и подтверждаем свои действия буквой Y.
После система загрузится в привычном режиме и сможет распознать и открыть жесткий диск.
Сброс настроек биоса
Если вы поставили винчестер, но даже BIOS не видит подключенный жесткий диск, то, скорее всего, причиной тому является сбой настроек. Данная причина может возникнуть как в результате неверных действия пользователя, так и из-за вирусов в системе и перебоев электропитания. Свидетельствует о неполадках такого типа системная дата – если она не точная, то это сбой. Чтобы исправить ситуацию придется выполнить сброс, и вернутся к заводским настройкам.
Существует два способа, как это сделать. Для начала рассмотрим первый:
- Выключите комп и обесточьте его.
- Откройте кейс и найдите материнскую плату.
- Найдите на ней джампер Clear CMOS, располагающийся около батарейки.
- Переместите перемычку с одних контактов на другие.
- Спустя 30 секунду верните ее в изначальное положение.
Таким образом, будет сделан сброс настроек БИОС и система сможет определить винчестер и начать работать с ним.
Второй вариант занимает немного больше времени:
- Отключаем компьютер и обесточиваем.
- Находим материнку и извлекаем круглую серебристую батарейку
- Спустя 30 минут вставляем ее обратно.
После этого проблема, когда проводник не видит жесткий диск, должна быть решена. Также хотелось бы добавить, что оба варианта могут потребовать изменения приоритетности загрузки, как это было описано в инструкции выше.
БИОС винт видит, а ОС не видит
Итак, разбираем ситуацию, когда BIOS видит, а Windows – нет. Тоже довольно обычная история. На возможность входа в ОС, записанную на любом из разделов, может оказать влияние банально очередность загрузки, проставленная в том же БИОС.
В этом случае необходимо зайти в настройки БСВВ и поменять приоритеты загрузки в удобном для пользователя направлении.
Например, убрать из наиболее приоритетных устройств флешку, с которой в принципе невозможно загрузиться, если она не содержит образ некой ОС или содержит ее «битый» образ. Вот как выглядит окно приоритетов на практике:
Выставите винт на первое место в этом перечне.
Диск определяется в БИОС, но система его не видит
Несколько иначе обстоят дела, когда Windows 7/10 не видит жёсткий диск, но при этом он прекрасно определяется BIOS
Если это системный диск, Windows, естественно, не загрузится и здесь важно понять, что именно является причиной неполадки. Это могут быть проблемы с самим диском, неверные настройками BIOS, а также повреждение операционной системы
Последнее важно исключить. Для этого попробуйте получить доступ к данным винчестера, загрузившись с LiveCD или флешки.
Если во встроенном файловом менеджере LiveCD диск виден, скорее всего, что-то не так с самой операционной системой. В остальных случаях первым делом зайдите в BIOS и посмотрите, правильно ли у вас выставлены приоритеты загрузки. Кстати, ошибка Operating System not found может указывать как раз на сбившийся приоритет. В Ami BIOS сделать это можно на вкладке Boot – Boot Device Priority, а в Award BIOS – в разделе Advanced BIOS Features – First Boot Device.
Также в адвардовском БИОС нужно убедиться, что в разделе Standard CMOS Features режим для винчестера установлен Auto.
Все вышесказанное справедливо в отношении дополнительных (вторых) дисков. Если с настройками БИОС всё в порядке, но компьютер не видит второй жесткий диск, проверьте следующие моменты:
– Открыв через меню Пуск утилиту «Управление дисками», найдите в списке свой диск и убедитесь, что он проинициализирован. Если нет, кликните по нему правой кнопкой мыши, выполните инициализацию, а затем создайте на диске новый том.
– Дисковое пространство не распределено. Опять же создайте новый том.
– Диску не присвоена буква. Присвойте ему свободную букву, иначе в Проводнике он отображаться не будет.
– Файловая система носителя определяется как RAW. Отформатируйте диск или выполните восстановление файловой системы командой chkdsk : /f. Как вариант, для этого можно воспользоваться специальными утилитами вроде TestDisk.
– Повреждены или не установлены драйвера диска. Откройте Диспетчер устройств, найдите в разделе «Дисковые устройства» ваш второй накопитель и посмотрите, не отмечен ли он желтым знаком. Если отмечен, то это может указывать на отсутствие необходимых драйверов. Скачайте драйвера с официального сайта производителя диска и установите их.
Отдельного внимания заслуживает случай, когда компьютер не видит жёсткий диск при установке Windows 7/10. Проблема эта довольно распространена на ноутбуках с кэширующим SSD, SATA-дисками и массивами RAID. Основная её причина – отсутствие специфических драйверов, позволяющих работать с подобными конфигурациями. Это не беда, скачать драйвера можно с официального сайта производителя вашей модели ноутбука или материнской платы. Имена таких драйверов обычно содержат слова «SATA», «Intel RST» или «RAID».
Скопируйте драйвер на флешку, с которой вы устанавливаете Windows и загрузитесь с нее. Когда появится пустое окно выбора раздела для установки системы, нажмите «Загрузка», укажите путь к скопированному драйверу и выполните его установку.
Если установка системы производится с оптического диска, файл драйвера также копируется на флешку, подключить которую к ноутбуку/компьютеру необходимо ещё до его включения, иначе переносной носитель не будет распознан. После инсталляции драйвера диск должен отобразиться в окне мастера установки.
Диск не включен в BIOS
Отдельные производители по умолчанию отключают неиспользуемые порты в BIOS. Для проверки их текущего состояния необходимо войти в BIOS.
- Выключите ПК и отсоедините кабель данных от жесткого диска.
Отсоединяем кабель данных от жесткого диска
- Подсоедините винчестер посредством кабеля для передачи данных.
Подсоединяем винчестер посредством кабеля для передачи данных
- Перезагрузите компьютер и нажмите F2 для входа в BIOS.
- Войдите в программу установки и просмотрите документацию системы, чтобы узнать, отключен ли обнаруженный жесткий диск в системных настройках или нет. Жесткий диск отключен.
Отключенное состояние жесткого диска
- Если он выключен, включите его. Перезагрузите компьютер, нажав на клавиатуре кнопку«Esc» и подтвердите кнопкой «Y», чтобы убедиться в присутствии жесткого диска.
Сохраняем настройки и перезагружаем компьютер
Почему ноутбук перестал видеть жесткий диск
Существует немало причин, почему компьютер не может распознать накопитель. Все они делятся на программные и аппаратные.
Программная неисправность
Программная неисправность предполагает нарушение работы какой-либо программы или процедуры, отвечающей за распознавание накопителя системой ноутбука. Такие поломки могут вызываться различными причинами, связанными как с повреждением конкретных файлов, так и с неисправностью используемой прошивки.
Повреждение файлов
Системные файлы могут повредиться при резком отключении системы или прекращении электропитания. При этом высока вероятность сбоев программного обеспечения, которое отвечают за распознавание жесткого диска.
Также стоит внимательно отнестись к загрузке файлов на компьютер, особенно если пользователь часто имеет дело с непроверенными сторонними ресурсами. Проникающие вместе с подобными файлами вирусы способны нанести существенный вред системе. Установленный антивирус поможет быстро распознать угрозу и нейтрализовать ее.
Ошибки прошивки
Если винчестер не имеет каких-либо явных симптомов поломки, невозможность распознавания связана с ошибками внутреннего программного обеспечения. В данном случае может потребоваться обновление прошивки.
Точно диагностировать нарушение прошивки чаще всего очень сложно, поскольку всеми функциями накопителя управляют сотни небольших программ. И даже ошибка одной из них приводит к отсутствию нужного пункта в системе.
Механическое повреждение
Механические повреждения также нередко становятся причиной неисправности. Они могут быть заводскими или приобретенными в процессе эксплуатации.
Заводской брак
Заводской брак накопителя
Несмотря на высокий уровень контроля качества, даже у самых известных производителей жестких дисков попадаются изделия с заводским браком. Причем этот брак может проявить себя не сразу, а спустя несколько месяцев после начала эксплуатации. Предугадать или предотвратить подобную поломку крайне сложно.
Но чтобы минимизировать риски заводского брака, желательно приобретать винчестеры только от известных производителей, которые предоставляют гарантию на свои изделия. И даже если жесткий диск перестал работать должным образом, его всегда можно починить или заменить. Не стоит покупать накопители малоизвестных брендов. Экономия в итоге приводит к еще более значительным тратам.
Перегрев
Перегрев накопителя
В процессе эксплуатации ноутбука детали устройства неизбежно будут нагреваться. И если в системе не предусмотрена хорошая система охлаждения, регулярный разогрев жесткого диска до высоких температур может привести к его деградации. В итоге винчестер начинает работать с характерными щелчками или же перестает отображаться в системе вовсе.
Также крайне полезными представляются программы, отслеживающие состояние и температуру накопителя. Если показатель превысит определенный верхний предел, система сразу же уведомит об этом пользователя. здесь потребуется выключить ноутбук и дать ему постоять в отключенном виде некоторое время до полного остывания элементов.
Механический сбой (например, от удара)
Не стоит исключать и обычное механическое повреждение встроенного диска. Сильные удары или регулярные встряски конструкции могут привести к тому, что целостность винчестера нарушится. Нередко из-за серьезных повреждений винчестер не работает вовсе, что закономерно приводит к отсутствию его в системе.
Проблемы с BIOS
Если ноутбук не может обнаружить BIOS или винчестер, скорее всего проблема кроется в нарушениях питания устройства. Блок не выдает достаточных характеристик для работы элементов, а значит, увидеть их в системе не получится.
Решить проблему можно после ремонта блока питания и проверки всех выходных параметров. Можно специально подключить к системе заведомо исправный ИБП, а затем проверить доступ к BIOS и жесткому диску.
Проблемы с материнской платой
Поломка материнской платы
Наиболее серьезной неполадкой для любого компьютера или ноутбука представляется поломка материнской платы. Если от микросхемы отошли какие-либо контакты, система попросту не сможет функционировать правильно. Это касается в том числе отображения накопителя.
Если винчестер исправен, скорее всего причина невозможности отображения диска в системе связана именно с поломкой материнской платы. В данном случае без соответствующих навыков не обойтись, так что ремонт стоит доверить профессионалам.
Возможно, у вас не вирус, а бесплатная версия приложения
Суть в мелочах: почему BIOS не видит жесткий диск
Незначительные упущения в процессе аппаратной модернизации, в конечном итоге, могут стать причиной зазря потерянного времени. Поэтому, прежде всего нужно убедится в том, что подключение винчестера произведено правильно, а соединительный шлейф плотно занимает свое место в соответствующем разъеме.

Стоит отметить, что в процессе эксплуатации, под воздействием вибрации некоторые из контактов DATA-кабеля могут попросту разъединится. Не исключены механические повреждения, в результате критического перегиба одного из проводов, контакт также будет нарушен. Как вы понимаете, в таких случаях необходимо произвести замену интерфейс шлейфа.
BIOS не видит жёсткий диск
Подобная ситуация попадается мне довольно часто, наверняка раньше ваш винчестер и дисковод были подсоединены к старой материнской плате, с помощью отдельных шлейфов, к двум разным разъёмам IDE и оба работали в положении Главного, то есть Master. В сервисе вам просто подсоединили два ваших устройства на один шлейф, а про перемычки забыли, сейчас оба ваших устройства работают в режиме Master, из-за этого конфликт и как результат BIOS не видит жёсткий диск и дисковод тоже.
В нашей статье мы будем работать с жёстким диском и дисководом интерфейса IDE, если у вас мало опыта, о том как подсоединять и отсоединять и какие ошибки могут возникать у вас, читайте более подробно Как подключить жесткий диск IDE. Если данная статья вам не поможет, попробуйте ещё одну, в ней описано как сконфигурировать в БИОС два жёстких диска: IDE и SATA.
Где вам собирали компьютер, немного поторопились и сейчас мы попробуем всё исправить. Устройства интерфейса IDE нужно настроить перемычкой, она то и подскажет вашему компьютеру как правильно обращаться к накопителям (жёсткому диску и дисководу)
Компьютеру при работе с устройствами IDE, очень важно знать, кто является на одном шлейфе главным устройством Master, а кто подчинённым Slave, это решает маленькая перемычка. Контакты на которые насаживается перемычка, находятся непосредственно на накопителе
Инструкция по расположению перемычки, находится обычно на корпусе накопителя. Включаем компьютер и заходим в BIOS, в первую очередь нужно убедиться, включен ли контроллер IDE во вкладке Integrated Peripherals.
Убеждаемся что подсоединены кабели питания.
В своей статье мы настроим перемычками в первую очередь жёсткий диск Seagate, затем для приобретения опыта винчестер Western Digital и Maxtor, в роли дисковода выступит Sony NEC Optiarc
Обратите внимание на скришнот. У меня тоже подобная проблема, BIOS не видит жёсткий диск и дисковод, оба устройства не определены Primary IDE Master No detected и Primary IDE Slave No detected.
С самого начала смотрим как насажена перемычка на дисководе Sony NEC Optiarc. По инструкции, расположенной на корпусе накопителя, крайне правое положение Master, значит дисковод уже подключен у нас перемычкой как главный. Лучше всего подключить главное устройство Master к концу шлейфа.
Теперь переходим к жёсткому диску, винчестер Seagate тоже подключен как Master, два главных устройства на одном шлейфе это неизбежный конфликт.
Результат у обоих устройств в BIOS положение No detected. Давайте избежим конфликта устройств и оставим наш дисковод как Master, а жёсткий диск Seagate подключим как Подчинённый Slave. Смотрим на инструкцию и видим что винчестер Seagate работает в режиме подчинённого вообще без перемычки, убираем перемычку совсем.
Смотрим всё ли подсоединено правильно и включаем компьютер. Результат налицо, оба устройства нашлись и определились. Теперь так же подключаем винчестер Western Digital, в BIOS всё прекрасно определяется. За ним жёсткий диск Maxtor, тоже всё нормально.
Многие могут заметить, а если жёсткий диск подключить к концу шлейфа и сделать Главным-Master, а дисковод посередине и подчинённым-Slave, ведь всегда более важное устройство подсоединяют к разъёму на конце шлейфа, хотите сделаем так, всё-таки работа винчестера нам приоритетнее. Тогда главное не перегнуть сильно сам шлейф, сильно не мудрите, выглядеть это у вас будет, примерно как на скришноте
Берём наш первый жёсткий диск Seagate и ставим перемычку в крайне левое положение Master, и подсоединяем его к разъёму на конце шлейфа IDE.
а перемычку на дисководе Sony Optiarc в положение Slave, то есть согласно инструкции по середине и подсоединяем к разъёму шлейфа тоже по середине.
Включаем компьютер и заходим в BIOS, пожалуйста устройства так же определились. Сейчас наш жёсткий диск Seagate работает как Master.
Ещё важный момент, если вы подсоединяете дисковод и винчестер одним шлейфом, работать они будут на скорости слабого, (читайте нашу статью Тормозит жесткий диск) как вы их не подключайте. А что в нашем случае? Смотрим в BIOS, скорость работы нашего DVD-рома Sony NEC Optiarc -UDMA-4, вероятнее всего винчестер Seagate UDMA-5, будет работать в UDMA-4.
К чему я это? А вот к чему, если у вас совсем старый дисковод, лучше его не подключать одним шлейфом совсем, так как скорость обоих устройств будет совсем низкой, вероятнее всего PIO, так что накопите в таком случае на новый.
Неправильная загрузка драйверов материнской платы
Устаревшие драйвера препятствуют запуску винчестера и считыванию с него данных. Обновить драйверы можно тремя способами:
- обратившись к производителю за помощью;
- скачать с сайта производителя;
- вручную.
Для этого:
- Нажмите кнопку «Пуск», нажмите правой кнопкой мыши на «Мой компьютер» и выберите «Управление».
Выбираем «Управление»
- Выберите «Диспетчер устройств», разверните категории, щелкните правой кнопкой мыши по имени жесткого диска.
Нажимаем ПКМ на выбранном жестком диске
- Выберите «Обновить драйвер»-«Автопоиск обновленного ПО драйвера».
Выбираем автоматический поиск драйвера
Если Windows сообщает о невозможности найти новый драйвер для диска, скачайте последнюю версию с сайта изготовителя устройства.
Если вышеуказанные шаги не работают, попробуйте переустановить драйверы:
- Откройте Диспетчер устройств. Щелкнув мышью по значку жесткого диска, выберите «Удалить».
Выбираем пункт «Удалить устройство»
- Перезагрузите компьютер, и Windows автоматически переустановит драйверы на жестком диске. Сохраните изменения на ПК и жестком диске.
Перезагружаем компьютер
Windows 2000 и XP требуют загрузки дополнительных драйверов, которые поставляются производителем материнской платы.
Перечисленные пункты работают только для систем ПК.
Неработающий или отсоединенный кабель для передачи данных
Всегда контролируйте соединения материнской платы и HDD на предмет целостности контактов. Согнутый, защемленный, сдавленный кабель чреват повреждением скрытых изоляцией проводков. Такие кабели подлежат замене.
Для дисков SATA рекомендуется кабели длиной 1 метр.
Рекомендуемая длина кабеля 1 м. для дисков SATA
Для дисков ATA рекомендуются кабели UDMA с максимальной длиной 45 см. Они имеют цветные соединения, помогающие ориентироваться при подключении.
Рекомендуемая длина кабеля 45 см. для дисков ATA
Использование разъемов:
- синий – для подключения материнской платы;
- серый – для соединения с подключенными девайсами;
- черный – для соединения с ведущими устройствами.
Python NumPy
NumPy IntroNumPy Getting StartedNumPy Creating ArraysNumPy Array IndexingNumPy Array SlicingNumPy Data TypesNumPy Copy vs ViewNumPy Array ShapeNumPy Array ReshapeNumPy Array IteratingNumPy Array JoinNumPy Array SplitNumPy Array SearchNumPy Array SortNumPy Array FilterNumPy Random
Random Intro
Data Distribution
Random Permutation
Seaborn Module
Normal Distribution
Binomial Distribution
Poisson Distribution
Uniform Distribution
Logistic Distribution
Multinomial Distribution
Exponential Distribution
Chi Square Distribution
Rayleigh Distribution
Pareto Distribution
Zipf Distribution
NumPy ufunc
ufunc Intro
ufunc Create Function
ufunc Simple Arithmetic
ufunc Rounding Decimals
ufunc Logs
ufunc Summations
ufunc Products
ufunc Differences
ufunc Finding LCM
ufunc Finding GCD
ufunc Trigonometric
ufunc Hyperbolic
ufunc Set Operations
Не загружены драйвера материнской платы
Проблемы с установкой драйверов чаще всего происходят в случаях, когда OS Windows уставлена на дисковый накопитель, который используется в качестве основного загрузочного. Тогда Биос не видит жесткий диск SATA из-за проблем с драйверами.
Чтобы корректно загрузить и установить драйвера, проведите следующие манипуляции:
- Загрузите дистрибутив Windows в лоток DVD-привода. После этого отключите компьютер от электросети.
- Вставьте жесткий диск SATA и подключите его. Включите компьютер.
- В процессе установки нужно будет в соответствующий момент нажать клавишу F6, чтобы запустить процесс установки драйверов. Во время обычного хода установки системы на короткое время появится экран с надписью, что для нормальной установки системы необходимо загрузить недостающие драйвера: “Press F6 if you need to install a 3rd party driver”. Постарайтесь не пропустить момент, иначе придется все начать заново.
- Через некоторое время появится интерфейс для загрузки драйверов для контроллера SATA. Нажмите клавишу S для продолжения установки.
- Для загрузки драйверов потребуются диски с установщиками, это нужно заранее найти и скачать в интернете, на сайте производителя материнской платы, которая у вас уставлена на компьютере.
Совет #3: Сбросьте настройки BIOS
Случается, что все описанные ранее манипуляции не приносят желаемого эффекта. Дело здесь не в ваших ошибках, допущенных при настройке портов, а в системном сбое. Он может произойти по совершенно произвольным причинам — в этом случае, как и в предыдущем, достаточно будет скачка напряжения. Очень часто ошибка возникает при попытке подсоединить накопитель «наживую», без предварительного выключения ПК. Поступать так ни в коем случае не следует — а если неприятность уже случилась, немедленно примите меры к её исправлению.
Чтобы сбросить неверно заданные параметры, вам потребуется:
- Снова, как было описано выше, перейти в меню BIOS. Ничего нового придумывать не придётся: просто используйте подходящую клавишу и дождитесь, пока на экране появится список опций.
- Если BIOS не видит SSD, поищите в последнем по счёту разделе пункт Load Default/Load Optimized Defaults. Он может быть расположен и в других разделах — советуем искать по названию, а не по предполагаемой локации.
- Если такая запись есть, нажмите Enter, после чего подтвердите своё намерение. Через несколько мгновений ПК будет в очередной раз перезапущен, а вы получите исправно функционирующий носитель.
Если соответствующей записи вы не обнаружили, поищите в инструкции, прилагаемой производителем, или на сайте последнего комбинации клавиш, при помощи которых можно в момент загрузки выполнить сброс. Для каждой модели будет задано одно сочетание — его и следует использовать.
А если не можете найти и этих сведений, воспользуйтесь «механическим» вариантом: вам потребуется просто вытащить аккумулятор из материнской платы, а после установить его на место. Такая батарейка присутствует в каждом устройстве. Чаще всего она съёмная: вы можете в любой момент извлечь её и заменить на аналогичную. Гнездо может быть расположено как в центре платы, так и в любом из её краёв.
В некоторых случаях аккумулятор спрятан настолько хорошо, что достать его, не прибегая к полной разборке ПК, не выйдет. Тогда попробуйте замкнуть контакты, используя шлиц обычной отвёртки или любой другой тонкий проводящий предмет.
Чтобы извлечь батарею и наконец устранить неполадку, из-за которой биос не видит ссд, следуйте инструкции:
- Выключите персональный компьютер, после чего полностью обесточьте его. Для этого можете применить тумблер, помещённый на задней панели. Можно поступить проще: выньте вилку из розетки, после чего дайте машине немного постоять.
- Снимите боковую стенку, используя отвёртку или отщёлкивая по очереди фиксаторы. Вам понадобится убрать ту крышку, которая расположена напротив материнской платы. Вторую можете оставить в исходной позиции. Если речь идёт о ноутбуке, для начала манипуляций вам потребуется снять панель, удерживающую питающий аккумулятор, и извлечь саму батарею.
- Прежде чем приступить к последующим манипуляциям, аккуратно удалите с поверхностей плат пылинки и загрязнения. Рекомендуем использовать мягкую широкую кисточку для рисования. Крайне не советуем пользоваться ластиком или разъедающими жидкостями: таким путём вы скорее повредите деталям, чем решите свою проблему. Убедитесь, что в зоне, прилегающей к гнезду батарейки, не осталось пыли.
- Осмотрите разъём, в который помещён мини-аккумулятор. Батарея круглая, плоская, обычно блестящая. Посмотрите, предусмотрены ли в конструкции разъёмы для безопасного извлечения.
- Не прилагая излишних усилий, высвободите батарейку. Лучше используйте для этого длинный, не слишком острый предмет: например, ту же отвёртку. Действуйте бережно, чтобы не сломать хрупкий пластмассовый ободок.
- Подождите, пока пройдёт 10–25 минут. Этого времени более чем достаточно, чтобы плата была полностью обесточена, а постоянная память — сброшена. По прошествии указанного срока вставьте аккумулятор в точно такую же позицию, в которой он изначально находился, соберите корпус — и, запустив ПК, убедитесь, что проблема решена.
Если на материнской плате присутствует специальный рычажок для отключения, вместо извлечения батареи можете воспользоваться им — или, как мы писали раньше, на несколько секунд замкнуть контакты аккумулятора. Далее нужно просто всё собрать обратно и запустить компьютер с ССД, параметры БИОСа будут установлены стандартные.
Подводя итоги
Затронутая нами проблема «BIOS не видит жесткий диск» довольно часто встречается среди обладателей ноутбуков. Исправить такого рода затруднение можно путем установки специального драйвера, в известной степени — драйвер технологии хранения Intel Rapid (Intel RST). Будем считать, что вам удалось решить проблему «невидимости» жесткого диска, а посему всего вам хорошего!
Ниже приведен список основных проблем, из-за которых Биос не видит жесткий диск SATA. Чтобы выяснить истинную причину неисправности – нужно провести последовательную диагностику всех взаимосвязанных узлов компьютера на предмет из работоспособности.
- Жесткий диск не установлен в BIOS как включенный.
- Неправильно установлены или совсем не установлены драйвера Serial ATA.
- Шлейф передачи данных поврежден или не подключен.
- Дисковый накопитель не вращается.
- Неправильно выставлены перемычки на корпусе дисковода.
- Неисправен сам винчестер.
Сначала необходимо убедиться, что проверяемое устройство включено в BIOS. Для этого нужно войти в настройки – в самом начале запуска операционной системы нажмите клавишу F2 или Del. В зависимости от модификации системы могут быть разные варианты. Что именно нужно нажать, чтобы войти в настройки BIOS? Указание появляется при включении компьютера в нижней части экрана на короткое время. Если пропустить период, придется заново выключать компьютер и выжидать момент входа в настройки.
Найдите на одном из экранов настроек винчестер, который не обнаруживается, и посмотрите, что напротив него написано. Должно быть указано автоматическое детектирование – Automatic. Если написано Выкл. (Off) необходимо переключиться на автоматическое обнаружение. Эта проблема типична в случаях, если не обнаруживается вновь установленный винчестер с подключением по интерфейсу SATA.