Компьютер не видит внешний жесткий диск: в чем причина, как это исправить
Содержание:
- Жёсткий диск не определяется в BIOS
- Больше возможностей для продвижения в инстаграм
- Не виден внешний жесткий диск на компьютере (Windows) при подключении по USB – что делать
- Что можно сделать, если Windows не видит диск
- Диагностика жесткого диска
- Что делать, если диск стал невидимым
- Телевизор отформатировал (инициализировал) жесткий диск (флешку), и компьютер его не определяет. Что делать?
- Повреждения жесткого диска
- Ошибки в BIOS
- Как быстро вычислить виновника
- Все ТЕМЫ
- Как можно зайти в Биос на Виндовс 10 под блокировкой?
- Неисправный жесткий диск
- Проблема в аппаратной части диска: что делать
Жёсткий диск не определяется в BIOS
Винчестер может быть недоступным в Проводнике или Диспетчере устройств, но он должен быть виден в BIOS. Если он не определяется в базовой системе ввода/вывода, это может указывать на проблемы с аппаратным обеспечением. Последовательно проверьте правильность подключения шлейфов, убедитесь, что они исправны (можно попробовать их заменить)
Особое внимание обратите на качество контактов, посмотрите, нет ли на них следов окисления. Неисправным может оказаться и сам диск
Выяснить, все ли с ним в порядке, проще всего, подключив его к другому компьютеру.
На компьютерах с двумя физическими дисками следует обратить внимание на специальный разъём, расположенный на корпусе HDD между разъемами питания и данных. Если к нему присмотреться, можно увидеть четыре пары контактов и особую перемычку, замыкающую одну из пар
Служит эта перемычка для изменения приоритета винчестера. Если диск основной, перемычка должна быть установлена в положение Master, если дополнительный, её нужно установить в режим Slave. Установка этой перемычки в одно положение на обоих носителях наверняка приведёт к тому, что BIOS не сможет правильно их распознать.
Примечание: перемычка для переключения между режимами приоритета присутствует не на всех моделях жёстких дисков.
Всё вышесказанное по большей части относится к обычным сборным ПК, а вот с портативными компьютерами всё немного сложнее. Если ноутбук не видит жёсткий диск, и у вас есть подозрения, что виной тому аппаратные неполадки, возможно, придётся ограничиться проверкой контактов диска, соответствующих разъемов материнской платы и самого диска. Разбирать ноутбук, не обладая соответствующими знаниями и опытом не рекомендуется, в таких случаях устройство лучше отнести в сервисный центр.
Если с аппаратной частью все в порядке, проверьте настройки самого BIOS – контроллеры SATA и IDE должны быть включены. В разных версиях БИОС названия нужной вам настройки могут иметь небольшие отличия, но обычно в них всегда упоминается слово SATA (ATA) или IDE. Если это Ami BIOS, необходимая настройка, скорее всего, будет располагаться в разделе Advanced – Onboard Device Configuration. Зайдите в него и найдите контроллер, в названии которого упоминается SATA или IDE. Убедитесь, что он установлен в положение Enabled.
В Award BIOS вам нужно зайти в раздел Integrated Peripherals и убедиться, что параметры On Chip Primary PCI IDE и On Chip Secondary PCI IDE включены (Enabled), а параметр On Chip SATA Mode установлен в режим Auto.
В крайнем случае можно попробовать сбросить BIOS к заводским настройкам. Всего способов сброса шесть, но вам будут доступны только два. Вот первый. Полностью отключив питание, найдите на материнской плате джампер Clear CMOS, переключите перемычку с контактов 1-2 на 2-3, подождите секунд 20, а затем верните ее в исходное положение.
А вот и второй способ. Отключив питание, найдите на материнской плате батарейку CR2032, извлеките ее, также подождите минутку и вновь вставьте. BIOS будет обнулен. Сбросить BIOS на ноутбуках можно в разделе Exit – Load Setup Defaults, но это возможно только в том случае, если производителем не установлена защита паролем, в противном случае устройство придётся разбирать, чтобы можно было извлечь батарейку.
Больше возможностей для продвижения в инстаграм
Smm-geeks — сервис, которые имеет больше функций, к примеру, такие направления, как рассылка сообщений через директ, приветствие подписчиков, которые на вас подписываются, рассылка выбранной группе пользователей. Автопостинг, возможность просматривать комментарии и отвечать на них, внутри сайта, доступно после регистрации и привязки аккаунта. Единственное, весь функционал поделён между собой и почти каждая опции, требует отдельной оплаты. Но в то же время в системе, поддерживается общий баланс, который можно распределять, по нужным вам инструментам. Три дня бесплатно, можно протестировать систему и ознакомится с предоставляемыми услугами.
Проблемы с которыми можно столкнутся
Из наиболее, частых вопросов, можно отметить один — это, отключение аккаунта, при подключении к системе. Это происходит, один или несколько раз, в частности, инстаграм включает защиту вашего аккаунта, на случай если ваш аккаунт пытаются сломать. Так как программы работают через, разные ip адреса, то отсюда и отключение аккаунта. Решается это проблема, очень просто вы открываете свой аккаунт и видите надпись, вы зашли — далее адрес и две кнопки это был, это не я. Нажимаем это был я, после чего идём в сервис которым пользуетесь и входите в свой аккаунт, вновь либо просто обновляете, в личном кабинете, кнопку сохранить.
Как правило, система, сайта где вы раскручиваете свой аккаунт (если у вас включено, получать уведомления) сама оповестит, вас об этом
Поэтому важно регистрироваться с помощью действующей почты, иначе такие оповещения до вас просто не дойдут. Предварительно, ознакомьтесь с рекомендациями сервиса, которым собираетесь пользоваться, каждая проблема и задача, описывается в инструкциях
Инстаграм! лайки от 8 руб. 100 шт. Подробнее!! Контакты / API / Лицензионное соглашение http://loisbox.ru/ Онлайн сервис для Instagram! Автоматизация лайков, подписок. Подписчики, лайки от 8 руб. за 100 шт. Накрутка просмотров на видео от 9 руб. 100 шт. Подробнее!!
Нужны! лайки и подписчики. Онлайн-магазин! • О сервисе • Социальные сети • Скидки http://hypelike.ru Лайки, сохранения лайки с охватом. Накрутка вк, инстаграм, лайки, подписчики, просмотры, сохранения.
Не виден внешний жесткий диск на компьютере (Windows) при подключении по USB – что делать
Если компьютер под управлением Windows не видит переносной внешний жесткий диск при подключении по USB, то нужно делать следующее:
Попробовать подключить и отключить съемный диск несколько раз. Например, часто бывают случаи, когда при попытках подключения появляется сообщение о том, что USB-устройство не опознано, работает неправильно, Windows не удается его опознать. При этом, если неоднократно подсоединять внешний диск или флеш-накопитель, то в конечном итоге Windows удается распознать внешнее устройство и подобных проблем в дальнейшем больше не возникает. Совет банальный. Но в доброй половине случаев именно он помогает, когда внешний жесткий диск не определяется при подключении к компьютеру или ноутбуку.
Использовать другое USB гнездо. Еще один очевидный, но действенный совет: если комп не видит внешний жесткий диск при подключении к какому-то из USB-портов, то нужно просто попробовать подсоединить его к другому порту. Желательно к тому, который уже используется и который работает с другими устройствами. Например, к гнезду, к которому подключена мышь или клавиатура. При этом, желательно отключить все другие устройства, чтобы исключить нехватку питания USB-гнезда. Советую посмотреть видео о том, как простая нехватка питания может привести к проблеме, когда жесткий диск не определяется компьютером.
Проверить, исправен ли USB-кабель. Можно попробовать подключить к ПК какое-нибудь другое переносное устройство (флешку, телефон) через этот же кабель и проверить, будет ли результат. Если есть другой USB-провод, то можно проверить и его. Если жесткий диск не отображается и при подключении к компьютеру другого устройства, то вероятно проблема все-таки в кабеле.
Проверить, исправен ли внешний жесткий диск. Для этого необходимо использовать другой компьютер или ноутбук. Можно обратиться к другу, соседу или любому знакомому, у которого есть ПК. Если жесткий диск будет работать на другом компьютере, то это позволит исключить неисправность диска из списка предполагаемых проблем. Можно также продиагностировать переносной диск, подсоединив его к телевизору. Если же внешний жесткий диск не работает, то можно обратиться в сервисный центр. Вполне возможно, что починка обойдется дешевле, чем покупка нового накопителя.
Сделать восстановление системы. Если не распознается диск, который до этого уже был виден на этом самом компьютере и на этой самой операционной системе, то для устранения неполадки вполне может хватить восстановления системы до более раннего состояния.
Назначить букву диску. Вполне возможно, что операционной системе Windows не удалось самостоятельно назначить букву новому диску. В таком случае это следует сделать вручную. Для этого нужно перейти в раздел «Создание и форматирование разделов жесткого диска» (можно сделать это, воспользовавшись поиском, либо – из меню «Пуск»).
Следует проверить, всем ли дискам присвоены буквы. Если нет, то необходимо правой кнопкой мыши вызвать контекстное меню, кликнув по нужному диску и выбрать пункт «Изменить букву диска или путь к диску» и указать любую доступную букву.
Отформатировать жесткий диск
Если внешний жесткий диск был только куплен и до этого еще не использован на данном ПК, при этом компьютер его видит, но не может открыть, то вполне возможно, что он просто нуждается в форматировании.Важно! При форматировании все данные с диска будут удалены. Если там хранится что-то нужное, то следует предварительно перенести это куда-нибудь.
Для форматирования диска следует перейти в раздел «Создание и форматирования разделов жесткого диска».
Правой кнопкой мыши нажать на нужном диске, вызвав контекстное меню, в котором следует выбрать пункт «Форматировать».
Создать том для диска
Подробно о том, как создать простой том в Windows рассказано в видео-инструкции:
Стоит отметить, что с проблемой не распознавания внешнего жесткого диска могут столкнуться компьютеры под управлением любых версий Windows: 7, 8, 10, XP.
Вот мы и разобрались с основными причинами, почему Windows не видит внешний жесткий диск при подключении по USB, а также рассмотрели, что делать в случае возникновения подобной проблемы на компе.
Что можно сделать, если Windows не видит диск
Проверьте, определяется ли ваш диск в BIOS
И так, первое с чего порекомендую начать разбираться в проблеме — это проверить, виден ли ваш диск в BIOS/UEFI, определяется ли он
Если с накопителем все в порядке — то в BIOS вы должны увидеть его модель, название, объем, серийный номер (обратите внимание на фото ниже)
Виден ли диск в UEFI (его модель, объем и др.). На скрине стрелкой показан жесткий диск (Storage) — его модель была определена, т.е. диск «определяется» (кликабельно)
Если с вашим диском все в порядке (т.е. он определяется) — можете переходить к следующему пункту статьи.
Если диск не определяется, то:
-
выключите ПК/ноутбук и отсоедините диск. Проверьте его контакты (если диск старый — они могли «закислиться» и не обеспечивать должного соединения). Для чистки контактов, кстати, можно воспользоваться обычной канцелярской стеркой (ворсинки смахните кисточкой);
-
для тестирования диска очень желательно проверить его на другом ПК. Удобнее всего это сделать с помощь специального переходника или бокса («коробки», в которую вставляется диск и подключается к обычному порту USB).
- если с диском все в порядке, возможно, что ему не хватает питания. Характерная черта при этом: диск виден, но как только на него начинают записываться данные — он «пропадает» (компьютер при этом начинает ждать ответа от диска, и нередко зависает…).
Добавьте драйвер на установочную флешку
В зависимости от того, какой образ ISO для установки вы выбрали, зависит то, какие компоненты и драйвера в него включены. Например, нередко, что в установочном образе отсутствуют драйвера для SATA/RAID, Intel Rapid Storage Technology контроллера.
Как итог: при установке Windows не знает как «работать» с этой системой хранения данных, и не видит эти накопители…
Как можно поступить:
1) Загрузить более новый установочный образ ISO с включенными драйверами и перезаписать инсталляционную флешку (официальный установочный ISO образ: https://ocomp.info/kak-skachat-win10-legalno.html);
2) Найти необходимый драйвер на официальном сайте вашей материнской платы (или вашего ноутбука). В названии драйвера, обычно, указывается «SATA…» или «RAID…».
После загрузки драйвера, его необходимо извлечь из ZIP (RAR) архива и записать на установочную флешку. Далее при установке, дойдя до этапа выбора диска, щелкните по кнопке «Загрузка» и укажите расположение драйвера. После его установки — проблема будет решена…
Загрузка (установка драйвера вручную)
Проверьте режимы ACHI, IDE в BIOS
Исправить проблему можно через настройки BIOS: нужно переключить режим работы с ACHI на IDE. Затем сохранить настройки (обычно, клавиша F10), перезагрузить ПК и запустить установку Windows заново. Как правило, Windows сразу же «увидит» диск.
BIOS Setup Utility / В качестве примера
Кстати, в зависимости от версии BIOS, название параметра, отвечающего за режим работы, может быть отличным от примера выше, например:
- AHCI Mode: Disabled;
- SATA Operation: ATA;
- SATA Native Mode: Disable;
- SATA Controller Mode: Compatibility.
На этом пока все…
Удачной работы.
Диагностика жесткого диска
Если жесткий диск не загружает операционную систему или выдает ошибку чтения, необходимо выяснить ее причину:
- если диск имеет признаки физической неисправности, или его невозможно подключить в BIOS компьютера, это означает физический сбой диска;
- если диск определяется в BIOS и не имеет признаков физической неисправности, скорее всего, возникла логическая ошибка чтения жесткого диска.
Шаг 1. Если ПК не загружается, посмотреть в его загрузочное меню. Если в меню присутствует сообщение со словами «Disc Boot Failure…», это указывает на ошибку системного жесткого диска.
Сообщение со словами «Disc Boot Failure…» в загрузочном меню указывает на ошибку системного жесткого диска
Шаг 2. Проверить диск на шумы, приблизив ухо к системному блоку ПК. Если из блока слышен посторонний шум, щелкающий или жужжащий звук, это явный признак физической неисправности диска.
При диагностике шумов диска необходимо отличать их от шумов кулеров (вентиляторов) ПК, а также от негромкого, ритмичного шума головок в некоторых моделях жестких дисков.
Если жесткий диск не издает посторонних шумов, еще одной причиной его неисправности может быть отсутствие вращения шпинделя, связанное с проблемой привода диска или банальным отходом кабеля питания.
Для проверки вращения шпинделя потребуется «крестовая» отвертка.
«Крестовая» отвертка необходима для определения работы шпинделя на жестком диске
Шаг 3. Отключить компьютер от сети.
Отключаем компьютер от сети
Шаг 4. Отвинтить крепежные винты правой боковой панели сзади системного блока ПК (взгляд со стороны разъемов) или высвободить защелку в задней части панели. Возможно, винты можно будет открутить вручную.
Отвинчиваем крепежные винты правой боковой панели сзади системного блока ПК
Шаг 5. Снять панель, потянув ее вдоль корпуса к задней части ПК и затем сдвинув вбок, выводя из разъемов.
Снимаем панель, потянув ее вдоль корпуса к задней части ПК, затем сдвигаем ее в бок и вытаскиваем
Шаг 6. Жесткий диск имеет прямоугольную форму и размещается в специальном отсеке компьютера. Обычно он подключен к ПК с помощью двух кабелей – питания и передачи данных. Аккуратно, но с усилием дожать кабели в разъемах жесткого диска, устранив возможное отсутствие контакта.
Аккуратно дожимаем кабели в разъемах жесткого диска, устранив возможное отсутствие контакта
Шаг 7. Проделать те же действия с другой стороны кабелей на стороне материнской платы ПК.
Дожимаем кабели с другой стороны, подсоединенные к материнской плате ПК
Шаг 8. Запустить ПК, и, коснувшись диска с боков или сверху, проверить, имеется ли на его корпусе небольшая вибрация, говорящая о том, что шпиндель диска вращается.
Запускаем ПК, и, коснувшись диска с боков или сверху, проверяем есть ли в нем вибрация
Шаг 9. Если шпиндель жесткого диска не вращается, отключить ПК от сети, подключить к диску другой питающий кабель, и снова запустить ПК для проверки.
Шаг 10. Если диск все равно не запускается, проверить по документации компьютера, выдает ли блок питания ПК нужную для запуска мощность.
Что делать, если диск стал невидимым
Если винчестер перестал отображаться в системе, необходимо осуществить ряд процедур по проверке и восстановлению.
Шаг 1. Просмотр информации в BIOS
Информация в BIOS
Сначала стоит убедиться в том, что диск определяется в БИОСе, так как, в противном случае, все остальные манипуляции окажутся бессмысленными.
В большинстве случаев информация о подключенных винчестерах отображается на главном экране БИОСа. Попасть на этот экран пользователь может после нажатия на соответствующую кнопку во время включения ноутбука (F2, Del, F8 или другие в зависимости от модели устройства).
Обозначается накопитель словами Storage, Hard Disk или аббревиатурами HDD, SSD.
Шаг 2. Если диск в BIOS определился
Если в BIOS диск определяется без проблем, неисправность чаще всего устраняется программными средствами без разборки ноутбука. Первым этапом стоит проверить актуальность используемых драйверов и обновить их одним из доступных способов (через встроенные средства или специальные программы).
Также в управлении дисками можно увидеть статус интересующего винчестера. Если стоит значение «Не распределен» — значит необходимо отформатировать новый накопитель и создать нужный том.
Статус «Неразмеченная область…» указывает на ошибки файловой системы. Здесь желательно заново отформатировать диск или использовать антивирус для поиска вредоносного программного обеспечения.
Шаг 3. Если диск в BIOS не определился — диагностика и тест на другом устройстве
Если БИОС не видит жесткий диск, неисправность, скорее всего, носит аппаратный характер. В данном случае желательно разобрать ноутбук и достать винчестер для последующей диагностики.
Программа Victoria для диагностики винчестера
Чтобы вытащить винчестер из корпуса, потребуется открутить крепежные винты и отсоединить шлейф, соединяющий устройство с материнской платой. На этом этапе рекомендуется дополнительно провести очистку контактов от продуктов окисления (популярная проблема на старых моделях).
Диагностика осуществляется на другом компьютере. При этом желательно использовать специальный переходник SATA на USB, широкодоступный на многочисленных торговых площадках.
Проверку лучше всего проводить при помощи программы Victoria или аналогичного софта. Процедура занимает не более 10 минут, а в качестве результатов будет представлена полная информация о состоянии и возможных неисправностях.
Шаг 4. Как произвести замену жесткого диска
Замена накопителя
Что делать для замены винчестера:
Разобрать ноутбук, чтобы появился доступ к старому винчестеру
Процесс разборки может отличаться на разных моделях.
От накопителя отсоединить шлейф.
Открутить крепежные винты.
Вынуть старый накопитель, а на его место вставить новый (важно подобрать элемент тех же размеров).
Шлейф подключить к диску.
Собрать ноутбук в обратном порядке.. Теперь нужно включить компьютер и зайти в BIOS
Новый винчестер должен отображаться в соответствующем пункте. Если система не видит новый жесткий диск, может потребоваться ручное форматирование
Теперь нужно включить компьютер и зайти в BIOS. Новый винчестер должен отображаться в соответствующем пункте. Если система не видит новый жесткий диск, может потребоваться ручное форматирование.
Шаг 5. Если после замены стали появляться ошибки и не загружается Windows
Ошибки при запуске Windows
Иногда после замены диска появляются ошибки или не запускается Windows. Помочь может переустановка ОС или средство восстановления загрузчика.
Обязательно потребуется загрузочная флешка, которую надо вставить в компьютер и загрузиться через нее. Далее из вариантов потребуется выбрать пункт «Восстановление». В разделе останется выбрать позицию под названием «Восстановление при загрузке». Если процедура пройдет успешно, компьютер загрузится в стандартном режиме и позволит получить доступ к новому винчестеру.
Телевизор отформатировал (инициализировал) жесткий диск (флешку), и компьютер его не определяет. Что делать?
Многие современные телевизоры имеют возможность записи прямого эфира передачи на подключаемый носитель. Данная функция крайне удобная, поскольку можно записать любимую передачу, а затем посмотреть её еще раз в удобное время. Для процесса записи прямого эфира, телевизору необходимо перестроить накопитель под собственную файловую систему, которая не читается компьютером. Именно поэтому флешка не будет видна в проводнике. Чтобы вернуть работоспособность флешки, её необходимо отформатировать в понятной для Windows файловой системе.
Это можно легко сделать, зайдя в «Управление дисками» и применив форматирование к соответствующему диску, который носит обозначение «Нераспределенное пространство» или «Неизвестный раздел».
Для решения проблемы, необходимо кликнуть ПКМ по проблемному диску, выбрать пункт «Форматировать».
После чего, в открывшемся окне, выбрать файловую систему и подтвердить форматирование
Важно! Форматирование полностью уничтожит все данные с накопителя
Повреждения жесткого диска
Физические повреждения винчестера ведут к появлению BAD секторов (нечитаемых секторов памяти на носителе). Каждый производитель перед выпуском HDD закладывает в него некоторое количество запасных секторов, которыми можно заменить битые. Если BAD секторов не так уж и много, жесткий диск еще можно восстановить, однако учтите, что хранить важные данные на уже поврежденном HDD не стоит.
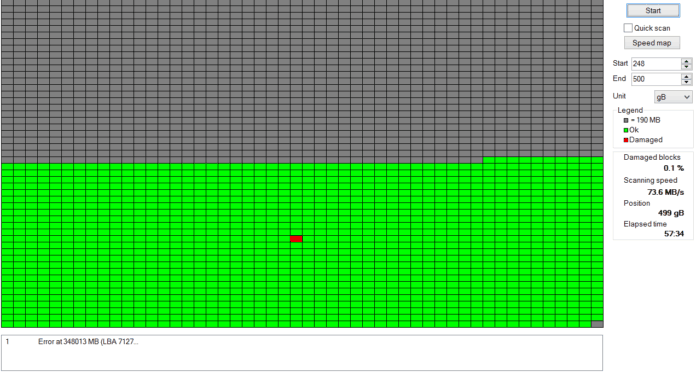
Итак, для восстановления BAD секторов нужно воспользоваться утилитой VictoriaHDD. Сначала запишите её на установочную флешку, предварительно отформатировав носитель. Затем:
- Перезагрузите компьютер. Сразу после этого нажмите F11 для загрузки установочной флешки. После загрузки утилиты нажмите клавишу P и выберите выделенный на скриншоте порт;
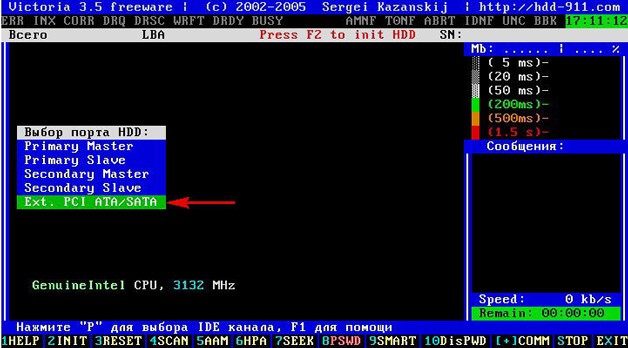
- В меню каналов найдите свой HDD и введите его номер в нижнее поле;
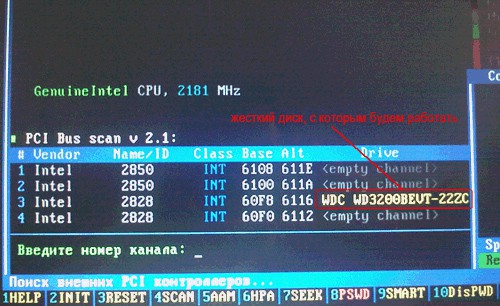
- Нажмите F4 для запуска режима BB: Erase 256 sect. Время восстановления BAD секторов на жестком диске может занять от нескольких часов до суток – всё зависит от количества поврежденных ячеек.
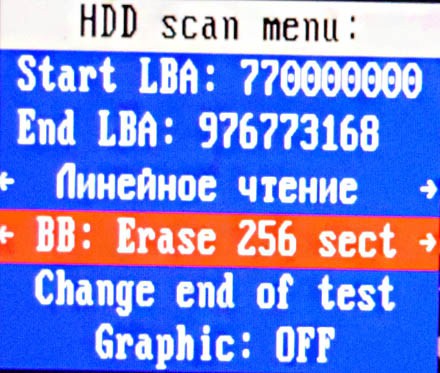
- После завершения восстановления перезагрузите компьютер и выполните проверку винчестера стандартными инструментами Windows.
Напомним, что при возникновении любых серьезных проблем с жестким диском его нужно сразу же отнести в сервисный центр. Использование VictoriaHDD может немного продлить жизнь устройства, однако хранить важную информацию на нем не рекомендуется.
Ошибки в BIOS
BIOS – это базовый интерфейс запуска аппаратных компонентов вашего компьютера, а также его операционной системы. Если некоторые настройки такого интерфейса не верны, то он не отправляет на жесткий диск сигнал запускаться, потому его загрузки не происходит. Скорректировать настройки БИОС можно самостоятельно.
<Рис. 7 БИОС>
- При попытке загрузки вашего ПК нажмите Del+F2 или F8 (иногда возможны и другие варианты сочетания клавиш, потому нужно пробовать несколько);
- Если вы выбираете правильное сочетание, то откроется меню БИОС, оно почти всегда англоязычное, но в нем можно разобраться;
- С помощью стрелок на клавиатуре перейдите в раздел Standard CMOS Features;
- Перейдите на раздел Data и проверьте системную дату вашего устройства – если она не верна, то диск может не определяться, так как именно неправильная дата становится основным показателем сбоя в настройках;
<Рис. 8 Дата>
- Раз такое произошло, то настройки нужно сбросить;
- Это сделать достаточно легко, но времени на сброс разные компьютеры тратят по разному;
- Выключите ваше устройство и отключите его от сети, из ноутбука достаньте батарейку;
- Снимите защитный пластиковый кожух с системного блока или заднюю крышку с ноутбука;
- Найдите материнскую плату и извлеките ее батарею;
- Выложите батарею на ан6тистатическое покрытие или основание;
- Подождите от 10 минут до получаса – это то время, которое требуется разным типам систем и устройств на полный сброс настроек;
- Снова установите батарейку;
<Рис. 9 Батарейка>
- Закройте крышку или кожух;
- Установите батарейку или подключитесь к сети;
- Попробуйте запустить устройство;
- Если проблема была в настройках, то жесткий диск определится как физическое устройство и загрузится.
Но это не единственная проблема, которая может возникнуть в БИОС.
Еще один вариант – изменения порядка загрузки устройств, то есть, хотя в первую очередь должен запускаться жесткий диск, этого не происходит и пытается запуститься какое либо иное устройство.
Устранить эту проблему можно следующим образом:
- Переходите с пункта на пункт меню БИОС с помощью стрелок до тех пор, пока не найдете пункт со словом Boot (в разных вариантах БИОС этот пункт может быть в различных разделах);
- Перейдите в раздел;
<Рис. 10 Раздел>
- Здесь вы видите список всех устройств, которые способен загрузить данный интерфейс, причем в списке они располагаются в том же порядке, в котором запускаются при включении компьютера;
- С помощью стрелок и клавиши ввода выберите свой жесткий диск и переместите его на первое место в списке;
<Рис. 11 Порядок>
- Сохраните изменения и попробуйте перезапустить устройство;
- Вероятно, оно запустится.
В этом случае не понадобится никакого сброса настроек и манипуляций с аппаратными компонентами устройств.
Как быстро вычислить виновника
Прежде чем искать решение проблемы, следует определить, где она локализуется: в компьютере или подключаемом харде. В большинстве случаев это несложно и занимает минимум времени.

Наиболее вероятный виновник — диск, если:
- Он имеет видимые дефекты, например, гнутые контакты, сколы, прогары, царапины и другие повреждения платы контроллера.
- Его не видит ни один компьютер (при условии аппаратной и программной совместимости).
- При подсоединении к исправному источнику питания пластины HDD не вращаются или он издает нетипичный звук, напоминающий стук, свист, скрип, хрюканье и т. п. Элементы платы контроллера HDD или SSD остаются холодными либо наоборот — некоторые детали сильно нагреваются.
- При подключении диска к разным компьютерам везде появляются схожие симптомы неисправности: синие экраны смерти, зависания, перезагрузки, самопроизвольные отключения.
- Перед возникновением проблемы диск подвергался ударам, перепаду напряжения в электросети либо другим неблагоприятным воздействиям.
Вероятный виновник — компьютер, если:
- Он не видит ни этот, ни другие накопители. Все либо только одного типа.
- Проблемный диск нормально распознается другими ПК.
- Даже без подключения проблемного диска компьютер имеет признаки неисправности.
Дефекты соединительных шлейфов и кабелей исключают заменой на заведомо исправные.
Все ТЕМЫ
Как можно зайти в Биос на Виндовс 10 под блокировкой?
В том случае, если система не загружается полностью, а останавливается на экране загрузке, пользователь также имеет возможность для получения доступа базовой системе ввода-вывода (BIOS). Для этого необходимо пройти несколько этапов:
- Необходимо кликнут на «Питание»;
- Зажимаем сочетание команды «Перезагрузка» и клавиши Shift.
Устройство переходит в безопасный режим работы и на экране появляется знакомая надпись «Выбор Действия». Дальнейшие действия описаны выше.
Неисправный жесткий диск
Жесткие диски — это механические устройства, и, как и все механические устройства, они могут неожиданно выйти из строя. Главные причины:
Ошибки прошивки или производителя (заводской брак)
Все авторитетные производители жестких дисков тщательно тестируют свои продукты, прежде чем продавать их потребителям. Но даже при современных методах тестирования дефектные жесткие диски все же иногда попадают на рынок. Большинство производственных дефектов проявляются в течение первого года использования, поэтому рекомендуется никогда не доверять совершенно новому жесткому диску критически важные данные и держать в актуальном состоянии резервные копии где-то в другом месте.
Перегрев
Перегрев жесткого диска
Большинство жестких дисков предназначены для работы при температурах от 5 до 50 градусов Цельсия, а некоторые новые жесткие диски могут работать до 60 градусов по Цельсию. Хотя перегрев обычно не приводит к критическому сбою, но часто приводит к повреждению данных и ошибкам чтения
Важно, чтобы компьютер или ноутбук хорошо вентилировались, особенно в летние месяцы. Между радиаторами вентилятора процессора следует использовать термопасту
Электронная неисправность
Электронная неисправность жесткого диска
Внутри каждого жесткого диска имеется множество чувствительных электронных компонентов. Внезапный сбой питания, которому предшествует кратковременный скачок напряжения, может привести к сбою в работе этих компонентов, что сделает весь жесткий диск бесполезным. Высококачественная защита от перенапряжений — это, безусловно, лучший способ защиты от сбоя электронного жесткого диска.
Повреждение файлов
Неэтичное отключение ПК, случайное закрытие работающих приложений, использование вредоносного или сомнительного ПО, скачки напряжения — это факторы, которые способствуют повреждению системных файлов. Решение — всегда использовать стандартный способ отключения ПК, завершая работу запущенных программ до закрытия системы.
Механический сбой
Механический сбой при помощи вирусов
Причина. Жесткий диск содержит движущиеся части, которые могут со временем ухудшаться и в конечном итоге приводят к механическому повреждению жесткого диска. Вирусная атака может стереть данные жесткого диска, изменить работу жесткого диска или привести к повреждению системных файлов и т. д., что в конечном итоге приводит к механическому сбою. К примеру, вирусы руткиты становятся активными при запуске системы и нарушают работу системы на уровне BIOS. Хотя операционная системы, начиная с Windows 8/Windows 8.1, имеют возможность обнаруживать эту вредоносную программу и удалять ее с использованием технологии UEFI (Unified Extensible Firmware Interface).
Проблема в аппаратной части диска: что делать
Итак, вы склоняетесь к тому, что источник неполадки — сам накопитель
Выбор метода решения зависит от важности хранимой на нем информации
Если же вам важнее восстановить работу нераспознаваемого харда, сделайте следующее:
- Почистите стирательной резинкой и протрите спиртом контактный «гребень» девайса. Оксидная пленка, которая образуется на нем при длительном использовании, нарушает передачу сигнала.
- Аккуратно отвинтите плату контроллера и проделайте то же самое с контактными площадками на ее внутренней стороне.
Эта простая операция возвращает к жизни исправные жесткие диски, которые после нескольких лет бесперебойной службы периодически пропадают из системы или перестают определяться полностью.
Не помогло? Осмотрите устройство на предмет механических и электрических повреждений. К сожалению, ремонт при таких неисправностях возможен не всегда. А иногда просто нецелесообразен по стоимости.
Однозначно не подлежат ремонту винчестеры:
- С нарушенной целостностью гермоблока (металлического корпуса, внутри которого находятся магнитные пластины с данными). С таких устройств иногда удается лишь считать информацию.
- С вышедшей из строя флеш-памятью, где находится прошивка диска. В прошивке содержатся уникальные настройки управления головками чтения-записи, без которых девайс неработоспособен.
- С «неродной» платой контроллера, даже идентичной. Причина — неподходящие параметры управления головками.
В остальных случаях вопрос решается индивидуально.
Дефектов нет? Идем дальше. Некоторые материнские платы, особенно выпущенные 8 и более лет назад, способны «дружить» с современными дисками только при специальных настройках последних. Например, понижающих скорость передачи данных по интерфейсу SATA.
Настройка режима работы жесткого диска выполняется путем установки перемычки на определенную группу контактов, которые находятся рядом с разъемом подключения. Для винчестеров разных марок эти опции индивидуальны, а инструкцию по расположению перемычки обычно можно найти на этикетке самого диска.
Например, инструкция перевода HDD Seagate SATA/300 (3 Гбит/с) в режим SATA/150 (1,5 Гбит/с) выглядит так:
Чтобы подключить этот хард к материнке, которая передает данные со скоростью 1,5 Гбит/с, перемычку нужно установить на контакты 1 и 2.









