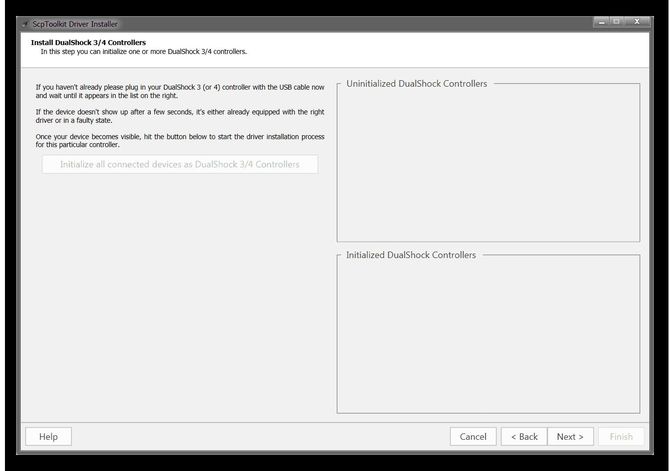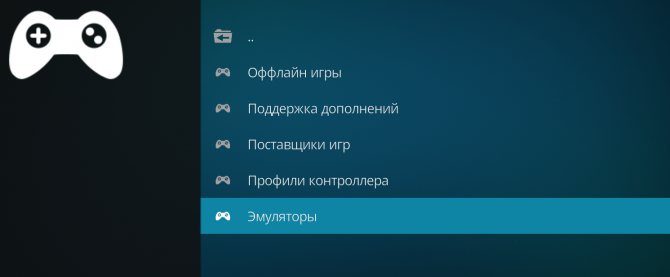Как подключить второй джойстик к ps3
Содержание:
- Какой контроллер для PS4 выбрать?
- Как подключить DualShock 4 к ПК
- Во что играть на sony playstation 4 вдвоём двумя джойстиками
- Работает ли джойстик от playstation на компьютере
- Подключаем второй геймпад к PS4
- Способ подключения геймпада к приставке PlayStation4 – Bluetooth-соединение
- Самый простой способ на Windows 10
- Как подключить 2, 3, джойстика для одновременной игры
- Первое подключение DualShock 4 к PS4. Использование сторонних геймпадов | Сеть мастерских Conser.ru
- Перенос слов в Word 2007 и выше
- Калибровка джойстика от PS
- Как подключить геймпад PS4 к ПК через Bluetooth
- Этап 1: Подключение Dualshock 4
- Подключение стороннего геймпада
- Заключение
Какой контроллер для PS4 выбрать?
В этой статье мы также расскажем, какие виды контроллеров DualShock 4 доступны на PS4. В первую очередь стоит выделить геймпад Crossfire от студии GearZ.
DualShock 4 Crossfire – выбор для профессиональных геймеров
Это кастомный контроллер, собранный на основе оригинального DualShock 4. Устройство идеально подойдет для любителей сетевых баталий, а также для тех, кто хочет более удобного и отзывчивого управления в играх. Студия GearZ давно занимается пересборкой геймпадов, и DualShock 4 Crossfire – одно из их лучших достижений. Геймпад отличается от оригинального устройства управления наличием лепестков с тыльной стороны корпуса. Лепестки выполнены из ABS пластика и прочно крепятся к корпусу. Главная их функция – дублирование основных кнопок с передней стороны (всех, кроме L2, R2, OPTIONS, SHARE и PS). Удобство и эргономика контроллера на высоте – он отлично лежит в руках.
Удобство контроллера трудно переоценить как в одиночных проектах, так и в сетевых баталиях. Так, на лепестки можно назначить функции прыжка или бега с лицевых кнопок. В таких играх, как Dark Souls, Bloodborne, Destiny и многих других, это заметно повышает эффективность игры. Вам теперь не нужно метаться пальцами по геймпаду в поисках нужной кнопки – они всегда под ладонью.
Возможно, вы захотите приобрести контроллер другого цвета
Никто не спорит – дизайн оригинального DualShock 4 очень стильный, и устройство сразу привлекает внимание изяществом и минималистичной красотой. Однако не всем геймерам по душе черный цвет
Геймпады DualShock 4 обладают разнообразной раскраской. Уникальный в своем роде геймпад Bloody Mary от магазина PiterPlay выгодно выделит вас как геймера, когда вы будете играть совместно с друзьями. Корпус геймпада эффектно переливается на свету, а яркий красный цвет оправдывает стильное название. Контроллер обладает покрытием soft-touch, и во время игры его просто приятно держать в руках.
Bloody Mary от PiterPlay – торжество стиля и удобства
Лицевые кнопки контроллера из пластика в этой версии были заменены на металлические под стиль пуль Lueger. Крестовина из алюминия также прослужит дольше, чем привычный пластик. Bloody Mary – выбор для геймеров, который ценят в аксессуарах прежде всего стиль и качество.
Выбрать и купить второй контроллер DualShock 4 можно в магазине PiterPlay. Геймеров-профессионалов заинтересует также кастомный DualShock 4 Crossfire by GearZ, а любителей стильного внешнего вида – уникальный DualShock 4 Bloody Mary by PiterPlay.
Стоит ли прошивать PlayStation 4?
В интернете в последнее время появляется много информации о взломе ПС4, однако часто эти сообщения являются «уткой». Впрочем, один способ играть бесплатно в игры на консоли есть. Сразу скажем, что сделать это довольно сложно, и наша статья носит скорее ознакомительный характер. Из этого текста вы узнаете, стоит ли прошивать PS4 и каким образом действует прошивка.
Любая техника со временем ломается и, к сожалению, это верно также в отношении игровых приставок. Игры на PlayStation 4 рассчитаны на идеальную отзывчивость контроллера DualShock. Что делать, если не работает «Дуалшок 4» – мы расскажем о пяти самых распространенных проблемах с контроллером.
Что нужно знать перед покупкой PlayStation 4 в 2019 году
Sony PlayStation 4 – самая продаваемая консоль на рынке в 2019 году. Однако это еще не значит, что она есть у всех. Если вы думаете о том, чтобы приобрести консоль, то наша статья призвана вам помочь с этим. В 2019 году PS4 исполнится уже шесть лет, и покупка консоли означает знание некоторых деталей о ее работе. В этом тексте мы расскажем что нужно знать перед покупкой PlayStation 4 в 2019 году.
Что такое PlayStation Store? Когда бывают скидки в PlayStation Store?
PlayStation Store, или сокращенно PS Store – сетевой сервис компании Sony по распространению игр и медиа-контента цифровым способом. Одна из самых привлекательных особенностей сервиса – возможность покупки цифровых версий игр, часто по скидкам. В этой статье мы расскажем, что такое PlayStation Store более подробно. Также вы узнаете, когда в PS Store бывают скидки на игры.
Как подключить контроллер DualShock 4 к ПК
Искать геймпад не нужно, если у вас есть DualShock 4 от PlayStation 4. Это прекрасный выбор: расположение и состав кнопок подходят для большинства разработанных для ПК проектов, а трекпад можно даже задействовать как мышь. Для того, чтобы играть с «Дуалшок 4», PS4 не потребуется – только сам геймпад, ПК с Windows и microUSB. В этой статье мы расскажем вам, как быстро и просто подключить DualShock 4 к компьютеру.
Как подключить DualShock 4 к ПК
Вы можете подключить контроллер к компьютеру с помощью прилагаемого кабеля USB-micro-USB – того же, который вы используете с PS4. И использовать его в качестве проводного контроллера. Он будет «просто работать» без каких-либо дополнительных настроек.
Если вы хотите подключить свой контроллер без проводов, Sony рекомендует приобрести официальный беспроводной USB-адаптер DualShock 4 (15 долларов).
Для беспроводного подключения контроллера PlayStation 4 к ПК без какого-либо дополнительного оборудования вам необходимо перевести его в режим сопряжения Bluetooth. Многие люди сообщают, что Bluetooth-соединение контроллера на компьютере может быть немного нестабильным. Это зависит от вашего набора микросхем Bluetooth и драйверов, поэтому вы можете использовать проводное соединение или официальный беспроводной адаптер, если у вас возникли проблемы.
Вот как можно подключить контроллер к беспроводной сети через Bluetooth: во-первых, выключите контроллер, если он уже включен. Если он включен и в паре с PlayStation 4, нажмите и удерживайте кнопку «PlayStation», а затем выберите опцию «Выйти из PS4» или «Войти в режим отдыха» в меню, которое появляется на вашем телевизоре. Контроллер выключится.
Затем переведите контроллер в режим сопряжения. Нажмите одновременно кнопку «PlayStation» и кнопку «Поделиться» на контроллере и удерживайте их. Световая полоса на контроллере начнет мигать. Это означает, что контроллер находится в режиме сопряжения Bluetooth.
Наконец, подключите контроллер к компьютеру, как если бы вы подключали любое устройство Bluetooth. В Windows 10 вы можете открыть приложение «Настройки» из меню «Пуск», выбрать «Устройства», а затем выбрать «Bluetooth». DualShock 4 будет отображаться здесь как «Беспроводной контроллер», если он находится в режиме сопряжения. Затем вы можете выбрать его и нажать «Сопряжение», чтобы связать его с вашим компьютером.
В Windows 7, 8 и 10 вы можете открыть панель «Устройства и принтеры» на панели управления. Затем нажмите «Добавить устройство», и контроллер появится в качестве ближайшего устройства Bluetooth. Он также появится в списке подключенных устройств здесь как «Беспроводной контроллер» после его подключения.
Во что играть на sony playstation 4 вдвоём двумя джойстиками
В настоящее время существует множество различных игр и проектов, которые позволяют насладиться игровым процессом вдвоём подключая одновременно два геймпада. Ниже будут перечислены несколько самых популярных игр для SonyPlastation 4, которые способны обеспечить игру для двух джойстиков.
Новые пользователи сталкиваются с проблемой подключения второго джойстика к PS4. Даже если у вас была третья сонька, не факт что вы справитесь с этой задачей. Тут есть небольшая подковырка. И так, небольшой лайфхак по подключению.
Вспомните, при первом включении PS4 вас попросили создать учетную запись. Да, дело именно в этом. Сам джойстик не привязан к учетке, вы можете их менять. Но если вдруг вам захотелось поиграть вдвоем, или втроем, придется создавать дополнительную учетную запись.
-включаем консоль и переходим в систему, при этом используем один джойстик
-берем второе устройство и зажимаем центральную клавишу “ps”, вас должно перевести в главное окно, т.е. вернуть в систему
-теперь используйте второй геймпад и создайте нового пользователя, или просто войдите под именем “Гость”
Манипуляции совершенно не сложные. Теперь можно играть вдвоем. Если вдруг вы купили еще парочку джойстиков, для игры большим количеством совершите все те же действия. Надеемся, мы помогли вам подключить второй джойстик к PS4. Приятно игры!
Работает ли джойстик от playstation на компьютере
Джойстик от пс4 подойдёт для компьютера и будет работать, но с оговорками. Они заключаются в том, что если подключить геймпад без дополнительных утилит и драйверов, то не во всех играх работа Dualshock 4 будет корректна. Могут не реагировать кнопки, стики, а назначение кнопок иногда неправильное или непривычное.
К тому же при таком способе установки у джойстика будет только базовый функционал.
У него отключится:
- вибрация;
- гироскоп;
- сенсорная панель (превратится в кнопку);
- микрофон;
- динамик;
- разъём для гарнитуры.
То есть Sony не обманули, но и восторга подобная перспектива не вызывает. А всё из-за того, что Microsoft и Sony являются конкурентами на рынке. И чтобы избежать проблем и наладить джойстик как полагается, нужно «замаскировать» контроллер Dualshock 4 под Xbox — детище майкрософта. Как это сделать, расскажем ниже.
Подключаем второй геймпад к PS4
На современной консоли от Sony реализована специальная система, благодаря которой каждый новый контроллер подключается к отдельному профилю. Это сделано для того, чтобы сохранялся накопленный в игре прогресс. Или же, чтобы второй игрок, поиграв у вас, смог перенести на свою консоль полученные достижения. И чтобы вместе с кем-то поиграть, нужно подсоединяться к данной системе. Но возвращаемся к вопросу касательно того, как подключить второй джойстик к Playstation 4. Для этого необходимо выполнить следующие манипуляции:
- включаем приставку и подключаем первый геймпад, основной;
- на втором джойстике зажимаем центральную клавишу PS, чтобы вас перебросило на первоначальный экран;
- создаем новый профиль для второго игрока и логинимся под ним, также можно использовать универсальную учетную запись «гость», если вам не нужно сохранять прогресс.
После всех выполненных действий на втором контроллере светодиод загорится своим уникальным цветом. Это свидетельствует о том, что оба джойстика подключены, и можно играть. Если приставка не может синхронизироваться с геймпадом, то предварительно соедините его с консолью посредством USB-кабеля, а затем проведите описанные выше действия. Таким образом, можно подключать третий и последующие устройства.
Способ подключения геймпада к приставке PlayStation4 – Bluetooth-соединение
Помимо рассмотренного выше (проводного) способа подключения контроллера к консоли PS4, существует и другой способ — Bluetooth-подключение.
В меню главного экрана необходимо выбрать «Свойства», после чего зайти в подменю «Устройства». Здесь указать способ соединения – «Bluetooth».
На подключаемом пульте управления нужно одновременно зажать клавиши «PS» и «SHARE». Держать их зажатыми на протяжение десяти секунд.
Удержание клавиш, выделенных красными рамками
На экране доступных Bluetooth-устройств должен появиться данный контроллер. Нужно выбрать его.
Все! Джойстик готов к «работе». Можно наслаждаться игрой.
В дальнейшем, при повторном подключении, соединение приставки с геймпадом будет настраиваться автоматически.
Самый простой способ на Windows 10
Базовая инструкция
- Возьмите Dualshock 4, подключите его к ПК через провод.
- Дождитесь установки драйверов и перезагрузите ПК.
- Проверьте работоспособность контроллера в «Устройства и принтеры» «Свойства».
Проверяем работоспособность
- Находим через Пуск «Bluetooth и другие устройства» Справа «Устройства и принтеры».
- Там должен отображаться подключенный геймпад. Можно нажать на него правой кнопкой мыши и перейти в «Параметры игровых устройств управления».
- Далее переходим в «Свойства». Именно там нужно будет протестировать контроллер, просто нажимая на все его кнопки и наклоняя стики.
Если что-то пошло не так
Перейдите в Диспетчер устройств, где выберите пункт Устройства HID.
Перед вами откроется большой список устройств, среди которых ваш геймпад, скорее всего, будет называться «HID-совместимый игровой контроллер». Но возможно и другое имя
В любом случае обращать внимание стоит не столько на название, сколько на иконку, которая соответствует тому или иному наименованию. Нужно найти значок, который отличается от всех других наличием небольшой стрелочки, которая направлена вниз.
Смело нажимаем по нужному пункту ПКМ (HID-совместимый игровой контроллер, Dualshock 4, беспроводной контроллер или что-то подобное).
В открывшимся окне выбираем «Включить устройство».
После всего этого заново проделываем указанные выше действия, т.е
переподключаем устройство и смотрим, чтобы драйверы точно установились.
Настраиваем поддержку Dualshock 4 в Steam
- С подключённым к ПК контроллером заходим на свой аккаунт Steam.
- Выбираем режим отображения Big Picture «Настройки» «Настройки контроллера».
- Там вам останется лишь поставить галочку напротив пункта «Поддержка контроллера PlayStation», а также «Пользовательские настройки PlayStation».
- Как только Steam увидит геймпад, вам нужно будет дать ему имя и провести небольшую настройку. Всё.
Nucleus COOP | Как играть в режиме split screen, даже если игра его не поддерживает
Данный способ позволяет играть во множество игр на ПК в режиме разделенного экрана, и пусть там нет его изначально!…
Как подключить 2, 3, джойстика для одновременной игры
 Чтобы поиграть вдвоём, нужно будет создать отдельную учётную запись.
Чтобы поиграть вдвоём, нужно будет создать отдельную учётную запись.
- Для этого берём первый геймпад и включаем консоль игровой приставки.
- Затем на втором устройстве следует зажать центральную клавишу ps .
- После этой операции вы автоматически попадёте в главное окно. Теперь смело пользуйтесь вторым геймпадом под новым именем или в гостевой позиции.
- Третий и четвертый джой подключаются аналогично.
Беспроводное подключение
Чтобы второй DualShock работал без проводов, без кабеля, необходимо действовать по инструкции, представленной ниже.
- В меню на главном экране приставки выбрать Свойства >Устройства > Устройства Bluetooth.
- Далее взять нужный джойстик в руки и нажать кнопки SHARE и PS.
На экране консоли должен появиться контроллер как устройство, доступное по Блютуз.
Теперь вы значете, сколько джойстиков можно подключить к PlayStation 4 одновременно. В данной статье мы рассмотрели основные способы подключения джоя к приставке как проводным, так и беспроводным способом и настройки других джойстиков.
Первое подключение DualShock 4 к PS4. Использование сторонних геймпадов | Сеть мастерских Conser.ru

DualShock 4 – геймпад от консоли 8-го поколения PS4, который поставляется в комплекте. Кроме оригинального контроллера, можно купить «китайский» или «профессиональный». Каждый вид решает собственные задачи, а какие именно, мы расскажем прямо сейчас.
При самом первом запуске приставки, когда вам нужно установить все настройки, она не знает, что в ваших руках именно ее контроллер, поэтому система попросит вас подключить его через кабель.
Как только USB-кабель с джойстиком будет подключен к консоли, она оповестит вас об этом. В установке прошивок и прочего геймпад не нуждается (они загружаются вместе с обновлением системы).
Если вы вдруг потеряете кабель, лучше отдайте немного больше денег и найдите оригинальный или купите «шнур» высокого качества. В противном случае, вы можете испортить аккумулятор геймпада. Кроме этого, часто приставка «не видит» джойстики, подлеченные с помощью неродного кабеля.
На этом подключение нового геймпада к PS4 завершено. Как видите, ничего сложного и заумного в этом нет.
Подключение второго джойстика к PS4
Как только вы решите поиграть с другом, предварительно купив второй геймпад, у вас могут возникнуть трудности с подключением. Дело в том, что каждый контроллер должен быть авторизирован с отдельного аккаунта. Простыми словами: «один геймпад – один аккаунт».
Если у вас есть несколько аккаунтов (или второй есть у друга), подключить геймпад к PS4 можно так:
- Нажмите PS на первом геймпаде и войдите в аккаунт, с которого запущена игра;
- Снова нажмите PS, но уже на втором джойстике, и авторизуйтесь со второго профиля.
Если второго аккаунта нет, можно создать гостевой. В таком случае, все достижения и трофеи не будут сохранены.
Максимальное количество игроков – 4. То есть к приставке можно подключить сразу 4 геймпада.
Ремонт геймпадов DualShock 4 в Москве Профессиональный ремонт джойстиков от PlayStation 4. Подробнее >
Профессиональные геймпады для PS4
На данный момент на рынке есть 2 сертифицированных контроллера для PS4 «премиум-класса».
Первый контроллер был разработан компанией Razer. Raiju Gaming Controller – это модифицированный DualShock 4, который, к слову, больше похож на Microsoft Controller от Xbox One. Второй называется Nacon Revolution Pro Controller.
Оба кастомных геймпада имеют расширенный функционал: настройку глубины нажатия курков, поддержку макросов и многое другое.
Профессиональные геймпады для PS4
Единственный недостаток профессиональных контроллеров – они проводные. Это при условии, что цена вас не смутит перед покупкой.
Поддержка старых и сторонних геймпадов
Владельцы PlayStation 3, которые недавно купили себе консоль нового поколения от Sony, часто спрашивают, можно ли подключить геймпад от PS3 к PS4.
Ответ неоднозначный: и да, и нет. С помощью специальных эмуляторов, которые можно заказать из Китая, вы можете подключить другие геймпады.
Эмулятор открывает возможность использования на PS4 геймпадов от PS3, Xbox 360 и Xbox One.
От стоимости самого устройства, который обманывает консоль, выдавая сторонний геймпад за DualShock 4, будет зависеть, насколько стабильно все будет работать.
Другим способом, кроме как через эмулятор, подключить геймпад от Xbox к PS4 невозможно. Для комфортной игры лучше купить DualShock 4, чем подобные «переходники», ведь стоимость качественного эмулятора порой превышает стоимость оригинального контроллера, поэтому его ценность немного расплывчата.
Использование DualShock 3 на PS4 не принесет никакого удовольствия ввиду отсутствия некоторых нововведений, которые есть только в новых геймпадах, например, сенсорной панели.
Как подключить геймпад от PS4 к компьютеру
В отличие от контроллера Xbox One, подключить DualShock 4 к ПК немного сложнее.
Вам понадобится программа InputMapper, которая сама должна установить необходимые драйвера для вашего ПК.
Вам нужно подключить полностью заряженный геймпад к ПК по кабелю и включить его, нажав PS. Джойстик нельзя отсоединять до полного завершения синхронизации.
Перенос слов в Word 2007 и выше
Калибровка джойстика от PS

Пользователь может самостоятельно отрегулировать контроллер. Это необходимо в тех случаях, когда пользователь замечает залипание того или иного объекта или же он хочет запустить при помощи манипулятора ту или иную игру. Для того, чтобы откалибровать манипулятор, то есть сделать так, чтобы управление было четким, необходимо следующее:
- Для начала необходимо подключить манипулятор к ПК любым способом, а после перейти в настройки в раздел «Устройства»;
- Необходимо тапнуть на джойстик, а после кликнуть на пункт «Свойства»;
- Теперь стоит выбрать пункт «Откалибровать», который выполнит за пользователя все необходимые действия;
- Необходимо следовать инструкции, чтобы четко выполнить все.
Обратите внимание! Нужно четко следовать инструкции, которую предлагает устройство. Конечно, существуют специальные программы и драйверы, но если пользователь хочет откалибровать быстро, то он может воспользоваться системными функциями
Конечно, существуют специальные программы и драйверы, но если пользователь хочет откалибровать быстро, то он может воспользоваться системными функциями.
Как подключить геймпад PS4 к ПК через Bluetooth
Самый первый способ – подключение через Блютуз. Это беспроводной способ подключения, который может выдавать некоторые неполадки, а также ошибки. Если пользователь уверен, что сможет подключить геймпад таким способом, то ему необходимо выполнить следующее:
- Для начала необходимо проверить, полный ли заряд у пользовательского оборудования. Если джойстик заряжен, то необходимо приступать к следующим действиям;
- Стоит отключить джойстик, если он был в паре с другим устройством. Если же он включен и при этом находится в подключение к PlayStation, то также необходимо его отключить. Сделать это можно при помощи выхода через саму консоль. Необходимо найти пункт «Выйти из ПС4» или же «Войти в режим отдыха»;
- Как только пользователь полностью отключил устройство от побочных, то он может перевести контроллер в режим сопряжения. Для этого необходимо тапнуть на кнопку «PlayStation» и зажать её с кнопкой «Поделиться». После этого световая полоска начнет мигать, что и означает, что джойстик подключился;
- Однако, необходимо включить блютуз и на компьютере, чтобы точно провести сопряжение. Для этого необходимо в настройках кликнуть на пуск, а после на устройства;
- В разделе Блютуза необходимо найти контроллер. Он будет отображаться в виде беспроводного;
- Выбираем его и тапаем на сопряжение.
После этого пользователь может с легкостью управлять всей системой при помощи контроллера по беспроводному подключению.
Этап 1: Подключение Dualshock 4
Подключить Dualshock 4 от Sony PlayStation 4 к компьютеру на Windows 10 можно двумя способами – с помощью USB-кабеля и по Bluetooth.
- Один конец кабеля подключаем к USB-порту на компьютере, а другой вставляем в разъем micro-USB на манипуляторе.
Система автоматически обнаружит подключенное устройство и установит драйвера к нему. Чтобы убедиться в этом, сочетанием клавиш Win+I открываем «Параметры» Виндовс 10 и переходим в раздел «Устройства».
Во вкладке «Bluetooth» спускаемся к блоку «Другие устройства». Ищем там устройства Controller или Wireless Controller, так как вряд ли у геймпада от PS4 будет оригинальное название.
Чтобы проверить его работоспособность, прокручиваем страницу вниз к блоку «Сопутствующие параметры» и жмем «Устройства и принтеры».
В блоке «Устройства» правой кнопкой мышки щелкаем «Controller» и выбираем «Параметры игровых устройств управления».
Выбираем Дуалшок 4 и открываем его «Свойства».
Во вкладке «Проверка» по очереди нажимаем каждую кнопку, чтобы протестировать их работоспособность.
Если какие-нибудь элементы управления не откликаются, переходим во вкладку «Параметры» и жмем «Откалибровать».
Когда откроется мастер калибровки, жмем «Далее» и выполняем все его указания.
После калибровки нажимаем «Применить», чтобы сохранить изменения и закрываем окно свойств.
Способ 2: Bluetooth
- Открываем раздел «Устройства» в «Параметрах» Windows 10. Одновременно зажимаем и держим кнопки PS и Share на геймпаде до тех пор, пока синий индикатор в верхней части не замигает.
Если манипулятор в списке не появился, жмем «Добавление Bluetooth или другого устройства».
В следующем окне выбираем тип устройства – Bluetooth.
Когда Дуалшок 4 будет найден, щелкаем по нему и ждем, пока система не закончит его настраивать.
Первый способ обеспечивает более качественное соединение, так как подключение по Блютуз, как правило, сопровождается потерей сигнала и задержкой ввода. У Sony есть USB-адаптер для подключения Dualshock 4, который должен устранять эти проблемы, но стоит он дороже обычных Bluetooth-адаптеров, а в последнее время его сложно найти в продаже.
Подключение стороннего геймпада
Как видите, процедура хоть и не очень явная, но простая. И теперь вы знаете, как подключить второй контроллер к PS4. Но можно ли таким способом подсоединить к приставке другой джойстик от сторонней фирмы? Не секрет, что оригинальные геймпады от Sony достаточно дорогие. Разумеется, стоимость полностью оправдывается качеством сборки, эргономикой, долговечностью и функционалом. Но бывает так, что многие пользователи играют вдвоем изредка. И поэтому покупать оригинальный геймпад ради редких сессий не имеет смысла. Можно взять аналог от сторонних разработчиков по более привлекательной цене. Но тут нужно помнить о следующем:
- далеко не каждый сторонний контроллер будет полноценно поддерживаться приставкой;
- многие джойстики можно подключить только по USB-кабелю, в беспроводном режиме они не будут работать.
Хотите поиграть с другом, но не знаете, как подключить второй контроллер к приставке PlayStation 4? Не волнуйтесь, все проще простого. Включить поддержку второго геймпада на консоли может каждый – Sony сделала процесс удобным и нетрудоемким. Наша статья призвана помочь вам разобраться с тем, как подключить второй джойстик к PS4.
В нашем путеводителе мы расскажем, шаг за шагом, как подключить DualShock 4 к вашей приставке. Сразу скажем, что существует два способа – проводной и беспроводной, через Bluetooth.
Заключение
Подключение второго игрового джойстика к приставке PS4 производятся путём нехитрых пошаговых манипуляций с задействованием кнопки «PS». После того, как система определит подключенный геймпад, необходимо привязать к нему учётную запись. После чего система будет работать корректно.
Практически все игровые приставки предполагают игру на двоих, что является их несомненным плюсом. Но если раньше поиграть с другом было очень просто, достаточно лишь вставить джойстик во второй порт (а у некоторых консолей их даже 4), то сегодня в эру беспроводных технологий это не так легко.
Поэтому у многих новичков, купивших PS4, возникает резонный вопрос о том, как подключить второй джойстик к Sony Playstation 4. Просто нажать на кнопку PS на контроллере недостаточно, так как в таком случае переключается лишь главное устройство. Но не беспокойтесь: проблема решается легко и быстро.