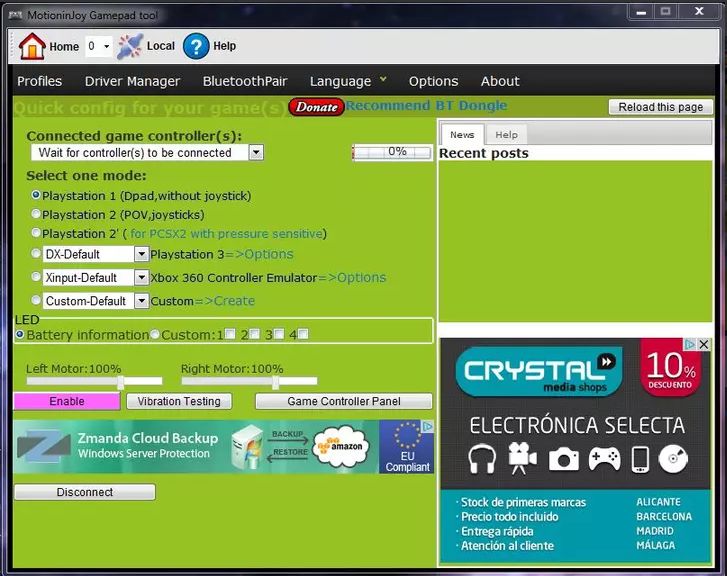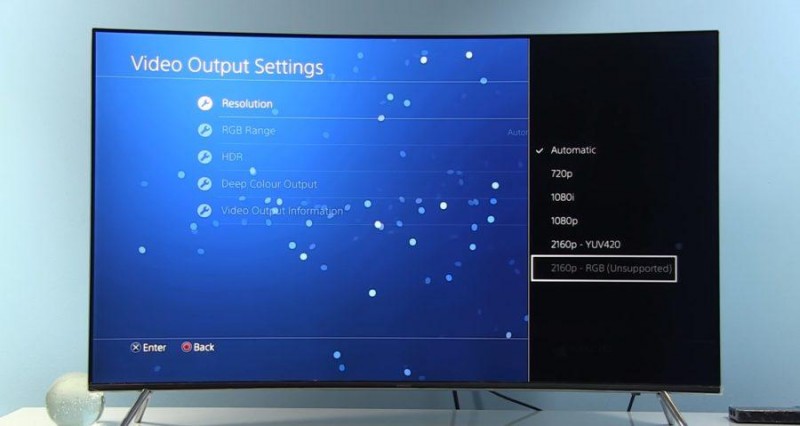Как подключить dualshock 3 к пк?
Содержание:
- Самый простой способ на Windows 10
- Steam
- Подключение дуалшока 3 через SCP Toolkit
- Подключаем оригинальные геймпады к ПК
- Этап 1: Подключение Dualshock 4
- Подключение DualShock3 к Андроид используя Sixaxis
- Вариант 3. Покупка универсального геймпада
- Обнаружение устройства компьютером
- Подключение к PS3 через провод
- Вариант 1. Используем MotionJoy
- Как найти драйверы для DualShock 3 на Виндовс 10
- Через Bluetooth
- Related Pages
- Работа с популярной платформой
- Крепкая дружба
- Подключение геймпада от Playstation 3 к ПК через программу SCPToolkit
- Как подключить Dualshock 4 к Windows ПК
- Используем лицензированный переходник
- Итог
Самый простой способ на Windows 10
Базовая инструкция
- Возьмите Dualshock 4, подключите его к ПК через провод.
- Дождитесь установки драйверов и перезагрузите ПК.
- Проверьте работоспособность контроллера в «Устройства и принтеры» «Свойства».
Проверяем работоспособность
- Находим через Пуск «Bluetooth и другие устройства» Справа «Устройства и принтеры».
- Там должен отображаться подключенный геймпад. Можно нажать на него правой кнопкой мыши и перейти в «Параметры игровых устройств управления».
- Далее переходим в «Свойства». Именно там нужно будет протестировать контроллер, просто нажимая на все его кнопки и наклоняя стики.
Если что-то пошло не так
Перейдите в Диспетчер устройств, где выберите пункт Устройства HID.
Перед вами откроется большой список устройств, среди которых ваш геймпад, скорее всего, будет называться «HID-совместимый игровой контроллер». Но возможно и другое имя
В любом случае обращать внимание стоит не столько на название, сколько на иконку, которая соответствует тому или иному наименованию. Нужно найти значок, который отличается от всех других наличием небольшой стрелочки, которая направлена вниз.
Смело нажимаем по нужному пункту ПКМ (HID-совместимый игровой контроллер, Dualshock 4, беспроводной контроллер или что-то подобное).
В открывшимся окне выбираем «Включить устройство».
После всего этого заново проделываем указанные выше действия, т.е
переподключаем устройство и смотрим, чтобы драйверы точно установились.
Настраиваем поддержку Dualshock 4 в Steam
- С подключённым к ПК контроллером заходим на свой аккаунт Steam.
- Выбираем режим отображения Big Picture «Настройки» «Настройки контроллера».
- Там вам останется лишь поставить галочку напротив пункта «Поддержка контроллера PlayStation», а также «Пользовательские настройки PlayStation».
- Как только Steam увидит геймпад, вам нужно будет дать ему имя и провести небольшую настройку. Всё.
Nucleus COOP | Как играть в режиме split screen, даже если игра его не поддерживает
Данный способ позволяет играть во множество игр на ПК в режиме разделенного экрана, и пусть там нет его изначально!…
Steam
Уверен, эта платформа не нуждается в особом описании. После установки клиента Стим Вам не потребуется искать драйвера на геймпад Playstation.
- Запускаем приложение, входим в аккаунт;
- Вверху кликаем по пункту «Вид» и внутри включаем режим «Big Picture»:
Затем переходим к настройкам контроллера:
Отмечаем галочкой опцию «Поддержка … PS4»:
Для активации устройства стоит его выключить, а через несколько секунд снова включить, дабы оно определилось программой. Теперь можно перейти к переназначению клавиш управления (в самой игре реально зажать PS при запуске, чтобы перейти к параметрам управления).
Автор рекомендует:
- Как поставить пароль на флешку – простые и эффективные варианты
- Как найти телефон через Гугл аккаунт и другими способами?
- Как снять защиту от записи с флешки?
- Как зайти в Ватсап с компьютера – WhatsApp на ПК
- Как исправить ошибку “CPU fan error” при загрузке
Подключение дуалшока 3 через SCP Toolkit
С помощью эмулятора SCP Toolkit тоже можно пользоваться джойстиком от PS3 на ПК, причем он также будет маскировать его под контроллер Xbox 360. Соединяться он может с компьютером с помощью USB-шнура или беспроводной блютуз-связи.
Выбор директории для инсталляции эмулятора
Если пользователю неизвестно, как подключить DualShock 3 к ПК Windows 10 с помощью этого эмулятора, то этот процесс выглядит так:
- Скачивают эмулятор с GitHub, который должен называться ScpToolkit_Setup.exe. После устанавливают его на ПК.
- В процессе инсталляции выбирают диск или папку, куда будет установлен софт.
- Потом нажимают на «Next».
- Далее в списке компонентов отмечают нужные или оставляют все по умолчанию.
- Потом нажимают на «Run Driver Installer», чтобы инсталлировать требуемые для корректной работы контроллера драйверы.
- Далее появится новое окно, где нужно выставить галочку напротив «Force installation». Это требуется делать в Windows 10, а в остальных системах ничего не меняют и жмут на «Install».
- Далее соединяют устройство управления с компьютером, которое через некоторое время должно появиться в списке подключенных устройств. Потом нажимают на «Next».
- После соглашаются со всеми действиями и ожидают завершения инсталляционного процесса. В результате чего Windows 10 будет видеть DualShock в качестве контроллера Xbox, но он не сможет работать как DInput устройство.
Выбор устанавливаемых компонентов
Важно! Если пользователь не хочет тратить время и силы на адаптирование геймпада от PS3 к ПК, то можно купить универсальный контроллер с поддержкой DirectInput и XInput. Его можно подключать к Playstation3 и ПК
Включение функции Force Installation
Благодаря этому материалу даже ребенок сможет самостоятельно быстро подсоединить DualShock3 к ПК с Windows 10 и настроить его должным образом. С помощью перечисленных в нем инструкций любой геймер сможет комфортно играть в старые и некоторые новые игры. Самое главное — нужно соблюдать все пункты инструкции, чтобы не возникало проблем с подключением и настройкой геймпада.
Кроме того, в этой статье были рассмотрены пути решения часто встречающихся проблем, которые возникают в процессе инсталляции драйверов для геймпада. Поэтому с помощью данного материала вопрос, как подключить джойстики от PS3 к ПК на Windows 10 будет решен.
Подключаем оригинальные геймпады к ПК
Этап 1: Подключение Dualshock 4
Подключить Dualshock 4 от Sony PlayStation 4 к компьютеру на Windows 10 можно двумя способами – с помощью USB-кабеля и по Bluetooth.
- Один конец кабеля подключаем к USB-порту на компьютере, а другой вставляем в разъем micro-USB на манипуляторе.
Система автоматически обнаружит подключенное устройство и установит драйвера к нему. Чтобы убедиться в этом, сочетанием клавиш Win+I открываем «Параметры» Виндовс 10 и переходим в раздел «Устройства».
Во вкладке «Bluetooth» спускаемся к блоку «Другие устройства». Ищем там устройства Controller или Wireless Controller, так как вряд ли у геймпада от PS4 будет оригинальное название.
Чтобы проверить его работоспособность, прокручиваем страницу вниз к блоку «Сопутствующие параметры» и жмем «Устройства и принтеры».
В блоке «Устройства» правой кнопкой мышки щелкаем «Controller» и выбираем «Параметры игровых устройств управления».
Выбираем Дуалшок 4 и открываем его «Свойства».
Во вкладке «Проверка» по очереди нажимаем каждую кнопку, чтобы протестировать их работоспособность.
Если какие-нибудь элементы управления не откликаются, переходим во вкладку «Параметры» и жмем «Откалибровать».
Когда откроется мастер калибровки, жмем «Далее» и выполняем все его указания.
После калибровки нажимаем «Применить», чтобы сохранить изменения и закрываем окно свойств.
Способ 2: Bluetooth
- Открываем раздел «Устройства» в «Параметрах» Windows 10. Одновременно зажимаем и держим кнопки PS и Share на геймпаде до тех пор, пока синий индикатор в верхней части не замигает.
Если манипулятор в списке не появился, жмем «Добавление Bluetooth или другого устройства».
В следующем окне выбираем тип устройства – Bluetooth.
Когда Дуалшок 4 будет найден, щелкаем по нему и ждем, пока система не закончит его настраивать.
Первый способ обеспечивает более качественное соединение, так как подключение по Блютуз, как правило, сопровождается потерей сигнала и задержкой ввода. У Sony есть USB-адаптер для подключения Dualshock 4, который должен устранять эти проблемы, но стоит он дороже обычных Bluetooth-адаптеров, а в последнее время его сложно найти в продаже.
Подключение DualShock3 к Андроид используя Sixaxis
Оговоримся сразу – только пользователи с Root-доступом к системе Android могут пользоваться данным эмулятором. А потому, если вы не желаете копаться в системе своего мобильного телефона, лучше не связываться с процедурой подключения Dualshock.
Второй важный момент – совместимость со смартфоном. Чтобы ее проверить, достаточно скачать приложение Sixaxis Compatibility Checker и посмотреть, есть ли смартфон в списке.
Если устройство есть в списке, то скачиваем на ПК программу Sixaxis Pair Tool.
И затем программу Sixaxis Contoller на Android.
- Включаем Sixaxis Pair Tool на ПК и подключаем геймпад. На экране приложения появится окошко для ввода.
- Включаем Sixaxis Controller на смартфоне, переходим во вкладку «PairController» и видим примерно следующее:
- Данный адрес копируем в строку ввода программы на ПК и жмем по кнопке «Update»
- «Вынимаем» Dualshock из компьютера
- Нажимаем круглую кнопку «PS» для включения ДуалШок и видим загоревшийся индикатор – джойстик подключен к смартфону через USB.
- Важный момент – если после завершения игры на смартфоне вы не подключали джойстик к ПК или консоли, второй раз проводить подобную процедуру не нужно – устройство и смартфон запомнят друг друга.
И еще – важно понимать, что работать Dualshock будет только в тех играх, где есть специальные настройки управления под геймпад. https://www.youtube.com/embed/WP1gZ-qEL0s
Геймпад от PlayStation3 относится к типу устройств, использующих технологию DirectInput, в то время как все современные игры, которые выходят на PC, поддерживают работу с только XInput. Чтобы дуалшок корректно отображался во всех приложениях, его необходимо правильно настроить.
Вариант 3. Покупка универсального геймпада
Безусловно, контроллер PS3 красив и удобен. Но есть ли смысл плясать с бубном, подключая его к ПК? Если у вас нет желания возиться с установкой, можно поискать универсальный джойстик, который поддерживает и DirectInput, и XInput. Соответственно, вы сможете использовать его как с Playstation3, так и с обычным компьютером. Цена вопроса невысока: например, вот такой геймпад Logitech G Gamepad F310 стоит всего 1500 руб.
Правда, это проводной вариант — модели с подключением по Bluetooth будут дороже.
- Как подключить Steam Link к телевизору и начать играть
- Как подключить NVidia Shield к компьютеру?
Обнаружение устройства компьютером
Установки беспроводного модуля Bluetooth будет недостаточно для того, чтобы произошло подключение Dualshock 3 к PC. На аппаратном уровне устройство обнаружится лишь при соединении контроллера посредством интерфейса USB. Использовать необходимо на джойстике порт микро-USB для зарядки аккумулятора игрового гаджета. Если всё программное обеспечение установлено верно, то операционная система Windows беспрепятственно обнаружит контроллер и выдаст сообщение о его подключении.
Владельцам старых платформ может понадобиться ручная установка драйвера SCP Driver (Vista, XP). Для этого нужно запустить установленное раннее приложение и произвести «Force Install» для обнаружения контроллера Dualshock 3. Windows 8 и 10 производят эту операцию самостоятельно и не требуют вмешательства пользователей. Дальше дело техники – кабель USB отключается от ПК и джойстика, передавая управление беспроводному соединению. Запускается игра и производится настройка кнопок устройства.
Подключение к PS3 через провод
В целом поставленная задача мало чем будет отличаться от работы с «родным» gamepad. Наличие всех перечисленных ранее аксессуаров сведет вероятность неудачи к минимуму. Некоторые проблемы могут возникнуть при работе с беспроводными геймпадами. В случае использования проводов в 90% случаев можно надеяться на успешное завершение операции.
Как подключить джойстик от ПК к PS3? Для этого достаточно придерживаться небольшой инструкции. Выглядит она приблизительно так:
- Поставить игровую приставку в удобном месте. Подключить ее к источнику питания при помощи специального провода, а затем к телевизору или монитору.
- Включить устройство. Подождать его полной загрузки.
- Присоединить USB-провод к геймпаду. Вставить его в любое USB-отверстие на приставке.
- Включить геймпад. Дождаться его инициализации.
На этом все действия заканчиваются. Если PlayStation 3 поддерживает тот или иной джойстик от компьютера, все будет работать. В противном случае придется оставить задумку
Важно, чтобы контроллер был установлен в качестве Gamepad 1
Вариант 1. Используем MotionJoy
Инсталлируем MotionJoy на ПК

Так как PS3-контроллер формально не предназначен для того, чтобы его использовали на ПК, официально доступных драйверов для него не существует. Тем не менее, с помощью одной небольшой программы вы все-таки можете установить для него соответствующий драйвер:
- Бесплатную утилиту MotionJoy вы можете скачать отсюда.
- Откройте ZIP-архив и запустите содержащийся в нем EXE-файл. При установке вам не нужно вносить никаких изменений в параметры инсталляции. Поэтому просто нажимайте на кнопку «Next» до тех пор, пока установка не завершится диалоговым окном с кнопкой «Finish».
- Через некоторое время программа запустится автоматически. На главном экране вы увидите опцию «Install USB Driver Right». Выберите её и подождите, пока процесс будет завершен с выдачей сообщения «Success». Затем закройте программу.
Соединяем контроллер с компьютером и MotionJoy
- Запустите программу еще раз и подождите, пока она не загрузится полностью. Теперь вы можете подключить ваш контроллер к компьютеру через USB-порт.
- Поначалу Windows Update предпримет попытку найти обновление драйвера для вашего контроллера. Этот процесс может занять несколько минут, но, в конце концов, потерпит вполне ожидаемую неудачу.
- Затем MotionJoy распознает подключенный к ПК контроллер и автоматически примется за свою работу. Через некоторое время появится сообщение о том, что утилита MotionJoy готова к использованию.
Инсталлируем и настраиваем PS3-контроллер
- Перейдите во вкладку «Driver Manager». Выберите в предложенном списке ваш контроллер и нажмите кнопку «Load Driver».
- Спустя несколько секунд драйвер будет загружен. Теперь вы можете приниматься за настройки геймпада.
- Переключитесь обратно на вкладку «Home». Нажмите справа от опции «Profile» на синюю ссылку «New». Здесь теперь вы сможете переназначить клавиши и определите, в частности, какая кнопка на контроллере заменит клавишу «Ctrl» на клавиатуре компьютера.
Нюансы работы под Windows 10
Иногда пользователи жалуются, что MotionJoy не удается запустить на компьютерах с Windows 10. Если у вас возникла та же проблема, попробуйте изменить системное время на любую дату 2014 года. После подключения настройки можно будет вернуть обратно.
Чтобы изменить дату, нажмите правой кнопки мыши на часы в правом нижнем углу и выберите параметр «Настройка даты и времени». Отключите автоматическую установку и нажмите «Изменить». Теперь можете установить нужную дату.
Как найти драйверы для DualShock 3 на Виндовс 10
Скачать DualShock 3 Driver Windows 10 проще всего с сайта компании «Майкрософт», где имеется форма поиска. В некоторых эмуляторах предусмотрена функция скачивания драйверов с сайтов производителей контроллеров, поэтому сложностей с его поиском не возникнет.
После инсталляции драйвера система должна автоматически распознать джойстик, но работать он будет только со старыми играми (поддерживающими Directinput).
Важно! Для совместимости его с новыми играми, потребуется дополнительно поставить на ПК эмулятор контроллера Xbox 360. Проблемы, которые могут возникать в процессе установки драйвера:
Проблемы, которые могут возникать в процессе установки драйвера:
- не установлен .NET Framework версии 4.5;
- не установлена необходимая версия Microsoft Visual C++ Redistributable;
- не установлена требуемая редакция DirectX.
Для устранения этих проблем нужно загрузить из Интернета и поставить недостающую библиотеку на ПК с Виндовс 10.
Обратите внимание! В некоторых ситуациях требуется отключить на ПК проверку подписей драйверов
Через Bluetooth
Как подключить джойстик PS3 к компьютеру при помощи «Блютуза»? Сделать это можно за несколько минут. В обязательном порядке необходимо проделать все перечисленные ранее шаги. Предварительно произвести подключение геймпада при помощи Bluetooth к компьютеру.
Что теперь? Джойстик PS3 подключается следующим образом:
- Открыть MotioninJoy.
- Перейти во вкладку BluetoothPair. Открыть там «Блютуз».
- Выбрать необходимый адаптер. Нажать на Pair Now.
- Спустя некоторое время по джойстику пройдет небольшая вибрация. Это сигнал правильно выполненного подключения.
Больше никаких действий не потребуется. Понятно, как подключить геймпад от PS3 к ПК
Windows 10 или любая другая ОС — это не так важно. Главное, что везде процесс протекает одинаково
Related Pages
Работа с популярной платформой
Многих пользователей беспокоит вопрос, как подключить Dualshock 3 к ПК, который построен на базе операционной системы «Андроид». Логично предположить, что среди владельцев мобильных устройств тоже есть любители игр, которые не в восторге от управления любимой игрой с помощью тачпада. Как показывает практика, решения есть – их много, и практически все они являются платными.
Предже чем приступать к установке программного обеспечения, профессионалы рекомендуют побеспокоиться о проверке совместимости мобильного устройства с игровым контроллером. Для работоспособности приложения Sixaxis Compatibility Checker, которое нужно скачать из магазина Google Play, владелец Dualshock 3 должен иметь Root-права, иначе запустить приложение на мобильном устройстве не удастся. После открытия установленного приложения нужно нажать кнопку «Старт», которая запустит средство проверки. Ошибка при сканировании будет означать, что контроллер подключить к мобильному устройству невозможно.
Крепкая дружба
Не так-то просто соединить по беспроводному каналу созданные под разные платформы два устройства: «Андроид» и Dualshock 3. Подключение к ПК — и то проще осуществляется. Сначала придётся скачать в магазине приложение Sixaxis Pair Tool, установить его и запустить. Приложение ничего не обнаружит и выведет соответствующее сообщение. Не закрывая запущенное приложение, пользователю необходимо создать проводное соединение между устройством «Андроид» и игровым контроллером (благо на рынке есть множество необходимых переходников).
Не отсоединяя кабель и не закрывая запущенное приложение, пользователь должен зайти опять в магазин и приобрести приложение Sixaxis Controller. Запустив скачанную и установленную программу, нужно нажать кнопку «Pair» в её диалоговом окне. Эксперты рекомендуют предварительно включить Bluetooth-соединение и позволить мобильному устройству обнаруживать себя.
Подключение геймпада от Playstation 3 к ПК через программу SCPToolkit
Для начала нам нужно скачать утилиту SCPToolkit и установить ее
Обратите внимание, что при установке SCP Toolkit предложит множество вариантов. Так, например, Дуалшок 3 – это геймпад от PS3, а Dualshock 4 – от PS4, а потому устанавливайте нужную версию
Также стоит отключить Bluetooth, если вы собираетесь использовать джойстик через кабель. После установки обязательно нажмите на «Run Driver Installer» — это установит на компьютер драйвера от геймпада для Xbox 360.
После установки драйвера подключайте PS3-контроллер к компьютеру, на экране утилиты будет примерно такая надпись: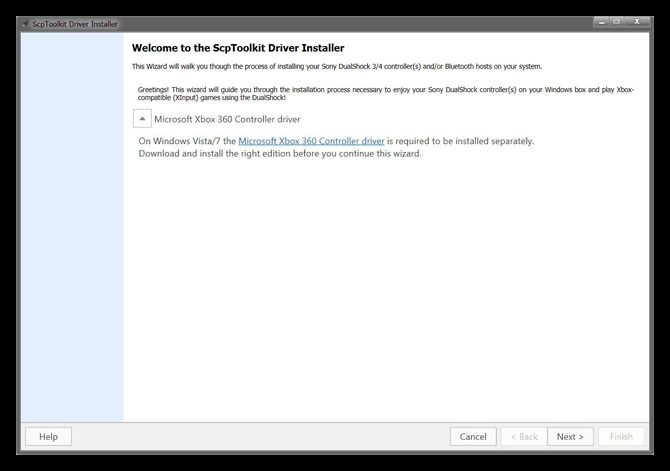
Когда компьютер определит геймпад, станет доступна кнопка «Next», нажимаем ее и переходим к запуску эмуляции.
На этом экране покажут все подключенные к компьютеру геймпады.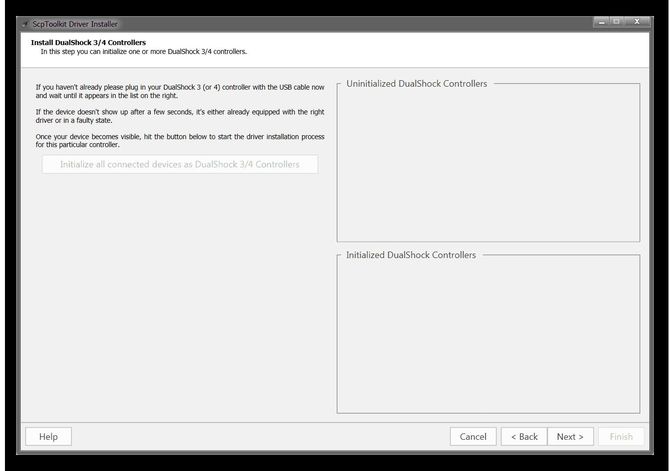
Преимущество SCPTools перед Motion Joy в том, что она адекватно реагирует на подключение через Bluetooth и имеет открытый исходный код. Также разработчики этой утилиты быстрее смогли создать эмулятор для Dualshock 4, что значительно повысило популярность программы.
https://youtube.com/watch?v=HtUnlXYdZQ0
Как подключить Dualshock 4 к Windows ПК
Как подключить Dualshock 4 к Windows ПК? Задача не тривиальная, но вполне посильная. Подробности и способы подключения далее в этом материале.
Всем привет! Это мой первый пост на Pixel-Story, в котором я хочу рассказать свой опыт настройки Dualshock 4 и его подключения с ПК на Windows. Там все не так просто, как может показаться. Начнем!
В наше время геймпадов достаточно много, начиная с китайских «ноунейм» девайсов с ценой в районе 500 рублей и заканчивая широкоизвестными консольными вариантами от PlayStation 4 и Xbox One.
Если с проводными решениями подключение и настройка почти никогда не вызывает вопросов (подключил и играй), то беспроводные геймпады могут легко «вынести мозг».
Появляется задача, как подружить два устройства (геймпад + Windows ПК), чтобы в дальнейшем можно скоротать время за любимой игрой без использования «клавамыши».
Такие компании, как Logitech, пользуются технологией передачи данных по радиосвязи, что в свою очередь влечёт потерю данных во время передачи сигнала. А что с самой совместимостью?
Тут все просто. Logitech «обманывает» на программном уровне Windows, заставляя думать систему, что к ней подключен геймпад именно от Xbox, а не от стороннего производителя. Хороший ход, вы не скачиваете дополнительных программ, ведь драйвера от Xbox уже присутствуют у Windows.
«А что там с китайскими геймпадами?» — спросите вы. С ними все очень грустно. Никаких драйверов на них вы никогда не найдёте. Так что каждый раз, запуская новую игру, вам придётся переходить в настройки и методом подбора выбирать, какая кнопка подойдёт лучше к данному действию. А это «увлекательное» занятие может затянуться на весьма продолжительное время.
С эргономикой у этих копеечных девайсов гораздо больший выбор, каждый может подобрать что-то под свою руку. А вот «живут» они крайне мало. Да, можно купить донора и заменить вышедшую деталь из строя, но опять же возникает вопрос — «зачем эти мучения?».
Остался последний геймпад, который до недавнего времени можно было подключать к ПК, но увы, определялся он как ноунейм, что влекло те же самые проблемы с настройкой управления в играх.
Вы мне скажите: «Его можно подключить так, что бы он определялся как Xbox и играть спокойно». Согласен, можно. Только вот это делается через стороннее ПО и времени на его настройку вы потратите не меньше, чем настраивая ту же китайскую погремушку за 600 рублей.
Используем лицензированный переходник
Это самый простой метод, который предполагает эксплуатацию специального Bluetooth адаптера Sony, который японские разработчики выпустили в конце 2016 года. Вот так он выглядит:
Устройство совместимо с компьютерами под управлением как Виндовс, так и MacOS. Его стоимость составляет порядка 30 долларов. Но есть недостаток – получиться подключить к ПК не более одного джойстика Дуалшок 4.
Достаточно проделать следующие манипуляции:
- Возьмите USB-адаптер Сони и вставьте его в любой свободный ЮСБ порт;
- Если используете Windows 10, то установка драйверов должна происходить в автоматическом режиме, стоит лишь подождать пару минут. С Виндовс 7 может потребоваться скачивание специального программного обеспечения на официальном сайте разработчиков (ссылка и QR-код доступны в комплектной документации);
- Теперь просто нажимаем на контроллере кнопку PS и можем использовать приспособление в компьютерных играх. Единственный нюанс – придётся в настройках конкретного приложения задавать назначение клавиш.
Далее мы рассмотрим и другие способы, исключающие наличие проводов. А пока расскажу об еще одном доступном варианте.
Итог
Что такое «Ватсап» в телефоне? Это простое, бесплатное и не требующее много ресурсов устройства приложение, которые делает общение почти что безграничным. Больше не нужно беспокоиться о балансе СИМ-карты — пока работает интернет, работает и «Ватсап».
За короткое время эта программа быстро завоевала заслуженную популярность, сейчас можно найти массу похожих приложений, действующих по схожим принципам, но «Ватсап» есть почти на любом современном устройстве. Способствует этому еще то, что версии его существуют для всех мобильных ОС.
Так что теперь мы знаем, что это за приложение, для чего оно нужно и в чем его особенности.