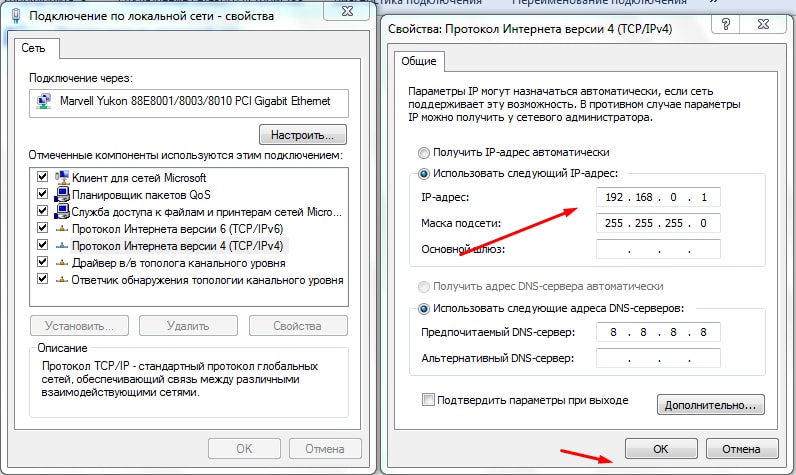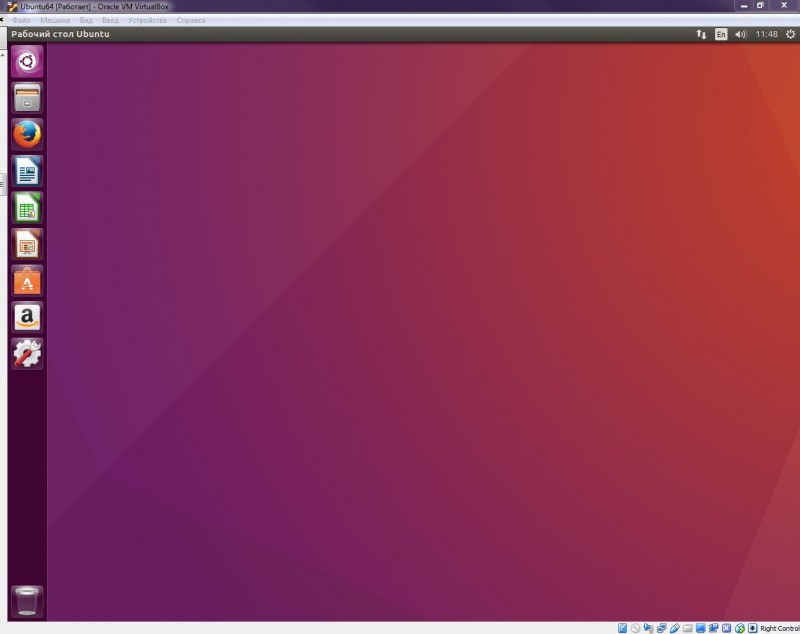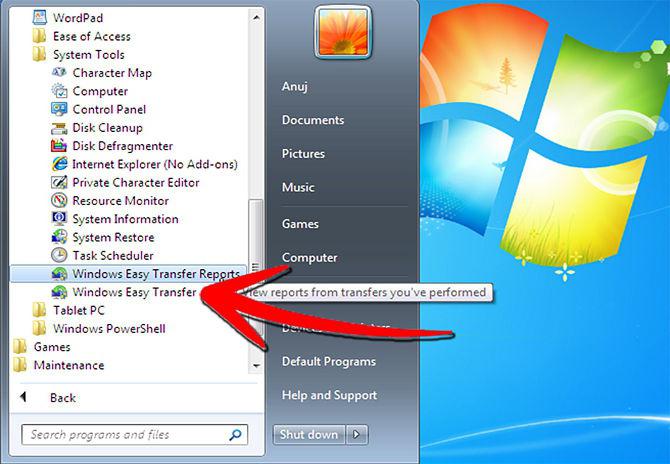Как подключить компьютер? установка компьютера
Содержание:
- Возможные проблемы
- Оптические приводы — другие устройства
- Компьютерные аксессуары
- Передняя панель системного блока
- Деактивация служб в Виндовс 10
- Выбор подходящего HDMI кабеля
- Как подсоединить компьютер к телевизору без проводов
- Способ 2. Подключение ПК через Wi-Fi.
- Компьютерные игровые устройства — устройства для отдыха
- Как подключить к компьютеру мышь и клавиатуру?
- Автоматические и управляемые блокировки применительно к типовым конфигурациям 1С Промо
- Как подключить компьютер к компьютеру через кабель Lan
- Как подключить принтер, сканер, копир?
- Расшаривание интернета для локальной сети
- Как подключить через wifi стационарный компьютер?
- Выбор, подключение и настройка Wi-Fi адаптера
Возможные проблемы
Порой возникает ситуация, когда в процессе присоединения мобильного телефона к телевизору владельцы техники сталкиваются с тем, что приёмник попросту не видит смартфон. Чаще всего имеет место одна из следующих неисправностей:
- телевизор не может найти смартфон;
- смартфон не заряжается от TV-приемника;
- просмотр доступен исключительно для фотографий.
Если телевизор не замечает смартфон, то скорее всего проблема состоит в варианте сопряжения. Для смартфонов, функционирующих на ОС Android и IOS, имеется своя собственная опция выбора типа соединения. Чтобы настроить необходимый режим для Android, необходимо следующее.
- Присоединить мобильный. После того, как это будет сделано, наверху можно будет заметить значок режима работы.
- Далее нужно вызвать верхнее меню и выбрать опцию «Зарядка через USB».
- Выбрать блок «Передача файлов».
Обращаем внимание на то, что поддержка передачи информации проводится с устройства на ОС Android начиная от версии 6.0.0.
Если нужный тип передачи данных не задан, попробуйте задействовать режим «Камера (PTP)». И тот и другой варианты представляет хорошую возможность просматривать изображения, в то время как видео и аудиозаписи для просмотра будут недоступны. Случается так, что необходимое меню попросту не открывается. В этом случае лучше изначально подключить смартфон к лэптопу либо персональному компьютеру. После этого пользователь должен будет ещё раз задать подходящий режим после повторного подключения к ТВ-приемнику.
Настройка соединения для смартфонов с ОС IOS производится в соответствии со следующей инструкцией. Если вы используете прямое подсоединение IOS-аппарата, то осуществляться будет только зарядка устройства.
Подсоедините переходник с TV-транслятором через обычный провод зарядки. Другую сторону переходника следует подключить при помощи провода в разъем, расположенный сбоку либо на задней панели ТВ-панели. На пульте ДУ кликните «Source», укажите «HDMI номер», он зависит от общего количества разъёмов на аппаратуре. Через пару-тройку запись появится на дисплее.
Если вы не смогли подключить смартфон к телевизору, то нужно предпринять следующие шаги. Удостоверьтесь в том, что и то и другое устройства подключены к единой точке доступа. Если это не так – нужно установить корректное соединение к одному источнику.
Если вы заметите какие-либо видимые глазу повреждения, то провод следует заменить — приобрести стандартный кабель можно в любом магазине бытовой техники и электроники, а также в салоне связи. После этого попытайтесь установить подключение ещё раз.
Не исключено, что при соединении вы активировали неверный режим работы. Иногда смартфон автоматически подключает опцию MTP (Media Transfer Protocol). В этом случае в момент подключение устройств необходимо сменить режим на «PTP» либо «USB устройство», а после этого попытаться запустить включение ещё раз.
Проверьте, поддерживает ли телевизор формат файла, который вы выбрали. Случается, что документы не открываются из-за возможности совместить форматы документов и возможности телевизора. Перечень форматов, который может поддерживать приемник, всегда можно найти в руководстве пользователя. Если вашего среди них нет, то необходимо скачать из любую программу-конвертер, установить её и переконвертировать формат документов в подходящий.
Если вы заметите какие-либо внешние повреждения, то придется обратиться в сервисный центр — справиться с такой поломкой самостоятельно вряд ли получится. В крайнем случае, вы можете приобрести переходник и попробовать подключить USB-шнур через какой-либо другой порт. Если после всех этих шагов вы так и не сможете передать файлы к TV посредством USB, то следует искать альтернативные варианты.
В нашей статье мы осветили вопросы о том, как можно подключить мобильный телефон к телевизору по USB и вывести изображение на большой экран. Надеемся, что при помощи наших инструкций справиться с задачей сможет даже человек, не имеющий никакого опыта работы с техникой и электроникой. Руководствуясь приведенными алгоритмами, вы всегда сможете подключить оба устройства для того, чтобы в дальнейшем просматривать содержимое смартфона на большом экране и наслаждаться качеством аудио- и видеоряда.
О том, как подключить телефон к телевизору через USB, смотрите в видео ниже.
Оптические приводы — другие устройства
CD-DVD ROM/RW
Оптический cd – dvd rom бывает внешним и внутренним. Внутренние приводы подключаются внутри корпуса к материнской плате. Внешние подключаются через разъем usb. С помощью dvd привода вы сможете записывать музыку, фильмы на cd – dvd диски. Также сможете устанавливать игры и программы – устанавливать windows с загрузочных дисков на персональный компьютер.
Floppy
Floppy, данное устройство подключается внутри системного блока к материнской плате. В данное устройства вставляли дискеты, на которые записывалась и сохранялась небольшая информация. На сегодняшний день устройства floppy больше не используются в компьютерах, так как на смену пришли usb флешки.
Звуковая карта
Звуковая карта подключается внутри системного блока в порт материнской PCE. Зачастую звуковые карты устанавливают для качественного студийного оборудования. Также бывает, что на материнской плате портится внешняя звуковая карта, вот в этот момент поможет отдельная звуковая карта.
Микрофон
Микрофон подключается в заднюю часть материнской платы в разъем звуковой карты мини джек 3,5 разъем розового цвета. С помощью микрофона, вы сможете на компьютере спеть караоке, записать свой голос, совершать звонки через компьютер и разговаривать по скайпу.
Тв тюнер
С помощью тв тюнера, вы сможете смотреть телевизионные каналы на своем компьютере, а также слушать радио своего города. Тв тюнеры бывают внутренние и внешние. Внешние подключаются в usb порт, а внутренние в гнездо материнской платы PCE.
Компьютерные аксессуары
Монитор
На сегодняшний день мониторов стало очень много, мониторы делятся на игровые – офисные. Игровые мониторы от обычных отличаются частотой экрана от 120 герц и выше. Также мониторы различаются по разрешению и матрицы экрана. Монитор подключается к видеокарте и получает картинку обработанную компьютером.
Клавиатура
Клавиатура подключается к usb или ps разъему материнской платы. С помощью клавиатуры вы сможете поиграть в различные компьютерные игры, сможете печатать текст, писать программный код и многое другое. Клавиатуры есть беспроводные и проводные. Беспроводные подключаются через блютуз приемник и через wi – fi приемник.
Мышка
Мышка подключается к usb или ps порту материнской платы. С помощью мышки вы сможете управлять компьютером играть в любимые игры. Компьютерные мышки делятся на беспроводные и проводные. Лучше, конечно, беспроводная мышка, намного удобнее чем с проводом.
Колонки
Колонки подключаются к звуковой карте, которая встроена в материнскую плату. Через звуковую плату на колонки подаются звук, воспроизводимый компьютером. С помощью колонок вы сможете посмотреть фильмы, играть в игры и слушать музыку.
Наушники
Также к компьютеру можно подключить беспроводные и проводные наушники, в которых можно послушать музыку, поиграть в игры и посмотреть фильмы. Для подключения беспроводных наушников вам понадобится блютуз адаптер. О блютуз адаптере я расскажу чуть ниже.
USB HUB
Usb хаб подключается к usb порт на задней части материнской платы. Usb хаб увеличивает usb порты на вашем компьютере и делает ваш компьютер более удобным в использовании. В данный хаб вы можете подключать флешки, блютуз и адаптеры от мышки, клавиатуры и других различных устройств.
Передняя панель системного блока
На передней панели системного блока находятся:
- большая кнопка включения питания (Power);
- маленькая кнопка общего сброса (Reset);
- индикатор (огонек) включения и индикатор работы жесткого диска;
- кард-ридер ( в устаревших моделях – дисковод для дискет);
- универсальные разъемы USB;
- разъемы для подключения наушников и микрофона.
В некоторых моделях системных блоков разъемы для наушников и микрофона могут отсутствовать. Они обязательно будут на задней части системного блока.
Кнопка Reset предназначена для общего сброса компьютера в том случае, если он вообще не реагирует на никакие действия. В этом случае, нажатие на Reset помогает аварийно перезагрузить компьютер. Чаще всего кнопка Reset утоплена в маленькое отверстие, и чтобы к ней подобраться, понадобиться разогнутая скрепка или спичка.
Деактивация служб в Виндовс 10
Выбор подходящего HDMI кабеля
Этот стандарт не стоит на месте, а постоянно совершенствуется.
Это не значит, что более новая версия такого кабеля обязательно должна быть лучше предыдущей.
Производители используют технологию обратной совместимости, в ходе которой модифицированное устройство обладает и всем набором функций своего предшественника.
Для того, чтобы их идентифицировать — у каждой версии HDMI имеется свой номер.
Кроме того, существуют стандартные определения функционального набора той или иной версии.
Вот некоторые из них:
- Deep Color. Данная функция в большей степени подходит для подключения к компьютеру тех телевизоров, которые способны отображать триллионы цветов;
- v.Color. Использует цветовой диапазон, не доступный телевизорам, пользующимся старой цветовой технологией RGB;
- Standard. Кабель, поддерживающий эту функцию, позволяет передавать сигнал с разрешением в 1080 точек на расстояние до 15 метров;
- High Speed. Передача сигнала с тем же разрешением не превышает расстояние 7,5 метров.
Кроме этого, существуют различные типы HDMI кабелей. Это тоже нужно учитывать при выборе.
Существующие типы
Давайте разберемся, как же осуществить HDMI подключение телевизора.
Как подсоединить компьютер к телевизору без проводов
Использование беспроводной технологии используется преимущественно на современных телевизорах, которые поддерживают функцию Smart-TV. Если ТВ-прибор не поддерживает рассматриваемую технологию, можно воспользоваться специальными приложениями – Miracast или Chromecast. Стоит заметить, что данный метод отличается простотой использования и наличием стабильного интернета. Также при подключении не придется пользоваться проводами.
Smart-TV
Практически все телевизоры с функцией Smart-TV оснащены модулем беспроводного соединения. С помощью встроенного Wi-Fi можно подключить телевизор к домашней сети и соединить с компьютером. Для этого нужно внимательно ознакомиться с функционалом ТВ-устройства.
Если в телевизоре отсутствует модуль беспроводной связи, тогда потребуется приобрести специальный адаптер. Подсоединяться элемент будет через порт USB и только после этого получится подключиться к ПК.
Беспроводное соединение предоставляет массу преимуществ, среди которых стоит отметить отсутствие проводов и переходников, расположение приборов в любом удобном месте, простоту подключения, просмотр информации, которая сохранена на винчестере, и постоянный доступ к интернету.
Miracast
Это оптимальный вариант соединения по беспроводному каналу, который позволяет не только просматривать сохраненные файлы, но и пользоваться любым контентом в режиме онлайн. Достаточно всего лишь запустить браузер, прописать необходимый материал в поисковой строек и наслаждаться высоким качеством изображения.
Однако, чтобы воспользоваться данным методом, необходимо обзавестись довольно мощным компьютером. Технология Miracast сильно нагружает центральный процессор и графический чип. Если подключить к ТВ через рассматриваемый слабый ПК, высокая вероятность того, что система попросту не сможет передавать изображение.
Что касается самой настройки, для этого потребуется воспользоваться специальным адаптером (если телевизор не поддерживает miracast на аппаратном уровне). Передающий элемент нужно подключить к ТВ-прибору через HDMI-порт. Если такого разъема нет, можно воспользоваться переходником под классический USB.
Главной особенностью данной технологии является максимальная простота в использовании. Благодаря особому алгоритму изображение на экране будет отображаться с наилучшим качеством. Это обуславливается зеркальной передачей файлов через беспроводную сеть.
Также стоит заметить, что пользователю не потребуется подключаться с телевизора к локальной сети, созданной роутером. Достаточно установить одну mini-сеть, необходимую для упрощения соединения с компьютером. Для этого потребуется воспользоваться программой Wireless Display, которая способна подключить устройство к беспроводному монитору.
Способ 2. Подключение ПК через Wi-Fi.
Такой вариант соединения особенно подходит для подключения ноутбука к ноутбуку, так как на последних Wi-Fi модуль идет в штатной комплектации. Для подключения обычных компьютеров Вам придется покупать USB WiFi-адаптеры. Их цена — от 200 рублей за штуку.
После подключения адаптеров и установке драйверов, Вам нужно, на обоих устройствах поставить автоматические настройки IPv4. Для этого заходим в «Панель управления» => «Центр управления сетями и общим доступом» => «Изменение параметров адаптера» (или нажать комбинацию клавиш Win+R и в окне Выполнить набрать команду ncpa.cpl).
Попав в сетевые подключения, Вам нужно найти значок «Беспроводная сеть» и кликнуть по нему правой кнопкой мыши.
В открывшемся контекстном меню выбираем пункт Свойства. Откроется окно свойств «Беспроводной сети».
Кликаем дважды левой кнопкой мыши по пункту «Протокол Интернета версии 4 (TCP/IPv4)»:
Ставим галки «Получить IP-адрес автоматически» и «Получить адрес DNS-сервера автоматически».
Теперь на одном из этих ПК нужно создать беспроводную сеть. Для этого Вам нужно открыть командную строку с правами администратора. В Windows 7 для этого надо в меню Пуск набрать фразу «Командная строка» и, кликнув на появившемся значке правой кнопкой мыши, выбрать пункт меню Запуск от имени Администратора. В Windows 8 и Windows 8.1 это делается проще — нажимаем комбинацию клавиш Win+X и в открывшемся меню быстрого запуска выбираем пункт «Командная строка (Администратор)»:
Теперь в командной строке Windows набираем команды:1. Создание беспроводной сети nastroisam.ru с паролем 87654321 командой:
Имя сети SSID и пароль — Вы можете использовать свои, какие пожелаете.2. Запуск беспроводной сети WiFi командой:
После того, как беспроводная сеть создана и запущена, на другом компьютере или ноутбуке нужно зайти в «Беспроводные сети» (просто кликнув на значок сети в правом нижнем углу панели задач), где вы должны увидеть созданную беспроводную сеть, кликнуть на ней левой кнопкой мыши и нажать кнопку Подключиться.
Ввести ключ безопасности сети:
И на запрос поиска устройств в сети — нажать Да.
У компьютера, на котором создана сеть WiFi, IP-адрес будет 192.168.173.1. IP-адреса других устройств будут из этой же подсети. Посмотреть адрес можно в Сведениях о сетевом подключении:
Кстати, такой способ подключения хорош тем, что Вы можете подключать через неё 3 и более компа или ноутбука и даже раздавать интернет по Вай-Фай.
Компьютерные игровые устройства — устройства для отдыха
Геймпад — джойстик
Геймпад и джойстик подключаются через свой адаптер (блютуз или wi — fi). С помощью геймпада, вы сможете поиграть в различные компьютерные игры, такие как гонки, футбол. А также с помощью геймпада вы сможет поиграть с очками виртуальной реальностью.
Игровой руль
К компьютеру можно подключить игровой руль с коробкой передач и и педалями – тормоз, газ и сцепление. С помощью игрового руля, вы сможете поиграть в различные гонки. Также на руле вы сможете научиться вождению машины с помощью игрового симулятора вождения — City Car Driving.
Очки виртуальной реальности
Совсем недавно появилась возможность окунуться в мир виртуальной реальности. Для этого вам понадобиться подключить к компьютеру очки виртуальной реальности oculus rift. С помощью данных очков, вы сможет поиграть в захватывающие игры, научиться вождению с помощью игрового руля. Также с помощью этих очков вы сможете смотреть фильмы как в кинотеатре.
Проектор
Проектор – отличный домашний кинотеатр. Подключив проектор к компьютеру, вы сможете поиграть и посмотреть фильмы на всю вашу стенку, которая имеется в вашей квартире. Играть в игры с помощью проектора супер, все как в реальности.
Телефон — планшет
К компьютеру можно подключить телефон и планшет на базе операционной системы андроид и ios. Подключив телефон или планшет к компьютеру, вы сможете скопировать свои фотки и видео на компьютер. А также сможете записать на телефон музыку и различные приложения.
TV — BOX
Андроид TV – BOX, данную приставку вы можете подключить к монитору по разъему HDMI. Данная приставка заменит персональный компьютер. Приставка имеет операционную систему андрод, также эту приставку можно подключить к телевизору.
Телевизор
К компьютеру можно также подключить телевизор в место монитора и получать видео картинку на телевизоре. Также можно подключить монитор и телевизор к компьютеру одновременно.
WI — FI Роутер
Wi -Fi роутер, при помощи данного устройства, вы сможете подключить компьютер к интернету через интернет кабель или через беспроводной режим WI – FI. Если подключать компьютер по беспроводному режиму, то вам понадобится usb WI – FI адаптер.
Вот и все… Теперь вы знаете, что можно подключить к компьютеру. На этом я буду заканчивать инструкцию, всем пока удачи! До новых встреч на сайте computerhom.ru
Как подключить к компьютеру мышь и клавиатуру?
Давайте посмотрим на заднюю панель компьютера и найдем на нем много однотипных разъемов — USB 2.0 или USB 3.0. USB 3.0 это более скоростной разъем для подключения к компьютеру периферийных устройств и отличается он от предшественника синим цветом коннектора. В случае, если устройства, которые вы собираетесь присоединить, поддерживают этот стандарт, то есть имеют такой же синий разъем на проводе, лучше задействовать именно его для более высокой скорости отклика и передачи данных.
Большинство современного оборудования для подключения используют именно этот разъем — клава, мышь, вебка, принтер, сканер, микрофон, колонки, флешки и так далее. Поэтому берем последовательно нашу клавиатуру и мышь и присоединяем к USB разъему на задней части корпуса ПК.
Сегодня также имеется возможность воспользоваться беспроводными девайсами. Они всегда комплектуются маленькими беспроводными Bluetooth-передатчиками. Его мы вставляем также в USB порт на компьютере, а потом при включении компьютера они сами, либо с нашей помощью, сконнектятся между собой.
Если вам попался старый отцовский компьютер, то скорее всего у него для мыши и клавы есть еще два разъема — PS/2 (фиолетовый для клавы и зеленый для мышки), однако в современных реалиях они уже почти не встречаются. Для коннекта к ним у этих устройств, разумеется, должны быть соответствующие вилки, либо переходники с USB на PS/2.
Автоматические и управляемые блокировки применительно к типовым конфигурациям 1С Промо
Как подключить компьютер к компьютеру через кабель Lan
Для соединения двух ПК следует обоими концами подключить кабель к сетевым разъемам компьютеров.
При подключении большего числа рабочих мест потребуется несколько отрезков витой пары. Здесь один конец провода подключаем к сетевой карте ПК, а другой – в любой разъем неуправляемого свитча.
После чего через «Панель управления» на каждом компьютере зайдите в настройки сетевой карты и укажите там статический IP-адрес устройства.
Рассмотрим для примера, на системе XP:
— зайдём «Пуск», затем в «Панель управления», после этого выберем «Сеть и подключения к интернету», следом «Сетевые подключения»;
— у «Подключения по локальной сети» переходим в меню «Свойства»;
— затем выберем «Протокол интернета TCP/IP» и в новеньком окошке укажем следующие настройки.
— кликните «Ок» во всех открытых окнах для сохранения настроек.
При этом IP каждого устройства сети должен быть уникальным в диапазоне: 192.168.1.
Как подключить принтер, сканер, копир?
Сейчас самое подходящее время для подключения любых других периферийных устройств, таких как принтер, копир / сканер или динамики. Большинство из этих элементов будут подключены через USB-порт. Однако некоторые старые принтеры используют розовый параллельный порт. См. картинку выше. Аналогично, некоторые динамики по-прежнему используют зеленый / розовый круглый аудиоразъем. Используйте, приведенную выше картинку, вместе с цветом и размером, чтобы получить все ваши кабели в правильные портах. После того, как все ваши кабели подключены, и вы все проверили еще раз — мы готовы включить свой новый компьютер.
Расшаривание интернета для локальной сети
Так же весьма частая задача, с которой сталкиваются пользователи. Как правило, к интернету подключен один компьютер в квартире, а остальные получают доступ уже с него (если, конечно, не установлен роутер :)).
1) Сначала заходим во вкладку «сетевые подключения» (как ее открыть рассказано в первой части статьи. Так же ее можно открыть, если войти в панель управления, а затем в поисковой строке ввести «Просмотр сетевых подключений»).
2) Далее необходимо перейти в свойства того подключения, через которое осуществляется доступ в интернет (в моем случае это «беспроводное подключение«).
3) Далее в свойствах нужно открыть вкладку «Доступ» и поставить галочку напротив пункта «Разрешить другим пользователям сети использовать подключение к интернету…» (как на рис. 16).
Рис. 16. Расшаривание интернета.
4) Осталось сохранить настройки и начать пользоваться интернетом :).
PS
Кстати, возможно вам будет интересна статья про варианты соединения ПК в локальную сеть: https://pcpro100.info/kak-sozdat-lokalnuyu-set-mezhdu-dvumya-kompyuterami/ (частично там затрагивалась и тема этой статьи). А на сим я закругляюсь. Всем удачи и легкой настройки
Как подключить через wifi стационарный компьютер?
Большинство современных устройств уже имеют в комплекте установленный wifi модуль — это касается большинства ноутбуков, нетбуков (небольших ноутов, созданных для работы в интернете), планшетников и смартфонов. Однако если где-то в углу бабушкиной комнаты заваленный тряпками застоялся старенький стационарный компьютер, то его также можно включить в нашу игру — дедуля еще может дать фору новомодным агрегатам! Для него в магазине найдется специальное устройство — беспроводной адаптер, который сделает стационарный ПК полноправным членом wifi семьи.
Адаптеры бывают двух типов — съемные или встраиваемые. Встраиваемый, или сетевой, вставляется внутрь корпуса в слот PCI, наподобие сетевой или видео карты. Плюс в его более стабильной работе, минус — его нужно вставить внутрь и забыть, в то время как съемный можно установить на другой компьютер, если понадобится.
Поэтому я использую для своего компа usb wifi адаптер и не испытываю по большому счету никаких проблем ни со стабильностью, ни со скоростью wifi — главное, чтобы он по характеристикам подходил к вашему роутеру и поддерживал те же стандарты связи.
У меня модель Trendnet TEW 624-UB, как ни странно (сужу по опыту использования их роутеров и ip камер), но вполне достойный вариант и работает безотказно. На его примере я и покажу, как подключить к сети wifi компьютер.
- Вставляем в USB разъем адаптер
- Запускаем установочный CD и устанавливаем драйвера и утилиту для управления устройством
После этого нужно перезагрузить компьютер и активировать работу беспроводного адаптера — включение его производится либо с кнопок на клавиатуре, либо отдельной кнопкой или тумблером на корпусе — подробнее об этом в я уже написал в другой статье — повторяться не буду.
Далее находим на рабочем столе ярлычок «TEW Manager». Запускаем приложение и заходим в раздел «Site Survey», то есть по-русски список доступных для подключения сетей.
Выбираем в нем свою и в зависимости от созданного вами типа шифрования (WPA или WEP) откроется новое окно, в которое вводим наш пароль. После этого интернет должен начать работать.
Выбор, подключение и настройка Wi-Fi адаптера
Разберемся, как подключить стационарный компьютер к Wi-Fi с наименьшим шансом возникновения проблем в процессе подключения.
Определимся с типом используемого Wi-Fi модуля. Чем новее стационарный компьютер и «свежее» установленная на нем операционная система — тем выше шанс, что устройство будет распознано системой и заработает без дополнительных настроек. Чтобы исключить возможность проблем с драйверами, рекомендуем вам обратиться к вашему провайдеру, и, вне зависимости от выбора в пользу внешнего или внутреннего модуля, приобрести устройство, сопровождаемое комплектом драйверов, обеспечивающих его работу.
Для большинства ситуаций использование внешнего Wi-Fi модуля в роли решения вопроса, как подключить компьютер к Wi-Fi без проводов — наиболее предпочтительное. Потому, дальнейшее подключение будем рассматривать в первую очередь для внешних модулей.
Следуйте пошаговым инструкциям:
- Подключите внешний Wi-Fi адаптер к USB порту вашего ПК. Рекомендуем выбрать порт, расположенный на задней панели компьютера.
- После того, как устройство будет обнаружено системой, она оповестит вас о требуемых действиях. Если, согласно нашим рекомендациям, вы выбрали Wi-Fi адаптер, укомплектованный драйверами под вашу операционную систему — вставьте диск в CD/DVD привод и следуйте инструкциям автозагрузчика.
- Перезагрузите компьютер после завершения установки драйверов.
- После перезагрузки найдите в правом нижнем углу рабочего стола значок работающего беспроводного адаптера и дважды кликните на него. В открывшемся меню выберите по названию вашу домашнюю беспроводную сеть и введите пароль для доступа к ней.
- Поздравляем! Если доступ к сайтам через вай-фай осуществляется нормально, вы только что удостоверились, можно ли подключить компьютер к Wi-Fi, не прибегая к услугам сетевого инженера.
Часто задаваемые вопросы
Какими преимуществами обладают встроенные решения для подключения к сети вай-фай?
Большинство компьютеров определяет их и находит необходимые для работы драйверы, вне зависимости от операционной системы. Поскольку такие модули снабжаются дополнительными антеннами, их также можно рекомендовать для сетей, в которых стационарный ПК удален от роутера на значительное расстояние.
Существуют ли альтернативный путь как подключить комп к Wi-Fi?
Жители Москвы и Подмосковья, использующие интернет провайдер WIFIRE, могут вместо самостоятельной настройки доступа к Wi-Fi сетям со стационарных ПК вызвать сетевого инженера для профессиональной установки внутренних или внешних вай-фай адаптеров, установки драйверов, наладки и подключения стационарного ПК к сети Wi-Fi.
Звоните по телефону и получите бесплатную консультацию и подбор адаптера с последующей инсталляцией и настройкой устройства в ПК в удобное для вас время!
Тарифы и услуги ООО «Нэт Бай Нэт Холдинг» могут быть изменены оператором. Полная актуальная информация о тарифах и услугах – в разделе «тарифы» или по телефону указанному на сайте.