Как подключить компьютер к wi-fi-роутеру без проводов
Содержание:
- Подключаем ноутбук и компьютер к своему роутеру по Wi-Fi
- Активация Вай Фай при помощи кнопок
- Как подключить беспроводной интернет к компьютеру
- Можно ли обычный компьютер подключить к wifi?
- Особенности и технические характеристики Wi-Fi камер
- Расчёт параметров стропильной системы
- Как подключить ноутбук к вай фай сети
- Читайте также
- Настройки точки доступа TP-Link Omada
- Какие бывают модули
- Подключение смартфонов и гаджетов к роутеру
- Как легко забыть (удалить) сеть и подключиться к wifi сети заново на Windows 10, 7
- Драйвера сетевого адаптера
- Безопасность собственного сетевого оборудования
- Worksection используют 1300 компаний
- Лента новостей
- Как подключить ноутбук к WiFi
- Как настроить сеть через Wi-Fi
- Как включить Wi-Fi на телефоне
- Сбой операционной системы
- Как настроить wi fi на ноутбуке Windows 7
- Толщина канала: как посчитать
Подключаем ноутбук и компьютер к своему роутеру по Wi-Fi
Чтобы подключиться к wifi, нужно, как минимум, знать пароль (ключ шифрования данных в случае криптозащиты сети и трафика). Рассмотрим подключение ноутбука или стационарного компьютера к уже настроенному и функционирующему роутеру удалённо.
Наша цель — подключиться к интернету и к локальной сети.
Проверяем, что:
- Роутер подключен корректно к провайдеру и раздаёт интернет.
- Wi-Fi адаптер установлен, корректно функционирует, драйвера установлены и свежие.
Подключение через WPS
Самый простой, не требующий знаний, способ подключения к роутеру — через WPS. Он может быть аппаратным (с использованием аппаратной кнопки) или программным (с применением pin-кода).
Кнопка нажимается однократно и не долго (достаточно секундного нажатия) и на роутере, и на WI FI адаптере.
Через одну-две минуты роутер и адаптер сами «договариваются» между собой об адресах и пароле шифрования, и интернет становится доступным на устройстве.
Иногда устройство может и не иметь кнопки WPS, но при этом поддерживать её. В этом случае на этикетке указан WPS PIN: при настройке беспроводной сети ОС попросит его ввести.
Не смотря на кажущуюся простоту подключения, она обманчива: при активации подключения к вай фаю при помощи WPS задействуются три процедуры:
- генерирование ключа (пароля);
- шифрование сгенерированного пароля
- наложение на канал дополнительной шифрации при помощи сертификата.
Ввиду не полной прозрачности этой процедуры — вы не знаете пароль и параметров подключения — рекомендуется использовать стандартный вариант подключения с вводом ключа.
Если роутер не был изначально настроен, то введя WPS PIN, вы сможете настроить все параметры сети по желанию: её имя и ключ.
Стандартный вариант подключения ноутбуков и компьютеров к роутеру
Рассмотрим, как подключиться к беспроводному интернету через предварительно настроенный роутер.
Все современные ноутбуки снабжены Wi-Fi модулем. А вот стационарный компьютер следует оснастить Wi-Fi адаптером.
Обращаем внимание на:
(1): здесь видны все доступные сети wifi. Выбираем нашу сеть (2), жмём (3) Подключение, чтобы подключиться к модему и, соответственно, интернету.
Выдаётся окно с предложением ввести пароль (ключ безопасности); и если ключ введён верно, появится значок успешного подключения к интернету:
Ваш компьютер успешно может использовать ресурсы локальной домашней сети и выход в интернет через ваш роутер.
Активация Вай Фай при помощи кнопок
Некоторые портативные компьютеры, оснащенные адаптерами для соединения, не приспособлены к подключению к беспроводным сетям после активации устройства. Как включить вай фай на ноутбуке? В таких случаях поможет одна или несколько кнопок, расположенных на ноуте. Вариантов может быть несколько, и они напрямую зависят от модели вашего портативного компьютера, а также даты его выпуска. На старых моделях включение wifi модуля представлено в виде отдельно расположенного тумблера или же отдельной кнопки. Такой переключатель может быть расположен как на лицевой, так и на боковой частях корпуса, поэтому нужно тщательно обследовать ваш лептоп на предмет такой кнопки.
Если же в процессе поиска, обнаружить кнопку активации беспроводного соединения не удалось, следует поискать кнопку в ряде функциональных клавиш. Они расположены вверху клавиатуры и имеют маркировку, как правило, от F1 до F12. Среди этих кнопок нужно найти именно ту, которая отвечает за активацию за включение передатчика. Чаще всего она помечена значком Wi Fi в виде передающей антенны.
Многие производители постарались унифицировать данную функцию, поэтому включить вай фай на ноуте можно с помощью простого нажатия комбинации Fn + F5. Попробуйте, и скорее всего, вам улыбнется удача.
Как подключить беспроводной интернет к компьютеру
Мне часто приходится объяснять, что Вай Фай и интернет – разные понятия. У вас может быть сеть Вай-Фай с отличным сигналом, но при этом не быть подключения к интернету. Чтобы на компьютере настроить беспроводной интернет через Вай Фай, придётся зайти в настройки адаптера или роутера. Хотя в большинстве случаев всё должно работать автоматически. Если же этого не произошло, то можно проделать такие действия:
Перезагрузить роутер (отключить его от электричества и включить через 1 минуту).
- Если интернет не заработает, то связаться с провайдером.
- Можно также выполнить следующие шаги, если система была переустановлена или в настройках недавно кто-то «рылся»:
- Открыть Пуск и через поиск перейти в «Сетевые подключения» – туда, где находится в компьютере Вай Фай.
- Вызвать меню на «Беспроводном адаптере» и перейти в окно свойств.
- Выбрать протокол интернета v.4 и также нажать «Свойства».
- Проверьте, чтобы в появившемся окне стояла отметка «Получать адрес автоматически».
В большинстве случаев эта инструкция решает вопрос, как включить Вай Фай на компьютере. Однако бывают и другие ситуации, а том числе и та, с которой столкнулся я. Поэтому необходимо знать все нюансы, где ещё можно включить Вай Фай.
Можно ли обычный компьютер подключить к wifi?
Некоторые сложности с подключением вай фай на персональном компьютере связаны отнюдь не с «предрассудками» разработчиков или неудачной полной лишений судьбой данного девайса.
Дело в том, что мобильные устройства и современные ноутбуки изначально снабжены встроенным Wi-Fi-адаптером для подключения к беспроводной сети (который отсутствует на стационарном компьютере). Однако такие устройства в большинстве своем предназначены для кратковременного выхода в сеть, и обладают довольно скудным набором функциональных возможностей.
В то время как стационарный компьютер предназначен для продолжительной работы как с серьезным оффлайновым софтом, так и с любыми ресурсами глобальной информационной сети. Соответственно, соединение со всеми периферийными устройствами и внешними сетями (Интернет, электропитание и т.д.) здесь осуществляется более надежным кабельным способом.
Кабельное подключение к Интернету для стационарного компьютера является более стабильным, чем беспроводное вай фай соединение. Так, при WiFi подключении надежность и скорость работы сети напрямую зависят от числа активных подключений, загруженности канала, архитектуры помещения и множества других сторонних факторов.
Поэтому, решаться подключить домашний компьютер к wifi исключительно из эстетических соображений – все же не стоит. «Стандартное» кабельное соединение надежнее, эффективнее (не «режется» скорость интернета), да и ущерба здоровью интернет-пользователя наносит гораздо меньше.
Однако если жесткое соединение с источником интернета по какой-то причине недоступно, то подключить вай фай на домашнем компьютере можно в считанные минуты.
Особенности и технические характеристики Wi-Fi камер
Высокая чувствительность к качеству сигнала — главная особенность, характерная для такого вида камер. Итог — ограниченное расстояние между камерой и источником сигнала. Передающие антенны рекомендуют установить, чтобы увеличить этот показатель.

По месту использования оборудование делится на такие типы:
- Универсальное.
- Внешнее и уличное.
- Внутреннее, для помещений.
Функциональность тоже способствует разделению приборов на несколько разновидностей:
- Двухдиапазонные. С возможностью транслировать сигнал на 2 либо 4 ГГц.
- Параболические.
- Всенаправленные.
- Направленные.
- Секторные. Увидеть разницу между моделями просто, достаточно изучить каталог.
Обратите внимание! Различные ограждения и помехи тоже влияют на то, каким будет сигнал у тех или иных устройств. Чем больше Wi-Fi камер решено подключать к системе, тем меньше будет скорость передачи информации у каждого отдельного приспособления
Чем больше Wi-Fi камер решено подключать к системе, тем меньше будет скорость передачи информации у каждого отдельного приспособления.
Учёт нескольких нюансов сделает Wi-Fi сеть эффективной настолько, насколько это возможно.
- Ограничение по качеству передаваемого сигнала до 1 мегапикселя.
- Сила сигнала — минимум 0,46 Дб.
- Расположение камер в прямой зоне видимости.
- 2,4 ГГц — рекомендуемая частота.
- Современные стандарты по передаче данных. Они делают максимально лёгким подключение Wi-Fi камеры к роутеру по Wi-Fi.
Расчёт параметров стропильной системы
Как подключить ноутбук к вай фай сети
Чтобы настроить на ноутбуке подключение к Wi-Fi, покупать ничего не нужно. Так как беспроводной модуль практически во всех моделях установлен производителем. Поэтому можно сразу переходить к ознакомлению: как легко подключиться к вай фай с ноутбука, на разных операционных системах Windows 10, 7. Несмотря на ОС первым шагом будет включение вай фай.
Как подключить ноутбук к вайфаю на Windows 10
Включаем вай-фай на ноуте. Это можно сделать при помощи: кнопки на корпусе, сочетанием клавиш, через центр управления сетями или диспетчере устройств. Вдруг у вас не получится, тогда смотрите подробную инструкцию на нашем сайте в разделе «WiFi».
После того как вы активируете модуль, в области часов появиться тусклая иконка беспроводной сети, с маленькой снежинкой. Это означает что вайфай не подключён к сети.
Клацните ЛКМ на значке «Сеть». Вы увидите список сетей (SSID), которые видит ноутбук. Нажмите ЛКМ на ту, к которой желаете подключиться. Поставьте птичку «Подключаться автоматически». Для того чтобы в дальнейшем при включении ноутбука происходило автоматическое соединение с этой сетью. Далее жмем кнопку «Подключиться» и прописываем ключ безопасности, «Далее».
Проверяем настройки сетевой карты
Если после подключения WiFi сети, Интернет не заработал, тогда необходимо проверить сетевые настройки:
- Жмем левой кнопкой мыши на значке «Сеть», «Сетевые параметры».
- Потом опускаемся в самый низ и кликаем «Настройка параметров адаптера».
- В новом окне клацните ПКМ на иконке «Беспроводная сеть», «Свойства».
- Далее двойным щелчком войдите в «IP версия 4….». Проверьте, чтобы точки стояли напротив строки «Получить IP адрес автоматически», DNS тоже должен выдаваться автоматически.
На этом все, вы успешно подключились к wifi на ноутбуке Виндовс 10. Возможно это будет вам интересно — как раздать Интернет по Wi Fi с ноутбука
Как подключить ноутбук к вайфаю на Windows 7
Принцип подключения на Виндовс 7 практически такой же, как и на Виндовс 10. Отличия только в названиях некоторых разделов. Поэтому для вас пишем инструкцию ниже, в сокращенной форме:
Активируем адаптер Wi Fi на ноутбуке.
При помощи значка «Сеть» находим необходимую сеть. Подключаетесь к ней, введя пароль. Если забыли свой пароль смотрите другую нашу статью: как узнать пароль от вай-фай на ПК Windows 7.
Проверяем настройки «Беспроводной сети». Должны стоять точки напротив автоматического получения настроек.
Может возникнуть неприятная ситуация, когда ноутбук не получиться подключить к вай фай. В таком случае рекомендуем ознакомиться со статьей: почему ноутбук не подключается к WiFi роутеру на Windows 7,8,10.
Читайте также
Настройки точки доступа TP-Link Omada
На стартовой странице панели администратора нас встречает сводная информация о работе системы точки доступа TP-Link Omada. К сожалению, пока на момент написания обзора здесь все на английском языке и выбрать русский не представляется возможным.
В меню «Status» есть три подраздела. В «Wireless» отображаются текущие настройки беспроводной сети
В рубрике «Devices» — список подключенных к wifi точки доступа устройств
Настройки Wi-Fi
Для настройки параметров беспроводной сети WiFi необходимо перейти в главное меню «Wireless». Здесь доступны для изменения:
- Режим WiFi — b/g/n/ax
- Ширина канала
- Выбор беспроводного канала вещания
- TX Power (сила ретрансляции сигнала)
Авторизация по SMS или Email
Но самое лично для меня интересное скрывается в меню «Портал». А именно, тут можно установить подключение к WiFi сети через авторизацию по одноразовому паролю. Сначала выбираем сеть, к которой хотим применить правила
И потом выбираем тип авторизации. Самое простое — локальный пароль. Есть возможность назначить конкретный день и часы, в которые он будет активен. А также указать адрес для перенаправления после того, как пользователь подключится к точке доступа. Например, если вы установили TP-Link Omada в кафе, можно перекидывать клиентов на рекламную страницу партнера и брать за это деньги.
В разделе «VLAN» есть возможность включить или деактивировать локальную сеть для диапазона 2.4 или 5 GHz
Расписание
В «Sheduler» настраивается расписание работы беспроводных сетей. Его можно задать сразу по целому диапазону частот или отдельно по каждому SSID
Дополнительные настройки точки доступа TP-Link Omada EAP660 HD
- Band Steering — объединение двух диапазонов частот под одним названием сети для автоматического переключения пользователей между ними
- Выбор IP адреса точки доступа — динамический, который будет получать от роутера, или статический, назначенный вручную
- Отключение световой индикации на передней панели точки доступа
- Time Zone — выбор часового пояса
- Принудительная перезагрузка устройства
- BackUp — создание резервной копии текущей конфигурации системы
- Firmware Update — обновление прошивки точки доступа
Какие бывают модули
Современные устройства по умолчанию уже укомплектованы такими модулями. Если такового адаптера у вас не оказалось, то его нужно приобрести и установить. А после осуществить настройку. Сетевая плата представляет собой небольшой прибор, который позволит компьютеру подключиться к сетевому протоколу. Их можно разделить на две категории:
Настройка вай-фай позволит подключить сразу несколько устройств
- Внешние представляют собой небольшую коробочку, похожую на флешку. Подключается через разъём USB. Модуль стоит недорого, прост в эксплуатации. При необходимости его можно переставить на другой гаджет: компьютер или ноутбук.
- Внутренние модули имеют немного больший размер и устанавливаются внутрь системного блока или корпуса ноутбука. Крепление осуществляется через PCI интерфейс на материнской плате. Сначала отсоединяют от модуля антенну. Вставляют плату в соответствующий разъём и затем возвращают антенну на место.
Совет. Внешние и внутренние модули подключаются и настраиваются аналогичным образом. Способ присоединения к устройству не имеет никакого значения.
Подключение смартфонов и гаджетов к роутеру
Для смартфонов и мобильных гаджетов подключиться к сети интернет через роутер — возможность сэкономить на трафике и, соответственно, деньги при оплате услуг оператору. Сеть 4G требует больших ресурсов и энергии аккумулятора, чем беспроводной доступ, поэтому смартфон «проживёт» дольше с интернетом от роутера без провайдера GSM-услуг. Любой снабжённый модулем Wi-Fi смартфон может подключиться к Wi-Fi вашего маршрутизатора.
Рассмотрим, как подключиться когда интернет настроен и раздаётся точкой доступа.
ОС Android
Продемонстрируем пошагово, как подключить интернет через роутер на примере смартфона с ОС Android.
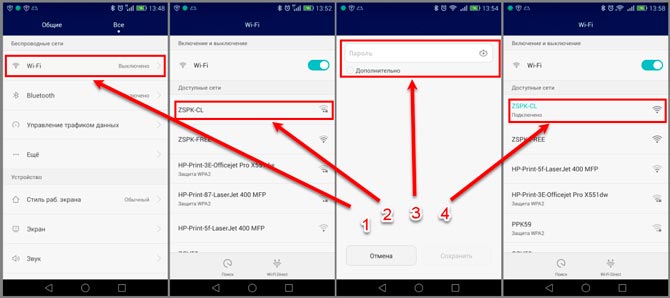
- В настройках вашего смартфона включаем модуль Wi-Fi, автоматически просканируются доступные сети.
- Выберите из списка вашу сеть.
- Введите ключ сети (который введён на этапе настройки роутера).
- При успешном подключении появится соответствующая подпись «Подключено».
Если не удается подключиться к сетевому устройству, перезагрузите и его, и смартфон. Проверьте настройки вашего раздающего интернет устройства и попробуйте снова подключиться к беспроводной сети так, как указано выше.
ОС iOS
Разберём пошагово, как подключиться к маршрутизатору гаджетам с операционной системой iOS.
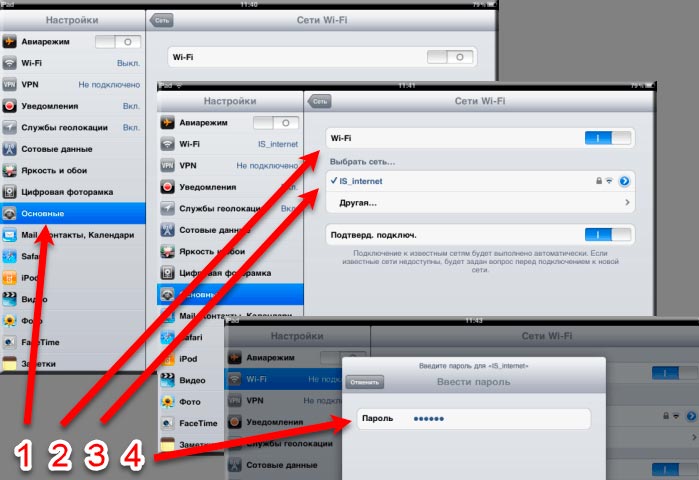
В «Настройках» следует выбрать раздел «Основные», где проверить включение беспроводного модуля: при перемещении ползунка в «ON» происходит автоматический поиск доступных для подключения сетей. Выбирайте вашу сеть и вводите пароль (ключ сети).
Если ключ указан верно, iPad и iphone успешно подключатся к интернету.
Как легко забыть (удалить) сеть и подключиться к wifi сети заново на Windows 10, 7
Давайте рассмотрим, как убрать ранее сохраненную вайфай сеть на Виндовс 10 и Виндовс 7
Как забыть вай фай сеть на Виндовс 10
Нажмите ЛКМ на иконке «Сеть», «Сетевые параметры». Жмем на строку «Управление известными сетями».
Вы увидите список вай фай сетей, когда-либо сохраненных на ноутбуке. Клацните ЛКМ на той сети, которую хотите забыть, жмем «Забыть». Теперь если надо, можете заново подключаться.
Как удалить вай-фай сеть на Виндовс 7
Нажмите ЛКМ на иконке «Сеть», «Центр управления сетями …..», «Управление беспроводными сетями».
Появиться окошко, в котором будут отображены все WiFi сети. Вам необходимо клацнуть ПКМ и удалить ненужную сеть.
Драйвера сетевого адаптера
Каждый Wi-Fi модуль продаётся в комплекте с диском, на котором имеются все необходимые настройки. Обычно диск несёт информацию с драйверами для ряда моделей приёмников, поэтому будьте внимательны, выберите из списка название именно вашего адаптера, чтобы установить правильную программу.
В целом последовательность действий стандартная и имеет интерфейс, понятный на интуитивном уровне. Внимательно читайте подсказки, появляющиеся на мониторе, и жмите соответствующие клавиши.
Если по какой-то причине диска не оказалось в наличии, то драйвера можно скачать с официального сайта производителя. Всё, что нужно знать, это модель адаптера.
Но всё же лучше принудительно установить драйвера, даже если изначально всё работает без сбоев.
Безопасность собственного сетевого оборудования
Беспроводная сеть особенно нуждается в защите, потому что сигнал уходит за пределы помещения, и посторонние могут получить доступ. Для безопасности маршрутизатора нужно изменить пароль, выданный по умолчанию, а также имя пользователя. Инструкция, как это делать, должна прилагаться к оборудованию. Следует настроить ключ безопасности и для беспроводной сети (к примеру, протокол WPA2).
Обратите внимание! В ПК с различными версиями Windows: XP, 7, 8 или 10 есть брандмауэр — программа, защищающая от вирусов и постороннего доступа. Таким образом, настроить беспроводную Сеть можно разными способами
Каждый выбирает для себя подходящий вариант, взвесив плюсы и минусы. Главное — учесть условия и стоимость настройки
Таким образом, настроить беспроводную Сеть можно разными способами. Каждый выбирает для себя подходящий вариант, взвесив плюсы и минусы. Главное — учесть условия и стоимость настройки.
Worksection используют 1300 компаний
Лента новостей
Как подключить ноутбук к WiFi
В Windows 8/10 нужно кликнуть по иконке внизу экрана:
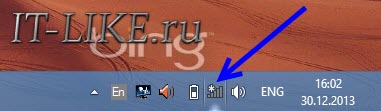
Справа выедет панель, где вам нужно выбрать нужную беспроводную сеть. Помните, мы давали название сети на английском языке? Вот его здесь нужно найти. Если это общественное заведение и вы не знаете к какой сети подключиться, то выбирайте любую с бОльшим уровнем сигнала. При наведении на сеть отображается подсказка, требуется пароль или нет. Если при наведении видите что-то типа WPA/WPA2, это значит что нужен пароль для подключения к Wi-Fi сети.
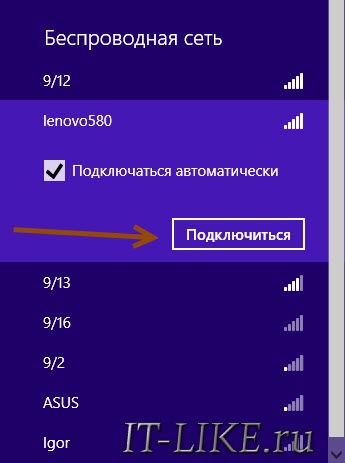
Можно оставить галочку «Подключаться автоматически». Далее система соединиться с роутером и запросит пароль Wi-Fi, который мы установили раньше. Если ваше устройство поддерживает технологию QSS, то пароль можно не вводить, а просто нажать на роутере кнопку, подписанную как «QSS». При этом пароль будет заполнен без нашего участия!
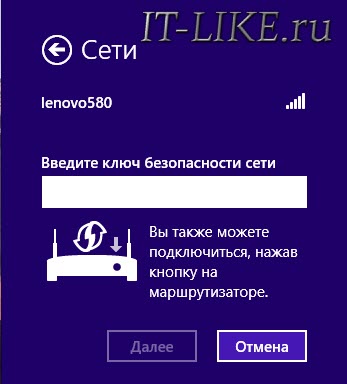
Когда система спросит про общий доступ к файлам, советую выбрать «Нет, не включать общий доступ», если вы не знаете зачем оно надо:
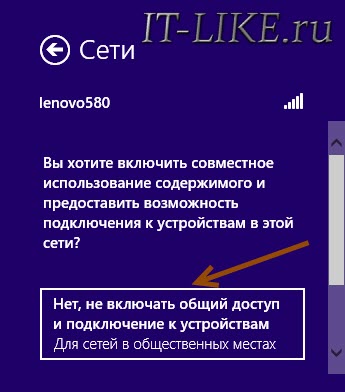
Я сделал коротенький видеоурок как это всё делается:
В Windows 7 всё так же, только значок и окошко с найденными сетями выглядят по «семёровски»
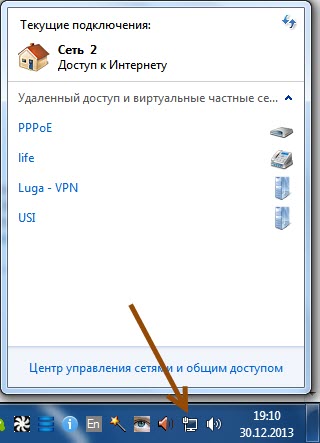
Здесь также находите нужное подключение, кликаете по нему и вуаля.
Нет значка вай-фая или не подключается
Сперва проверьте, включён ли модуль беспроводной связи с помощью переключателя на корпусе ноутбука. Многие модели Asus, Toshiba, Sony и Acer имеют такой переключатель. На некоторых ноутбуках WiFi можно активировать с помощью горячих кнопок, например «Fn+F2» (ищите значок антенки на кнопках F1-F12). В любом случае работает способ через «Центр управления сетями», так же, когда мы «включали» сетевой интерфейс для подключения к роутеру по проводу.
В более тяжёлых случаях изучите пожалуйста почему может не работать WiFi.
Как настроить сеть через Wi-Fi
Локальную группу удобнее всего реализовать по беспроводной технологии, нежели с использованием проводов. Так между собой можно будет синхронизировать два компьютера или сразу несколько девайсов. Далее будут рассмотрены оба варианта.
Как создать сеть между двумя компьютерами через Wi-Fi
Действия по настройке сети необходимо выполнять на двух PC поочерёдно.
Алгоритм, по которому возможно организовать домашнюю группу для двух ПК, имеет следующий вид:
- Нажать «Win+R» для открытия окна «Выполнить».
- Прописать команду «sysdm.cpl» и нажать по «Enter».
- Переключиться на раздел «Рабочая группа» и заполнить строку с названием. Здесь можно придумать любое имя. Данное поле на обоих устройствах должно одинаково называться.
- Прописать в поисковой строке «Пуска» фразу «Центр управления сетями и общим доступом».
- В графе слева открывшегося окна кликнуть по строке «Изменить дополнительные параметры общего доступа».
- В разделе «Общий доступ с парольной защитой» поставить тумблер в строку «Отключить», а в остальных графах нужно выбрать вариант, который начинается на слово «Включить».
- Перезапустить ПК для применения изменений.
- Проверить результат. Для этого надо зайти в «Мой компьютер», затем кликнуть по строчке «Сеть». Далее отобразятся устройства, объединённые в локальную группу.
Указание названия для рабочей группы
Домашняя сеть через Wi-Fi для нескольких гаджетов
Объединение нескольких девайсов в одну локальную группу подчиняется тому же алгоритму. Главное, чтобы все устройства, были подключены к одному маршрутизатору и точке доступа.
Для настройки надо сделать несколько шагов:
- Зайти в «Центр управления сетями и общим доступом».
- Кликнуть по разделу «Домашняя сеть».
- Выбрать домашнюю группу.
- В окне «Предоставить общий доступ к другим домашним компьютерам» нажать по кнопке «Далее» несколько раз.
- В следующем окошке отобразится пароль от домашней группы, который надо будет вводить каждый раз для синхронизации девайсов. Этот код лучше сохранить в отдельном месте.
- Тапнуть по кнопке «Готово», чтобы завершить процедуру создания домашней сети между несколькими устройствами.
Если ошибок не допущено, то на экране появится соответствующее уведомление. Теперь можно понять, как создать локальную сеть между двумя компьютерами через Wi-Fi роутер.
Как включить Wi-Fi на телефоне
Как уже говорилось ранее, успешность подключения к беспроводным сетям не зависит от марки телефона и установленной операционной системы. Последняя ОС лишь определяет способ подключения.
Подключение к точке доступа Wi-Fi на телефоне андроид
Как подключиться к вай-фаю на телефоне? Сложности в настройке этих устройств возникают редко, поскольку ОС Android прославилась на весь мир благодаря простому и понятному интерфейсу в сочетании с надежностью и функционалом. Сегодня уже, наверное, не встретишь человека, который хотя бы единожды имел в арсенале устройства с такой операционной системой. Даже маленькие дети играют в развивающие игры, адаптированные под андроид.
Подключение Wi-Fi на Android-смартфоне
Пользователю достаточно подключиться один раз, чтобы в дальнейшем смартфон самостоятельно подключался к Сети. Однако встречаются случаи, когда все манипуляции приходится проводить вручную.
На примере будет рассмотрен смартфон версии андроид 5.1, производитель не имеет значения.
Прежде чем начать подключать Интернет, необходимо активировать на девайсе сетевой адаптер и убедиться в работоспособности роутера, подачи на него Интернета. Сетевой модуль можно включать двумя способами:
- через настройки устройства;
- через панель инструментов (шторка).
Активация сетевого адаптера через панель инструментов
Удобство последнего способа заключается в его простоте и быстроте. Пользователю достаточно провести пальцем по экрану в направлении сверху-вниз, на дисплее отобразится панель инструментов. Остается найти значок с Wi-Fi и тапнуть на него пальцем. По истечении нескольких секунд телефон будет готов к поиску удаленных точек доступа. Опять-таки по истечении нескольких десятков секунд на экране отобразятся доступные сети.
Пользователю остается выбрать необходимую сеть и подключиться к ней. Если она защищена, для аутентификации потребуется дополнительно ввести логин и пароль и лишь после нажать на «Подключить».
Обратите внимание! Создать подключение порой невозможно из-за деактивированной функции DHCP на сетевом оборудовании
Включение беспроводных сетей на iPhone
Устанавливать соединение между сетевым оборудованием и гаджетами на операционной системе iOS достаточно просто. Инструкция выглядит следующим образом:
- Пользователь должен зайти на домашний экран, после чего перейти в приложение «Настройки». Значок имеет вид шестеренки.
- Среди доступных функций нужно найти строку «Wi-Fi» и тапнуть на нее для отображения доступных опций.
- Теперь автоматически будет запущен поиск доступных беспроводных сетей.
- Среди найденных сетей остается найти свою и подключиться к ней.
Важно! Этот способ подходит для подключения к незащищенным беспроводным сетям, например, в кафе, торговых центрах и т. д
Используемый протокол безопасности на iPhone
Если же пользователю нужно добавить защищенную точку доступа, то подход будет несколько иным. Алгоритм выглядит следующим образом:
- Нужно перейти в приложение «Настройки».
- Среди доступных опций необходимо найти «Wi-Fi» и тапнуть на нее для отображения функционала.
- Пользователь должен активировать сетевой модуль, переведя ползунок в положение «Включено».
- Автоматически начнется поиск удаленных точек доступа. Среди доступных остается подключиться к своей, введя логин и пароль.
Обратите внимание! Защищенные сети легко отличить от не запароленных, около них отображается значок замка. Еще встречаются случаи, когда необходимо восстановить соединение с скрытой точкой доступа, которая не будет отображаться в общем списке
Чтобы поймать такую сеть, нужно знать точное ее название, а дальше:
Еще встречаются случаи, когда необходимо восстановить соединение с скрытой точкой доступа, которая не будет отображаться в общем списке. Чтобы поймать такую сеть, нужно знать точное ее название, а дальше:
- Зайти в «Настройки» мобильного устройства.
- Найти раздел «Беспроводные сети» и зайти в него для отображения доступных опций.
- Далее нужно тапнуть на строку «Другая…» и ввести точное название удаленной точки доступа.
- Нужно нажать на строку «Безопасность» и выбрать протокол защиты типа WPA2.
В завершении пользователю остается вернуться в раздел «Другая сеть» и ввести пароль.
Сбой операционной системы
Как настроить wi fi на ноутбуке Windows 7
В зависимости от того, какая операционная система, которая установлена на вашем ноутбуке, могут быть разные проблемы, связанные с установкой беспроводного соединения. И часто случается так, что ноутбук не подключается к wifi в Windows 7.
Рассмотрим несколько вариантов, как устранить эту проблему.
Начнем с того, что у вас есть доступная для подключения беспроводная сеть, но ноутбук не устанавливает соединение. Находим в Панели задач, расположенной в нижнем правом углу, иконку, обозначающую сеть, и нажимаем на нее левой кнопкой манипулятора. Перед вами появится меню, в котором будут отображаться все доступные беспроводные сети. Из предложенного списка следует выбрать ту сеть, к которой вы хотите подключиться в данный момент.
После выбора сети появится окно для ввода пароля. После заполнения поля начнется процесс подключения, который может продлиться 1-2 минуты. Если все верно, то установится беспроводное соединение, и вы сможете без проблем пользоваться интернетом на вашем ноуте.
Еще один вариант, который позволит включить вай фай на ноутбуке, будет интересен более продвинутым пользователям, поскольку подразумевает большее количество действий. Зато с его помощью появляется возможность вручную заполнить некоторые данные, которые относятся к подключению.
Чтобы воспользоваться этим вариантом, следует войти в раздел Параметры сети, расположенный в Панели управления, а затем зайти в настройки нового подключения к интернету. После того, как откроется диалоговое меню, нужно выбрать вариант ручной настройки. Далее, в новом окне у вас появится возможность присвоить название точке доступа, выбрать тип безопасности, вид шифрования и назначить новый пароль для подключения. Когда все обязательные поля будут заполнены и настройки сохранены, вновь созданная сеть появится в перечне доступных, и к ней можно будет подключиться.
Толщина канала: как посчитать
На беспроводные сети влияет множество факторов. Вот лишь некоторые из них:

- Преграды.
- Интенсивность эксплуатации.
- Количество клиентов, одновременно подключившихся к сети.
- Тип антенн.
- Погодные условия.
- Другие виды сетей и так далее.
Не так просто заранее предугадать качество работы беспроводной сети в том или ином месте. Это зависит и от того, какой телефон использует покупатель.
Важно! 128 Кбит/секунду — 4 Мбит/секунду — диапазон передачи сигнала каждой камеры. Это надо учитывать, расставляя оборудование на своих местах
Из-за этого нагрузка на точку Wi-Fi может увеличиться. Тесты и специальное программное обеспечение помогут понять реальную скорость передачи данных, характерную для тех или иных видов оборудования.
Допустимых решений для таких ситуаций два:
- Разделение каналов: для пользователей и видеонаблюдения.
- Большой запас характеристик именно для передачи изображений.









