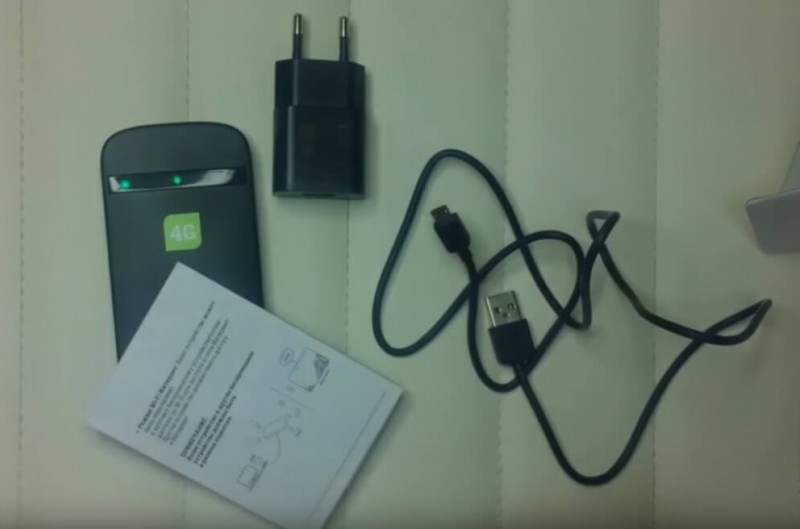Как подключить телевизор к роутеру по кабелю ethernet (lan)?
Содержание:
- Подключаем телевизор Сони
- Сброс сетевых параметров
- Что нужно для подключения телевизора к Интернету
- Возможные проблемы при подключении
- Что понадобиться для подключения
- Подключение ТВ от бренда LG
- Что нужно для подключения
- Подключение с помощью сетевого кабеля
- Подключение телевизора «Самсунг» Смарт ТВ к интернету через сетевой кабель
- Схема подключения Smart TV к интернету через Wi-Fi
- One Foot Connection
- Как включить интернет по вай-фай
- Чем открыть файл MDX?
- Что такое MAN
- Подключение к старым моделям телевизоров
- Что делать если телевизор не подключается
Подключаем телевизор Сони
Под брендом Sony выпускаются современные модернизированные модели телевизоров, оснащенные модулем вай-фай. Поэтому они сразу же готовы к соединению.
Рассмотрим, как подключиться к интернету, используя LAN:
- Посредством провода соединяем роутер и ТВ.
- Нажав на кнопку Home, запускаем меню на телевизоре.
- В главном меню находим раздел с настройками, затем ищем подраздел, посвященный сети.
- Во вкладке с настройками выбираем пункт «Простая», затем нужно выбрать «Проводная локальная сеть».
- Телевизор автоматически должен принять от поставщика услуг все необходимые параметры.
- Если подключение автоматически не произошло, все данные необходимо вписывать вручную, воспользовавшись пультом дистанционного управления.
Также подключить к интернету Смарт ТВ Сони можно, используя функцию WPS.
Использовать современные телевизоры можно не только для просмотра телевидения. Функциональные и высокотехнологичные устройства способны работать и в интернете. Выше мы рассмотрели основные способы настройки сети. Каждый пользователь сможет выбрать наиболее подходящий для себя вариант подключения и беспрепятственно выходить в интернет с телеприемника. При возникновении серьезных трудностей лучше обратиться к частному мастеру или специалисту от провайдера.
Сброс сетевых параметров
Если на телевизоре пропал Интернет, рекомендуется осуществить сброс настроек. Перезагружать их следует таким образом:
- в меню нужно выбрать «Поддержка»;
- открыть «Самодиагностика»;
- нажать на «Сброс»;
- ввести ПИН-код. Если он не менялся, то зачастую он равен четырем нулям;
- после произойдет полный сброс сетевых параметров.
Если Интернет не работает на ТВ, требуется выполнить некоторые шаги по устранению проблемы. Однако для начала нужно установить причину.
Обратите внимание! Рекомендуется для начала проверить все проводные соединения и исключить неполадки у провайдера. Потом приступить к параметрам маршрутизатора и ТВ
В конечном счете все должно заработать.
Что нужно для подключения телевизора к Интернету
Вам предстоит сделать телевизор частью локальной сети – а значит, потребуются данные для входа в нее. Во-первых, это название, которое используется для идентификации. Здесь возможно два варианта: или вы назвали сеть при первом подключении Интернета, или пользуетесь стандартным, сгенерированным автоматически. Обычно последнее содержит название роутера или название провайдера, хотя возможны и другие варианты. Во-вторых, это пароль для доступа к сети – он может быть придуман вами, провайдером или просто использоваться по умолчанию (переверните роутер и увидите заветные цифры). Если случилось так, что вы не знаете один или оба параметра, обратитесь к поставщику интернет-услуг.
Из оборудования понадобится роутер, он же маршрутизатор. Скорее всего, он есть, настроен и вы активно пользуетесь Интернетом, который он раздает на разные устройства: ПК, ноутбуки, планшеты, смартфоны и другие гаджеты. Теперь к ним добавится телевизор. Роутер в этом случае будет посредником между ним и сетью провайдера. Хорошо, что он не нуждается в сложных настройках – достаточно, чтобы в разделе с параметрами LAN-сети был активирован DHCP-сервер.
Возможные проблемы при подключении
Из пошаговых инструкций видно, что подключение Smart TV к интернету по Wi-Fi не представляет сложности. При соблюдении алгоритма у пользователей, как правило, не должно возникнуть вопросов. В иной ситуации рекомендуется подробнее изучить «Руководство пользователя» к вашему ТВ. Не решённые таким образом проблемы обычно устраняются вызовом специалиста, но прежде можно попробовать справиться с неполадками своими силами.
Возможно наличие множества причин проблем с подключением Smart TV к интернету через Wi-Fi, начиная от неправильного подключения и настройки сетевого оборудования или телевизора и заканчивая проблемами с ПО или сервисами, как и способов их решения. Остановимся на основных неисправностях и вариантах их устранения.
Таблица: основные неисправности и их решение
| Неисправность | Возможное решение |
| Телевизор не видит Wi-Fi |
|
| Телевизор не подключается к сети |
|
| Программные сбои, ошибки (глюки) |
|
Чтобы избежать многих проблем с подключением, располагайте роутер в прямой видимости от вашего Smart TV и подальше от источников электромагнитного излучения (микроволновые печи, телефоны), так вы избежите влияния на модуль Wi-Fi помех, создаваемых этими устройствами.
Что понадобиться для подключения
Чтобы понять, что потребуется пользователю для подключения телевизора к Интернету, нужно определиться, как именно он собирается настраивать связь.
Если телевизор оснащен функцией Smart TV, его можно подключить к Сети через сетевой кабель или роутер, plc-адаптер, а также через Wi-Fi.
В зависимости от способа пользователю потребуется маршрутизатор или модем, Ethernet кабель или plc адаптер.
В том случае, если телеприемник обычный, подключить Интернет к телевизору такого типа можно только с помощью дополнительных устройств. Это может быть компьютер или ноутбук, а также приставка для цифрового телевидения с функцией Smart TV.
Подключение ТВ от бренда LG
Если на телевизоре нет встроенного wi fi-модуля, воспользуйтесь этой инструкцией:
- Подсоедините к телевизору адаптер через USB-вход.
- Вам понадобятся «Настройки сети».
- Пройдите в «Беспроводные настройки».
- Нажатием клавиши «ОК», подтвердите запрос на пульте дистанционного управления.
- Вы увидите отображение возможных вариантов добиться подключения. Выберите нужный.
Какие перед вами могут оказаться варианты:
- Если вы знаете пароль и имя домашней сети, выбирайте настройку всех точек доступа.
- Если предусмотрена поддержка WPS, воспользуйтесь данным протоколом. Нажатие соответствующей клавиши запустит автоматическую установку.
- Настройка локальной сети. Поможет к интернету, без выхода в интернет.
WPS – это протокол и стандарт по установке беспроводного соединения устройства с сетью. Функция помогает пользователям, не имеющим основательной подготовки в вопросах сетевой безопасности, установить защищенное подключение в упрощенном режиме.
Чтобы правильно осуществить первый способ соединения телевизора с сетью, выполняйте следующие шаги:
- Пройдите в «Настройки».
- Перед вами высветится список доступных подключений. Кликните на нужный вам пункт.
- Сеть может быть скрыта. Если это так, введите в соответствующей вкладке SSID. Заполните поля для данных вручную.
- После того как обработка данных завершится, устройство оповестит вас о соединении с новой сетью.
SSID – что это такое? Это специальный идентификатор для новой локальной сети. Заводской идентификатор состоит из комбинации цифр и букв латинского алфавита. Наличие идентификатора предотвращает бесправную эксплуатацию вашего соединения посторонними устройствами. Идентификатор также воспрепятствует любому случайному подключению. Таким образом, при помощи SSID ваши персональные данные сохраняются в безопасности.
В настройках маршрутизатора можно изменить идентифицирующее вашу сеть имя. Выданное на заводе сочетание символов, выглядит для большинства пользователей чужеродно. В случае, если в списке подключений появится еще одно устройство с ненастроенным по индивидуальным предпочтениям именем, вы можете случайно перепутать вашу сеть с чужой. Также обязательно установите свой личный пароль для входа в сеть, сбросив заводской.
Что нужно для подключения
Главным критерием, необходимым для настройки интернета на телевизоре, является его поддержка самим устройством. То есть, если приемник не обладает соответствующим блоком, придется искать обходные пути подключения
Также перед настройкой выхода на просторы глобальной паутины через телевизор, важно провести домашний интернет
Наконец, чтобы настроить интернет-соединение, необходимо знать имя сети, используемой дома, а также пароль от нее. Ну и, конечно же, если сам телевизор не обладает функцией SmartTV, придется обзавестись дополнительными устройствами, чтобы настроить соединение. Подробнее об этом будет рассказано в обзоре всех ныне существующих способов подключения к интернету.
Подключение с помощью сетевого кабеля
На телевизоре должен быть разъем LAN (RJ-45), выглядит примерно вот так:
Если на Вашем телевизоре есть только такой LAN разъем, то подключить его к интернету можно скорее всего только с помощью сетевого кабеля (возможно, еще можно подключить через встроенный Wi-Fi, или с помощью специального, внешнего Wi-Fi приемника, читайте ниже).
Для подключения с помощью кабеля можно использовать сетевой кабель, который скорее всего есть в вашей квартире (от провайдера). Но как правило, такой кабель подключен к компьютеру. В таком случае, лучше всего установить и настроить роутер. Интернет Вы подключите к роутеру, а от него уже кабель к компьютеру, телевизору и другим устройствам.
Плюс ко всему, роутер будет раздавать интернет по Wi-Fi. Вы сможете подключить свои устройства (у которых есть такая возможность) к беспроводной сети. Вот для примера, установка и настройка роутера TP-Link TL-WR841N https://f1comp.ru/sovety/kak-podklyuchit-i-nastroit-wi-fi-router-tp-link-tl-wr841n-instrukciya-s-kartinkami/.
Минусом в такой схеме подключения является то, что нужно прокладывать кабеля, а это не всегда удобно, и не всегда получается.
Подключение телевизора «Самсунг» Смарт ТВ к интернету через сетевой кабель
Как говорилось ранее, провести Интернет к телевизору через LAN-кабель можно двумя способами: проложив кабель от интернет-роутера или взяв его из подъезда, то есть напрямую, без посредников. Второй способ гораздо дешевле, вот только если в квартире уже есть интернет-роутер, то смысла проводить ещё один провод будет немного.
Подключение кабелем от провайдера
На первый взгляд может показаться, что все что потребуется в данном случае — провести кабель от подъезда до телевизора. Но здесь не всё так просто. Дело в том, что разные провайдеры используют различные технологии подключения: PPPoE, L2TP, динамический или статический IP. А от того, какую технологию использует провайдер будет зависеть дальнейшая настройка аппарата.
Обратите внимание! Для того, чтобы узнать технологию подключения довольно просто позвонить в техподдержку или посмотреть в договор. Проще всего будет подсоединить и настроить динамический IP
После подсоединения кабеля к телевизору, необходимо открыть меню «Настройки» и убедиться, что там включен Автоматический поиск сетевых настроек. Для этого необходимо выбрать меню «Сеть», а после «Проводное подключение к интернету». Там должно быть написано что-то вроде «Подключено к интернету» (в разных моделях телевизоров эта надпись может отличаться)
Проще всего будет подсоединить и настроить динамический IP. После подсоединения кабеля к телевизору, необходимо открыть меню «Настройки» и убедиться, что там включен Автоматический поиск сетевых настроек. Для этого необходимо выбрать меню «Сеть», а после «Проводное подключение к интернету». Там должно быть написано что-то вроде «Подключено к интернету» (в разных моделях телевизоров эта надпись может отличаться).
Если это так — то настройка не требуется и уже можно начинать пользоваться Smart TV. Однако, если это не так, и написано «Нет подключения к интернету», то необходимо выбрать это подключение и поставить галочку напротив строки «Автоматически». После этого всё должно заработать.
Важно! В случае со статическим IP всё будет несколько сложнее, ведь тут придется настраивать всё самостоятельно. После подключения кабеля, необходимо открыть всё в то же меню «Проводное подключение…» и нажать на кнопку «Изменить» или «Настроить» (также зависит от модели телевизора)
В открывшемся меню ввести нужные данные, а именно: IP-сервер, маску подсети, шлюз и DNS. Узнать их можно у провайдера.
И совсем плохо дела обстоят с технологиями PPPoE и L2TP. Большинство телевизоров не имеют нужного функционала для настройки данного типа соединения. В данном случае единственным способом подключиться к интернету будет использование роутера.
Подключение кабелем от роутера
Подключить телевизор к интернету через роутер и настроить его не составит никакого труда. В первую очередь необходимо протянуть LAN-кабель от маршрутизатора. Настройка данного соединения идентична с настройкой соединения динамического IP — довольно просто запустить её автоматический вариант.
Схема подключения Smart TV к интернету через Wi-Fi
Большинство современных моделей телевизоров с функцией Smart TV имеет встроенный беспроводной модуль. В некоторых устройствах такого приёмника может не быть, но присутствует возможность подключения внешнего Wi-Fi USB-адаптера. И во всех смарт-телевизорах есть порт LAN, который даёт возможность подключиться по кабелю, и тоже организовать Wi-Fi подключение. Последний вариант, правда, требует приобретения дополнительного сетевого кабеля (патч-корда) и роутера (репитера) с возможностью работы в режиме адаптера.
-
Подключение Smart TV со встроенным беспроводным модулем к интернету не представляет сложности и ничем (кроме нюансов настройки) не отличается от подключения к сети по Wi-Fi смартфона или планшета. Более подробные инструкции настройки для телевизоров разных марок далее в статье.
-
Если в вашем телевизоре нет встроенного модуля, но он поддерживает Wi-Fi, придётся приобрести внешний USB-адаптер. К покупке настоятельно рекомендуются именно фирменные Wi-Fi устройства, подходящие к вашей модели телевизора. Информацию о поддерживаемом оборудовании вы можете получить на официальном сайте производителя. Адаптер следует просто вставить в порт USB. Никаких драйверов или дополнительных настроек не требуется. Тем, кто не ищет лёгких путей и хочет сэкономить (фирменные адаптеры всё же довольно дорогие), можно попробовать испытать удачу с китайскими клонами, работоспособности которых никто не гарантирует.
-
Третий вариант — более сложный. Многие современные роутеры могут функционировать в режиме адаптера (среди недорогих — маршрутизаторы Netis, Totolink). Вам необходимо соединить LAN порт устройства с одноимённым портом телевизора патч-кордом и перевести роутер в режим адаптера (инструкции по данной настройке на разные модели можно найти в интернете). Учтите, что сам телевизор настраивается как в случае с проводным интернетом.
После подключения Wi-Fi производится настройка соединения вашего Smart TV.
One Foot Connection
Есть еще одна функция — One Foot Connection. Она обеспечивает простой способ подключения телевизора Samsung к роутеру их же производства. Если у вас роутер именно этой фирмы, то просто зайдите в данный пункт меню и дождитесь автоматического соединения.
После того, как все настройки выполнены и есть доступ к сети, заходим в «Меню > Поддержка > Smart Hub».
Smart Hub — это специальная служба, установленная на телевизоре, с помощью которой можно получить прямой доступ к полезным и развлекательным источникам информации, приложениям и услугам из Интернета. В том числе здесь имеется встроенный браузер, через который можно посещать сайты и смотреть видео, например, из YouTube.
Как включить интернет по вай-фай
Подключение интернета на телевизоре возможно и без использования кабеля. В таком случае будет использоваться беспроводное подключение
Обратите внимание, чтобы использовать этот метод, на вашем телевизионном оборудовании должен быть встроенный Wi-Fi-модуль. По мнению многих пользователей, среди всех возможных способов, как подключить Smart TV к интернету, данный метод является наиболее подходящим вариантом
Вам не придется тянуть провод через весь дом. Этапы настройки схожи с пунктами предыдущего раздела статьи, где мы описали подключение через кабель. Только в данном случае вам нужно будет выбрать в настройках режим беспроводного соединения. Если в вашем телевизоре не предусмотрено наличие вай-фай модуля, можно приобрести в магазине специальный адаптер. Условие для подключения таким способом будет единственное – в телевизоре должен быть порт USB.
Чем открыть файл MDX?
Существует не так много программ, которые способны работать с этим форматом, но зато они легкие для усвоения и дальнейшей работы. Первая называется Alcohol, а вторая — Daemon Tools. Среди них есть, как платные, так и бесплатные версии. Чтобы вы знали, чем открыть MDX, приведем пример всех версий существующих программ:
Бесплатные версии:
Daemon Tools Lite
Платные версии:
Daemon Tools Pro
В чем разница между бесплатной версией и платной?
Бесплатные версии программ Alcohol и Daemon Tools помогают ответить на простой вопрос, а именно, как открыть файл MDX. Что касается платных версий, то они предоставляют пользователю все необходимое для того, чтобы он мог создавать файлы формата MDX. Также хочется сказать, что каждая из представленных программ невероятно удобна в использовании, поэтому больше вам не придется думать над тем, чем открыть файл MDX.
В заключении хочется сказать, что этот формат текста не является второстепенным по значимости, поскольку с его помощью можно в любое время «читать» информацию с образов диска. Теперь вы знаете, чем открыть файл MDX, поэтому больше этот формат не будет для вас чем-то непонятным.
Mdx – это файл образа диска, созданный при помощи утилиты Daemon Tools. Он содержит в себе либо данные с физического диска, либо те, которые в него внес пользователь. Включает в себя сам образ диска.mds и информационный файл.mdf. Открывать и редактировать эти файлы можно с помощью утилит Daemon Tools и Alcohol 120%.
Что такое MAN
MAN – это сеть крупного города или metropolitan area network. Обладает высокоскоростным подключением
в отличие от всемирной. Она отличается от первых двух тем, что соединяет между собой устройства, находящиеся в разных зданиях. Разумеется, она меньше, чем глобальная паутина, но больше, чем локалка.
Расстояние
, которая покрывает эта сетка составляет от одного километра до десяти. Диаметр такой сетки может составлять от 5 до 50 километров. MAN не принадлежит одной компании, обычно в нее входят несколько групп или провайдеры, которые оплачивают оборудование.
Сегодня речь пойдет о том, что представляет собой WAN-порт роутера. Как настроить WAN порт? Чем он отличается от LAN порта? Давайте попробуем разобраться… Данное решение активно применяется для подключения маршрутизаторов и роутеров к интернету. Стабильную работу оборудования может обеспечить правильная конфигурация канала.
Последовательность действий
Разберемся с настройками WAN порта. Прежде всего, нужно подключить маршрутизатор в сеть. При помощи сетевого кабеля, который обычно входит в комплект, необходимо соединить LAN порт маршрутизатора с сетевой картой ноутбука или стационарного компьютера. После этого можно включить оба устройства. Дождитесь завершения загрузки ПК. Теперь открываем окно интернет-браузера. Здесь необходимо будет ввести IP адрес вашего маршрутизатора. Уточнить значение IP адреса можно в руководстве по эксплуатации. После этого нажмите на кнопку Enter. Начнется загрузка WEB-интерфейса оборудования. Когда она завершиться, необходимо будет выполнить некоторые действия в браузере.
Работа с интернет-браузером
Для настройки WAN порта нужно будет ввести логин и пароль. Это позволит получить доступ к настройке параметров маршрутизатора. Откройте меню WAN. Оно в некоторых случаях может также называться Setup или Internet. Здесь нужно будет заполнить все поля предложенной таблицы. Выберите тип протокола передачи данных, например, L2TP или PPTP.
Укажите тип шифрования. Это необходимо в том случае, если ваш провайдер поддерживает данную функцию. Введите IP интернет-сервер или точку доступа. Заполните поля «Логин» и «Пароль». Эту информацию можно получить у провайдера интернета. Установите галочку напротив пункта, используемого для автоматического получения адреса DNS-сервера. При необходимости ввести для маршрутизатора статический IP-адрес нужно заполнить графу Static IP.
Сохранение параметров
Чтобы активировать функции DHCP, NAT и Firewall, нужно установить флажки напротив соответствующих пунктов. Можно не использовать некоторые параметры в том случае, если вы не планируете подключать к оборудованию более одного ПК. Для того чтобы настроить WNA порт, нужно нажать «Сохранить». После этого перезагрузите маршрутизатор. Для этой цели можно использовать специальную функцию в меню или просто перезапустить устройство. После этого соедините кабель от провайдера с портом WAN и проверьте работоспособность устройства. Теперь можно запустить браузер и открыть в нем несколько страниц.
В чем разница?
Ну вот мы и разобрались с настройкой. Теперь давайте проверим, чем отличается WAN порт от LAN порта. Обычно на роутере имеется один порт первого типа и несколько портов второго типа. Выглядят они совершенно одинаково
Чтобы обеспечить корректную работу устройства, важно не перепутать эти два типа портов. WAN подразумевает подключение к глобальной вычислительной сети, охватывающей множество компьютерных систем по всему миру, а LAN – это обычное локальное соединение, которое включает в себя еще несколько персональных компьютеров
Таким образом различие между этими двумя портами заключается в предназначении. WAN используется для подключения к внешней сети. Ее участники взаимодействуют между собой с учетом скорости передачи информации. Интернет на сегодняшний день является самой известной WAN-сетью. Именно по этой причине на роутерах сегодня довольно часто можно встретить порт с такой аббревиатурой. Для подключения к локальной сети используется порт LAN. При использовании LAN-подключения используется прямая топология. Сеть WAN построена на основе смешанной иерархической топологии. Также данные каналы отличаются используемыми протоколами передачи данных.
Подключение к старым моделям телевизоров
Обладателям старых моделей телеприемников не стоит расстраиваться: подключить его к интернету вполне реально. Лучшим решением станет приобретение специальной смарт-приставки, работающей на ОС Android, которая подключается к обычному телевизору через разъемы HDMI или AV (тюльпаны). Подсоединить приставку очень просто – все делается в точности так, как если бы вы хотели подключить ТВ тюнер.
По сути, это тот же самый планшет, только вместо экрана в нем используется телевизор. Подключив его к аппарату, вы теперь сможете смотреть интернет телевидение, просматривать видео с сайтов, то есть делать все, что можно делать на планшете. Все настройки осуществляются в меню приставки. Порядок действий отличается в зависимости о модели и прописан в инструкции по эксплуатации.
Что делать если телевизор не подключается
В некоторых случаях телевизор не подключается к Интернету при соединении с роутером через кабель или Wi-Fi, потому что при настройке была выбрана автоматическая настройка параметров интернет-соединения. Для устранения этой проблемы нужно удалить текущее подключение, которое установлено на телевизоре и настроить новое, но ввести IP, DNS и остальные параметры вручную.
Если это решение проблемы не помогло, и пользователь по-прежнему не может понять, почему телевизор не подключается к Сети, необходимо вытащить из розетки вилку маршрутизатора, отсоединить Ethernet кабель от роутера, после чего вернуть все обратно и снова включить маршрутизатор, после чего повторить попытку.
Если проблему устранить не получается, нужно обратиться за решением проблемы к провайдеру.
Заключение
Часто владельцы телеприемников интересуются, как можно подключить телевизор к интернету и через какое устройство. Если прибор не оснащен функцией Smart TV, решить эту задачу можно при помощи ПК, ноутбука или телевизионной приставки.
Чтобы подключить Смарт ТВ Сони, LG или Самсунг к интернету, можно настроить проводное или беспроводное соединение через Wi-Fi.