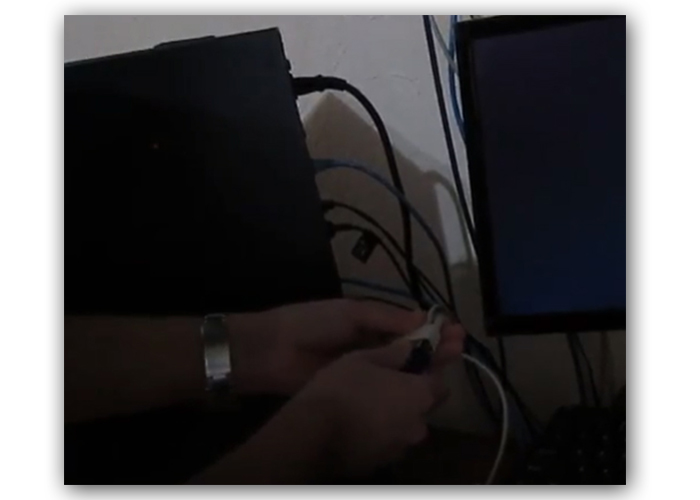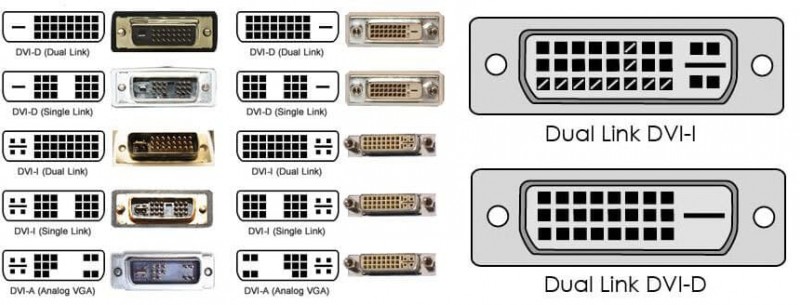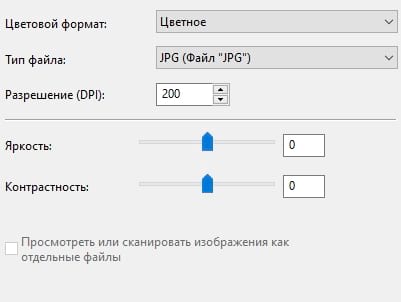Подключение телевизора к компьютеру в качестве монитора по кабелю hdmi и vga без wifi?
Содержание:
- Настройка нескольких дисплеев
- Как выбрать HDMI кабель
- Как соединить?
- Список необходимого оборудования для подключения
- Подключение телевизора к компьютеру через VGA-разъём
- Способы подключения
- Кабели для передачи видео сигнала с компьютера на телевизор — HDMI, VGA, DVI
- Подключение БЕЗ проводов
- Используя беспроводной монитор
- Соединение посредством VGA-кабеля
- Как настроить компьютер?
- Настройка нескольких дисплеев
- Зачем подключать ПК к телевизору
- Настройка HDMI подключения
- Miracast
- Plex
- Свой шиномонтаж
- Управление Smart TV с компьютера
- Разъем S-Video
- Для чего это нужно?
Настройка нескольких дисплеев
Наличие интерфейса HDMI позволяет передавать картинку с рабочего стола как на один, так и на несколько экранов. Для реализации данной задачи существует два пути решения. Пользователь на выбор может дублировать (клонировать) изображение либо расширить его, превратив в единое целое.
Для синхронной трансляции видеоконтента на мониторе ПК и телеэкране понадобится установить параметр отображения нескольких мониторов. Для этого в контекстном меню следует выбрать пункт «Расширение экрана», перейти во вкладку «Несколько дисплеев» и выбрать требуемый вариант. Чтобы обеспечить комфортный просмотр, целесообразно выбирать монитор и экран телевизора с одинаковыми параметрами, как минимум широкоформатными. В противном случае при установке расширения по бокам одного из них будут присутствовать черные полосы.
Как выбрать HDMI кабель
High definition multimedia interface представляет собой интерфейс для мультимедии высокой четкости. Чтобы обеспечить передачу качественного изображения и цифрового многоканального звука на телевизор через HDMI, нужно ответственно подойти к выбору шнура, по которому будут передаваться сигналы
При покупке кабеля стоит обращать внимание на следующие параметры:
- длина;
- тип разъема;
- номер версии;
- качество исполнения.
Подбирайте размер провода исходя из расстояния между устройствами с небольшим запасом в 25–30%. Если предполагается укладка по плинтусу или через какой-то обход, то учитывайте этот момент. Долгое время считалось, что максимальная длина кабеля должна составлять менее 10 метров. Однако сейчас, с появлением новых версий стандарта, можно транспортировать сигнал на большие расстояния без всякого искажения.
Существует несколько вариантов разъема для подключения десктопа или лаптопа к телевизору. Они маркируются латинскими буквами: A, B, C, D, E. Самым распространенным, которым оснащены практически все мультимедийные устройства, является тип A. Это стандартный разъем имеет 19 контактов (pin) и ширину 13,9 мм. В планшетах и ноутбуках можно встретит гнездо типа C.
В зависимости от номера версии соединение будет обеспечивать те или иные параметры трансляции сигнала. Так, первоначальный вариант 1.0 поддерживал только систему передачи изображения и звука (до 8 каналов), но не работал с 3D. 1.4 уже снабжен ethernet-каналом для подключения к интернету. Более новые версии 2.1 и 2.2 могут передать изображение, имеющее частоту до 60 кадров в секунду, и до 32 аудиоканалов. Чем современнее версия, тем выше возможности передачи сигнала. Основные характеристики различных моделей представлены в таблице.
| Версия HDMI | 1.0–1.2a | 1.3–1.3a | 1.4–1.4b | 2.0–2.0b | 2.1 |
| Пропускная способность (Gbit/s) | 4,95 | 10,2 | 10,2 | 18 | 48 |
| Количество аудиоканалов | 8 | 8 | 8 | 32 | 32 |
| Поддержка 2к | да | да | да | да | |
| Поддержка 4к | да | да | да | ||
| Поддержка 8к | да |
Качества изготовления шнура влияет на процесс синхронизации устройств в целом. Если провод имеет плохую оплетку, отсутствует дополнительная защита от ВЧ помех, а контакты не покрыты позолотой, то не стоит рассчитывать на высокое качество изображения и звука.
Как соединить?
К сожалению, детально расписать алгоритм подключения Smart TV к компьютеру невозможно, поскольку одних лишь телевизоров существует свыше 2000 моделей (для каждой модели подключение разное). Но все-таки есть общий алгоритм, которым можно попробовать воспользоваться.
Изначально компьютер и телевизор подключаются через Wi-Fi. Далее открывается общий доступ к компьютеру и папкам с требуемыми файлами. Затем устанавливается программа для создания DNLA сервера на компьютер. После этого действия выбираются те папки, откуда должны воспроизводиться видео и фотоснимки. В программе выбирается нужный файл, а после необходимо найти «Воспроизвести на…» (вместо этого может быть похожее по смыслу значение). После этого выбирается телевизор.
Вам нужно следовать следующей инструкции, чтобы можно было смотреть то, что вам захочется:
- ТВ обязательно должен быть оснащен функцией Wi-Fi Direct;
- на ПК нужно найти папки с файлами, которые требуется отобразить, после чего нажать на них правой кнопкой мыши;
- далее следует нажать «Предоставить доступ к…»;
- через «Пуск» нужно выбрать «Домашнюю сеть», а в телевизоре пункт, отвечающий за отображение файлов с внешних источников.
Список необходимого оборудования для подключения
Для того, чтобы передавать видео с компьютера на телевизор, необходимо произвести подготовительную работу. А именно, подготовить необходимое оборудование, которое требуется для подключения.
Для начала убедитесь в работоспособности своего телевизора и компьютера. К сожалению, даже крупная бытовая техника недолговечна и со временем даёт сбой. Велика вероятность того, что на вашем компьютере есть вирусы, поэтому предварительно его следует очистить, а иногда, даже произвести форматирование дисков.
То же самое касается и телевизора. Обязательно проследите за тем, чтобы он был исправным, рабочим. Вполне возможно, что он давно перестал отвечать некоторым функциям, поэтому не удивляйтесь, что даже в случае приобретения дополнительного оборудования и осуществления большого количества работ, вам не удастся достигнуть желаемого результата. Это следствие износа оборудования, и как результат, его полная непригодность.
- Подключение телевизора к компьютеру предполагает наличие встроенного модуля Wi-Fi в вашем Smart телевизоре. К сожалению, в его отсутствие подключение по сети просто невозможно, Поэтому заранее проверьте, поддерживает ли ваш аппарат подобную технологию или же нет.
- Ну и конечно же, не забывайте о своём Wi-Fi роутере. Он должен работать в штатном режиме, не сбрасывать сеть, а также, благодаря остаточной мощности для того, чтобы раздавать Wi-Fi не только на компьютер, но и на телевизор.
- Если вы используете ноутбук, то можете выдохнуть. Они практически все оснащены современными аппаратно-встроенными модулями Wi-Fi.
- Но даже если нет, не стоит отчаиваться. Передать изображение по сетке Wi-Fi всё-таки возможно, правда, для этого придется приобрести специальный адаптер для телевизора, который поможет вывести изображение.
Чаще всего такой адаптер выполнен в виде системного блока с антенной или внешнего USB модуля. Со стороны можно подумать, что это обычная флешка. Он подключается к USB разъёму телевизора, после чего активируется в настройках аппарата при помощи кнопки меню.
Обязательной обратите внимание на версию стандарта Wi-Fi, который будет поддерживать данный модуль. Остановитесь на самой актуальной версии на сегодняшний день
Чем актуальнее версия, тем выше её пропускная способность, а также, больше вероятность отсутствия задержек в момент передачи изображения с компьютера на телевизор по Wi-Fi.
Помните о том, что для передачи изображения с компьютера на телевизор необходима качественная сеть Wi-Fi. К сожалению, если скорость сети будет минимальна, вы не сможете насладиться качественным изображением. Оно будет прыгать, отставать, в конце концов, может просто не воспроизводится на большом экране. Поэтому, обязательно уточните, какая мощность Wi-Fi сигнала. Также, иногда компания оператор, предлагающая различные тарифы, сильно занижает скорость, и вместо 160 обещанных мегабит в месяц, пользователи используют всего лишь 30, а то и меньше. Обязательно заранее замерьте скорость вашего интернета, и в случае если она ниже, чем заявлено по тарифу, предъявите требования об увеличении скорости своей компанией поставщику.
Подключение телевизора к компьютеру через VGA-разъём
Подключение через vga к ТВ происходит аналогичным образом. Вам нужно купить подходящий кабель и соединить между собой два устройства. Но новые устройства, как правило, не имеют такого порта. Объясним, для чего он нужен. Этот кабель передаёт исключительно аналоговую картинку и никакого звука. Его надо передавать отдельно.
Соединяете два устройства кабелем, а затем в пункте SOURCE выбираете VGA. Затем подтверждаете действие. В настройках разрешения монитора на компьютере выставляете подходящие параметры. Здесь также можно настроить другие функции:
- дублирование экрана: когда и ТВ, и ПК будут показывать одно и то же;
- расширение экрана: таким образом вы сможете на обоих устройствах смотреть разные вещи;
- отображение одного рабочего стола, когда работает только один экран.
А вот звук надо будет подключать через отдельный кабель.
Способы подключения
Подключить компьютер к телевизору можно посредством проводного и беспроводного подключения.
Беспроводное
В роли беспроводного соединения выступает интерфейс Wi-Fi. Этот вариант один самых популярных и самых простых. Кроме наличия Wi-Fi-модуля, необходимо, чтобы сопрягаемые устройства были подключены к одной сети. Подключение выполняется через меню настроек телевизора таким же образом, как и соединение с Wi-Fi любого другого гаджета.
Wi-Fi также позволяет подключать устройства через специальные программы. Самой оптимальной является технология Miracast. Для связки устройств нужно, чтобы оба устройства поддерживали данный интерфейс. Современные модели телевизоров Smart TV как раз имеют возможность сопряжения с другими устройствами через Miracast.
Программа WIDI аналогична технологии Miracast. Но перед подключением нужно удостовериться, что техника удовлетворяет следующим требованиям:
- процессор Intel 3-его поколения;
- поддержка Wi-Fi-модуля 802.11n.
Проводное
Соединить компьютер с телевизором возможно через кабель HDMI. Для этого нужно, чтобы ТВ и ПК были оснащены входами HDMI. Кабель вставляется в соответствующие разъемы на обоих устройствах. Подключать кабель необходимо только тогда, когда оба устройства выключены. Такой вид подключения дает возможность просмотра изображения и видео в высоком качестве.
Кабели для передачи видео сигнала с компьютера на телевизор — HDMI, VGA, DVI
Перечислю несколько основных типов передачи видео изображения с компьютера на телевизор.
VGA (или D-Sub)
Этот выход для подключения через компьютер телевизора имеют почти все мониторы, телевизоры и компьютеры, за исключением разве что только некоторых недорогих моделей ноутбуков и нетбуков. Стандартный, самый старый аналоговый способ соединения монитора с системным блоком.
DVI
Более продвинутое соединение, которое работает как с аналоговыми, так и с цифровыми мониторами. Имеет свои подгруппы:
- DVI-D — работает только с цифровым соединением
- DVI-A — только с аналоговым типом
- DVI-I — с обоими типами
Очень часто можно видеть, как через переходник кабель DVI-A или DVI-I соединяется с VGA.
S-Video
Еще один популярный разъем. В основном он присутствует на некомпьютерной технике, поэтому для подключения компьютера к телевизору по этому порту понадобится переходник, либо конвертер, если речь идет, например, о VGA.
RCA
Уже давно устаревший разъем, который однако встречается на всех версиях телевизоров и самый удобный для самостоятельного обжима в домашних условиях. Ведь достаточно просто купить обычные одножильные коаксиальные кабели и соединить их с повсеместно продающимися вилками-насадками. Состоит из трех проводов — два аудио и один видео. Его еще называют за характерную разноцветность разъемов «тюльпаны». При отсутствии соответствующих разъемов легко вспользоваться переходниками или конвертерами на S-video или VGA.
Scart
Современный разъем, позволяющий добиться высокого качества картинки и передавать одновременно видео и аудио сигнал. Им оснащены все современные TV, но в компьютере может отсутствовать. В этом случае целесообразно также использовать переходник, например на VGA, RCA или S-Video с дополнительным звуковым проводом.
HDMI
Еще один современный разъем для подключения телевизора к компьютеру с одновременной передачей аудио и видео высокого качества. HDMI разъемы есть у современных компьютеров и ноутбуков, однако если предстоит подключить далеко расположенный монитор, то длинный кабель будет стоить очень дорого и целесообразнее будет подключиться к нему другими видами кабелей. Можно также использовать переходник на DVI-I. А вот организовать переходник с подключения HDMI на VGA не получится, так как через HDMI — сигнал цифровой, а VGA аналоговый. Для этого нужен специальный видеоконвертер, превращающий цифровой сигнал в аналоговый. Особенностью этого разъема является также одновременная передача аудио и видео сигналов.
Есть еще несколько новых разъемов для подключения компьютера к телевизору и монитору. Такие как UDI, DisplayPort и Thunderbolt.
Несмотря на многообразие переходников, для минимальных потерь в качестве видеокартинки лучше все-таки использовать одинаковые разъемы на обоих устройствах. Скорее всего, из всего этого многообразия хотя бы один способ совпадет. Если же все-таки Вам нужен переходник из одного стандарта в другой, то не спешите покупать переходники.
Подключение БЕЗ проводов
Если вы приобрели современный телевизор с WI-FI, есть возможность подключить к нему ноутбук без проводов. Так же для владельцев ТВ без технологии Smart TV можно настроить беспроводное подключение с помощью специального адаптера. Есть несколько метода для установки соединения:
- DLNA — если телевизор подключен к роутеру по локальной сети или же в нем есть Wi-Fi Direct;
- Miracast, или WiD, — все это поможет использовать ТВ как беспроводной монитор, воспроизводя видео или передавая изображения;
- Через адаптер;
- Apple TV.
Подключить экран ноутбука к телевизору через DLNA
Чтобы подключить ноутбук к телевизору по DLNA через WiFi, вам нужно подключить оба устройства к одному роутеру. В меню телевизора есть пункт «Сеть».
Поставьте вашу точку доступа в качестве основной, пропишите ее пароль. Далее нужно создать на ПК или ноутбуке сервер, открыв доступ для ТВ.
В «Центре управления сетями» установите домашнюю сеть в качестве активной. Выберите файлы либо папку с файлами, которые вы хотите воспроизводить на экране телевизора. По правому клику на папке откройте «Свойства» и нажмите на вкладку «Доступ», в расширенных настройках поставьте открытие доступа к содержимому.
Более простой способ создать сервера — это использование специальных программ: «Домашний медиа-сервер», Share Manager, Samsung Share. «Домашний медиа-сервер» является самой распространенной и простой, данная программа может перекодировать видео и аудиофайлы, а также поддерживает цифровое ТВ.
Теперь вам нужно включить телевизор. В меню найдите сервис просмотра контента со сторонних устройств. У устройств марки LG он находится в разделе SmartShare, на Sony — Home. Чтобы передать с компьютера на телевизор фильм по Wi-Fi, кликните на нужный файл на ноутбуке, в подменю перейти в «Воспроизвести на».
В Windows 7 и 8 могут возникнуть проблемы с передачей видео в формате MKV, для них не активируется функция воспроизведения на другом дисплее. Чтобы выводить картинку в этом случае, сначала нужно переконвертировать файлы в AVI.
Если в ТВ есть функция Wi-Fi Direct, вам достаточно на ноутбуке включить доступ к нужным папкам. После этого в меню телевизора активируйте Директ — в списке обнаруженных устройств выберите ваш ноутбук, впишите пароль и можете передавать файлы.
Подключаем экран ноутбука к телевизору с Miracast и WiDi
Для этих технологий не придется открывать доступ к папкам, но характеристики ноутбука должны удовлетворять ряду требований, чтобы выводить картинку через Wi-Fi:
- Процессор минимум Intel 3;
- Windows 8.1 и выше с Wi-Fi — для Miracast;
- Беспроводной адаптер Intel HD Graphics — для widi;
- Телевизор должен поддерживать одну из этих технологий.
Как вывести изображение ноутбука на телевизор через WiDi: загрузите и откройте программу Intel Wireless Display, запустите поиск беспроводного дисплея. Для соединения впишите код безопасности, он будет показан на телевизоре.
Для соединения через Miracast в Windows 8.1 откройте панель Charms и активируйте в списке устройств «Проектор». Выберите добавление беспроводного экрана.
Вывод экрана через адаптер
Если в телевизоре нет Wi-Fi, но есть разъем HDMI, вам потребуется адаптер типа:
- Android Mini PC;
- Google Chromecast;
- Приставка Miracast.
Эти устройства наделят ваш ТВ возможностями Smart TV. Также отдельные модели телевизоров позволяют подсоединить адаптер Wi-Fi в их USB-порт, после чего могут выходить в домашнюю сеть.
Вывести экран на Apple TV
Приставка Apple TV позволяет отправлять потоковое видео с компьютера на телеэкран. Проще всего соединить ноутбук с Mac OS X, но настроить передачу можно и на ПК с Windows.
Как подключить Макбук: подключите Apple TV к телевизору, а приставку — к сети Wi-Fi. В системных настройках ПК или ноутбука выберите «Дисплеи». В списке выставьте Apple TV — на телеэкране должно появится изображение с ноутбука.
Если вы хотите передать один фильм, запустите его, в меню кликните на иконку со стрелочкой и кликните на «AirPlay». Видео перейдет на ТВ.
Для ПК с Windows установите iTunes. В меню «Файл» активируйте пункт «Домашняя коллекция», появится значок AirPlay. Все фильмы и аудиофайлы можно будет передать на ТВ.
Заключение
Передать изображение с ноутбука можно почти на любой телевизор. Подключение проводом подойдет для не более старых моделей, даже если у устройств нет совпадающих портов — используйте переходники. Соединение по Wi-Fi избавит от лишних шнуров, после небольших настроек наслаждайтесь удобством второго монитора.
Используя беспроводной монитор
Данная функция использует технологию Miracast — стандарт беспроводной передачи мультимедийного сигнала. Технология позволяет передавать пакеты видеосигнала в формате ITU-T H.264. Это обеспечивает:
- Воспроизведение содержимого файлов;
- Полное дублирование происходящего на втором устройстве.
Работает технология в двух направлениях – от ноутбука до ТВ и обратно. Главное условие, чтобы приемник и передатчик были оснащены Wi-Fi модулями, и со стороны софта и железа была соответственная поддержка беспроводного дисплея Miracast.
Обратите внимание! Ноутбук должен быть не старше 2013 года, его видеокарта поддерживать DirectX 12, а в системе присутствовать виртуальный адаптер Wi-Fi Direct. Подключение к дисплею без проводов лучше всего реализовано в Windows 10
Если TV не оснащен Wi-Fi адаптером, не страшно. Можно использовать специальные устройства типа TV-Box, которые позволяют обычному ТВ приобрести смарт-функции. Эти девайсы работают на операционной системе Android и поддерживают технологию беспроводного дублирования дисплея.
Есть модели и на Windows, но ценник их уже выше, чем в Android TV-Box.
Или используйте приставку Apple TV. Только она не поддерживает Miracast, а работает через собственную AirPlay. Поэтому подключение возможно только с продукцией Apple: MacBook, iMac, iPhone, iPad.
Функция беспроводного дисплея в ТВ или приставках называется по-разному:
- Screen Mirroring;
- Screen Beam;
- Mirascreen;
- MirrorShare и прочее.
Как ноутбук подключить к телевизору через WiFi:
- На Windows 10 в правом нижнем углу нажмите на иконку уведомления для вызова панели уведомлений.
- Нажмите «Передавать на экран». Еще, это меню вызывается клавишами Win+P.
- В следующем пункте выберите строку «Подключение к беспроводному дисплею».
- В этот же момент, в настройках TV или приставки, найдите пункт «Беспроводное подключение».
- Откройте его и запустите «Поиск».
- Активируйте найденные устройства друг с другом, сделав сопряжение.
После этого дисплей будет транслировать все происходящее на экране ноута.
Особенность технологии заключается в том, что для соединения необязателен маршрутизатор или интернет.
Соединение посредством VGA-кабеля
Данный интерфейс расшифровывается как Video Graphics Array и предназначен для приема и передачи только видеосигнала. Слот знаком всем пользователям ПК, как стандартный разъем на видеокарте и мониторе. Передача сигнала осуществляется аналоговым способом, а порядок подключения выглядит так:
- Находим вход на задней стенке телевизора, чаще всего обозначается INPUT, и подключаем кабель, идущий от системного блока к монитору.
- Включаем оба устройства.
- На ТВ через меню открываем закладку Input (Source) и выбираем тип сигнала VGA/RGB.
- Настройки подключения выполняем в Windows.
VGA-кабель
Подключив компьютер с помощью кабеля VGA, нужно решить проблему звука. Чаще всего звуковой провод от компьютера подключают к музыкальному центру или системе домашний кинотеатр.
Подключение телевизора к компьютеру по VGA
Как настроить компьютер?
Настройка подключения через Wi-Fi.
После того, как компьютер и телевизор были подключены к одной сети, необходимо настроить доступ к файлам на ПК (DLNA-сервер). Для настройки сервера нужно в проводнике ОС открыть раздел «Сеть» и кликнуть по сообщению «Сетевое обнаружение и общий доступ к файлам отключены». После этого откроется окно с указаниями, которым нужно следовать. Алгоритм действий зависит от версии ОС Windows. Если уведомления не последовало, значит, на компьютере уже всё настроено.
Чтобы вывести изображение или видео на большой экран, нужно выбрать файл, кликнуть по нему правой кнопкой мыши и выбрать пункт «Воспроизвести на «модель телевизора».
Для настройки посредством Miracast на ПК необходимо открыть вкладку Charms. Выбрать пункт «Устройство», а затем «Проектор». После этого нужно нажать на строку «Добавить беспроводной дисплей». Если разделы не отображаются, то, скорее всего, компьютер не поддерживает технологию.
Для сопряжения девайсов через программу WIDI необходимо установить на компьютер утилиту Intel WIDI Remote. После установки нужно запустить приложение и активировать поиск, который займет некоторое время. Затем в открывшемся окне выбрать модель телевизора и кликнуть «Подключиться». При удачной настройке на экране ТВ всплывет уведомление с паролем, который необходимо ввести на компьютере.
Настройка подключения через кабель HDMI
Перед подключением устройства нужно выключить. После этого кабель вставляют в разъем VGA на компьютере и включают оба девайса. Если подключение выполнено правильно, на экране телеприемника откроется окно загрузки Windows. Для передачи данных на телевизоре необходимо переключить прием сигнала с антенны. ТВ-приемник переводят в режим AVI для приема сигнала с ПК.
Настройка изображения выполняется кликом мышки по пустому экрану ПК. Откроется окно с параметрами для разрешения экрана. В предоставленном списке нужно выбрать необходимый пункт. Также изменить режим экрана можно с помощью нажатия клавиш Win+P. Комбинация актуальна для версий Windows 7, 8, 10.
Настройка нескольких дисплеев
Для трансляции картинки на экране ТВ, PC и дополнительного монитора, необходимо воспользоваться опцией демонстрации изображения на нескольких экранах. Для этого нужно найти в настройках раздел «Тип монитора», а потом выбрать соответствующий вариант из выпадающего списка. Например, из предложенного операционкой перечня можно выбрать «дублирование дисплея» или «расширение рабочего стола». В первом случае будет осуществлена одинаковая демонстрация рабочего стола на всех подключенных устройствах одновременно.
Чтобы картинка отображалась корректно, желательно иметь в своем распоряжении мониторы одного формата (16:9 или 4:3). В противном случае на одном из устройств изображение будет искажено.
При необходимости все мониторы можно поменять местами. Для этого нужно зайти в окно настроек. В результате их нумерация будет изменена. Чтобы сохранить, внесенные изменения, нажмите на кнопку «Применить». Чтобы удостовериться в корректной работе расширенного рабочего стола – поместите курсор мышки на край экрана. Как только курсор окажется на границе, он появится на другом экране.
Когда ТВ будет подсоединен к ПК, можно настроить частоту обновления, а также разрешения экрана, для всех подключенных устройств. Настройка осуществляется с помощью графического процессора. GPU-модули NVIDIA, AMD имеют собственное меню настроек для всех подсоединенных мониторов.
Чтобы преступить к настройке базовых параметров, кликните ПКМ по пустому пространству рабочего стола. Если ваш системный блок оснащен видеокартой GeForce, тогда выберите из выпадающего списка «Панель управления NVIDIA». В появившемся диалоговом окне выберите экраны, которые планируете использовать в дальнейшем.
Зачем подключать ПК к телевизору
Подключая компьютер к ТВ, можно сделать из обычного телевизора подобие смарт-устройства. Это целесообразно делать, если, например, монитор на компьютере сломался. Помимо этого, экран ТВ может использоваться в качестве второго монитора, это также довольно удобно. И приобрести телевизор намного практичней, если у пользователя еще нет ни монитора, ни ТВ.
Из многих телевизоров сегодня можно сделать дополнительный или основной монитор. С учетом того, какие порты находятся на устройствах (системном блоке и телевизоре), требуется только подобрать правильный способ подключения. Многообразие вариантов поможет справиться с этим без каких-либо сложностей.
Настройка HDMI подключения
Итак, всё соединено и теперь осталось немного настроить это дело. Если подключён только один телевизор, то картинка сразу должна появиться. Заметьте, чтобы компьютер загружался по телевизору монитор нужно не просто выключить, а отсоединить от системного блока!
После загрузки Windows останется только выбрать подходящее разрешение экрана. Сделать это можно нажав по свободному месту на рабочем столе правой кнопкой и выбрав «Разрешение экрана»
Здесь можно выбрать предпочитаемое разрешение. Чем выше – тем чётче картинка, но тем меньше всё на экране. По умолчанию система выбирает максимальное разрешение, которое поддерживает устройство. Можно так и оставить, если всё устраивает. Но если работать некомфортно, шрифт слишком мелкий и трудночитаемый, то можно уменьшить разрешение, но есть нюансы.
Жидкокристаллические телевизоры и мониторы рассчитаны показывать определённое количество точек (пикселей) по горизонтали и вертикали, например 1920×1080 (это и есть разрешение матрицы). И если выставить нестандартное разрешение, то чтобы его отобразить на своей матрице телевизор будет его масштабировать, а это МОЖЕТ привести к ухудшению качества и замыливанию картинки, а может всё будет и так нормально.
Если ваш телевизор поддерживает разрешение 1920×1080 (Full HD), то он также будет хорошо показывать 1280×720, при этом все детали и шрифты будут большего размера. Для телевизора HD Ready (не Full HD) нет смысла выставлять 1920×1080, т.к. его реальное разрешение 1366×768 пикселей.
По кнопке «Дополнительные параметры» на вкладке «Монитор» можно установить частоту обновления экрана. Рекомендую поставить 60Гц или больше, если ваш телек это поддерживает:
Телевизор на этой вкладке может называться не своим именем, а как-нибудь типа «Универсальный монитор PnP». Если при просмотре видео немножко дёргается или идёт как-то не плавно, то можно поэкспериментировать с этим параметром. Качество цветопередачи на этой вкладке выбираем «True Color (32 бита)».
При любом изменении в разрешении, частоте или глубине цвета система покажет окно для подтверждения изменений. Если устройство не заработало с новыми параметрами, то вы не сможете увидеть это окно и не подтвердите свои действия. Не надо паниковать, просто подождите 15 секунд и система, поняв что вы ничего не видите, вернёт прежние настройки.
Miracast
Эта технология беспроводного подключения даст возможность просмотреть записанные файлы с жёсткого диска и видео в онлайн-режиме на одном из встроенных браузеров. Но она требует высоких компьютерных ресурсов, поэтому не все из них поддерживают Miracast. Проверьте, есть ли необходимый порт на телевизоре. Если нет, то надо обзавестись специальным адаптером и вставить его в разъём HDMI-порта.

Изображение сжимается и отправляется по Wi-Fi на телевизор. При этом подключение к роутеру не требуется. Между ТВ и ПК образуется такая себе мини-сеть, которая упрощает связь между двумя устройствами. Устанавливаете на первом поддержку подключения Miracast. Обычно она уже включена. На компьютере находите панель Charms нажимаете «Устройства», затем «Проектор». А там уже добавляете беспроводной дисплей.
Plex
Медиа сервер Plex не выводит изображение с вашего компьютера на телевизор, зато переносит туда практически любые файлы: видео, музыки и фото, — которые можно транслировать на большой экран.
Одно из преимуществ Plex — поддержка большого количества гаджетов, начиная от Apple TV и заканчивая Android TV. Если у вас найдется какой-нибудь медиаплеер или приставка для ТВ, то, скорее всего, для него есть официальная версия приложения Plex.
Для начала работы установите официальную программу Plex на компьютере. Она найдет мультимедийные файлы на жестком диске и подготовит их к трансляции. Приложение на любом устройстве соединяется с компьютером по домашней Wi Fi-сети и транслирует на телевизор всё, что вы захотите.
Вы можете оформить премиум-подписку Plex, которая откроет доступ для расширенного функционала — возможности транслировать на мобильные устройства, а также устройства, находящиеся за пределами вашего дома. Но для выведения изображения с помощью домашней сети платить ничего не нужно.
Свой шиномонтаж
Управление Smart TV с компьютера
Способ управления зависит от того, как подключить Samsung Smart TV к компьютеру. Если речь о проводной связи, то все данные с монитора ПК автоматически транслируются на телевизор (если установлен режим воспроизведения по HDMI). В случае с беспроводным подключением алгоритм несколько отличается.
Как воспроизвести файл на телевизоре с компьютера:
- Открываем программу, в которой создавали DNLA-сервер.
- Выбираем папку, где хранятся фильмы или видео.
- Жмем ПКМ по файлу подходящего формата и выбираем «Воспроизвести на…».
- Указываем телевизор, который ранее должен был быть синхронизирован с ПК.
Разъем S-Video
Данный тип соединения предназначен для передачи только графического изображения. Стандартное гнездо имеется на всех видеокартах и телевизионных приемниках. Он встречается и на довольно старых моделях, в которых отсутствуют слоты другого типа.
Разъем S-Video
В подключении есть несколько нюансов:
- После подсоединения кабеля включаем телевизор, а затем компьютер.
- Экран моргнет и перейдет в ждущий режим – это означает обнаружение внешнего сигнала.
- Настраиваем видеокарту. Заходим в «Свойства» на рабочем столе, открываем вкладку «Параметры», затем «Дополнительно», напротив названия видеокарты отмечаем пункт «Клон».
- Остается выбрать телевизор из списка доступных и включить изображение, а на телевизоре выбираем источник внешнего сигнала.
Подключение телевизора к компьютеру с помощью S-Video
Для удобства подключения используется специальный шнур SCART, который объединяет звуковой и видео кабели в одном штекере для ТВ.
Для чего это нужно?
Каждый пользователь должен для себя сделать вывод о том, насколько целесообразно будет подключать стационарный компьютер и плазменный телевизор друг к другу. Например, если требуется смотреть только ранее настроенные каналы, то смысла в этом большого нет. А вот если вы хотели бы смотреть фильм на экране телевизора типа ЖК, который имеет большие размеры и обеспечивает более качественную цветопередачу, то это будет отличный вариант.
В любом случае вывод изображения с компьютера на экран телевизора позволяет существенно расширить функционал последнего. Вот лишь некоторые из возможностей, что появляются:
- проведение презентаций;
- просмотр различного видеоконтента;
- возможность играть в видеоигры на большом экране телевизора;
- общаться с друзьями и близкими по Skype.
Благодаря этому синхронизация техники даст возможность смотреть фильмы в хорошем качестве. Особенную актуальность это приобретает в случае, если телевизор не имеет функции Smart TV и встроенного модуля Wi-Fi.
Добавим, что произвести настройку телевизора в качестве второго монитора довольно просто. Данную задачу сможет решить даже пользователь, который не слишком разбирается в компьютерной технике. Нужно только определиться со способом подключения, а также приобрести необходимый шнур.