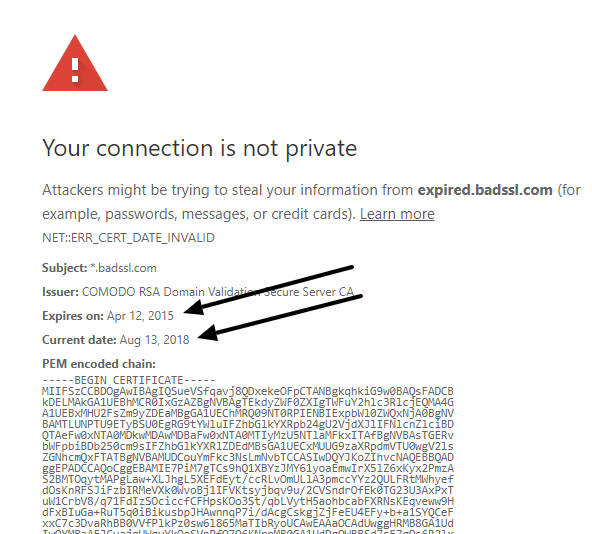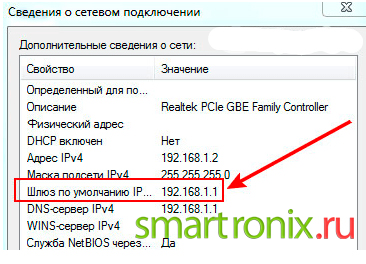Подключение сканера к компьютеру
Содержание:
- Как сделать межстрочный интервал в файле ворд
- Программа Scanitto Pro
- Как настроить быстрый доступ к «Assistive Touch»?
- Как записать звук на компьютере (с микрофона или тот, что слышен в колонках)
- Как сканировать с принтера на компьютер?
- Как сканировать QR код на компьютере онлайн
- Последовательность действий
- Как сканировать в виндовс 10 и в виндовс 7: Подробная инструкция
- Создаем ярлык на рабочем столе
- Диагностика устройства
- Проблемы с драйверами
- Как удалить рекламу и всплывающие окна в браузере Google Chrome — инструкция для Android
- Оставить комментарий
- Факсы и сканирование
- Способ 2: Обновление ПО через встроенную функцию Windows
- Сканирование по этапам
- Принцип работы считывателя штрих-кодов
- Как удалить файл с Google Диска
- Как установить сканер на Виндовс 10?
- Пошаговая инструкция или как отсканировать документ на компьютер с помощью Paint
- Установка сканера на Windows 10
- ABBYY FineReader
- Как сканировать в Windows 10
Как сделать межстрочный интервал в файле ворд
Программа Scanitto Pro
Удобная утилита для сканирования фотографий и документов, которая используется для ОС Windows. Она имеет различные функции редактирования отсканированных изображений.
Программой Scanitto Pro обеспечивается исключительное качество фотографий, сканируемых с помощью TWAIN драйвер-устройства. Она довольно проста даже для пользователей с минимальным уровнем подготовки.
Scanitto Pro послужит единым решением для сканирования, распознавания или копирования фотографий и текстов.
Вот некоторые достоинства этой программы:
- сканируемые изображения сохраняются в BMP, JP2, TIFF или PNG;
- возможность изменения порядка страниц;
- определение границ сканируемого материала автоматически;
- возможность поиска преобразованных в PDF изображений;
- удобная настройка разрешения, режимов цветности и размеров;
- выделение области сканирования вручную.
- автоматическое и быстрое распознавание текста;
- поддержка 6 языков распознавания.
Как настроить быстрый доступ к «Assistive Touch»?
Как записать звук на компьютере (с микрофона или тот, что слышен в колонках)
Как сканировать с принтера на компьютер?
Рассмотрим несколько способов сканирования документа с принтера на ПК. После того как все подготовительные этапы завершены, необходимо обратиться к встроенным возможностям вашей операционной системы или специальным программам.
Через мастер работы со сканером
Самым распространенным методом оцифровки «живого» документа является взаимодействие с мастером работы со сканером, где для достижения результата необходимо придерживаться следующего алгоритма:
- Включите ваш сканер и убедитесь в том, что он активен. Проверьте стеклянную панель под крышкой – на ней не должно быть пыли, мусора, разводов и т.д.
- Возьмите документ или фотографию, которую необходимо «перенести» в компьютер, разместите объект лицевой стороной к стеклу. Опустите крышку.
- Кликните на кнопку «Пуск» вашего компьютера, отыщите вкладку «Панель управления».
Далее – «Устройства и принтеры».
В отдельных операционных системах после открытия панели управления может возникнуть необходимость кликнуть по разделу «Звук и оборудование», и только после этого удастся найти необходимые нам «Устройства и принтеры».
Перед вами развернется окно, где отобразятся устройства, подключенные к ПК. Отыщите принтер по названию и кликните правой кнопкой мыши на его изображение.
Активируйте команду «Начать сканирование», перед вами откроются параметры, которые можно настроить по индивидуальным предпочтениям, после чего – предварительно просмотреть, как будет выглядеть документ в скане. Чаще всего требуется изменить разрешение и яркость изображения.
Все в порядке? Кликайте «Сканировать» и ждите, когда ваш файл появится на мониторе компьютера. Дальше его останется лишь сохранить.
С помощью сторонних приложений
Помимо стандартных возможностей операционной системы компьютера, пользователи сканеров часто прибегают к помощи сторонних приложений. Самые популярные из них:
- ScanLite. Как и в случае с любой другой программой, после установки сканера на рабочем столе или в панели управления появляется соответствующий ярлык. Удобство данной разработки заключается в простом интерфейсе и необходимости выполнять минимальный перечень манипуляций – пользователю необходимо лишь ввести имя файла, указать путь для сохранения документа, после чего – запустить процесс сканирования соответствующей кнопкой.
- ABBYY FineReader. Не только сканирует, но и распознает текст, помимо этого — позволяет перевести документ в редактируемый формат. Минус – программа платная, однако ею можно воспользоваться в тестовом режиме.
- RiDoc. Популярная программа для юзеров, которым необходимо иметь возможность сканировать документы в разных форматах — как правило, для случайного сканирования в ней нет необходимости.
- WinScan2PDF. Продукт предназначен для операционной системы Windows, отличается простотой в использовании, однако позволяет сохранить файл исключительно в формате PDF. Можно скачать и установить абсолютно бесплатно.
- Xerox Easy Printer Manager – менеджер создан специально для работы с принтерами/сканерами «Xerox». Данное приложение отличается не только удобным и понятным интерфейсом, но и большим количеством возможностей.
Помимо обычной оцифровки, Xerox Easy Printer Manager – программа для улучшения качества фото или любого другого изображения. Рассмотрим процесс сканирования более подробно, подразумевая, что приложение уже установлено на вашем ПК:
Кликните «Пуск» в нижнем левом углу экрана. Выберите вкладку «Все программы», затем папку «Xerox Printers», после – Xerox Easy Printer Manager.
Перед вами откроется окно программы, в котором необходимо отыскать вкладку «Переключение на расширенный режим».
Следующая необходимая активная ссылка в верхней части окна – «Параметры сканирования на ПК», где можно установить интересующие пользователя параметры операции (путь сохранения, разрешение, цвет и т.д.).
Далее перейдите во вкладку «Изображение» и регулируйте настройки так, как нужно именно вам.
Готово? Переключитесь в основной режим и кликните по кнопке «Сканирование» — откроется окно с возможностями программы, останется лишь запустить интересующий вас процесс и сохранить результат.
Следуя данной пошаговой инструкции, отсканировать документ или фото может каждый желающий, даже если ему не доводилось пользоваться программой прежде.
Как сканировать QR код на компьютере онлайн
Изначально сканеры QR кодов существовали только в мобильных телефонах в качестве отдельных приложений. Чтобы просканировать код, нужно открыть программу, навести камеру на код, и мы получаем на экране информацию, которая закодирована. Если вы хотите выполнить это на вашем ПК, понадобится веб-камера. А также специальный сервис — https://decodeit.ru/barcode/.
Онлайн сканер QR Decode It
Этот сканер способен работать с QR и штрихкодом. Помогает не только распознать, но и создать собственный код.
Порядок действий:
- Если штрихкод есть у вас на фотографии, вы можете загрузить файл для его распознавания. Этот способ также пригодится, если у вас нет веб-камеры;
-
Нажмите на кнопку «Обзор» и найдите файл со штрихкодом на своём компьютере;
Нажмите на кнопку «Обзор»
-
Когда имя файла появится на сайте, нажмите на кнопку «Отправить»;
Выберите файл на компьютере
-
В этом же окне ниже появится информация, которая закодирована в QR коде.
Информация из QR кода
Ниже этого блок находится инструмент для создания своего QR. На первый взгляд он кажется бесполезным. Но с его помощью вы можете создавать виртуальные «визитки», код со ссылкой на свой сайт или данные для отдельного случая. В строке нужно ввести любую информацию и нажать на кнопку «Отправить запрос».
Нажмите на кнопку «Отправить запрос»
Ниже появится код с введённой вами информацией.
QR код с вашей информацией
Сайт также поможет определить:
- Ваш IP адрес;
- Создать MD5 файл из данных;
- Закодировать двоичные данные Base 64;
- Раскодировать или закодировать ASCII.
В блоге сайта размещены интересные статьи о каждом инструменте. А также другие новости, которые касаются тем сайта.
Последовательность действий
Перед тем как ответить на вопрос о том, как сделать скан возьмите и подключите сканер к ПК. На компьютере, в свою очередь, должны быть установлены драйверы, соответствующие модели вашего принтера. Установить их можно как с компакт-диска, идущего в одном наборе с оргтехникой, так и предварительно загрузив последнюю версию данного ПО с сайта производителя.
Установив драйвер и подсоединив сканер, аккуратно откройте его крышки и положите лист с текстом. Чтобы задача о том, как сканировать документ на компьютер была решена успешно, обратите его лицевой стороной вниз на стекло и разместите максимально ровно, ориентируясь на специальные указатели. После этого можете закрыть крышку.
На следующем шаге выберите в пуске раздел под названием «Устройства и принтеры», после чего кликните правой кнопкой мышки на нужный девайс
В раскрывшемся списке нажмите на пункт, подразумевающий запуск сканирования.
После запущенной команды на мониторе ПК появится окно, где вам следует задать нужные параметры процесса сканирования, приняв во внимание особенности документа: цветной/черно-белый, текст/фото. Также определитесь с форматом файла, в который будет преобразовано получившееся изображения
После этого можете смело нажать на «Сканировать».
Затем у сканера загорится лампа, и он начнет издавать негромкий шум. После того как данный процесс подойдет к концу, на экране вы увидите получившийся результат. Чтобы сохранить его, кликните на «Импорт» и поместите готовое изображение в нужную папку. При необходимости можете заранее переименовать его.
Таким образом, вопрос о том, как сканировать с принтера на компьютер является легко решаемым. Тем более сегодня существует большое количество специальных программ и утилит, позволяющих сканировать документ, редактировать его и распознавать текст. В целом решение задачи «как сканировать с принтера» состоит из подготовки, сканирования, распознавания, проверки и сохранения.
Как сканировать в виндовс 10 и в виндовс 7: Подробная инструкция
Решить задачу, связанную с тем, как сканировать документы в операционных системах Windows можно исключительно с помощью стандартных инструментов. Т.е. применение каких-то сторонних программных приложений в этом случае не является обязательным условием. Для этого данные операционные системы, как правило, обладают инструментом под названием «факсы и сканирование windows». Работать с ним очень легко и просто и в этом вы можете убедиться сами, внимательно ознакомившись с представленными ниже инструкциями.
Сканирование в Windows 7
- Если вы используете сканер, который подключен к персональному компьютеру, работающему под управлением ОС Windows 7, то для начала вам нужно убедиться в том, что подключенное оборудование находится в работоспособном состоянии. Для этого вам нужно проверить наличие соответствующих драйверов, перейдя в список «Диспетчера устройств». Сканеры, вне зависимости от модели обязательно выносятся операционной системой в раздел под названием «Устройства обработки изображений».
- Далее перейдите в меню «Пуск» и в специальной поисковой строке «вбейте» название системного инструмента ОС Windows 7 «Факсы и сканирование». Кликните на появившийся в окне поиска результат для того, чтобы запустить данную программу, входящую в стандартный набор системы.
- После запуска программы перед вами откроется новое окно, где отображается вся та информация, которая касается полученных факсов или предыдущих процессов оцифровки. Чтобы приступить к новому процессу, вам достаточно нажать по кнопке «Новое», которая расположена на верхней панели.
- В открывшемся диалоговом окне настройте все оптимальные параметры, установив нужные значения. К примеру, вам нужно указать, что конкретно вы планируете сканировать: текст, фотографию и т.п. Кроме того, обязательно отрегулируйте в соответствии со своими запросами и потребностями такие параметры, как формат файла, его разрешение, контрастность и уровень яркости. Если не сделать этого, то есть вероятность того, что результат вас расстроит.
- После произведенных настроек, которые вы при необходимости можете оставить по умолчанию, воспользуйтесь функцией предварительного просмотра результата. Если все вас устраивает, можете перейти к основному процессу путем нажатия кнопки «Сканировать».
- В конце вам останется лишь подождать, пока сканер выполнит свою работу до конца. Готовое оцифрованное изображение будет доступно по пути «Документ» => «Отсканированные документы» или в окне самой программы.
Сканирование в Windows 10
Что касается сканирования в windows 10, то для этого вам нужно открыть меню «Пуск» и через поисковую строку найти соответствующую программу, т.е. «Сканирование и Факсы Windows» (Windows Fax and Scan). Далее перед вами откроется окно с опциями, предназначенными для сканирования
Обратите внимание на панель инструментов, где вам нужно выбрать и кликнуть на «Новое» (New Scan). В новом окне перед вами отобразятся параметры настройки сканирования
Правая его половина является абсолютно пустой – предназначена она для того, чтобы вы могли предварительно ознакомиться с результатами оцифровки документа. Для этого нажмите кнопку предварительного просмотра (Preview), которая размещена под этой пустой областью. После запуска функции предварительного просмотра, вам остается ознакомиться с результатами и при необходимости внести в настройки скана нужные изменения. Если вас все устраивает, то можете смело нажимать на «Сканирование» (Scan). Следует добавить, что во время процесса сканирования вы в случае необходимости можете отменить процесс путем нажатия соответствующей кнопки «Отмена» (Cancel). После завершения процесса программа откроет вам готовое изображение. Найти его вы можете также в папке «Сканированные документы» (Scanned Documents), воспользовавшись для этой цели поиском в меню «Пуск».
Создаем ярлык на рабочем столе
Каждый раз заходить в определенные пункты меню, чтобы отсканировать физический носитель, может быть неудобно, особенно когда сканирование необходимо делать часто. Поэтому разумным решением будет отображение ярлыка запуска программы для сканирования, через которую запускается работа.
Если устанавливается официальное программное обеспечение от производителя, а конкретнее, максимальный пакет с полнофункциональной программой, тогда ярлык по умолчанию должен появиться на рабочем столе.
А вот когда ярлык не появился или фирменный софт не используется, тогда значок на рабочее пространство можно вывести самостоятельно. Откройте «Пуск», в строке поиска начните вводить название нужной программы. Из предложенных вариантов по нужному кликните ПКМ и выберите «Создать ярлык». Или просто зажмите левую кнопку мышки и перетащите ярлык на раб. стол.
В Windows 10 вышеописанный способ не сработает. Возможностей взаимодействия с десктопом меньше, но зато можно закрепить программу на начальном экране (находится внутри меню «Пуск») или на панели задач.
Диагностика устройства
- Проверка работы блока питания и корректного подключения проводов ко всем элементам;
- Посмотреть уровень напряжение электрической сети. Иногда питания может не хватать;
- Параллельное выполнение принтером печати или отправки файлов, мешает запуску сканирование. Рекомендуем проверить очередь на печать в Windows:
- Попробовать сбросить настройки принтера к заводским параметрам. В зависимости от модели, алгоритм сброса может отличаться.
Программная диагностика
В Windows есть встроенная функция диагностики некорректно работающих устройств. Открываем меню «Пуск» и вводим в поиске «Панель управления».
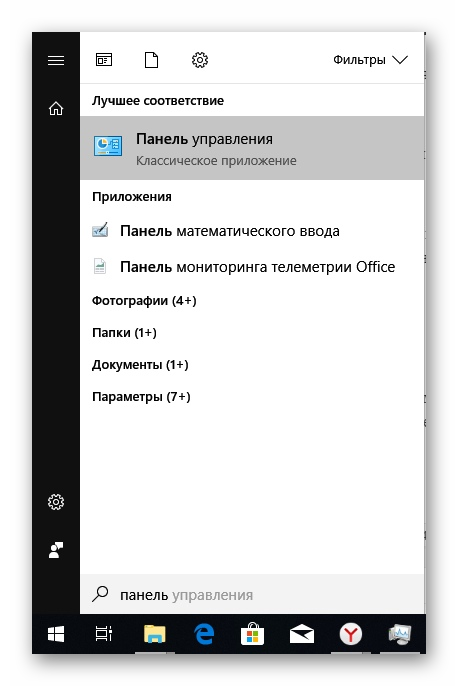
Вводим «Устройства и принтеры» в верхней правой части окна. Выбираем первый пункт из списка.

Находим название МФУ и кликаем по нему правой кнопкой мыши. Нажимаем на «Устранение неполадок». Начнётся поиск и анализ возможных проблем, после завершения процесса, будет предложено несколько вариантов действий или их автоматическая коррекция.

Принтер и сканер – это комплексные устройства, которые с трудом будут полноценно работать с компьютером, без дополнительных средств. Если ни один приведённых в статье примеров не решил проблему, рекомендуем обратиться в сервисный центр. Часто, проблема кроется в механической части аппаратуры.
Проблемы с драйверами
Драйвер – связующий элемент между компьютерной системой и подключённой техникой. Без его установки, подключённый принтер или сканер будет определяться, как неопознанное устройство. Например, при подключении флэш-накопителя, драйвера автоматически устанавливаются из чипа в флэшке.
Операционная система Windows постоянно обновляется. Для корректной работы подключаемых устройств нужно устанавливать специальное программное обеспечение, адаптированное под используемый выпуск Виндовс. Но, с каждой новой версией ОС, приходится переписывать драйвера под другие стандарты. Особенно критичным периодом оказались 2009 – 2013 года, за это время вышло 3 версии Windows. Из-за этого пришлось обновлять драйвера для огромного количества МФУ, геймпадов, сканеров и так далее.
Сервисные программы, чаще всего, прикладываются в комплекте с техникой на компакт-дисках. На них хранятся драйвера для актуальной, на момент выпуска сканера, системы. Поэтому, некоторые бюджетные модели в переходный период между Windows 7 к Windows 8 и 10 не имели поддержки на начальных этапах. Обновления были направлены в пользу более дорогих устройств.
Как удалить рекламу и всплывающие окна в браузере Google Chrome — инструкция для Android
Оставить комментарий
Факсы и сканирование
Эта программа впервые появилась в Windows Vista. В отличие от более нового приложения Microsoft для сканирования, в этой версии предусмотрены дополнительные параметры, такие как встроенный инструмент для отправки сканирования по электронной почте, поэтому Вам не нужно искать файл через приложение «Почта», браузер или сторонний почтовый клиент.
Вы можете найти программу «Факсы и сканирование», расположенную в папке «Пуск».

После того, как приложение будет открыто, нажмите «Новое сканирование» на панели инструментов.

Во всплывающем окне «Новое сканирование» убедитесь, что в программе установлен сканер по умолчанию. Если нет, нажмите кнопку «Изменить».
Затем выберите профиль сканирования. В качестве опции щелкните выбор «Добавить профиль» в списке, чтобы создать настраиваемый профиль для повторного использования.
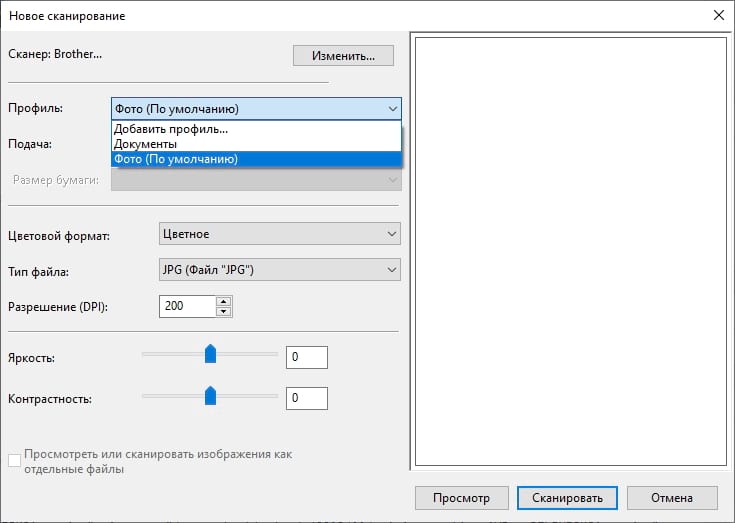
Выберите источник Вашего сканера. Здесь может быть только один вариант «Планшетный». Если у Вас есть принтер AIO, в котором есть устройство подачи, Вы можете увидеть две дополнительные опции: «Устройство подачи (сканирование с одной стороны)» и «Устройство подачи (сканирование с обеих сторон)».
Если Ваш принтер или сканер поддерживает устройство подачи, и Вы выбрали эту опцию, Вы увидите настройку для целевого формата бумаги. Нажмите на настройку, и появится длинный список размеров.
Затем выберите свой цветовой формат (Цветное, Оттенки серого или Черно-белый), а затем тип файла (BMP, JPG, PNG или TIF) и разрешение.
Для разрешения по умолчанию установлено значение 200, но Вы можете вручную увеличивать или уменьшать количество точек, в которые принтер помещает каждый дюйм. Как правило, чем Выше число, тем лучше разрешение. Однако, если Вы сканируете некачественный документ, увеличение разрешения не поможет.
Наконец, отрегулируйте яркость и контрастность соответственно.
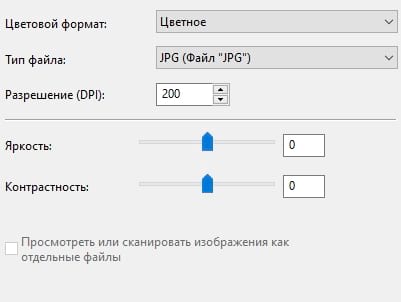
Когда вы закончите, нажмите кнопку «Просмотр», чтобы увидеть результаты. Если предварительное сканирование выглядит великолепно, нажмите кнопку «Сканировать». Если нет, измените настройки и снова нажмите кнопку «Просмотр» для другого теста. Нажмите кнопку «Сканировать», когда Вы будете удовлетворены настройками.
источник
Способ 2: Обновление ПО через встроенную функцию Windows
Если драйвер принтера был установлен автоматически, а на официальном сайте не удается найти ПО для сканера, следует выполнить переустановку файлов через штатное средство ОС, чтобы исправить вероятные неполадки и добавить недостающие компоненты.
- Для этого через «Пуск» запустите приложение «Параметры».
Перейдите к разделу «Устройства».
Перейдите к категории «Принтеры и сканеры».
Щелкните по кнопке «Добавить принтер или сканер».
Дождитесь появления надписи «Необходимый принтер отсутствует в списке» и нажмите по ней.
Отметьте маркером пункт «Добавить локальный или сетевой принтер с параметрами, заданными вручную».
Используйте существующий порт, не меняя установленный по умолчанию параметр.
Если в появившемся списке найти принтер не удалось, воспользуйтесь кнопкой «Центр обновления Windows».
После выбора устройства используйте опцию «Заменить текущий драйвер» и дождитесь окончания инсталляции.
Далее рекомендуется переподключить принтер к компьютеру, чтобы ОС повторно его обнаружила, а затем запускайте проверочное сканирование любым удобным для вас методом.
Сканирование по этапам
Подняв крышку оборудования, положите на него документ информацией вниз. Откройте программу. Например, существуют такие проверенные и надёжные программы для Android и Windows, как:
- Ridoc;
- ABBYY Finereader;
- Scanitto;
- BlindScanner;
- CuneiForm;
- VueScan.
Они помогут вам справиться с поставленной задачей и выбрать подходящие настройки для сканирования.
Выберите настройки сканирования в программе. Зачастую необходимо отсеять несколько вариантов. Нажмите кнопку “Scan” в вашей программе или непосредственно на самом сканере и ждите подачи сигнала о том, что сканирование было произведено успешно.
Но сейчас существует и намного более простой и доступный способ сканирования документов на компьютер, который не требует установки и приобретения специальных программ. Сегодня на рынке представлена программа Paint.

Данная программа совместима со всеми сканерами и не вызывает никаких неудобств при её использовании. Так же несомненным её плюсом является то, что она входит в любой стандартный пакет Windows, который, скорее всего, установлен на компьютере. Не думайте, Paint умеет не только рисовать, но и помогать при сканировании нужных документов!
Принцип работы считывателя штрих-кодов
Фотосканеры считывают штрих-коды с помощью фотодетекторов. Камера фотографирует этикетку в полном формате. Изображение распознается встроенной программой. Скорость распознавания: до 100 кодов за одну минуту. Фотосканеры считывают поврежденные или размытые штрих-коды. Эти модели применяют в средних и крупных магазинах, где нужно быстро обслуживать клиентов.
Лазерные сканеры направляют на этикетку лазерный луч. Внутри прибора есть зеркала, которые преломляют луч на несколько потоков. Для распознавания штрих-кода нужно, чтобы хотя бы один из лучей попал на этикетку. Этот луч отражается от поверхности этикетки, перенося изображение в фоторедактор. Там сигнал распознается и переводится в двоичный код. Лазерные считыватели часто устанавливают в супермаркетах.
Как удалить файл с Google Диска
Как установить сканер на Виндовс 10?
Подключение нового сканера ограничивается стандартным подключением драйверов. Чаще всего драйвера настраиваются по умолчанию. Проблемы могут возникать, если у вас старое устройство для сканирования. В таком случае, появляется оповещение «неопознанное оборудование». Если устройству более 4 лет и диск с программным обеспечением не подходит под версию и разрядность операционной системы, тогда нужно перейти на сайт официального производителя сканера. Со сторонних ресурсов не рекомендуется скачивать программное обеспечение, так как файлы могут содержать вредоносную программу.
- Качаем драйвера.
- Подключаем с устройство к компьютеру.
- Запускаем установку ПО.
- Включаем режим перезагрузки компьютера.
- Проверяем сканер.
Если на windows 10 установка сканера этим методом не произошла значит необходимо устранить неполадки.
Пошаговая инструкция или как отсканировать документ на компьютер с помощью Paint

Очевидно, что Paint сегодня справился с задачей лучше всего. Это значит, что сканер сканеру рознь, и не всегда нужно использовать пакет драйверов, поставляемый изготовителем.
Сканер есть почти в каждом доме. Если у вас тоже есть и вы хотите раскрыть весь его потенциал, мы рекомендуем скачать VueScan Pro для Windows 10. Это бесплатная программа, которая одновременно является драйвером для сканнеров и программой для сканирования. Используя этот софт, а не стандартный драйвер вы сможете раскрыть потенциал своего устройства. Многие пользователи отмечают в отзывах, что сканирование начало получаться четче и быстрей. Вам не потребуется тонкая настройка VueScan Pro, хотя она также доступна. Достаточно бесплатно скачать утилиту и запустить ее в работу.
Установка сканера на Windows 10
Сканеры подключаются к компьютеру по-разному:
- локально (с помощью USB-кабеля);
- беспроводным способом (через сеть Wi-Fi, с помощью Bluetooth).
В первом случае нужно просто подсоединить USB-кабель сканера к порту. Включить сканер.
Некоторые устройства подключаются вручную. Для этого нужно нажать «Пуск» и перейти в «Параметры». Нажать на «Устройства» и перейти в раздел «Принтеры и сканеры». Кликнуть на «Принтеры и сканеры» и добавить нужное устройство.
Во втором случае сканер должен быть подключен к Сети или устройствам, подключенным к Интернету. Как добавить его в Сеть, можно прочитать в руководстве к нему. Нужно включить устройство, тогда компьютер найдет его автоматически. Если так подключиться не получилось, то можно сделать это вручную, как в первом варианте.
Важно! Некоторые сканеры для подключения требуют прав администратора
- Canon;
- Epson;
- Samsung;
- Kyocera;
- HP;
- Xerox;
- Ricoh;
- OKI;
- Dell;
- Brother.
После скачивания сканер подключают к компьютеру и устанавливают драйверы. Далее ПК перезагружают.
ABBYY FineReader
Программа «ABBYY FineReader» предназначена для того, чтобы отсканировать документ любого разрешения и качества. Для неё не стоит искать специальные драйвера, так как она была создана под рабочие инструменты Windows. «ABBYY FineReader» способна распознавать около 150 языков мира, а также сканировать рукописные тексты в высоком разрешении. Работа с данным приложением не сложнее, чем со стандартными программами компьютера.
Пошаговая инструкция:
Запустить программу и выбрать вкладку «Файл».
- Выбрать путь сохранения будущего скана в файл: Word, Excel или Image;
- Отредактировать настройки и отправить на сканирование.
Полноформатная версия программы платная — она подходит для большинства пользователей ПК, которые нечасто пользуются функцией сканирования. В «ABBYY FineReader» доступна функция перевода изображения документа в формат редактирования.
Как сканировать в Windows 10
У Windows есть собственная программа-мастер для сканирования. Чтобы ею воспользоваться, нужно знать, как правильно подключить сканер к компьютеру с Windows 10.
Все настройки осуществляются в разделе «Принтеры и сканеры»
Алгоритм работы сканера Виндовс:
- Включить сканер.
- Написать «сканер» (или «scanner») в поиске Windows.
- Кликнуть на пункт «Сканер».
- Положить нужный документ текстом или изображением вниз на планшет устройства и прикрыть крышкой или поместить его в податчик документов.
- Зайти на страницу «Сканирование».
- Выбрать необходимое устройство в разделе «Сканер».
- Выбрать расположение для сканирования в разделе «Источник».
- Указать тип файла, который надо сохранить, если сканируется изображение, в одноименном разделе.
- Кликнуть на «Показать больше», чтобы увидеть параметры сохранения файла.
- Указать необходимое расположение для сохранения скана в разделе «Конечная папка».
- Нажать на кнопку «Сканировать».
- Когда сканирование закончится, кликнуть на «Просмотр», если перед сохранением нужно проверить полученный файл.
- Нажать на кнопку «Закрыть». Скан сохранится.
Обратите внимание! Скан можно отредактировать. Для этого заходят в область предварительного просмотра
Она отображается при нажатии на «Просмотр».
Сканер Windows удобен в использовании, так как у него понятный интерфейс.