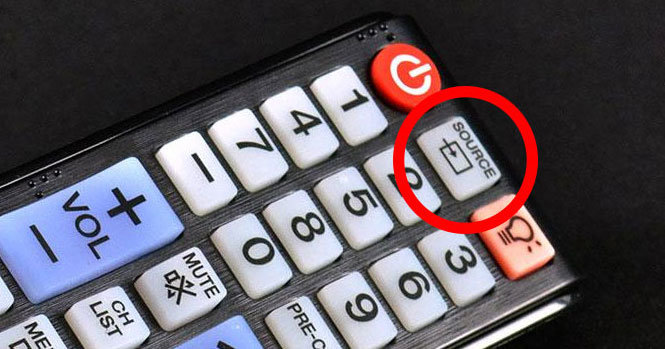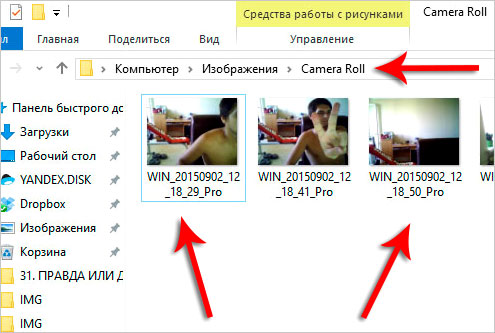Как подключить принтер к компьютеру windows. настройка, установка драйверов
Содержание:
- Как открыть общий доступ к печати?
- Как подключить принтер к ноутбуку
- Этап 1 – Выбор способа подключения и настройка синхронизации
- Установка с диска
- ? Можно ли изменить расширение файлов?
- Как установить принтер на ноутбук?
- Настройка компьютера
- Как подключить принтер по беспроводной сети в Windows
- Информация была полезной? Поделись с друзьями!
- Как подключить принтер к ноутбуку
- Очистка через iTunes
- Как установить принтер без диска: инструкция
- Настройка печати
Как открыть общий доступ к печати?
Чтобы открыть общий доступ к использованию принтера, сперва придется подсоединить печатающее устройство к ноутбуку, используя обычный USB-кабель.
Этот способ может быть полезен, когда есть возможность связать принтер с домашним ПК при помощи проводного соединения. Однако необходимо подключить к сети еще и ноутбук.
Убедившись, что принтер работает через проводное соединение, можно начинать его настройку. Для этого надо зайти в «Панель управления» через меню «Пуск» и выбрать пункт «Устройства и принтеры».
Теперь из списка доступных устройств выбрать имеющийся принтер, а затем нажать по нему правой клавишей мыши. В открывшемся списке кликнуть «Свойства принтера».
Здесь нас интересует только вкладка «Доступ», а конкретно – пункт «Общий доступ к данному принтеру». Убедиться, что возле него установлена галочка, а в поле ниже задано сетевое имя для принтера.
После сохранения этих настроек можно отсоединить USB-кабель и проверить работоспособность. Снова зайти в «Устройства и принтеры» и нажать «Установка принтера». В открывшемся окне из двух доступных пунктов нужно выбрать «Добавить сетевой, беспроводной или Bluetooth-принтер». После этого в окне появится список всех доступных устройств.
Выбрать его из списка и нажать «Далее». Теперь остаётся дождаться завершения настройки и произвести тестовую печать. Теперь устройство полностью доступно для всех имеющихся ноутбуков и компьютеров.
Как подключить принтер к ноутбуку
Необходимость совмещения компьютерной техники – ПК или ноутбуков – с периферийными устройствами возникает довольно часто. В зависимости от требуемого результата потребуется то или иное устройство.
Если стоит задача перенести графическую или текстовую информацию на бумажный носитель, на помощь приходит принтер. Как его подключить к ноутбуку?
1
Как подключить принтер к ноутбуку – беспроводная сеть Wi Fi
Принцип совмещения принтера и ноутбука практически идентичен подключению к принтеру ПК.
Единственное отличие – появляется дополнительный способ соединения устройств с помощью беспроводного соединения Wi Fi. Данный метод весьма удобен, так как избавляет от необходимости «привязываться» к проводам.
Хотя для этого необходимо, чтобы оба устройства имели возможность беспроводного подключения.
1 способ – HP Smart Install
- Включаете в сеть принтер и ноутбук.
- Если принтер поддерживает HP Smart Install, совмещаете его с ноутбуком с помощью USB-кабеля и активируете данную функцию. Далее ждете запуск программы установки. После выбираете способ подключения – Wi-Fi и следуете подсказкам мастера установки. По завершению настройки беспроводного подключения кабель USB можно отключить, он более не потребуется.
- Теперь ваши устройства «видят» друг друга.
Узнать о том, обладает ли ваше устройство данной функцией, можно в инструкции к технике.
2 способ – WPS
Данный способ подходит для случаев, когда роутер и устройство для печати поддерживают технологию WPS.
Как это узнать? Для принтера – в инструкции к нему, для роутера – на обратной (нижней) стороне устройства.
Если технология доступна, вы увидите значок WPS (две последовательные стрелки, образующие круг) и пин-код, который пригодится в ходе подключения, или же зайдите в интерфейс роутера.
- На маршрутизаторе находите кнопку WPS и жмете на нее.
- Должен загореться индикатор.
- Находите аналогичную клавишу на принтере и также нажимаете ее.
- Ждете пару минут – соединение установлено.
Если кнопки WPS нет, произведите настройку WPS на маршрутизаторе.
- Для этого откройте интерфейс роутера.
- Перейдите в раздел «Security» – «WPS Setup» и установите значение «Enabled».
- В параметре Device PIN указываете пин-код вашего роутера.
- Отключите MAC-фильтрацию.
3 способ – использование мастера подключений
Данный метод соединения является более защищенным, нежели его предшественник.
- Включаете принтер.
- Переходите на панели управления в раздел «Настройки» и выбираете элемент «Сеть».
- Далее начнется поиск всех беспроводных сетей. Результаты «работы» мастера появятся в виде перечня сетей.
- Выбираете необходимую на основании имени сети – SSID. Если вы ее не видите, вводите имя вручную (с учетом регистра).
- После указываете пароль сети (с учетом регистра) – WPA или ключ WEP.
- Включаете ноутбук и производите при необходимости установку соответствующих драйверов для принтера.
2
Как подключить принтер к ноутбуку – USB-шнур
- Включаете ноутбук и принтер.
- Соединяете их между собой с помощью USB-кабеля.
- Далее установите драйвера. Для этого возьмите диск, который идет в комплекте с ноутбуком, и вставьте его в привод устройства. Если диска нет, скачайте драйвера с официального сайта компании-производителя.
- Произведите установку согласно инструкциям-подсказкам.
- После этого ваш принтер должен появиться в перечне принтеров на вашем ноутбуке.
- Печатаете пробную страницу.
3
Как подключить принтер к ноутбуку – настройка печати
Бывают случаи, когда даже после успешного совмещения устройств – принтера и ноутбука, сложности с распечатыванием документов по-прежнему остаются. Для их устранения кликаете пункт «Печать» документа, который необходимо распечатать. В открывшемся диалоговом окне устанавливаете параметры печати:
- В поле «Имя» выбираете устройство, с помощью которого будет распечатан документ, — ваш принтер.
- В разделе «Страницы» устанавливает интервал печати (если вас интересует только часть документа).
- Указываете необходимое количество копий, а также необходимость двухсторонней печати.
- Переходите в раздел «Свойства» — отмечаете ориентацию печати (книжная или альбомная), параметры макета и устанавливаете качество печати (высшее/стандарт). При необходимости экономии тонера активируете данную опцию (во вкладке «Графика»).
Этап 1 – Выбор способа подключения и настройка синхронизации
Современные принтеры поддерживают два способа подключения к компьютеру:
- Проводной. С помощью кабеля гаджет подключается к ПК через USB-порт. Все необходимые провода есть в комплектации принтера;
- Беспроводной. Соединение возможно через Wi-Fi или Bluetooth. Этот способ позволяет без проблем подключать один принтер сразу к нескольким компьютерам и отправлять документы на печать на расстоянии до 50 метров от принтера (в зависимости от радиуса действия Wi-Fi-роутера или модуля Bluetooth).
Рис.2 – Способы соединения
Перед выполнением выбранного способа соединения, подключите принтер к электросети с помощью розетки и запустите его.
Для этого нужно нажать на кнопку «Питание», которая расположена сверху на корпусе или сзади возле портов подключения.
Подключение кабеля
Если вы выбрали проводной вариант подключения, найдите в коробке принтера кабель для соединения устройства и ПК.
Он выглядит следующим образом:
Рис.3 – Кабель принтера
Для соединения гаджета с ноутбуком убедитесь, что на ПК есть свободные порты USB. Если их нет, можно дополнительно купить специальный разветвитель для USB.
Как правило, после подключения принтера проводным способом, новый гаджет автоматически появляется в окне «Устройства и принтеры» на вашем ПК.
Найти это окно можно через «Панель управления». В зависимости от версии Windows, это окно еще может называться «Принтеры и сканнеры».
Рис.4 – Окно «Принтеры и сканнеры» в Windows 10
Обратите внимание! Если название модели или производителя нового принтера не появилось в списке, нужно нажать клавишу «Добавить принтер» и дождаться пока в новом окне Мастер установки в автоматическом режиме распознаёт новый гаджет. Автоматическое добавление доступно только для проводного способа подключения
Соединение принтера и компьютера по Wi-Fi
Для реализации беспроводного способа соединения принтера и компьютера вам понадобится рабочая точка доступа Wi-Fi.
С её помощью документы можно будет передавать на печать не только с компьютера, но и со смартфона или любого другого устройства.
Первый вариант беспроводной синхронизации – это использование технологии WPS (Wireless Protected Setup).
Её должны поддерживать оба девайса и на маршрутизаторе должна быть соответствующая кнопка для активации функции.
Далее нужно настроить роутер через меню администратора:
- С помощью любого браузера откройте адрес 192.168.0.1 (или 192.168.0.0);
- В новом окне потребуется ввести логин и пароль администратора. Как правило, это admin и admin, но на нижней крышке роутера всегда можно узнать точную информацию для входа в настройки;
- Отключите фильтрацию MAC и закройте меню настроек.
- Теперь нажмите на клавишу WPS, которая расположена на корпусе WiFi-роутера.
После этого маршрутизатор начнет поиск всех гаджетов со встроенным модулем WiFi.
- На компьютере зайдите в окно «Устройства и принтеры» и с помощью вкладки «Добавить устройство», внесите новый принтер в список гаджетов на своем ПК.
- В Мастере настроек выберите поле «Необходимый принтер отсутствует в списке».
Рис.5 – Окно мастера настройки
Далее выберите метод добавления «ЧерезTCP/IPадрес или по имени узла»:
После того, как значок нового принтера появится в окне «Устройства и принтеры», вы сможете добавлять документы в общую очередь печати несмотря на то, что гаджет будет напрямую подключен к маршрутизатору, а не к компьютеру.
Если же ваш домашний роутер является бюджетной моделью и не поддерживает технологию WPS, для беспроводного соединения принтера и ПК выполните такие действия:
В окне «Устройства и принтеры» откройте Мастер добавления нового устройства и среди всех методов нажмите на «Добавить принтерBluetoothили беспроводной принтер»;
Важно! Убедитесь, что принтер и компьютер подключены к одной точке доступа Wi-Fi. В противном случае, компьютер не увидит новое устройство
Добавление сетевого принтера по Wi-Fi
В большинстве офисов можно встретить вариант, когда один принтер синхронизирован сразу с несколькими компьютерами.
Чтобы настроить сетевое соединение с принтером, который уже настроен на другом ноутбуке, необходимо выполнить такие же действия, как и при обычном подключении с помощью способа «Добавить принтер Bluetooth или беспроводной принтер».
Единственное отличие – Обязательно должен быть включен другой компьютер, который уже синхронизирован с принтером.
Рабочая сеть будет настроена автоматически и вам не придется самому вписывать IP-адреса устройств в меню обнаружения новых принтеров.
Установка с диска
При наличии CD/DVD привода в ноутбуке или компьютере, а также диска из комплекта поставки – настройка выполняется легко. Просто вставляете диск в привод, нажимаете «Установить» и следуете инструкциям мастера установки. В зависимости от модели устройства может потребоваться и повторное подключение принтера и выбор утилит.
Утилиты – программы, которые ставятся по желанию и призваны облегчить жизнь пользователя. Например, HP Resources Monitor сообщает о расходе ресурса (тонер или краска), а также предоставляет доступ к некоторым сервисным функциям (очистка сопел для струйных принтеров или контроль уровня тонера для лазерных).
Это самый быстрый и простой способ установки не требующий дополнительных инструкций. Если он возможен, то лучше всего прибегнуть к нему.
? Можно ли изменить расширение файлов?
Как установить принтер на ноутбук?

В данном случае у нас принтер, поэтому наша система должна определить именно его. Если принтер был обнаружен системой, то далее вы узнаете, как произвести его установку на ПК.
Итак, давайте рассмотрим шаги установки принтера:
Первым делом вам необходимо открыть меню «Пуск». Затем вам необходимо кликнуть по надписи «Устройства и принтеры».

Теперь вы попали в меню, которое отображает нынешнее подключение всех устройств к вашему компьютеру. Если в данном списке есть принтер с именем, то вам нужно будет кликнуть по нему ПКМ и нажать по пункту «Использовать по умолчанию».


После того, как вы выполнили вышеназванные действия, вам осталось перезагрузить компьютер, чтобы у вас появилась возможность печатать документы через принтер.
Через Wi-Fi
Существует несколько известных способов соединения принтера с компьютером по технологии WiFi:
- Вручную
- Путем установки специальной программы
- Через WPS
Прежде чем приступать к установке принтера через WiFi, следует выяснить, поддерживает ли он Smart Install (как правило, он доступен для всех устройств марки HP). Для запуска печатающего оборудования требуется запуск USB-адаптера. Меню настройки, которое пользователь выбирает для подключения через сеть Wi-Fi, следуя приведенным инструкциям. После выполнения мастера настройки, кабель отключится, и работа продолжится без него.
Как подключить устройство через WPS? Стоит заметить что данный способ подключения является самым простым. Ведь для того, чтобы принтер соединился с ПК, достаточно нажать на кнопку WPS, которая находится на принтере.
Но, выполнение ручной установки гораздо безопаснее, чем через WPS. Для этого потребуется имя сети и пароль:
- Включите ваш принтер.
- Перейдите в раздел WLAN. После этого начнется поиск доступных сетей. Выберите необходимую точку доступа и авторизуйтесь в ней.
Через USB
С помощью USB-кабеля вы сможете соединить принтер с ноутбуком. Эта возможность доступна для версий Windows, кроме 95/98 версий. Тем самым работа принтера через USB-кабель осуществляется и поддерживается операционными системами Windows XP и выше.
Без диска, USB-кабеля и WiFi
К сожалению, вам будут доступны только некоторые опции, но эти опции будут включать в себя базовую печать. Если вы хотите не только печатать, но и работать с цветом и настраивать дизайн, то вам рекомендуется загрузить сами драйверы.
Понимать принципы установки принтера, какие драйверы ему нужны, как печатать документы через ноутбук и многое другое, гораздо легче увидеть и узнать все это через видео-руководство. После просмотра видео у вас пропадут все вопросы, касаемо установки и использования принтера.
Настройка компьютера
Когда принтер и маршрутизатор готовы к работе, можно переходить к настройке компьютера. Здесь рассмотрен пример на основе Windows 10, но в целом действия схожи с семеркой и восьмеркой.
- Через меню «Пуск» перейти к параметрам, а затем устройствам. Либо в поисковой строке найти «Устройства».
- Слева найти «Принтеры и сканеры».
- Нажать на ссылку «Необходимый принтер отсутствует в списке».
- Во всплывшем окне выбрать «Добавить принтер по его TCP/IP-адресу или имени узла».
- Выбрать тип устройства – «Устройство TCP/IP».
- Во вторую строку вбить IP принтера. Последняя заполнится автоматически.
- Снять галочку у окошка «Опросить принтер и выбрать драйвер автоматически».
- Компьютер не будет видеть принтер. В окне с сообщением о том, что устройства нет в сети, поставить отметку «Особое».
- Нажать «Параметры» и «Далее».
- Во всплывшем окне поставить отметку «LPR», а в окне «Имя очереди» вписать любое название. Нажать «Ок».
- Система предложит установить драйверы. Выбрать «Установить с диска…».
- В новом окошке поставить отметку «Нет общего доступа к этому принтеру».
В окне завершения установки можно отметить, чтобы принтер использовался по умолчанию, напечатать пробную страницу. После этого можно приступать к работе. Инструкция выглядит громоздкой, но на самом деле самым длительным процессом будет установка драйвера компьютером.
Как подключить принтер по беспроводной сети в Windows
Для осуществления подключения по Wi-Fi обязательно, чтобы функция подсоединения по WPS была доступна для модели принтера. Её поддерживают почти все модели принтеров нового образца.
Почти, но все-таки не абсолютно все. Проверить, может ли девайс подключиться таким образом, можно, если посмотреть на его дно. Там указан ПИН-код, а рядом с ним значок. Вот такой.
На обратной стороне роутера находим значок WPS и пин-код
Это эмблема WPS. Если она там есть, это значит, что подключить девайс через роутер возможно. Правда, произвести некоторые настройки владельцу ПК все равно придется самостоятельно.
Для этого:
Шаг 1. Открывают web-интерфейс роутера. Чтобы это сделать нужно открыть браузер и в адресное поле вбить айпи адрес роутера: 192.168.0.1 либо 192.168.1.1.
В адресной строке вбиваем айпи адрес роутера, вводим данные и нажимаем «Вход»
Шаг 2. Дальше открывают меню настроек WPS. Где оно — точно для всех сказать нельзя. Можно рассмотреть это на примере роутера D-Link. Собственно, для того, чтобы заставить устройство печатать, требуется всего два действия:
- в меню выбирают параметр «Enabled», то есть «Активирован»;
-
открыть параметр «Device Pin». В самом начале владелец устройства смотрел на его дно, чтобы убедиться, что подключение возможно. Там был ПИН-код, вот его в открывшееся поле и вводят.
Шаг 3. Осталось убедиться в том, что сеть защищена фильтром WPA или WPA2.
Нажимаем на принтере кнопку для активации WPS и удерживаем пока ПК не распознает устройство
-
В самом ПК в меню пуска открывают поисковую строку печатают «установка», выбирают опцию «Установка принтера».
-
Дальнейшие действия те же самые — локальный или сетевой, выбор нового порта и ай-пи.
-
После возникнет окно. Не надо бояться фразы о том, что девайс не найден, выбирают вариант «Обычное».
-
Когда система спросит про драйвер, выбрать диск, как источник.
-
Откройте «Обзор», чтобы выставить диск с драйверами, кликните «ОК».
Осталось придумать имя для нового девайса.
Через роутер с usb- подключением
Этот вариант пригоден для случаев, когда определить, может ли принтер работать через вай фай, не получается и на маршрутизаторе есть подходящий разъем.
Алгоритм:
- оба устройства соединяют кабелем;
-
вызывают на ПК режим с командной строкой, через меню «Пуск»;
-
печатают команду «ipconfig», жмут «Enter»;
-
экран покажет адрес маршрутизатора, как на фото.
Теперь нужно добавить в конфигурацию координаты нового устройства. Для этого:
-
Открывают меню «Пуск», затем «Устройства и принтеры».
-
Нажимают по опции «Добавление принтера» («Установка принтера»).
-
Система спросит, что добавляем — локальное или сетевое устройство. Выбирают локальный вариант. Нажимают «Далее».
-
Отвечая на вопрос о порте, отмечают создание нового.
-
В списке выставляют «Standard TCP/IP Port», кликают «Далее».
-
Появится окно параметров подключения. Для осуществления задачи нужно знать локальный адрес роутера (пользователь его прочел на экране компьютера, дав тому команду в соответствующем режиме) и имя порта. Для последнего можно просто повторить адрес роутера.
-
ПК найдет порт и установит обеспечение. Отметьте пункт «Особое», перейдите в «Параметры».
-
Отметьте протокол «LRP», кликните «ОК».
-
Нажмите «Далее».
-
Впишите новое имя принтера или оставьте по умолчанию, нажмите «Далее».
-
Поставьте галочку на подходящий пункт, нажмите «Далее».
-
Попробуйте распечатать лист, нажмите «Готово».
Информация была полезной? Поделись с друзьями!
Как подключить принтер к ноутбуку
Существует два способа сопряжения:
- проводной (USB);
- беспроводной (Wi-Fi).
Рассмотрим их особенности.
USB
Это распространённый и популярный вариант. Он доступен как на устаревшей, так и на современной электронике.
В комплект принтера всегда входит специальный кабель. Он снабжён двумя разными разъёмами. Такая схема исключает ошибки в действиях владельца. Один коннектор представляет собой стандартный выход USB, его стыкуют с соответствующим гнездом на ПК. Второй штекер отличается по форме, присоединяется к оргтехнике.
@ae01.alicdn.com
Предварительно определяемся с местом, где будет располагаться принтер. Это оборудование обычно отличается массивностью, перемещать его без особой необходимости не рекомендуется.
Ищем на лэптопе свободный порт USB. Проверяем его работоспособность: подключаем компьютерную мышь или другое устройство.
@i.ytimg.com
Если все гнёзда заняты, потребуется специальный адаптер.
@kuikidi.net
С помощью провода соединяем аппараты.
Включаем ноутбук. После загрузки системы запускаем принтер. Через некоторое время на рабочем столе появляется сообщение, что обнаружено новое оборудование.
Инсталляция драйверов
Если устанавливается новый печатающий прибор, то в комплекте к нему прилагается диск. Воспользуемся им. Загружаем в дисковод, запускаем установочную программу, следуем её указаниям. По окончании процедуры перезагружаем Windows.
Если у пользователя нет нужного ПО или дисковода, то здесь возможны два пути решения:
- используем средства ОС;
- ищем файлы на ресурсе производителя.
Инструменты Windows помогают, если владелец подключает аппаратуру с простым функционалом, без расширенных регулировок. Система самостоятельно устанавливает необходимый контент.
@reedr.ru@reedr.ru
Бывает так, что в автоматическом режиме не найдено подходящего софта. Проходим путь: кнопка Пуск – Устройства и принтеры (другое название «Принтеры и факсы»).
@reedr.ru
В открывшемся разделе активируем ссылку «Центр обновления Windows».
@pc-consultant.ru
В новом интерфейсе нажимаем пункт «Проверка наличия обновлений».
@pc-consultant.ru
Ждём загрузки новых данных. Перезагружаем технику, проверяем её функциональность.
Второй путь: заходим на сайт изготовителя принтера. В поисковой строке портала набираем модель печатного устройства.
@reedr.ru@reedr.ru@reedr.ru
Скачанные файлы инсталлируем, затем перезапускаем ноутбук.
Wi-Fi
Это более удобный и современный метод подключения. Он создаёт мобильность в работе техники, избавляет от лишних проводов. Но потребует дополнительных регулировок.
Есть три пути синхронизации.
Первый вариант – функционал WPS, расшифровывается как «Wi-Fi Protected Setup». Для принтера должны соблюдаться условия:
- поддержка опции;
- наличие ЖК-дисплея.
Сначала осматриваем заднюю или нижнюю панель роутера. Здесь располагается переключатель WPS.
@numerama.com
В меню принтера открываем настройки.
@pc-consultant.ru
Последовательно проходим пункты Wi-Fi Settings – Wi-Fi Setup.
@inksystem.biz
Далее выбираем команду «Push Button Setup».
@inksystem.biz
Теперь жмём и не отпускаем клавишу WPS на маршрутизаторе. Индикатор подключения начинает мигать. Затем на печатном устройстве нажимаем и удерживаем кнопку OK. Выжидаем, когда появится сообщение об успешной установке связи.
Вторая методика. Воспользуемся мастером настройки подключения.
Учитываем, что эта процедура потребует:
- соединения через протокол WPA (либо WEP);
- данные и код сети SSID.
Сначала шаги повторяют предыдущую схему: последовательно активируем на принтере Настройки – Wi-Fi Settings – Wi-Fi Setup. В последней рубрике выбираем запрос Wi-Fi Setup Wizard.
@inksystem.biz
Мастер в автоматическом режиме начинает сканирование доступных точек Wi-Fi. Смотрим выведенный на экране список. Если нужного соединения нет, набираем название вручную. Указываем пароль сети.
@inksystem.biz@infohuawei.com
Третий способ – стыковка без ввода комбинации. Пригодится, когда печатный прибор не оснащён ЖК-монитором.
Нажимаем на принтере клавишу Wi-Fi. Мигающий светодиод означает поиск беспроводной линии.
@home.ripley.cl
Активируем WPS-переключатель роутера. Смотрим на индикатор принтера: зелёный цвет означает успешное сопряжение.
Очистка через iTunes
Как установить принтер без диска: инструкция
Обычно для корректной работы принтера необходимо загрузить драйвер со специального установочного диска, который поставляется в комплекте с самим печатающим устройством. Но при необходимости подключения принтера или МФУ этого самого установочного диска может и не оказаться под рукой. А еще часто случается, что драйвер был разработан под Windows XP и на Windows 8 он попросту не работает.
Если установить принтер Canon 810 с оригинального диска невозможно, то всегда можно сделать это вручную: способ это простой и доступен каждому.
Способ первый
- Включите компьютер и дождитесь полной загрузки операционной системы.
- Подключите принтер или МФУ к компьютеру через кабель USB.
- Зайдите в меню компьютера, нажав кнопку «Пуск».
- Откройте «Панель управления».
- Выберете раздел «Устройства и принтеры» или «Печатающие устройства» (в зависимости от операционной системы).
- Кликните на «Добавление принтера» или «Установка принтера»:
- Далее начинается процесс установки принтера.
В открывшемся окне «Установка принтера» система отобразит принтеры доступные к установке.
Например:
- Canon mg2440
- Samsung scx 3400
- Canon lbp 810
- Epson l355
- Canon mf3010
- Canon lbp3010b
Выберете нужный принтер и нажмите «Далее».
- Если в выведенном списке нет требуемого устройства, скажем необходимо установить HP deskjet, то необходимо вручную выбрать способ подключения.
- Для этого необходимо кликнуть «Нужный принтер отсутствует в списке»:
Далее следует найти принтер по другим параметрам. Например, можно выбрать принтер по имени, прописав вручную к нему путь. Либо нужно добавить сетевое устройство по IP-адресу или подключить беспроводное соединение HP deskjet по WiFi и Bluetuth.
Пользуйтесь электроприборами так же, как раньше, а платите в 2 раза меньше!
Вы сможете платить за свет на 30-50% меньше в зависимости от того, какими именно электроприборами Вы пользуетесь.
Читать далее >>
- Также можно добавить локальный или сетевой принтер с параметрами, заданными вручную. Выберете порт принтера и нажмите «Далее». В колонке «Изготовитель» укажите производителя: Xerox, Epson, Brother, HP и т.д. А из списка «Принтеры» выберете свою модель: mg2440, scx 3400, lbp 810, l355, mf3010 и т. д.
- Нажмите «Далее» и задайте имя принтера, к примеру, lbp 810.
- Снова жмите «Далее» и дождитесь окончания установки.
- Чтобы проверить корректность инсталляции выберете «Печать пробной страницы». После завершения установки нажмите кнопку «Готово».
Способ второй
Если печатающее устройство не удается подключить через панель управления компьютера, то можно использовать альтернативный метод и загрузить драйвер со страницы техподдержки производителя принтера в интернете.
Перед тем как установить принтер без диска необходимо выяснить точную модель устройства, а также версию и разрядность (в битах) операционной системы компьютера. Марка и модель указаны на передней панели самого принтера, например, Canon lbp 810 или Samsung scx 3400 и т.д.
Разрядность ОС узнаем кликая по иконке «Этот компьютер» правой кнопкой мыши и выбирая пункт «Свойства».
Скачивать драйвер на компьютер с официального сайта выгодно еще и потому, что настройка посредством операционной системы предоставляет только базовый функционал необходимый для процесса печати, в то время как установка расширенной версии от производителя дает возможность корректной наладки также и программы сканирования.
На веб-сайте производителя принтера в разделе Support (Поддержка) необходимо найти конкретную модель HP deskjet или scx и скачать подходящую версию драйвера нажав на дискету. Обычно драйвер на компьютер загружается в виде архивного файла, который перед установкой необходимо разархивировать.
Возможно, после разархивирования в папке появится несколько файлов разного типа. Среди них по названию необходимо найти именно тот драйвер, который подходит вашей операционной системе. Такой файл будет иметь расширение *.
Открыв требуемый файл, появится окно установки программы на компьютер.
Некоторые модели принтеров могут во время установки потребовать отсоединить МФУ Samsung scx от компьютера для корректной настройки программного обеспечения. Далее можно смело следовать подсказкам и, уже через несколько минут, нужный драйвер будет установлен.
Ниже приведено познавательное видео по теме:
Ирина Б
Настройка печати
Есть несколько вариантов работы с принтером.
Пробуем наиболее простое и быстрое действие: сочетание кнопок Ctrl + P (в английской раскладке). Так можно распечатать документы Word или фото, но только в одном экземпляре.
Меню программы MS Office предлагает широкий набор инструментов. Здесь есть окно предварительного просмотра, изменение различных опций. Предусматриваются «Быстрая печать» и «Печать».
@reedr.ru
В последнем пункте применяем кнопку «Свойства».
@reedr.ru
Новое меню позволяет менять практически все значения перед печатью документа.
@reedr.ru@reedr.ru
В новом окне есть все доступные параметры. Изменяем показатели на своё усмотрение, не забываем сохранить корректировки.