Установка и настройка веб-камеры на компьютере с windows 7
Содержание:
- Методы лечения
- Возможные проблемы и их решение
- Попадаем в «десятку»
- Как быстро включить встроенную камеру ноутбука
- Работа с Webcam Recorder
- Реклама и публичная оферта
- Как включить камеру на ноутбуке
- Подключение веб-камеры без ПО
- Краткое руководство
- Использование онлайн-сервисов
- Как выключить (отключить) веб-камеру
- Настройка USB-камеры
- Как включить Веб-Камеру на ноутбуке в Windows 10 и 8
- Возможные заболевания и нарушения в работе
- Установка и настройка веб-камеры на компьютере с Windows 7
- Что делать, если камера не определяется в диспетчере устройств
- Что если не работает Веб-Камера? Черный экран!
- Функции и задачи
- Установка и подключение видеокамеры
- Как включить вебкамеру на ноутбуке Windows 7
Методы лечения
Методика терапии заболеваний, которые поражают переднюю камеру глаза, зависит от конкретного диагноза, стадии развития недуга, прочих факторов. В условиях кабинета офтальмолога осуществляется удаление пленок, мембран с угла передней камеры для обеспечения оттока внутриглазной жидкости. Таким способом нормализуется глазное давление, повышается острота зрения.
Обязательно назначаются противовоспалительные, увлажняющие капли. Иногда требуется более серьезное хирургическое вмешательство, лазерная коррекция зрения. подобные мероприятия необходимы для восстановления важных функций органа чувств.
Опытные врачи знают, какие заболевания затрагивают переднюю камеру глаза, как их лечить. Обратитесь к профессионалу, доверьте ему собственное здоровье.
Возможные проблемы и их решение
Даже новое устройство может оказаться неисправным или его не получается настроить. Если камера не хочет подключаться к компьютеру, то, возможно, устройство имеет заводской брак.
Проверить исправность можно в «Диспетчере устройств» — если в разделе «Другие устройства» не отображается купленный девайс, то он неисправен. При отображении имени с желтым треугольником, нужно отсоединить и обратно вставить шнур в USB порт – скорее всего подключена камера некорректно.
Проблемы в работе вебки могут возникнуть различного характера, но большинство можно решить, не меняя устройство.
- Камера перестала работать, хотя раньше всё было нормально – нужно переустановить вебкамеру с нуля, возможно, повреждено ПО или была переустановлена операционная система на компьютере.
- Некоторые функции не включаются или вебка перестала снимать во время работы – виной подобных неисправностей обычно является поврежденный драйвер. Решение: скачиваем последнюю версию драйверов на официальном сайте и устанавливаем.
- ПО не запускается или камера работает проблематично – на работу устройства может повлиять установка новых программ или наличие вирусного заражения на компьютере. Помогает переустановка устройства с нуля.
- Камера постоянно отключается и включается, либо перестает определяться системой – нужно проверить работу USB порта, возможно, он поврежден. Также следует проверить шнур.
Попадаем в «десятку»
Обычно у windows 10 нет проблем с автоматической установкой веб-камеры. Так что если операционка не запускает аксессуар, скорее всего, дело в антивирусной программе, блокирующей устройство. Для устранения помехи снимите галочку напротив строки «USB устройства» в настройках антивируса.
Часто причиной того, что не удается подключить веб камеру к компьютеру, является устаревший драйвер. Найдите аксессуар по схеме, описанной выше. В пункте «Свойства» увидите параметр «Драйвер», а затем «Сведения». Здесь вы найдете название устройства. Если в нем присутствует часть «stream.sys», 
В случае когда подобная надпись отсутствует, стоит попробовать откат драйвера. В разделе «Драйвер» выберите «Откат»>«Да». 

Не все драйвера разрешают откат. Тогда нужно удалить их и закачать новые. У меня с моей Логитек проблем не возникало, ведь это хорошая модель.

Удачной вам эксплуатации веб-камеры. Подписывайтесь и узнавайте больше. До свидания!
Как быстро включить встроенную камеру ноутбука
Как уже говорилось, во многие современные модели ноутбуков встроена видеокамера. Такие камеры нельзя отключить от компьютера, но их всё же можно выключить. Обычно для этого используют специальные кнопки или комбинации клавиш. На ноутбуках от разных производителей способы включения разные. Давайте разберёмся, как включается встроенная камера на самых популярных марках ноутбуков.
Asus
Есть три способа включить камеру, встроенную в ноутбук фирмы Asus. Чаще всего за данную функцию отвечает комбинация из двух клавиш. Первая клавиша это “Fn”, а вот вторая может быть разной, но на ней снизу должен быть нарисован значок в виде камеры.
Некоторые ноутбуки данной фирмы оборудованы специальной кнопкой, позволяющей включать и отключать камеру. Находится она рядом с самой камерой.
Ну и третий возможный вариант – это специальная утилита для управления камерой. Скачать её можно с диска, который прилагается к некоторым ноутбукам. Называется она “Life Frame”.
HP
Запустить камеру на ноутбуке HP также можно разными способами. Для начала следует отметить, что большинство камер встроенных в ноутбуки HP включаются автоматически при запуске определённых приложений.
Если автоматическое включение не произошло, вы можете попробовать поискать комбинацию на клавиатуре (принцип тот же, что и у Asus).
Также вы можете включить камеру, набрав “QuickPlay” в строке поиска в меню “Пуск”. После этого вам нужно включить найденное приложение и запустить раздел “Видео”.
Ну и наконец, в HP также предусмотрена специальная утилита ля работы с камерой. Но скачивается она не с диска, а из интернета. Называется утилита “HPMediaSmart” и скачать её можно абсолютно бесплатно с официального сайта.
Lenovo
Все без исключения модели ноутбуков Lenovo оснащены встроенными веб-камерами. Включаются они при помощи комбинации клавиш с “Fn”. Если же вам не удастся найти нужную клавишу, вы можете включить камеру на ноутбуке Леново через панель управления (об этом варианте мы поговорим чуть позже).
Samsung
Ещё один известный производитель ноутбуков это Samsung. В плане включения камеры здесь нет ничего необычного.
Но вот о чём стоит упомянуть, так это про проблему с картинкой. На ноутбуках Samsung обязательно должны быть установлены драйвера от производителя, а иначе картинка с камеры будет замыленной.
Toshiba
Если вы хотите запустить встроенную камеру от Toshiba, то вам обязательно нужно установить драйвера от производителя и специальный софт. Скачать и то и другое можно с диска, который идёт в комплекте с компьютером.
MSI
Для MSI также потребуются драйвера и программа. Скачать их можно не только с диска, но и с официального сайта разработчиков.
Dell
Необходимое ПО для запуска камеры Dell следует скачивать с сайта компании. Для каждой модели ноутбука будет отдельный пакет, а потому не забудьте указать модель вашего ноутбука, а иначе камера не заработает или будет работать с проблемами.
Sony
Камеры в ноутбуках Sony всегда работают по умолчанию. Какие-либо инструкции вам понадобятся лишь в том случае, если вы захотите её выключить. Если же камера изначально не работала на вашем ноутбуке, вам придётся написать обращение в службу поддержки.
Практически все модели Acer запускают камеру после нажатия комбинации “Fn+V”.
Работа с Webcam Recorder
Как я говорил, программа очень проста и разобраться с ней не составит труда даже без моего данного руководства 🙂 но тем не менее некоторый инструктаж для новичков я обязательно дам!
После запуска программки в главном окне нужно сразу нажать «Connect», чтобы активировать веб камеру:
Программа должна сразу найти вашу вебку и уже можно записывать, нажав кнопку Record, ну а если выбрала не ту (вдруг у вас сразу 2 к компьютеру подключено), то сможете изменить в настройках (распишу ниже).
Для остановки записи, соответственно, нажимаем Stop , а для создания скриншота кнопку с изображением фотика :
Все записанные видео и снятые фотографии по умолчанию сохраняются в папке:C:\Users\Имя_пользователя\Documents\Free2x\Webcam Recorder
Если нужно быстро открыть папку с сохранёнными данными, то кликните на папку , а чтобы изменить папку для сохранения, кликните на шестерёнку и выберите нужную.
Чтобы перейти в настройки, нажмите на Settings и на вкладках видео и аудио сможете при необходимости поработать с настройками программы, например, изменить разрешение съёмки камерой, переключаться между несколькими камерами, выбирать микрофон и настраивать звук.
Вот собственно и всё, самое основное и нужное в программе.
Реклама и публичная оферта
Реклама по своей сути отражает волю конкретного лица (продавца) заключить договор на продажу товара или услуги.
Размещение в средствах массовой информации или в местах, доступных широкому кругу лиц, говорит о выполнении лишь одного условия публичности – доступности к получению информации неограниченного количества людей. А вот будет ли предложение на самом деле публичным или нет, определяет структура или состав рекламного объявления.
Для примера возьмём две рекламы:
- «Студия красоты оказывает все виды парикмахерских услуг, производит вечерние и свадебные укладки, визаж, маникюр, коррекцию бровей». Объявление размещено на фото с изображением красивой причёски, внизу указаны номера телефонов, адрес и время работы салона.
- «Парикмахерская выполняет стрижки: мужские – 500 руб., детские – 100 руб., подростковые – 200 руб., женские – 700 руб., ногтевой сервис – 800 руб.». В рекламе размещён коллаж с фотографиями всех видов выполняемых стрижек, номер телефона, адрес салона, часы работы и условия оплаты.
В первом случае реклама не является публичной офертой, потому что не содержит существенных условий – описание конкретных услуг с указанием их стоимости. Во втором случае в рекламе имеются все признаки публичной оферты – конкретные цены стрижек на фото с их изображением (предмет договора), адрес, телефон, порядок оплаты (условия заключения договора на оказание услуг).
Что делать при навязывание платных услуг в стоматологии
Как включить камеру на ноутбуке
Вне зависимости от того, встроена вебка в корпус вашего компьютера или подключена через стандартный разъем USB, основные принципы ее запуска остаются одинаковыми. Поскольку все вебки действуют на базе технологии Plug and Play, то должны автоматически подключаться и запускаться. В случае если синхронизация устройств не была произведена автоматически, требуется ручная настройка. Для каждой версии Windows и изготовителя компьютерной техники алгоритм подключения и конфигурации будет различаться. Далее мы разберем, как включить камеру на ноутбуке клавиатурой или настроить ее всего за несколько минут на абсолютно разных моделях и платформах.
Программные способы для Windows 7
Чтобы разобраться, как включить камеру на ноутбуке Windows 7, воспользуйтесь следующим алгоритмом:
- Заходим в «Пуск», оттуда в «Панель управления» и ищем вкладку «Категории», которая размещена в самом верху открывшегося окошка справа;
- Из «Категорий» переходим в пункт «Оборудование и звук», где расположен перечень папок («Звук», «Экран» и т.д.). Ищем папку «Устройства…», под которой находится вкладка «Диспетчер…»;
- В «Диспетчере…» выбираем раздел, где будет отображен список подключенного оборудования, в том числе, вашей вебки, рассортированный по группам. Если вебка встроенная, то будет находиться в папке «Устройства обработки…», а если подключенная извне, то в «…игровые устройства». По значку найденного оборудования дважды кликаем правой кнопкой мышки, и появится общая информация о его работе, а также список возможных опций, среди которых включение и разрешение или запрещение доступа других программ к функционалу вебки (Рисунок 2).
Рисунок 2. Окно диспетчера устройств с просмотром устройства обработки изображения
В Windows 10
Методы, как включить камеру на ноутбуке Windows 10 несколько отличаются от предшествующих версий Виндоус, что связано с более упрощенным интерфейсом системы. Для осуществления запуска необходимо следовать инструкции:
- Переходим в «Пуск» и выбираем размещенную внизу открывшегося перечня вкладку «Настройки»;
- В «Настройках» ищем раздел «Конфиденциальность» и оттуда переходим на вкладку «Камера». Поскольку в «десятке» управлять любыми приложениями значительно проще, чем в предыдущих версиях, то открывается доступ очень просто: достаточно сдвинуть вправо ползунок «Разрешить приложениям…», что активирует работу устройства и откроет доступ всем программам к его функционалу (Рисунок 3). Стоит помнить, что без активации этой опции из самого приложения доступ получить невозможно. Данная особенность является мерой безопасности, и не даст вредоносным шпионским программам следить за вами, используя мощность вашей вебки.
Рисунок 3. Окно параметров конфидициальности с разрешенным доступом вебкамеры
Еще один действенный метод включения:
- Из «Диспетчера задач…» заходим в «Устройства обработки…», выбираем один из отобразившихся результатов нажатием левой или правой кнопки мышки (в зависимости от того, какая у вас раскладка);
- В открывшемся окошке задач указываем на «Задействовать», что должно запустить и активировать вебку, а также драйвера к ней (Рисунок 4).
Рисунок 4. Дополнительный метод задействования работы вебкамеры
Для Windows 8 и XP
Владельцы «восьмерки» часто сталкиваются с вопросом, как включить веб камеру на ноутбуке Windows 8? Выполнить это действие можно стандартным способом через меню «Пуск», откуда следует перейти в «Диспетчер». Однако следует помнить, что в самой прошивке устройства отсутствует специальная утилита для проверки его дееспособности.
Чтобы узнать, как включить веб камеру на ноутбуке Windows XP, воспользуйтесь следующим алгоритмом:
- Заходим в «Мой компьютер», после чего переходим по вкладке «Свойства»;
- В «Свойствах» ищем раздел «Оборудование», и оттуда заходим в «Диспетчер…», где следует развернуть полный перечень подключенного оборудования в пункте «Устройства отображения…»;
- С высокой вероятностью вебка будет определяться в подпункте «Устройства обработки изображений…». По ее значку следует щелкнуть единожды правой кнопкой мышки и осуществить запуск;
- В случае если устройство не может отобразиться или запуститься, попробуйте переустановить заново «дрова» вебки (Рисунок 5). Вполне вероятно, что мог произойти системный сбой, повлекший за собой повреждение или удаление драйверов. При повторной установке проблема может пропасть сама собой.
Рисунок 5. Окно обновления драйверов для вебкамеры в диспетчере устройств
Подключение веб-камеры без ПО
Возможен вариант, когда веб-камера поставляется без драйверов и программного обеспечения. Обычно в таком варианте можно приобрести камеру китайского производителя.
При подключении веб-камеры появится сообщение «Найдено новое оборудование».
Сообщение «Найдено новое оборудование»
Может появится сообщение о готовности веб-камеры к работе. В этом случае дальнейших шагов по ее подключению делать не нужно.
Сообщение о готовности веб-камеры к работе
Также может появиться сообщение о невозможности установки веб-камеры, если операционная система не нашла нужных для нее драйверов.
Сообщение о невозможности установки веб-камеры
В этом случае необходимо найти драйвера видеокамеры с помощью специального мастера.
Установка драйвера с помощью мастера
-
Нажать на клавиатуре клавишу «Ctrl», и, удерживая ее, нажать клавишу «R». В появившемся окне «Выполнить» набрать devmgmt.msc, нажав «ОК».
-
Запустится «Диспетчер устройств», в котором под знаком вопроса будет располагаться «Неизвестное устройство». Нажать на нем правой кнопкой мыши, выбрав в меню «Обновить драйверы».
- В открывшемся окне щелкнуть на «Автоматический поиск обновленных драйверов». После нахождения и установки системой нужного драйвера неизвестное устройство в диспетчере исчезнет. Возможно, потребуется перезагрузка ПК.
Щелкаем на «Автоматический поиск обновленных драйверов»
Установка через ID устройства
Если системе обнаружить драйвер не удастся, необходимо найти драйвер в Интернет вручную через ID установленного оборудования.
Шаг 1. В диспетчере устройств щелкнуть правой кнопкой мыши на «Неизвестное устройство» и выбрать «Свойства».
Щелкаем правой кнопкой мыши на «Неизвестное устройство» и выбираем «Свойства»
Шаг 2. В следующем окне перейти на закладку «Сведения» и в списке выбрать «ИД оборудования». Внизу в поле «Значение» появится код ID установленного оборудования.
Выбираем код ID установленного оборудования
Шаг 3. Выделить верхнюю строчку с кодом мышью и нажать на клавиатуре сочетание «Ctrl+C», скопировав ее.
Пошаговая инструкция как найти драйверы
Шаг 5. Появится подходящий драйвер для скачивания. Нажать кнопку «Скачать».
Нажимаем кнопку «Скачать»
Шаг 6. После скачивания файла, запустить его кнопкой мыши. Появится установочное окно DriverPack Solution. Нажать «Установить вручную».
Нажимаем «Установить вручную»
Шаг 7. Запустится «Мастер установки драйверов устройств». Нажать «Далее».
Шаг 8. После установки драйвера видеокамеры нажать «Закрыть» («Готово»).
После установки драйвера видеокамеры нажимаем «Закрыть»
В диспетчере устройств появится установленная веб-камера.
Установленная веб-камера в диспетчере устройств
Краткое руководство
Осуществить подключение веб камеры к компьютеру довольно просто. С этим справится как школьник, так и человек средних лет.
- Достаньте девайс из упаковки, размотайте шнур.
- Если у вас клипсовая камера, надежно закрепите ее на мониторе. Стационарная просто фиксируется ножкой на столе.
- Вставьте штекер в разъем USB.
- После того, как ПК распознает «вебку», проверьте, настроен ли микрофон.
Воткнув USB-кабель в соответствующее отверстие, вы увидите всплывающее окно справа внизу. Кликните на него – откроется «Мастер обновления оборудования». Он сразу же предложит вам автоматическую установку драйвера. Кликаете «Далее» и просто ждете, пока система запустится. Если этого не произошло, «Мастер» уведомит вас, что с устройством возникли проблемы.
В случае, когда ОС «не видит» веб камеру, требуется ручная установка драйверов. Так обычно происходит с windows 7 или 8/8.1. В этом моменте могут быть трудности, но в конечном итоге все преодолимо.
Использование онлайн-сервисов
Удостовериться в работоспособности видеоустройства можно с помощью специальных ресурсов в сети интернет, предназначенных для проверки камеры на ноутбуке онлайн. Это универсальный способ, подходящий для всех версий и редакций Windows, но нужно чтобы на компьютере был установлен Adobe Flash Player. Самих сервисов очень много, поэтому мы ограничимся упоминанием только трех наиболее популярных.
WebCamTest
Простой сервис, позволяющий проверить корректность работы веб камеры и микрофона. Чтобы выполнить проверку, зайдите на страничку webcamtest.ru, кликом в окне плеера включите Adobe Flash и предоставьте сервису доступ к вашей веб-камере и микрофону. После этого в окошке плеера должно появиться изображение.
Если картинки нет, убедитесь, что flash-плеер правильно настроен, для чего откройте кликом ПКМ его меню, выберите «Параметры», в появившемся окошке кликните по значку камеры и в выпадающем списке укажите ваше видеоустройство. Если картинка не появится и после этого, значит есть вероятность того, что у вас нелады с самой камерой или драйверами.
Тест веб-камеры
Сервис с говорящим названием, позволяющий проверить веб камеру на ноутбуке онлайн. Зайдите на страничку ru.webcamtests.com, дождитесь обнаружения устройства (об этом вы будете уведомлены), нажмите кнопку «Тестировать камеру» и предоставьте приложению доступ к камере. При этом в окошке плеера вы должны будете увидеть то, что видит камера. Дополнительно сервисом поддерживаются определение разрешения камеры, количество мегапикселей, тип потока, величины светимости и яркости, соотношение сторон картинки, битрейт и много других параметров.
OnlineMicTest
Англоязычный сервис, доступный по адресу www.onlinemictest.com/webcam-test. Чтобы проверить камеру на ноутбуке с его помощью, перейдите по указанной ссылке, кликните по кнопке «Play» в окошке плеера и разрешите веб-приложению доступ к вашему видеоустройству. Если всё в порядке, в окне плеера появится ваше изображение, а в правом верхнем его углу – число кадров в секунду. Сервис также позволяет протестировать работу встроенного микрофона и клавиатуры.
Как выключить (отключить) веб-камеру
Выключить обычную веб-камеру очень просто — достаточно отключить ее от порта USB, для встроенных моделей этот процесс будет немного сложнее, но тоже не потребует никаких специальных навыков. Для этого необходимо найти ее в перечне менеджера устройств, кликнуть по ней правой кнопкой мыши и в появившемся меню нажать на «Отключить». Это самый простой, быстрый и надежный способ, если на корпусе отсутствует механический переключатель. Для обратного процесса нужно повторить эту процедуру, выбрав пункт меню «Включить». Текущий статус камеры можно определить по индикатору (светодиоду), который расположен рядом с ней.
Настройка USB-камеры
USB-камера — это дополнительное стороннее цифровое оборудование, которое пользователь должен подключить через USB-разъём компьютера. Данные вебки совместимы со всеми современными ноутбуками и персональными компьютерами и по своему функционалу практически ничем не отличаются от встроенных.
Как правило, в комплекте с USB-камерами прилагаются и драйвера, которые необходимо установить на компьютер во время первого подключения. С их помощью можно также произвести базовую настройку камер.
Ещё один способ настроить звук, динамик, микрофон — это воспользоваться диспетчером устройств, так как после установки драйверов данное оборудование также отобразится в системе. Чтобы выполнить такую настройку на компьютере с операционной системой виндовс 7, нужно следовать нижеописанной инструкции:
- Зайти в меню «Пуск».
- Перейти в раздел «Диспетчер устройств».
- Найти и открыть раздел «Устройства обработки изображений».
- Далее найти по названию нужное.
- Открыть контекстное меню веб-камеры, кликнув на нужное оборудование правой кнопкой мыши.
- Перейти в раздел «Настройка параметров».
- Осуществить все необходимые настройки и подтвердить сохранение изменений.
Третий способ — это воспользоваться сторонними приложениями. Отличный вариант — программа Zoom, основная функция которой — это проведение массовых видеоконференций. Чтобы на виндовс выполнить настройку камеры с помощью этого приложения, нужно совершить следующие действия:
- Загрузить «Зум» с официального сайта и установить его.
- Запустить приложение.
- В появившемся окне кликнуть правой кнопкой мыши на бело-голубой значок с изображением видеокамеры.
- В контекстном меню выбрать пункт «Настроить…».
- Далее перейти в раздел «Видео».
- Выполнить все необходимые действия.
Обратите внимание! С помощью этого приложения пользователь сможет улучшить качество картинки, отобразить её зеркально, подправить свой внешний вид, работать с различными виртуальными фонами и т. д
Как включить Веб-Камеру на ноутбуке в Windows 10 и 8
Если вам нужно включить камеру на ноутбуке, то сделать это можно следующим образом:
Если у Вас Windows 8 или 10, то здесь всё очень просто. Вам нужно воспользоваться стандартным поиском и открыть приложение Камера. Нажмите сочетание клавиш WIN+Q и в строку поиска введите запрос Камера.
Теперь запустите найденную программу.
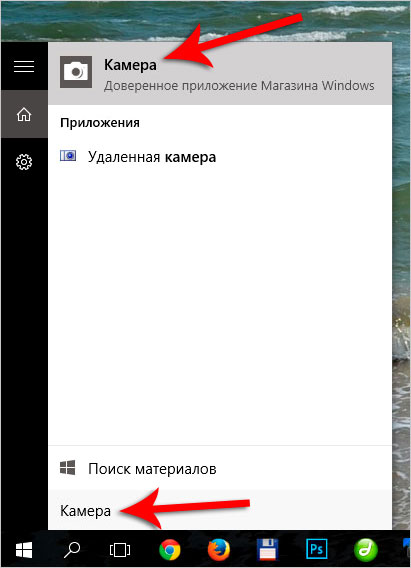
Веб-ка запущена на весь экран и справа лишь две кнопки: одна для записи видео, а вторая для фотографирования. Слева есть кнопка для просмотра фотографий. Вот так очень просто запустить камеру на Виндовс 8 или 10.
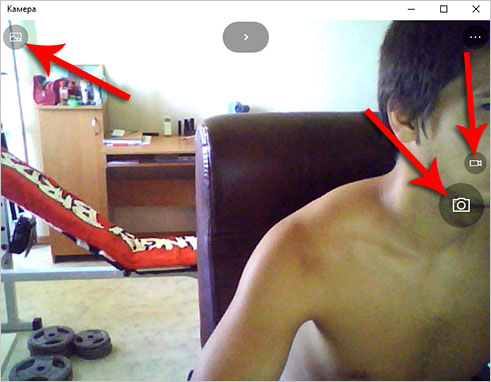
Также все сделанные снимки будут храниться по следующему пути: Нужно открыть раздел Компьютер, после чего папки Изображения — Camera Roll.
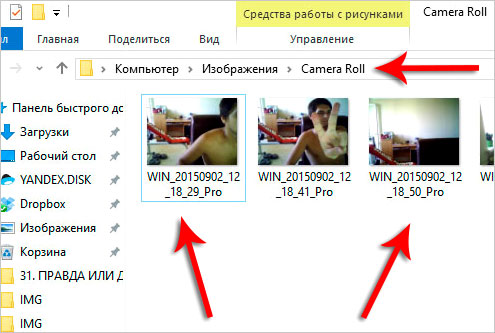
Возможные заболевания и нарушения в работе
Наличие иммунной привилегии не означает, что камера не подвергается серьезным недугам. Некоторые отклонения в работе этого органа негативно влияют на всю зрительную систему. Человека могут настичь такие проблемы:
- Отсутствие угла камеры;
- Остаток тканей эмбрионального периода в зоне угла – эта патология может быть выявлена в детском или взрослом возрасте;
- Патологи крепления радужной оболочки;
- Блокирование угла пигментами радужной оболочки или ее корнем;
- Патологическое изменение размеров;
- Травматические повреждения;
- Нагноение;
- Наличие крови внутри камер;
- Повышенное внутриглазное давление.

Подобные проблемы могут быть отдельными недугами или проявлениями других заболеваний. Все они негативно воздействуют на органы зрения, требуют немедленного лечения. Чтобы получить квалифицированную медицинскую помощь, необходимо обратиться к опытному офтальмологу. Он проведет обследование, вынесет окончательный вердикт. Вы должны знать симптомы заболеваний зрительной системы, чтобы при малейшем их возникновении сразу отреагировать.
Установка и настройка веб-камеры на компьютере с Windows 7
Интернет предлагает людям множество способов общения. Еще в совсем недалеком прошлом пользователи в основном довольствовались текстовыми методами коммуникации посредством чатов, электронной почты и т. п.
В связи со значительным улучшением качества подключения со временем завоевало популярность голосовое общение с одновременной передачей видеоизображения.
Ключевым элементом для осуществления этого является веб-камера (ВК). Для использования ее преимуществ следует уметь подключать прибор и правильно его настраивать.
Ниже дано описание всех необходимых действий для грамотного запуска и настройки веб-камеры в компьютере на Windows 7.
Что делать, если камера не определяется в диспетчере устройств
Чтобы решить данную неполадку, необходимо обеспечить устройство подходящими драйверами. На компьютере с ОС виндовс 7 установить обновление автоматически можно через диспетчер устройств. Для этого в данном разделе нужно развернуть пункт «Устройства обработки изображений». Далее найти нужное оборудование и открыть контекстное меню, кликнув на название правой клавишей мышки. Перейти в «Свойства», а затем во вкладку «Драйвер». Найти функцию «Обновить» и щёлкнуть по ней, подтвердить действие и перезагрузить компьютер. Однако устанавливать обновление таким образом не всегда представляется возможным.
Второй метод переустановки драйверов — это загрузить обновление из Интернета. Для этого нужно знать точное название веб-камеры, а также марку и модель компьютера. Провести стандартную процедуру — скачать и установить обновление.
Обратите внимание! Инсталлировать обновление драйверов рекомендуется с официального сайта производителя лэптопа
Что если не работает Веб-Камера? Черный экран!
Если Вы уже пытались включить Веб-камеру на ноутбуке в Windows 7, 8 или 10 , описанными выше способами, но ничего кроме черного экрана не увидели, то нужно проверить следующее:
Первым делом следует перейти в Свойства раздела Компьютер и открыть Диспетчер устройств.
Там находим раздел Устройства обработки изображений, а внутри Веб-ку. По ней нужно нажать правой кнопкой и выбрать пункт Задействовать.
Если там не отображается веб-камера, то возможно на неё просто не установлен драйвер
Обратите внимание нет ли там устройств с неизвестным или восклицательным знаком?. Если есть, то вам нужно нажать правой кнопкой мыши по устройству и перейти в Свойства
Если есть, то вам нужно нажать правой кнопкой мыши по устройству и перейти в Свойства.
В открывшемся окне на вкладке Сведения выберите из списка пункт ИД оборудования и скопируйте одно из значений.
Найденный драйвер нужно скачать и установить, а после перезагрузки компьютера проверить работоспособность камеры.
Более подробно про установку драйверов читайте в моём уроке:
.
Желаю удачи!
Проверить батарею (аккумулятор) ноутбука
Как выбрать охлаждающую подставку для ноутбука?
Как ухаживать за ноутбуком?
Пролили воду на ноутбук – 5 шагов к спасению
О выборе ноутбука
Функции и задачи
Камера выполняет ряд важных функций:
- Выведение внутриглазной жидкости для поддержания ее баланса;
- Правильное преломление лучей света, которые проходят сквозь роговицу;
- Обеспечение иммунной привилегии органов зрения.
Внутриглазная жидкость обладает множеством функций. Она тоже участвует в процессах преломления световых лучей, питает некоторые части глаза полезными веществами, благодаря наличию в составе некоторых аминокислот, обеспечивает нормальное внутриглазное давление.
Эта водянистая жидкость продуцируется задней камерой, поступает в переднюю, а ее излишки удаляются через угол камеры, расположенный у границы склеры и роговицы. Если задняя камера продуцирует больше внутриглазной жидкости, чем нужно, или камера не отводит ее, объем этой субстанции увеличивается, она давит на стенки глазного яблока, повышается внутриглазное давление, развивается одна из форм глаукомы. Именно поэтому функция выведения излишков жидкости является главнейшей.
Все знают, что роговица отвечает за правильное преломление лучей света и формирование четкого изображения. Без четкого постоянного взаимодействия всех составных частей системы эта функция невозможна, что еще раз свидетельствует о тонкой, но прочной взаимосвязи всех органов зрения.
Отдельного внимания заслуживает такая функция, как обеспечение иммунной привилегии. Это понятие выведено в медицине для обобщения внутренних органов и систем, которые не дают иммунный ответ при активном выделении антител к определенной инфекции. Когда в организм попадает возбудитель любой болезни, включается иммунитет. После проявляются симптомы заболеваний. При респираторных недугах, которыми обычный человек страдает чаще всего, такими симптомами является насморк, боль в горле, кашель.
Все это можно считать разновидностями иммунного ответа, защитной реакцией организма. Органы зрения имеют иммунную привилегию, они воспаляются под воздействием антител к определенным вирусам, бактериям. Таким способом обеспечивается защита жизненно важных органов от собственной иммунной системы.
Подобной функцией обладает именно передняя камера. Когда в организме бушует инфекция, зрение не страдает от этого. Воспалительные процессы могут развиваться в близко расположенных мягких тканях, но это не влияет негативно на четкость зрения.
Установка и подключение видеокамеры
Шаг 1. Прикрепить веб-камеру к монитору ПК. На многих веб-камерах в основании расположено крепление, позволяющее установить ее на верхней части монитора, защелкнув специальной клипсой.
Прикрепляем веб-камеру к монитору ПК
Шаг 2. Если подобного крепления на веб-камере нет, нужно найти ровное, высокое место, где можно разместить веб-камеру, чтобы ее глазок был направлен на лицо сидящего за ПК человека.
Настольную веб-камеру ставим на ровное, высокое место, чтобы ее глазок был направлен на лицо сидящего
Шаг 3. Подключить USB-кабель веб-камеры к одному из портов USB компьютера (прямоугольной формы), расположенных на боковой, передней или задней его панели.
Подключаем USB-кабель веб-камеры к одному из портов USB компьютера, расположенных на боковой, передней или задней панели
Разъем USB можно вставлять в порт USB только одной стороной. Если разъем не вставляется в порт, необходимо повернуть его на 180 градусов и повторить попытку.
Разъем USB вставляем в порт USB только одной стороной, если не вставляется переворачиваем на 180 градусов
При подключении веб-камеры не нужно использовать USB-концентратор
Если USB веб-камера подключается к компьютеру MAC, скорее всего, необходимо будет подключить ее через адаптер USB-C/USB.
К компьютеру MAC подключение веб-камеры происходит через адаптер USB-C-USB
Как включить вебкамеру на ноутбуке Windows 7
Для многих современных мессенджеров и социальных сетей в последнее время стало очень популярно общение посредством видеосвязи. Однако, для качественного установления контакта необходимо выполнить некоторые условия. Первым делом вам нужно включить вебкамеру на вашем компьютере.
В данной статье инструкции указаны с учетом того, что вы уже подключили вебкамеру к вашему устройству. Этот вопрос разбирается в отдельной статье.
Способ 1. Диспетчер устройств
Данный способ актуален в том случае, если ваш компьютер не смог определить и включить камеру автоматически. В таком случае воспользуйтесь диспетчером устройств.
1. Перейдите в «Панель управления» с помощью меню «Пуск».
2. Откройте раздел «Система и безопасность».
3. Отыщите блок «Система», в котором располагается пункт «Диспетчер устройств» и кликните по нему левой кнопкой мыши.
4. Откройте раздел «Устройства обработки изображений». Также возможно наименование «Звуковые, видео и игровые устройства».
5. В раскрывшемся списке найдите подключенную вебкамеру, затем кликните по ее названию правой кнопкой мыши и выберите пункт «Задействовать» в контекстном меню
7. По окончании процесса видеокамера должна включиться и исправно работать.
Иногда бывает так, что с помощью диспетчера устройств не получается обнаружить название вебкамеры. В таком случае придется прибегнуть к обновлению конфигурации устройств. Для этого сделайте следующее:
1. Кликните по пункту «Действие», затем в выпадающем списке выберите «Обновить конфигурацию».
2. После этой процедуры нужно провести с появившейся камерой вышеописанные действия.
Не забывайте следить за исправностью ваших звуковых драйверов, поскольку они могут стать причиной многих проблем с устройством.
Способ 2. Включение камеры на ноутбуке
На ноутбуке данная процедура несколько отличается, поскольку камера встроена в устройство. Нам понадобится лишь воспользоваться нужным сочетанием клавиш, которое зависит от модели ноутбука. Попробуйте на вашем устройстве следующие варианты:
В большинстве случаев для включения вебкамеры никаких дополнительных действий не требуется, однако везде бывают исключения. С помощью вышеуказанной инструкции вы сможете самостоятельно провести нужную процедуру в «Диспетчере устройств». Надеемся, вам помогла наша статья.








