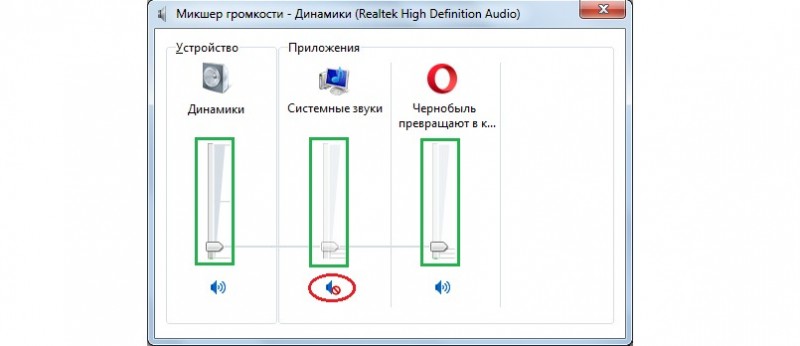Точная настройка звука на компьютере с windows 7
Содержание:
- Программные проблемы
- Улучшение звука Windows 10
- Настройка эквалайзера
- Почему нет звука и что делать?
- Настройка звука на ноутбуке Windows 7
- Проверка драйвера
- Как настроить колонки на компьютере: пошаговая инструкция
- Настройка звучания подключенных к аудиосистеме наушников
- Тестирование и настройка звука в колонках
- Аудио заикается и прерывается
- Аудиоэффекты
- Записывающие устройства
- Особенности
- Типы фонового шума
- Возможные неисправности
Программные проблемы
Первым делом следует проверить, что обо всей ситуации «думает» сама операционная система. Для этого воспользуемся инструментом для диагностики, поиска и исправления программных неполадок.
Запускается мастер диагностики через контекстное меню иконки «Динамики».
Вызываем контекстное меню и выбираем «Устранение неполадок со звуком».
Дожидаемся завершения работы мастера, который проверит, почему звук в Windows 10 работает неправильно.
Далее будет предложено включить аудио устройство если оно было отключено, выполняем действия по включению.
Если на компьютере используется и звукозаписывающее устройство или ещё одна звуковая карта, появится диалог, где придется выбрать проблемный девайс.
Также мастер исправления проблем со звуком, может предложить выключить звуковые эффекты и дополнительные средства это поможет повысить качество звука.
После ставим флажок «Отключение всех звуковых эффектов» или снимаем флажки отдельно с каждого эффекта который по вашему мнению является лишним.
Далее мастер предложит протестировать установленный аудио драйвер, при помощи воспроизведения тестовых звуков.
Дальнейшие действия зависят от прошедшего звукового теста, если звук был в норме, нажимаем «Хорошо» и двигаемся дальше, если звук был плохой или его не было слышно, жмём «Плохо» и дожидаемся переустановки драйвера.
После этого мастер автоматически просканирует системный реестр и хранилище, соберет всю необходимую информацию, проанализирует ее и попытается отыскать несоответствия в настройках или параметрах системы.
Если проблема будет найдена, следуйте приведенным рекомендациям.
Чаще всего звук на ноутбуке или стационарном компьютере пропадает или воспроизводится неправильно из-за старых или частично несовместимых драйверов.
Этой теме посвящен следующий раздел.
Улучшение звука Windows 10
После установки всех драйверов звука в пользователей будет возможность задействовать различного рода улучшения звука в Windows 10. А также с различными улучшениями звука есть возможность изменить частоту и разрядности дискретизации для использования в общем режиме и выбрать формат пространственного звука.
Улучшения звука можно найти открыв Свойства любого устройства для вывода звука в окне Звуки. Дальше достаточно открыть вкладку Улучшения и выбрать звуковые эффекты, которые будут применены к текущей конфигурации.
Все изменения не вступят в силу до следующего запуска воспроизведения. Доступные улучшения звука после установки драйверов описаны ниже:
- Окружение — имитирует среду с многократным воспроизведением.
- Изменение высоты тона — позволяет пользователю повышать и понижать тон в зависимости от предпочтений.
- Эквалайзер — позволяет регулировать частоту звука и добиваться желаемого звучания.
- Виртуальный объемный звук — осуществляет кодирование объемного звука для передачи в виде стереосигнала на приемники с декодером Matrix.
- Тонкомпенсация — устраняются различия громкости с учетом особенностей человеческого восприятия.
Первым делом советуем снять отметку с пункта Отключение всех звуковых эффектов, если же она установлена. Так как при активном пункте отключения звуковых эффектов просто не получится активировать нужные эффекты. Только после включения эффектов можно переходить к последующей настройке звука на компьютере с Windows 10. А также включите Неотложный режим, чтобы сразу же слышать изменения после настройки звука.
Дальше рекомендуем активировать пункт Эквалайзер и собственно перейти к настройке частоты звука под себя. По умолчанию он отключен и все настройки частот находятся посередине. Мы рекомендуем просто выбрать подходящую для Вас настройку эквалайзера и уже самостоятельно подстроить её под себя. Именно так мы и сделали, выбрав настройку Лайв и немного дополнительно подняв высокие частоты.
По умолчанию в операционной системе Windows 10 появилась возможность активировать разные форматы пространственного звука. Есть возможность выбора как с платных, так и с бесплатных форматов. Рекомендуем все же протестировать звук на компьютере до и после выбора формата пространственного звука. Если же изменения Вам будут по душе можете оставить текущие настройки. Более подробно о виртуальном объемном звуке можно узнать в статье: Пространственный звук Windows 10.
Заключение
Настройке звука на компьютере после установки Windows 10 действительно стоит уделять внимание. Сам процесс настройки звука не занимает много времени, но показывает отличные результаты
Мы рекомендуем обратить внимание на возможность использованию пространственного звука и настройку звука под себя с использованием эквалайзера.
Настройка эквалайзера
Качественная акустика имеет большое значение для каждого пользователя персонального компьютера или ноутбука. Действительно хорошего звучания вашей любимой музыке и звуковым дорожкам фильмов может придать специальный эквалайзер.
Перед началом настройки эквалайзера следует проверить правильное подключение аудиосистемы к звуковой карте. Также проверьте корректно ли функционируют все драйвера и другой предустановленный софт, необходимый для аудио.
Эквалайзер можно использовать стандартный, он встроен в каждую операционную систему виндовс, однако, сторонние эквалайзеры, как правило, имеют более широкий функционал и качество коррекции звука. Рассмотрим, как использовать встроенный эквалайзер и какие сторонние программы достойны вашего внимания.
Процесс настройки встроенного эквалайзера:
- Зайдите в меню Звук в Панели управления компьютером (более подробно этот шаг описан в первом пункте статьи).
- На вкладке меню под названием Воспроизведение
- Среди появившегося списка звуковых устройств выберите динамик. Откройте меню динамика.
- В открывшемся окошке выбираем пункт свойств – он откроет еще одно окно.
- В новом окне выберите закладку под названием уровни. Откроется меню регулировки разных параметров звучания аудиосистемы. Настройка звука на компьютере подразумевает изменение появившихся параметров. В данном меню есть возможность настроить звук отдельно для каждой из двух подключенных колонок. Постарайтесь настроить наиболее приятный уровень звучания.
- Перейдите на вкладку Улучшение. В появившемся списке чекбоксов отметьте галочкой эквалайзер. После выполнения этого действия вам будет доступна функция управления эквалайзером звуковой карты. Все изменения будут автоматически сохранены системой. Также можно вернуться к первоначальным настройкам параметров эквалайзера.
Стандартное окно настройки встроенного в систему эквалайзера выглядит следующим образом:
Настройки эквалайзера достаточно обширны и позволяют настроить звук согласно типу помещения и персональным предпочтениям в звучании.
Стороннее ПО для настройки эквалайзера компьютера:
- Equalizer APO. Программа с широким и расширенным функционалом звукового эквалайзера. Подходит для операционных систем виндоус. Программа предоставляет пользователю возможность работы с огромным количеством звуковых фильтров, каналов. Доступна опция подключения к смежным звуковым программам. Утилита не нагружает работу процессора, при этом позволяет максимально быстро адаптировать уровень звука согласно персональным предпочтениям пользователя ПК.
- Программа представляет собой звуковой эквалайзер, который предназначен для размещения на рабочем столе операционной системы. Позволяет настроить звук по типу помещения и отображает звуковые колебания непосредственно на рабочем столе.
Почему нет звука и что делать?
Установив новую версию Windows на старый компьютер, пользователи сталкиваются с тем, что аудиоплата просто не поддерживается новой ОС, поэтому в первую очередь нужно проверить совместимость «десятки» с установленной звуковой картой. Также рекомендуется внимательно осмотреть аудиовыход, провода, разъем колонок и наушников на предмет повреждений.
Если с аппаратными компонентами все в порядке, значит, проблема кроется в программных, а это:
- Загруженность ЦП.
- Неправильные параметры воспроизведения.
- Старые драйверы.
- Использование звуковых эффектов на уровне драйверов.
Диагностика проблемы
Первым делом нужно воспользоваться системным инструментом диагностики:
-
Кликнуть правой кнопкой мышки по значку динамиков (расположен на панели задач справа) и выбрать пункт «Устранение неполадок со звуком».
-
Начнется поиск проблем, и по завершении будет предложено выбрать устройство, которое нужно исследовать
-
Далее мастер предложит несколько вариантов, один из них – выключение звуковых эффектов для улучшения качества воспроизведения.
-
Поставить галочку на пункте «Disable all enhancements». Подтвердить действие, нажав «Применить» – «Ок».
-
Мастер протестирует установленный драйвер с помощью звукового теста.
-
В зависимости от результата теста выбрать вариант «Плохо» или «Ничего не слышно».
- Будут автоматически просканированы системный реестр и хранилище, а затем мастер проанализирует полученную информацию и попытается найти несоответствия в настройках или параметрах ОС.
Чаще всего звук на ПК отсутствует или воспроизводится неправильно из-за старых или частично несовместимых драйверов. Их необходимо обновить с помощью мастера вышеописанным способом. Бывают ситуации, когда на последнем этапе возникает ошибка, и мастеру не удается автоматически решить проблему. Тогда следует опробовать еще несколько способов, или придется самостоятельно скачивать и устанавливать драйверы.
Автоматическое обновление аудиокодека
В Windows 10 для удобства пользователей максимально автоматизирована работа операционной системы. Поэтому нужно обновить драйвер в «Диспетчере устройств»:
-
Клацнуть правой кнопкой мышки по «Пуску» и выбрать указанный пункт. В «Звуковых, игровых и видеоустройствах» должна присутствовать аудиоплата Realtek.
- Обновить драйвер с помощью автоматического поиска на компьютере. Сделать это помогут подсказки мастера.
Восстановление правильной конфигурации в BIOS
Через Биос возможно включать и отключать компоненты системы, в частности, стоит проверить состояние звукового устройства. Для этого:
- Выключить компьютер, и в момент включения сразу же нажать на специальную клавишу на клавиатуре (F1, F2, F5, Esc или сочетание клавиш, к примеру, Del+F9 – все зависит от производителя, серии и года выпуска ПК).
- В разделе «Integrated peripherals» (может называться по-другому) найти опцию «Onboard audio function», «High definition audio» или что-то подобное. Если опция выключена («Disabled»), используя стрелки, перевести ее в состояние «Enabled».
Настройка звука на ноутбуке Windows 7
Давайте посмотрим, как настроить звук на ноутбуке windows 7. В отличие от компьютера ноутбук имеет встроенные динамики для воспроизведения звука. Давайте ответим на вопрос, как настроить динамики на ноутбуке windows 7. Идем по аналогичной схеме: через «Пуск», «Панель управления» и «Звук». В открывшемся окне производим аналогичные настройки, как если бы проводилась настройка звука в компьютере виндовс 7.
У ноутбуков есть интересная функциональная клавиша Fn . Посмотрите внимательно на клавиатуру ноутбука, и вы увидите, что на некоторых клавишах есть различные значки. Нас интересуют значки с изображением динамика.
Как видите, нет ничего сложного в том, как настроить колонки на ноутбуке windows 7.
Проверка драйвера
Если вы используете стандартную звуковую карту, встроенную в материнскую плату, то «дрова» должны устанавливаться автоматически вместе с операционной системой. Однако не исключены сбои и конфликты при установке. Поэтому вы должны вручную проверить аудиодрайвера и настроить их при необходимости.
Чтобы переустановить драйвер, необходимо выполнить следующие действия:
- Открыть «Диспетчер устройств» с помощью поисковой строки или другим способом.
- Далее открыть вкладку «Звуковые, игровые и видеоустройства». В ней необходимо кликнуть ПКМ по строке Realtek HD Audio. В меню выберите «Свойства».
- Теперь перейдите во вкладку «Драйвер». Здесь вы можете провести все операции, связанные с настройкой «Реалтек Аудио».
- Нажмите на «Обновить драйвер». Если вы заранее не скачивали его дистрибутив, то выберите первый пункт.
- Программа проведет поиск драйверов, которые можно установить. После инсталляции ваше аудиоустройство должно заработать.
В окне Диспетчера устройств необходимо нажать на пункт «Действие» — «Обновить конфигурацию оборудования». Это поможет найти и добавить звуковую плату в список устройств.
Если вы не можете вручную найти нужный драйвер, например, для аудиокарты VIA Audio Driver на ноутбуках Asus, Lenovo или подобных, то воспользуйтесь Центром обновления Windows 10.
После того, как вы успешно установили драйвер Реалтек или аналогичный для звуковой карты другого производителя, можно перейти к настройке в менеджере.
Как настроить колонки на компьютере: пошаговая инструкция
Для начала вам необходимо выключить компьютер, полностью обесточив его. Затем подключить колонки к разъемам, соответствующим по цветам со шнурами (как правило, это зеленый цвет). Также, на разъеме может быть написано Line Out.
После того, как вы подсоедините шнуры, вам необходимо включить компьютер. Затем, вне зависимости от того, Windows 7 или Windows ХР у вас установлена, вы выбираете «Пуск» — «Панель управления» — «Звук».
В меню «Звук» вам необходимо найти вкладку «Настройка аудиоколонок». Там вы сможете выбрать правильное расположение колонок (левая, правая), а также подтвердить, что их вид соответствует виду звуковой платы. Все эти параметры также легко настраиваются с помощью видеоуроков:
Настройка звучания подключенных к аудиосистеме наушников
Наушники также являются элементом аудиосистемы. Их звучание очень легко настроить даже неопытному пользователю. Чтобы начать настройку подключенных к компьютеру наушников, следуйте нижеприведенной инструкции:
- Перейдите к рабочему столу операционной системы.
- На панели инструментов кликните правой кнопкой мыши на значке динамика.
- Из предложенного меню выберите вкладку под названием устройства воспроизведения.
- В открывшемся окне следует выбрать вкладку воспроизведения звука и настроить параметр по своему усмотрению либо применить стандартные настройки, поставив галочку возле чекбокса «По умолчанию».
Если вы используете беспроводные наушники, то убедитесь, что система распознала и установили их автоматически, в противном случае установите все драйвера самостоятельно. Это можно сделать, воспользовавшись установочным диском или скачав нужное ПО с сайта производителя ваших наушников.
Тестирование и настройка звука в колонках
Если колонки заработали, но звук оставляет желать лучшего, нужно настроить его с помощью стандартных инструментов операционной системы MS Windows. Для того чтобы начать тестирование и настройку звуковых параметров зайдите в панель управления системой, использовав меню Пуск.
Зайдите в звуковое меню (чтобы ускорить процесс поиска нужной иконки в панели управления воспользуйтесь мгновенным поиском в правом верхнем углу). Выберите из списка установленных звуковых устройств нужные колонки и проверьте в опциях правильно ли установлены драйвера (если нет – переустановите их) и корректно ли они подключены.
Протестируйте звук на разной громкости на предмет излишнего шипения или других перебоев в звучании.
Если в колонки встроен микрофон обязательно проверьте качество записи звука. Это можно сделать с помощью самого обычного диктофона. Если такой программы нет в списке стандартного предустановленного программного обеспечения вашей ОС, можно скачать стороннее ПО. Хорошими аналогами стандартному диктофону есть программы EasyRecorder, RecordMe, StartRecord. Прежде чем запускать программу и записывать что-либо, проверьте включен ли микрофон в параметрах звука (панель управления системойàзвук).
Аудио заикается и прерывается
Часто пользователи сталкиваются с тем, что заикается звук, воспроизводимый через любой проигрыватель или браузер. Источников такой работы ПК два:
- Если аудио так проигрывается в браузере, движок которого отличен от Chromium, скорее всего следует обновить Flash Player. Несмотря на то, что HTML5 вытесняет эту устаревшую технологию, очень большой процент сайтов все еще работает по технологиям Adobe. Переходим на официальный ресурс get.adobe.com/ru/flashplayer/, загружаем и инсталлируем этот мультимедийный компонент. Для Chrome и ему подобных браузеров переходим по адресу chrome:plugins и активируем Flash Player.Если он включен или это не помогает, то обновляем интернет обозреватель.
- Звук на компьютере заикается везде. Проблема может крыться в следующем: какой-либо процесс загружает процессор, потому он не справляется со всеми поставленными задачами. Запускаем Диспетчер задач и ищем, есть ли процесс, занимающий фактически все свободное процессорное время. Его придется завершить, чтобы звук перестал заикаться.
Аудиоэффекты
Программные фильтры могут вызывать ощутимые искажения аудио, отчего пользователю может казаться, что хрипит звук на компьютере Windows 10. Избавиться от такого искажения выходного сигнала можно путем деактивации аудиофильтров:
- Открываем «Устройства воспроизведения» через контекстное меню Динамики в трее.
- Указываем проблемное оборудование и вызываем его Свойства.
- Активируем вкладку «Дополнительно».
- Снимаем галочку возле пункта «Включить дополнительные средства звука».
- На вкладке «Дополнительные возможности» снимаем галочку с пункта «Тонкомпенсация». Можно отключить все эффекты.
Аналогичным образом настройка звука в среде Windows 10 осуществляется и через Диспетчер Realtek HD при использовании аудиоплаты от Realtek и наличии утилиты «Диспетчер звука»:
- Вызываем приложение, например, через контекстное меню Динамики.
- Переходим на вкладку «Звуковой эффект».
- Убираем флажки возле опций подавления голоса и «Тонкомпенсация».
Записывающие устройства
Эта тема фактически раскрыта. Аналоговый микрофон обычно вставляется в розовый jack рядом с наушниками, а USB-гарнитура иногда требует установки драйвера. Автору приходилось видеть одного деревенского системного администратора (население порядка 2500 человек), который говорил, что сложные наушники не требуют драйвера. Дело в том, что в посёлках не продают по-настоящему качественную аппаратуру, и не каждый о ней знает.
Сложная USB-гарнитура определяется в диспетчере устройств, как составное устройство. И это не работает, хотя иногда (мы не видели этого лично) в наушниках можно что-то слышать. Для Skype и общения это не годится, и все-таки рекомендуется поставить драйвер. Потому что внутри навороченных наушников частенько может стоять собственный контроллер.
Основная проблема у пользователей бывает та, что в настройках микрофона прописано нулевое усиление. Поэтому говоришь, а тебя не слышно. Это исправляется за пару минут. В начале говорилось, как зайти в устройства воспроизведения, а теперь нужно выбрать записывающие устройства. Выставить галки в контекстном меню, как указано выше и изменить усиление
Хотелось бы обратить внимание на то, что и у производителей встречаются ошибки. Так например, наш микрофон якобы стоит на передней панели, что не соответствует действительности
Он воткнут в jack рядом с колонками.
Проверка работоспособности осуществляется лёгким щелчком пальцами в районе приёма. При это индикатор в правой части окна частично окрасится зелёным. Если этого не происходит, значит звук не приходит, и сторонние программы для общения не виноваты. Дважды щелкаем по рабочему микрофону и идём на вкладку Уровни. Здесь все шкалы нужно выставить на максимум. Большинство программ самостоятельно регулируют уровень громкости гарнитуры, и об этом не нужно беспокоиться. Если индикатор при щелчке теперь зеленеет, то все в порядке. В противном случае проверяем драйверы, выключатели на микрофоне, потому что устройство работает некорректно.
В окне, помимо микрофона, ещё имеется стерео микшер. Это устройство системное, его не найдёшь на материнской плате. Оно отвечает за смешивание каналов. И если нужно выполнить полный захват звука, а не только микрофон, то следует выбрать стерео микшер устройством по умолчанию. Иные программы (Audacity) позволяют производить изменения налёту. Под линейным входом понимается голубой jack (см. выше).
Особенности
На современном рынке сейчас представлен более чем широкий ассортимент колонок разных марок, имеющих различные характеристики и функционал. Именно сложность устройства определяет нюансы его интеграции
Исходя из этого, перед тем как подсоединить колонки к компьютеру, рекомендуется уделить внимание изучению параметров оборудования. Следует помнить, что в некоторых случаях будет недостаточно просто установить аудиоустройства в удобном месте, подсоединив их к системному блоку
На сегодня пользователям доступны разные виды колонок, которые можно совместить с ПК. В каждом конкретном случае потребуется учитывать ряд конструктивных особенностей и нюансов алгоритма сопряжения устройств
С самого начала необходимо уделить внимание проводным колонкам
Многим пользователям могут мешать провода на столе. В то же время такие колонки характеризуются максимальной надежностью, а также простотой подключения и эксплуатации. Эти устройства без каких-либо затруднений взаимодействуют как с новыми, так и устаревшими моделями ПК. В упрощенном виде алгоритм подключения проводных колонок включает в себя следующие шаги:
- выбор места для размещения колонок;
- подключение аудиоустройства к электросети, некоторые модели запитываются от ПК через USB-порт;
- непосредственно само подключение колонок;
- при необходимости сопряжение правого и левого динамиков;
- запуск любого звукового файла, тестирование работы устройства.
Второй вариант, с которым можно столкнуться – это подключение музыкального центра. При наличии подобной аппаратуры ее можно успешно использовать при воспроизведении аудиофайлов без дополнительных финансовых затрат
Процесс сопряжения системы с персональным компьютером имеет ряд особенностей, и поэтому рекомендуется уделить внимание некоторым моментам
- В обязательном порядке необходимо позаботиться о наличии специального провода, один конец которого оснащен разъемами типа MiniJack 3.5, а на другом – находятся так называемые тюльпаны красного и белого цветов.
- Упомянутые «тюльпаны» следует поместить в соответствующие гнезда музыкального центра с учетом цветов.
- Разъем MiniJack подключается к аудиовыходу компьютера, который помечен зеленым цветом. Включить центр и выбрать в настройках «Воспроизведение с внешнего источника» (AUX).
В ситуациях с акустическими системами формата 5.1 звук выводится на динамики аналогичным образом
В процессе подключения при этом важно учитывать цвета штекеров и гнезд. Кстати, следует помнить, что в таком случае на ПК должна присутствовать дискретная, а не интегрированная звуковая карта с соответствующим количеством выходов
На данный момент рекордными темпами растет популярность беспроводных колонок. Естественно, их интеграция с компьютером имеет свои особенности. В подобных случаях подключение осуществляется в формате Bluetooth. Если речь идет о современных моделях ноутбуков, то никаких дополнительных манипуляций не потребуется, поскольку данная опция является предустановленной.
Анализируя нюансы сопряжения беспроводных колонок с ПК, стоит выделить ряд важных моментов.
- Прежде всего требуется активировать само аудиоустройство.
- Затем следует включить Bluetooth на самом ПК. Если на компьютере установлен Windows 10, достаточно будет в трее найти значок сетей и в развернувшемся после этого списке найти Bluetooth. В ситуациях с Windows 7 для осуществления нужных действий потребуется зайти в «Устройства и принтеры».
- На завершающем этапе останется только активировать соединение, следуя подсказкам.
Стоит отметить, что, независимо от используемой операционной системы, можно воспользоваться «Диспетчером устройств», в котором присутствует функция активации беспроводного соединения. После включения Bluetooth в трее появится его значок, кликнув по которому необходимо перейти в раздел добавления устройств. Компьютер и колонки сами обнаружат друг друга, после чего первый предложит пользователю подключение.
Типы фонового шума
Микрофонный шум можно определить как «нежелательный звук». В основном длительность и уровень фоновых звуков определяют характеристики шума.
Существует 3 основных типа:
- Широкополосный (или непрерывный) – когда акустическая энергия распределяется в широком диапазоне частот, поскольку она улавливается микрофоном. К этой категории относятся шипение, жужжание, статический шум.
- Узкополосный ограничен узким диапазоном частот. Имеет постоянный уровень, обычно вызванный неправильным заземлением и плохо экранированными кабелями, соединяющими микрофоны. Это – любой нежелательный сигнал, который остается устойчивым в течение долгого времени.
- Импульсный включает в себя резкие звуки, такие как щелчки и хлопки. Имеет высокую частоту и короткую продолжительность.
- Электрический обычно исходит от технологии, используемой для записи звука.
- Нерегулярный – разговоры, движение транспорта, грохот грома и дождя.
При электрическом шуме следует убедиться, что записывающее оборудование подключено к одной и той же полосе питания. Микрофонные кабели должны располагаться подальше от электрических кабелей.
Нерегулярный шум очень трудно удалить, потому что он производится из многих случайных звуков, которые отличаются по частоте и громкости.
В остальных случаях проблему может вызвать неподходящий драйвер аудиокарты. Системные настройки звука тоже нужно откорректировать. Однако в первую очередь рекомендуется переподключить микрофон в иной разъем (например, на задней панели системного блока) и проверить его на другом компьютере.
Возможные неисправности
Все проблемы, которые могут возникнуть с колонками, можно разделить на две категории:
-
программные ошибки;
-
аппаратные неисправности.
Первая – неправильная установка драйверов или полное их отсутствие, а также банально выключенный звук. Вторая – проблема в технике. Неисправные колонки, перебитые провода и разъемы – все это возможные причины.
Кроме того, от длительного использования элементы в цепи могут попросту износиться и не справляться со своими функциями.
Поговорим о самых частых поломках.
-
Повреждения штекера или провода. Из-за недостатка свободного места основание штекера может быть деформировано.
-
Из строя вышли динамики. Эта неисправность хоть и бывает нечасто, но ее последствия довольно серьезны. Зачастую – замена динамиков или колонок целиком.
-
Проблемы с трансформатором. Их можно определить при помощи специального прибора – мультиметра. Если значение не будет соответствовать норме, трансформатор придется заменить.
-
Неисправность кнопки включения/выключения колонок или регулятора громкости. Такое возникает из-за перепадов напряжения в сети или износа контактов.