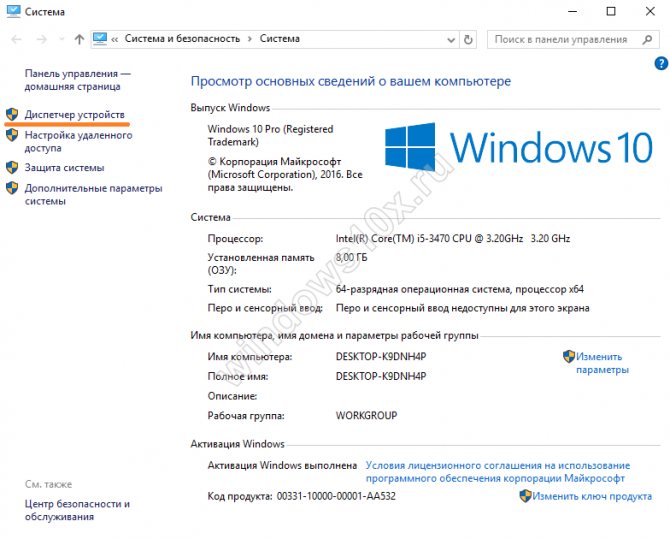Как открыть микшеры звука и громкости в windows 10
Содержание:
- Содержание
- Решение возможных проблем
- Возврат микшера при помощи редактора реестра
- ПОЛЕЗНОЕ ВИДЕО
- Подключаем колонки и усилитель
- Где находятся настройки звучания?
- Для чего нужен микшерный пульт
- Сбой настроек
- Лучшие студийные микшерные пульты
- Отключение службы Windows Audio
- Включаем стереомикшер
- PC Equalizer
- Подключение к ПК и ноутбуку
- Включаем микшер в Виндовс 10
- Драйвер Realtek
- Подсказка №4: Zulu DJ
- Способы включение микшера для Windows 7
- Как передать файлы с компьютера на компьютер?
- Используем стерео микшер для записи звука с компьютера
- Возможные неполадки
- Как устроен микшер
- Как открыть микшер громкости в Windows 10
- RecordPad
- Подбор переходников и кабелей
- Как работает микшер
- Источники
Содержание
Решение возможных проблем
В процессе выполнения инструкций выше пользователь может столкнуться с теми или иными сбоями. Рассмотрим наиболее частые и подскажем методы их устранения.
Пропал значок громкости из системного трея
Множество юзеров время от времени сталкиваются с подобной проблемой. Решений у неё есть несколько, самое основное – использовать другие методы открытия «Микшера громкости», но если они недоступны или оснастка всё равно не запускается, воспользуйтесь инструкциями из статьи далее.
Микшер звука не открывается
Одна из самых неприятных ситуаций – оснастка не запускается ни одним из представленных в статье методов. Это может означать как программный, так и аппаратный сбои, поэтому далее приведём универсальный алгоритм диагностики и устранения.
- В качестве первого шага проведите проверку целостности системных компонентов: возможно, файл sndvol.exe, который отвечает за «Микшер громкости», оказался повреждён.
Если с элементами ОС всё в порядке, стоит обновить или переустановить драйвера звуковой карты – нередко проблема может заключаться именно в них.
Для владельцев ноутбуков с чипсетами Intel есть не самое очевидное решение, а конкретно — обновление системного ПО для встроенной в процессор графической подсистемы – вместе с софтом для собственно GPU устанавливаются и звуковые библиотеки.
Подробнее: Установка драйверов на Intel HD
Не всегда проблема может заключаться в программном обеспечении – порой её вызывают аппаратные неполадки. Убедитесь, что звуковая карта работает как на ввод, так и на вывод, плюс прочистите все разъёмы на ней. Если вы используете беспроводные аксессуары (наушники, колонки), попробуйте отключить их и проверить, как себя ведёт ОС – известны случаи, когда системное средство управления Bluetooth зависает на этапе подключения, отчего звуковая подсистема не может запуститься.
Если понять, что именно вызывает сбой, никак не получается, остаётся единственное решение – обратиться в сервисный центр.
Возврат микшера при помощи редактора реестра
Если описанный ранее метод не принес должного результата, испытайте на деле способ, связанный с редактором реестра: используя этот алгоритм, вам придется стереть два ключа в реестре Виндовс 10 и после этого осуществить перезагрузку ПК.
- Откройте мини-форму «Выполнить», воспользовавшись сочетанием кнопок “Win+R”, задайте значение regedit и щелкните Enter. В результате перед вами откроется редактор реестра Windows.
- Раскройте в иерархии папок редактора раздел HKEY_CURENT_USER/Softvare/Clases/Local Setings/ Softvare/Microsoft/Windovs/CurentVersion/TreyNotify.
- В правой части экрана в указанном каталоге вы сможете найти два значения с ключами PastIconStream и IconStreams (если одного из них в разделе нету, не стоит обращать на это особого внимания). Щелкните мышкой по каждому из этих пунктов и выберите во всплывающем меню пункт «Удалить».
- Выполните перезагрузку ПК.
Теперь посмотрите повнимательней, вернулась ли иконка в системный трей. По идее, должна бы уже быть там.
Еще одна методика, связанная с манипуляциями в редакторе реестра:
- Откройте подкатегорию реестра HKEY_CURENT_USER/Control Penel/Dasktop
- Сгенерируйте в данной категории два string-значения (воспользовавшись меню, вызванным правым щелчком мышки в свободной позиции правой части редактора реестра). Один из них назовите WaitToKillAppTimeout, а другой – HungAppTimeout.
- Для обоих этих ключей выставьте величины 20000, а после этого можете закрыть редактор.
Когда все будет готово, также стоит выполнить перезагрузку ПК чтобы убедиться, появился ли эффект от наших действий.
Если вам нужно вернуть пропавший микшер, одна из описанных процедур обязательно должна вам помочь, после чего вы вполне сможете конфигурировать настройки системных звуков и общую громкость операционной системы.
ПОЛЕЗНОЕ ВИДЕО
Подключаем колонки и усилитель
Подключить систему к колонкам и к усилителю, которые чаще всего входят в комплект оборудования, довольно легко, однако аккуратность и внимательность нужна и в этом случае.
Процедура выглядит следующим образом.
- На материнской плате компа необходимо найти линейный выход с зеленой маркировкой – место для присоединения коннектора стерео-кабеля, второй коннектор направить к IN-гнезду микшера.
- Соединить «Out» на пульте с «In» на усилителе.
- Далее добавить в систему колонки. Как правило, их присоединение к пульту происходит через «Out R» и «Out L» разъемы.
Где находятся настройки звучания?
Рано пока ещё открывать драйвер Realtek, потому что кое-что можно настроить и без этого. Вот некоторые из опций, влияющие на общее звучание.
- Баланс. Показывает соотношение в объёме между колонками. Баланс выставляется для каждой пары колонок, если их несколько.
- Улучшения. Соответствующая вкладка настроек содержит несколько опций, которые могут быть полезны. Не каждый, даже и считающий себя меломаном, в курсе, что такое эквалайзер. Впрочем, это можно сказать о многих отраслях науки и техники. Между тем настройка баланса заключается в регулировании прохождения частот, причём по всем каналам раздельно. Таким образом, баланс, это простейший эквалайзер. Но среди настроек Майкрософт имеется несколько весьма полезных.
Окружение. Уже здесь мы видим тесную интеграцию с драйвером Realtek (хотя не добрались ещё до его оснастки). Нам предлагают привнести окружение. Будто не в комнате мы находимся, а где-то в другом месте
Наравне с эквалайзером здесь присутствуют некоторые другие технологии, но в рамках данной тематики это не важно.
Подавление голоса. Это важно тем, кто хочет петь в караоке
Исходный голос певца по определённым алгоритмам будет приглушен.
Смена тона. То, что некоторые музыканты называют транспонированием. Присутствуют не все ноты, но в целом опция весьма любопытная.
Эквалайзер. Это уже прямое заимствование из драйвера Realtek. Без него не было бы возможным корректировать частоты.
Объёмный звук. Сложно сказать, как именно можно получить объёмный звук при помощи двух колонок, но Майкрософт обещает это выполнить. Попробуйте на досуге.
Тонкомпенсация. Человеческий слух обладает неодинаковой чувствительностью. Известно, что пределы слышимости лежат в диапазоне от 30 до 15000 Гц. Причём ограничивающие график кривые для большей части людей похожи. На этом и основан данный вид эквалайзера.
Для чего нужен микшерный пульт
Разные звуки отличаются по громкости, высоте, тембру. В естественных условиях они могут заглушать друг друга, смешиваться, создавать сочетания, которые неприятны для человеческого уха. В больших помещениях нужно увеличивать громкость, иначе звуковое сопровождение воспримут только те слушатели, которые находятся рядом с источником звука.
Но простое повышение громкости сказывается на качестве аудио: появляются характерные искажения (например, дребезжание и шумы), низкие тона становятся чересчур тяжелыми, а высокие — пронзительными и резкими. Чтобы избежать этих явлений, нужно предварительно обработать отдельные звуковые дорожки, а затем объединить их — именно эти функции выполняет микшер.
Сбой настроек
Эта проблема состоит в том, что по каким-то причинам уровень звука снижается к минимуму или вовсе выключается. Причем это может касаться не всей системы в целом, а только браузера или системных звуков. Причин возникновения такого явления существует огромное количество.
Главная из них состоит в неосторожности – пользователь из-за невнимательности может нажать на кнопки снижения звука на своем ноутбуке. С другой стороны, это может быть и работа какой-то вредоносной программы, поэтому проверить всю систему при помощи антивируса будет нелишним
С другой стороны, это может быть и работа какой-то вредоносной программы, поэтому проверить всю систему при помощи антивируса будет нелишним .
Что касается решения такой проблемы, то все делается крайне просто. Конкретно, необходимо сделать следующее:
В панели быстрого запуска нажать на значок громкости правой кнопкой мыши (выделен на рисунке №1 красной рамкой). В открывшемся выпадающем меню выбрать пункт «Открыть микшер громкости» (выделен зеленым).
После этого открывается такое окно, которое показано на рисунке №2. Если там мы увидим значок выключенного звука (пример такого выделен красным овалом), на него нужно нажать, после чего звук вернется в обычное состояние. И вообще, нужно поднять ползунки громкости (выделены зеленой рамкой).

Как видим, в окне микшера громкости отображаются все звуки, которые на данный момент только есть в системе. Первый столбик отвечает за практически все звуки, которые исходят из динамиков.
Второй столбик отвечает за системные звуки. К таким относится звук закрытия окна, звуки ошибки и тому подобное. Наконец, остальные столбики могут появляться в зависимости от запущенных программ.
К примеру, на рисунке №2 есть столбик с браузером Opera. Он появляется, только если смотреть в нем видео или делать какие-то другие операции, в которых предполагается наличие звуковых эффектов.
На том месте, где в нашем примере фигурирует браузер, может быть какая-то игра или другая запущенная на данный момент программа. В общем, первое, что нужно сделать при пропавшем звуке, это открыть микшер, поднять все ползунки вверх и проверить, не отключены ли значки звука.
Лучшие студийные микшерные пульты
Такие модели могут соединяться с большим количеством музыкальных инструментов и звукового оборудования. Они предоставляют пользователю широкие возможности обработки звука и имеют обширные библиотеки эффектов.
Avid Venue SC 48 Dual PSU
5
★★★★★
оценка редакции
100%
покупателей рекомендуют этот товар
Модель состоит из нескольких основных компонентов. В их число входят системы SC48 и FWx Optional Card. Благодаря их функционированию обеспечиваются профессиональное качество звука и работа на 48 различных музыкальных каналах.
Программное обеспечение Pro Tools HD упрощает микширование и редактирование файлов с различных устройств.
Компактный корпус и возможность интеграции с любыми аудиосистемами позволяют работать на выезде без потери производительности. Оператор может управлять всеми функциями микшера удаленно.
Достоинства:
- качественный звук;
- малые габариты;
- удаленный контроль;
- большое количество каналов;
- гибкая настройка.
Недостатки:
высокая цена.
Avid Venue является универсальным решением для получения звукозаписи студийного качества в любой обстановке.
Midas M32
5
★★★★★
оценка редакции
98%
покупателей рекомендуют этот товар
Возможности модели позволяют одновременно работать с 40 входными каналами. Удобству управления пультом способствует наличие цветного дисплея шириной 7 дюймов и поддержка мобильного приложения. 8 стереофонических назначаемых слотов процессора эффектов облегчают переключение между основными плагинами.
Фирменные фейдеры обладают ресурсом использования до 1 миллиона циклов. Над каждым из них располагается дополнительный ЖК-дисплей, отображающий название канала и цветовую маркировку.
Библиотека эффектов включает в себя алгоритмы обработки звука от известных современных производителей: Lexicon, Pultec, Roland, Fairchild и др.
Достоинства:
- большое количество каналов;
- удобное управление;
- долговечность;
- высокое качество записи;
- гибкая настройка звучания.
Недостатки:
крупные габариты.
Midas M32 предназначен для стабильной работы при большой нагрузке. Его стоит приобрести для регулярного использования в профессиональной студии.
Lavry Engineering LK-1
5
★★★★★
оценка редакции
97%
покупателей рекомендуют этот товар
Выход и вход модели соединены между собой физически. Благодаря отсутствию электроники в цепи прохождения сигнала не происходит его искажения и окрашивания.
Мощный процессор позволяет активировать множество плагинов одновременно и использовать дополнительное внешнее оборудование без ограничений.
Соединение с цифровыми системами не требует приобретения сторонней аппаратуры. Настройка громкости с шагом 0,5 дБ позволяет отрегулировать мощность выходного сигнала наиболее точно. Пользователю доступно сохранение двух полностью изменяемых пресетов для быстрого включения микшера в работу.
Достоинства:
- удобство использования;
- чистый звук;
- высокая производительность;
- гибкая настройка;
- сквозные выходы для эффектов.
Недостатки:
сложная установка.
Lavry Engineering LK-1 стоит приобрести для совместной работы музыканта и оператора DAW. Профессиональное решение для студийной записи композиций.
Отключение службы Windows Audio
<?php } ??>
В операционной системе Windows есть такая незамысловатая система, как Windows Audio. Она, собственно, выполняет вполне простую функцию – обеспечение звука. Вообще, в Windows много подобных систем и дальше мы сможем увидеть весь их список.
В любом случае, Windows Audio может отключаться, а причины на это точно те же самые, что и раньше – неосторожность или неопытность пользователя, работа вирусных программ и так далее. Решается такая проблема очень просто
Для этого необходимо сделать следующее:
Нажать на клавиатуре сочетание клавиш Win
+R
для запуска окна выполнения программ. В появившемся окне ввести «services.msc» и нажать на клавиатуре клавишу Enter или же кнопку «ОК» в том же окне (выделена красным овалом).
Включаем стереомикшер
Процедура включения требуемого девайса очень простая, выполните следующие шаги:
- Откройте «Пуск» и кликните по пункту «Панель управления».
Отображение содержимого переключите в режим «Крупные значки», после чего найдите пункт «Звук» и перейдите к нему.
В окне устройств воспользуйтесь вкладкой «Запись».
Наведите курсор на пустое место и нажмите на правую кнопку мыши – появится меню, в котором отметьте опции «Показать отключённые устройства» и «Показать отсоединённые устройства».
Стереомикшер должен появиться в списке – кликните по нему ПКМ и выберите «Включить».
Теперь девайс будет включен и готов к работе.
PC Equalizer
PC Equalizer — программа-эквалайзер, с помощью которой можно регулировать звук на компьютере. В утилите есть возможность создания персональных эффектов, доступна готовая библиотека пресетов и возможность управления правым и левым каналом воспроизведения по-отдельности.
Утилита работает на операционной системе Windows (32/64 бит), переведена на русский язык и распространяется на бесплатной основе.
Для регулировки звука в приложении используется 10-полосный эквалайзер. Диапазон уровней — от 15 до -15 дБ. Эквалайзер дает возможность регулировать высокие и низкие частоты, можно усилить звук.
Справа от эквалайзера находится ползунок «Preamp». Он используется для настройки предусилителя сигнала. Ползунок «BW Oct» позволяет настроить пропускную способность аудиосигнала в октавах.
В строке «Preset» расположен список готовых шаблонов для настройки эквалайзера. Все доступные варианты разделены по музыкальным направлениям. Пользователи могут сохранить персональные настройки и добавить шаблон в список пресетов.
В правой части интерфейса находится функция «Enable». Она позволяет отключать и включать эквалайзер. Пользователи могут включить режим обработки звука (Process) и задержку (Delay). Установить задержку можно в пределах от 0,1 до 5 000 мc.
Преимущества PC Equalizer:
- возможность пользоваться эквалайзером бесплатно;
- встроенная библиотека готовых пресетов;
- инструмент для настройки задержки;
- регулировка предусилителя аудиосигнала.
- отсутствует русский язык интерфейса:
- нельзя задать количество полос эквалайзера вручную.
Hear — программа, с помощью которой пользователи могут улучшить качество звука на компьютере. В софте есть встроенный эквалайзер, возможность настройки звука в отдельных приложениях и функция установки параметров объемного звука. Также можно использовать готовые пресеты для настройки аудио.
Утилита работает на всех актуальных версиях Windows (32/64 бит) и имеет интерфейс на английском языке. Программа условно-бесплатная, полная версия стоит 20 долларов.
Чтобы начать работу с эквалайзером, нужно перейти в раздел «EQ» в главном окне утилиты. На выбор доступно несколько вариантов эквалайзера: 10, 16, 32, 48 и 96-полосный. Функция «Set» дает возможность пользователям установить любое количество полос.
Диапазон уровней колеблется от +20 до -20 дБ. В нижней части интерфейса расположен инструмент «Preamp (dB)», который позволяет регулировать предусилитель аудиосигнала в децибелах.
В строке «Display As» пользователи могут выбрать формат отображения эквалайзера:
- Curve — в виде кривой линий;
- Sliders — в формате классических ползунков.
Функция «Reset» используется для сброса всех пользовательских параметров.
- удобный интерфейс;
- возможность установки любого количества полос для эквалайзера;
- встроенный инструмент для регулировки предусилителя сигнала;
- несколько вариантов отображения эквалайзера;
- регулировка параметров объемного звука;
- возможность регулирования уровня громкости в отдельных приложениях.
- нет встроенных пресетов для настройки эквалайзера;
- отсутствует официальная поддержка русского языка.
Подключение к ПК и ноутбуку
Для подключения микшера к ноутбуку или к компьютеру необходимо расположить оба устройства так, чтобы с ними было удобно работать, и соединить кабелем. Штекеры «Jack» следует вставить в линейные выходы на микшерном пульте (надписи Line/ Mono), mini Jack – ко входу на боковой стороне ноутбука либо на фронтальной (тыльной) панели системного блока компьютера (разъем розового цвета). Некоторые люди подключают пульт к ПК посредством кабеля mini Jack – 2 RCA с переходниками на Jack, но звук при таком соединении получается недостаточно качественным.
Микрофон к микшеру подсоединяется кабелем XLR-Jack. А настроить передачу звука с микшера на ПК можно с помощью программы обработки звуковых сигналов, например, BPM Studio или FL Studio.
Включаем микшер в Виндовс 10
Для того, чтобы включить быстрый доступ из системного трея в микшер, необходимо включить отображение иконки громкости. Существует множество способов, позволяющих это сделать начнем с самого элементарного:
Способ 1. С помощью перезапуска «Проводника»
Стабильная работа «Проводника» напрямую связана с корректным отображением очень многих элементов, в которые входят и рабочий стол, и панель задач. В случае возникновения проблем с его работой значок громкости может просто-напросто пропасть. Решением будет перезапуск процесса работы «Проводника», как это сделать:
Шаг 1. Откройте «Диспетчер задач» путём одновременного зажатия клавиш «Cntrl», «Shift» и «Escape».
Открываем «Диспетчер задач» путём одновременного зажатия клавиш «Cntrl», «Shift» и «Escape»
Шаг 2. После этого вам понадобится перейти во вкладку «Процессы». Найдите графу с текстом «Проводник», кликните по ней правой клавишей мыши и затем кликните по тексту «Перезапустить».
Находим графу с текстом «Проводник», кликаем по ней правой клавишей мыши и затем кликаем по тексту «Перезапустить»
Способ 2. Включение системных значков в Параметрах
Значок громкости может не отображаться также из-за того, что он отключен в настройках значков области уведомлений или системного трея. Как это проверить, а в случае необходимости включить отображение значка громкости:
Шаг 1. Вам нужно запустить приложение «Параметры», расположенная во всем известном «Пуске», находящемся в нижнем левом краю экрана.
Открываем «Параметры»
Шаг 2. В «Параметрах» перейдите в раздел-плитку «Система».
В «Параметрах» переходим в раздел-плитку «Система»
Шаг 3
Здесь обратите внимание на вкладки слева, нам нужна вкладка с названием «Уведомления и действия». Затем найдите и кликните по тексту «Включение и выключение системных значков», выделенных цветом
В «Уведомления и действия» кликаем по тексту «Включение и выключение системных значков»
Шаг 4. В открывшемся меню смотрите на параметр «Громкость», расположенный напротив него ползунок должен находится во включенном состоянии.
В открывшемся меню проверяем параметр «Громкость», расположенный напротив него ползунок должен находится во включенном состоянии
Способ 3. Используя редактор групповых политик
Также значок громкости может быть скрыт в редакторе групповых политик. Проверьте, не скрыт ли он, выполняя следующие действия:
Шаг 1. Запустите окно «Выполнить», зажав клавиши «Win», «R» одновременно. В поле «Открыть:» пропишите команду gpedit.msc.
Запускаем окно «Выполнить», зажав клавиши «Win», «R» одновременно и вводим команду gpedit.msc
Шаг 2. В открывшемся меню с параметрами найдите и разверните пункт «Конфигурация пользователя». После этого в «Административных шаблонах» кликните по подпункту «Меню «Пуск» и «Панель задач»
В пункте «Конфигурация пользователя» выбираем «Административные шаблоны» и кликаем по подпункту «Меню «Пуск» и «Панель задач»
Шаг 3. Кликните по параметру с названием «Удалить значок регулятора громкости». Если он включен, вам необходимо изменит его значение на «выключен».
Видео — Исчез значок громкости windows 10
news.detail : ajax-tape !!! —> ИнструкцииWindows 10Микшер громкости —>
- https://compuals.ru/windows-10/kak-vklyuchit-stereo-miksher
- https://pc-consultant.ru/rabota-na-komp-yutere/miksher-gromkosti-windows-10/
- https://m.iguides.ru/main/os/kak_ustanovit_miksher_gromkosti_v_stile_windows_10/
Драйвер Realtek
Собственно, заходить в настройки драйвера уже нет никакой необходимости. Потому что настраивать все это мы уже научились. Но ради проформы выполним все необходимые операции.
- Win + X и выбираем из меню Панель управления.
- Проходим в Оборудование и звук.
- Нужная нам ссылка находится в самом низу окна.
Внутри мы увидим все то же самое, что обсуждалось выше, но в более красочной упаковке.
- Раскладка колонок (отличие только в том, что нет рекогносцировки).
- Эффекты.
- Остальные две функции вносят поправки на помещение и задают разрядность звучания. Но к теме сегодняшнего разговора это уже не относится.
Подсказка №4: Zulu DJ
Zulu DJ — бесплатное программное обеспечение для создания ремиксов, ориентированное, в первую очередь, на начинающих, либо на очень экономных ди-джеев.
 Программа Zulu DJ
Программа Zulu DJ
Программа предоставляет все необходимые инструменты, чтобы извлекать бит из колонок. Вы можете вносить разнообразие в свой саунд, изменяя звучание композиций с помощью предустановленных фильтров. Есть встроенный кроссфейдер, позволяющий создавать классные переходы от одной песни к другой, а также поддерживается счетчик BPM.
Кроме того, если после продолжительного DJ-сета вам захочется расслабленно откинуться назад и просто насладиться музыкой, Zulu DJ можно использовать как обычный медиаплеер, который будет автоматически «склеивать» треки между собой.
У программы есть один серьезный недостаток: во время установки она добавляет в меню «Пуск» много постороннего хлама, который потом приходится удалять вручную. Если вы не хотите во время инсталляции получить ненужные расширения для браузера, будьте внимательны и не соглашайтесь на сомнительные предложения установщика.
Способы включение микшера для Windows 7
Сначала вам нужно зайти в меню “Пуск”, далее перейти в “Панель управления”. В появившемся окне требуется выбрать строку “Оборудование и звук”, а ней открыть вкладку “Звук”. Когда вы попали в меню, вам нужно правой кнопкой мыши кликнуть по пустому пространству и выбрать строку “Показать отключенные устройства”. В этом же меню есть вложение “Запись”. В появившемся списке устройств вам нужно определить тот, который вам требуется, и щелчком правой кнопки мыши по нему нажать кнопку “Включить”. Теперь микшер для Windows 7 готов к работе, вы можете его настроить, и он так же будет отображаться в звукозаписывающих программах в качестве источника звука.
Для открытия микшера вам нужно найти на панели задач значок динамика и так же кликнуть по нему правой кнопкой. В появившемся окошке надо нажать на кнопку “Открыть микшер громкости”. Теперь вы можете настраивать уровни громкости системных оповещений, игр, музыки из плеера или браузера.
Микшер громкости можно открыть с помощью консоли. Для этого вам нужно открыть командную строку и ввести в нее SndVol.exe.
Как передать файлы с компьютера на компьютер?
Используем стерео микшер для записи звука с компьютера
Стандартный способ записи звука с компьютера — использование специального «устройства» записи вашей звуковой карты — «Стерео микшер» или «Stereo Mix», которое по умолчанию обычно бывает отключено.
Чтобы включить стерео микшер, кликните правой кнопкой мыши по значку динамика в панели уведомлений Windows и выберите пункт меню «Записывающие устройства».
С большой вероятностью, в списке устройств записи звука вы обнаружите только микрофон (или пару микрофонов). Кликните в пустом месте списка правой кнопкой мыши и нажмите «Показать отключенные устройства».
Если в результате этого в списке появится стерео микшер (если ничего подобного там нет, читаем далее и, возможно, используем второй способ), то точно также кликните правой кнопкой по нему и выберите пункт «Включить», а после того, как устройство будет включено — «Использовать по умолчанию».
Теперь, любая программа для записи звука, использующая системные настройки Windows, будет записывать все звуки вашего компьютера. Это может быть стандартная программа «Звукозапись» в Windows (или Voice Recorder в Windows 10), а также любая сторонняя программа, одна из которых будет рассмотрена в следующем примере.
Кстати, установив стерео микшер в качестве устройства записи по умолчанию, вы можете использовать приложение Shazam для Windows 10 и 8 (из магазина приложений Windows), чтобы определить воспроизводимую на компьютере песню по звуку.
Примечание: для некоторых не самых стандартных звуковых карт (Realtek) вместо «Стерео микшер» может присутствовать другое устройство для записи звука с компьютера, например, у меня на Sound Blaster это «What U Hear».
Возможные неполадки
Иногда соединение микшера с другими устройствами не дает результата. Первое, что следует проверить — правильность подключения и работоспособность шнуров и переходников. На микшере огромное количество входов и выходов, поэтому стоит убедиться, что использованы именно те разъемы, которые нужны. Для проверки работоспособности шнуров достаточно подключить этими кабелями другую технику и проверить, есть ли звук.

На микшере множество разъемов
Если подключение дало результат, но звук очень некачественный – тихий или есть шумы, треск, помехи и другие неприятные явления, то причина может крыться в низком качестве использованных аксессуаров для соединения. Очевидным решением станет их замена на более качественные варианты.
Как устроен микшер
Между отдельными видами и моделями пультов имеется множество отличий, но некоторые компоненты присутствуют во всех приборах для обработки и смешивания звука. Устройство состоит из:
- секции входов;
- секции выходов;
- регуляторов.
Входные каналы бывают моно- и стереофоническими, у последних два входа на один сигнал. У каждого монофонического канала по два разъема: линейный и для микрофона. У каналов для работы со стерео нет гнезд под микрофоны.
После обработки сигналы группируются и подаются на выходные каналы. Среди них выделяют линейные выходы — разъемы, которые предназначены для вывода звука на внешние устройства.

Управление звуком осуществляется с помощью поворотных регуляторов или ползунков, а также переключателей в форме кнопок или рычажков. Отдельные каналы по необходимости можно включать или выключать, чтобы прослушать результат обработки. Количество элементов управления зависит от числа каналов.
У цифровых микшеров информация о сигналах часто выводится на небольшой жидкокристаллический дисплей. Некоторыми моделями можно управлять с мобильного устройства, но для этого потребуется программа, которую нужно установить с официального сайта производителя оборудования.
Параметры напряжения на входах и выходах, типы разъемов, назначение регуляторов и другие сведения можно узнать из документации к микшерной консоли. Инструкция с иллюстрациями и обозначениями поможет подготовиться к работе новичку и опытному пользователю.
Как открыть микшер громкости в Windows 10
Звуковой микшер
Доступный на предыдущих версиях операционной системы классический микшер громкости можно найти и в Windows 10. Достаточно в контекстном меню иконки звука на панели задач выбрать пункт Открыть микшер громкости.
Ранее были новости, что разработчики в ближайшем будущем планируют убрать классический микшер громкости. Скорее всего, в следующих обновлениях после нажатия кнопки Открыть микшер громкости в контекстном меню звука будет выполнен переход в Параметры устройств и громкости приложений.
Параметры системы
Перейдите в раздел Параметры > Система > Звук. В дополнительных параметрах звука выберите Параметры устройств и громкости приложений.
Здесь, как и в классическом микшере, можно задать громкость для определённых приложений и системных звуков в процентах от общей громкости. В текущем расположении также можно выбрать устройства по умолчанию для ввода и вывода звука.
Игровой режим
Обновлённый игровой режим позволяет записывать игровые клипы, делать снимки экрана и транслировать их с помощью меню игры. Вместе с этим в пользователя есть возможность, настроить звуки не сворачивая игру. Для получения возможности настройки отдельных звуков нужно включить игровой режим в Windows 10.
Теперь в любой игре или даже браузере достаточно нажать сочетание клавиш Win+G. В открывшемся интерфейсе панели игрового режима во вкладке звук можно перетягивать ползунки для настройки звука определённых приложений.
EarTrumpet — это мощное приложение для управления громкостью для Windows 10. После установки которого на панели задач появиться ещё одна иконка громкости. Но уже после нажатия будет выводиться раздельная громкость всех запущенных приложений, так званый микшер громкости. Загрузить программу утилиту можно прямо с Магазина Windows 10.
Developer:
File-New-Project
Price:
Бесплатно+
Заключение
В последних версиях системы был добавлен звуковой микшер в игровой режим и параметры системы. Вместе с добавлением новых возможностей разработчики не спешат удалять устаревшие решения. Если же Вам недостаточно возможностей средств системы, можно установить небольшое приложение EarTrumpet. Оно позволяет сделать управление громкостью значительно удобней после нажатия на иконку звука.
Если у Вас пропал значок громкости с панели задач, его можно с лёгкостью вернуть. Но всё же после установки EarTrumpet на панели появиться ещё одна иконка громкости. Необходимость в использовании стандартной иконки исчезнет. Скорее всего в ближайшем будущем функциональность сторонней программы управления звуком будет интегрирована в систему.
RecordPad
RecordPad — небольшая утилита для записи звука и настройки микрофона на компьютере. Записанные файлы можно сохранить в форматах WAV или MP3. Доступна поддержка горячих клавиш, благодаря которой управление утилитой становится проще.
Приложение полностью совместимо с операционной системой Windows (32/64 бит). Для установки и запуска программы требуется ОС Windows XP и новее. Язык интерфейса — английский. Русская версия не поддерживается. Чтобы начать работу с программой RecordPad, нужно купить лицензию. Стоимость полной версии ПО для домашнего использования составляет 15 долларов.
Преимущества лицензионной версии программы:
- Инструмент для записи записанных файлов на CD-накопитель.
- Возможность отправки файлов по электронной почте.
- Поддержка командной строки для автоматизации действий.
- Для тестирования всех возможностей RecordPad можно загрузить бесплатную Trial-версию.
- После запуска утилиты необходимо выбрать микрофон и канал в разделе «Input».
Чтобы перейти к настройкам микрофона, необходимо открыть раздел «Options», который расположен на панели инструментов программы. В окне «Record» выполняются настройки записывающего устройства. Здесь можно сменить основной микрофон (функция используется в том случае, если к компьютеру подключено несколько устройств одновременно), настроить уровень активации по голосу.
Функция «Open Windows Record Mixer» откроет раздел управления записывающими устройствами в ОС Windows. Здесь пользователи могут настроить микрофон в самой Windows, чтобы улучшить качество звука для записи.
В разделе настроек «Hot-Keys» можно настроить горячие клавиши. Для этого необходимо нажать кнопку «Add». Следующий шаг — это выбор команды, которая будет выполнена после использования горячих клавиш: запись и воспроизведение звука, запуск системных настроек микрофона.
Преимущества:
- возможность отправки файлов по e-mail;
- простой и удобный интерфейс;
- поддержка горячих клавиш;
- расписание для автоматического запуска функции записи звука с микрофона.
Недостатки:
- нельзя настроить уровень захвата шумов микрофоном;
- отсутствие официальной поддержки русского языка.
Подбор переходников и кабелей
Любой микшерный пульт работает от сети, поэтому первое, на что нужно посмотреть, – тип вилки. У современных устройств она европейского образца, поэтому пользователю может потребоваться переходник, если у него розетка старого типа.
Для подключения пульта к ноутбуку понадобится кабель, оснащенный двумя штекерами «Jack» с одной стороны и одним штекером «mini Jack» — с противоположной. При этом необходимо сразу определиться с длиной провода, учитывая возможность работы в различных условиях, чтобы в дальнейшем не пришлось дополнительно приобретать более длинный кабель.
Также пользователю потребуется кабель для подключения микрофона — XLR-mini Jack.
Как работает микшер
Данный аудио-прибор принимает входные сигналы — отдельные музыкальные партии, голоса, фоновые звуки. Каждый сигнал принято называть каналом. К устройству можно подсоединять микрофоны, инструменты (midi-клавиатуру, синтезатор, выход гитарного усилителя), цифровые носители. Сигналы, которые поступают на пульт, обрабатываются разными способами, среди которых выделяются следующие:
- балансировка громкости;
- частотная обработка (если изменить частоту сигнала, можно обогатить звучание, а обрезка лишних частот выравнивает звук и убирает помехи);
- добавление эффектов.
Затем отдельные сигналы соединяют в единую звуковую дорожку и записывают в файл (в ноутбуке или стационарном компьютере должен быть установлен специальный софт) или направляют на устройство выхода (динамик, колонки).