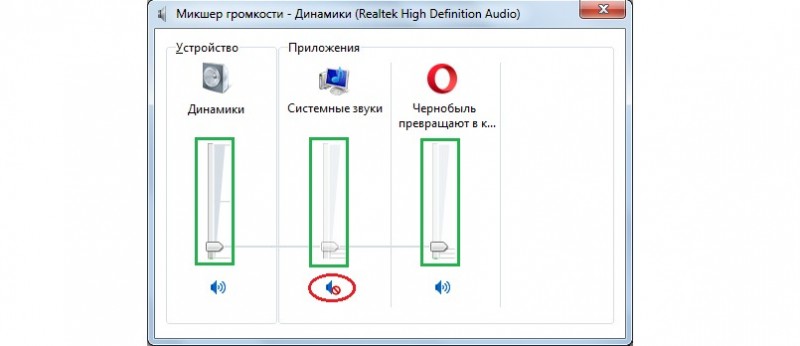Нет звука на компьютере windows 10 — исправляем!
Содержание:
- Видео — Как убрать мерцание с экрана монитора
- Самый легкий метод решения задачи, когда звук пропал в Windows 10
- Нет звука на компьютере с Windows 10
- Публикация и авторсокое право
- Что делать, когда пропал звук на ноутбуке и не работает на ПК с Windows 10?
- Ситуация 1. Звука нет, система не уведомляет об имеющихся проблемах:
- Если пропал звук после обновления ОС
- Конвертация EPUB в PDF
- Устройства воспроизведения и их дополнительные параметры
- Как создать форум, блог соавторов и другой формат сайта? Как добавить новые функции?
- Причина 1. Пропал звук на компьютере windows 10. Что делать и как исправить (после обновления)?
- Загрузочные образы — Acronis Bootable ISO Images 2020 by andwarez 08.10.2020
- Инструменты и утилиты в Acronis True Image 2014
- Проблемы начинающих пользователей
- Причина 9. Звук пропал после установки какой-либо программы (конфликт звуковых устройств)
- Переустановка Skype
- Использование средства обнаружения неполадок
- Включаем звук на ПК
- Заключение
- Подводим итог
Видео — Как убрать мерцание с экрана монитора
Самый легкий метод решения задачи, когда звук пропал в Windows 10
Windows 10 умеет автоматически исправлять проблемы со звуком, когда он перестал работать. Решить эту проблему можно с помощью мастера диагностики и устранения неполадок. Этот мастер представляет собой проверочную утилиту для поиска неисправностей. Запустить этот мастер можно при помощи клика правой кнопки мыши на стандартном значке регулятора громкости звука, который находится на панели задач в области уведомлений.
Теперь в появившемся контекстном меню необходимо выбрать пункт «Обнаружить неполадки со звуком», который и запустит этот мастер. После запуска мастер сразу запустит диагностику, которая должна выявить и исправить проблему со звуком.
В нашем случае проверочный мастер обнаружил проблему с отключенной звуковой картой, и нам удалось исправить проблему.
Этот мастер часто выручает пользователей, когда нет звука в ПК.
Нет звука на компьютере с Windows 10
После очередного обновления или перезагрузки на компьютере нередко пропадает звук. Предотвратить неприятную ситуацию почти невозможно. Но кое-что можно сделать самостоятельно, не обращаясь к специалисту.

Микшер громкости на ПК
Как быть в такой ситуации и что можно сделать
Начинают с выявления причин сбоя. Проще и эффективнее всего повторно перезапустить устройство, кнопка перезагрузки решает множество проблем. Возможно, что после первого раза произошел существенный сбой в системе, повторная перезагрузка позволит восстановить ОС до начальных параметров.
Если нет звука на компьютере Windows 10 и после перезагрузки, проверяют:
- работает ли звук при присоединении наушников с микрофоном или внешнего микрофона;
- системные сообщения об ошибках (Виндовс 10 присылает их регулярно, если подобная функция не отключена);
- не нарушена ли физическая целостность компьютера, звуковоспроизводящее устройство может перестать работать.
Важно! Некоторые проблемы можно решить только откатом до предыдущей версии ОС или с помощью полной ее переустановки
Публикация и авторсокое право
В Инстаграме работает авторское право на использование чужой интеллектуальной собственности. Размещая видео, пользователь должен помнить: музыкальная композиция не должна быть популярной или общеизвестной.
Требования к авторскому праву:
- аудиокомпозиция не должна принадлежать какому-либо лейблу или звукозаписывающей компании;
- автор может редактировать запись или воспользоваться ремиксами;
- нельзя использовать в видеозаписях основные части песни, например, припев, не отредактировав его предварительно;
- не рекомендуется использовать популярные треки.
Чтобы решить такую проблему, подойдут треки без АП, которые находятся в ВК или доступны в SoundCloud.
Наложить музыку на видео в Инстаграме возможно через сторонние приложения. Также, пользователь может включить её на заднем плане, но качество от этого будет существенно ниже.
Что делать, когда пропал звук на ноутбуке и не работает на ПК с Windows 10?
1. Использование устройства воспроизведения
Давайте сначала выберем очевидные вещи. Если вы регулярно переключаетесь между наушниками, цифровыми аудио выходами и стандартными громкоговорителями, есть вероятность, что вы выбрали звук по умолчанию для вашего ноутбука и не вернули его в обратное состояние или Windows выбрал его автоматически.
Щелкните право кнопкой мыши на значок звука в трее, около часов, и выберите Устройства воспроизведения.
Нажмите правой кнопкой мыши на устройстве котором хотите выводить звук. Если вы хотите выход звука с колонок, то включите его, чтобы он был зеленым, если он отключен. Многие мониторы имеют встроенные динамики. Нажмите на монитор правой кнопкой мыши и включите, если хотите звук с монитора. Если по непонятным причинам у вас нет устройств, которые вам нужны, выберите пункты Показать отключенные устройства и Показать отсоединенные. Если звук не заработал на ноутбуке, то двигаемся дальше.
2. Обновление звуковых драйверов
Если звук пропал на ноутбуке, то драйверы могут быть виноваты. Откройте «Диспетчер устройств» нажав Win+R и вбив команду devmgmt.msc. В самом диспетчере откройте Аудио входы и аудио выходы, далее увидите Динамики, нажмите правой кнопкой мыши на значке динамики и Обновить драйвер. Если не помогло, то нажмите на значке «Динамики» правой кнопкой мыши и выберите свойства. Далее можете попробовать Удалить устройство драйвера, и перезагрузить компьютер.
3. Обновление и переустановка звуковых контроллеров
Если звук пропал на ноутбуке и не работает на компе, то в том же Диспетчере устройств перейдите Звуковые, игровые и видео устройства. Удалите все звуковые устройства, они после перезагрузки установятся сами и следуйте пункту ниже.
Если у вас есть устройство под названием IDT High Definition Audio CODEC, то обновите его вручную, выполнив следующие шаги:
- Нажмите правой кнопкой мыши на IDT High Definition Audio CODEC и нажмите обновить драйвер.
- В окне выберите Выполнить поиск на этом компьютере.
- В следующим окне выберите Выбрать драйвер из списка доступных драйверов на компьютере.
- Выберите High Definition Audio из списка и нажмите «Далее». Может потребоваться перезагрузить систему.
4. Проблемы с Realtek HD Audio Manager
Этот инструмент управления звуком поставляется в комплекте со многими ноутбуками и компьютерами, использующими звуковые драйверы Realtek. Откройте Realtek Sound Manager, в системном трее должен быть значок и отключите аудио порты «Передней панели». Вам нужно отключить автоопределения выходов, которые расположены на системном блоке спереди. Обычно с этой утилитой можно решить проблему, когда звук пропал на компьютере.
Или
Отключите их вручную в самом компьютере. Посмотрите куда идет провод от передней аудио панели и просто вытащите фишку с материнской платы. (Крайний случай, подходит для проверки не подгорела ли сама мат. плата на звук).
5. Отключение Звуковых Эффектов
Новая функция может быть добавлена с намерением сделать компьютер или ноутбук лучше, но почему-то, делает хуже. Предназначена для оптимизации звука для каждого оборудования. Если пропал звук на ноутбуке, то перейдите в устройства воспроизведения, нажав в трее правой кнопкой мыши на значке звука. Выберите, где у вас должен быть звук, обычно это динамики и нажмите правой кнопкой мыши > свойства.
6. Устранение неполадок со звуком
Если выше методы не помогли и звук по прежнему не работает, то запустите диагностику. В Windows 10 очень доработанная система устранение неполадок с устройствами, что позволяет выявить проблемы в самой системы. Нажмите на значок звука в трее правой кнопкой мыши и Устранение неполадок со звуком.
Смотрите еще:
- Сжатая память Windows 10: Что это? Как работает? Как Отключить?
- Диск загружен на 100% в диспетчере задач Windows 10
- Как установить любые обновления Windows без Интернета
- Что такое и для чего нужна папка AppData в Windows?
- Резервное копирование и восстановление реестра Windows
Загрузка комментариев
Ситуация 1. Звука нет, система не уведомляет об имеющихся проблемах:
«Проверка корректности работы внешних колонок» (если они есть, если нет, переходите к шагу №2):
Проверьте включены ли колонки
Пренебрежительно относиться к этой рекомендации не стоит, так как никто от забывчивости не застрахован;
Обратите внимание на плотность подключения штекера (обычно он помечен зелёным(салатовым) цветом к соответствующему разъёму на материнской плате компьютера;
Проверьте состояние разъёма на материнской плате и состояние штекера. Не должны быть внешних повреждений и заломов, разъём не должен «болтаться», штекер не должен содержать налётов и механических повреждений.
Если ничего постороннего зафиксировано не было, то перейдите к следующему шагу проверочных действий.
«Проверка установленного уровня громкости на компьютере»
Принимая во внимание пример, приведённый выше, перед тем как приступать к поиску программных причин, отключите всю внешнюю периферию, включая usb-флешки, различные разветвители, принтеры, смартфоны, вторые экраны (в особенно если в качестве него выступает телевизор, подключенный по HDMI).
Далее, нажмите правой кнопкой мышки по иконке «Динамики», которая располагается на панели быстрого доступа, и среди имеющихся вариантов выберите «Открыть микшер громкости».
Обратите внимание, что микшер громкости разделён на два столбца:
1-ый – это «Устройство» — демонстрирует подключенные устройства, использующиеся для воспроизведения звука (стерео-колонки, наушники и прочее) и установленные по умолчанию;
2-ой – это «Приложение» — демонстрирует, какие приложения в настоящее время так или иначе используют возможности звуковой карты.
Как видно, для каждого устройства и приложения громкость регулируется отдельно. В связи с этим, если у вас, например, ползунок на «Системных звуках» установлен на самый минимум, то как бы вы не увеличивали громкость динамиков, системных звуков вы не услышите.
Используемых приложений может быть больше, нежели приведено в примере. Поэтому, в случае если у вас пропал звук во время игры или во время просмотра фильма, не закрывая окна приложения, откройте микшер громкости и посмотрите, какая громкость для него установлена.
Кликните на изображение динамиков для открытия их «Свойств» и проверьте:
В блоке «Контроллер» должно быть указано ваше звуковое устройство, в рамках примера это «VIAHDAudio»;
Обратите внимание на строку «Применение устройства» её значение должно быть «Использовать это устройство (вкл)».
Если все вышеизложенные настройки в порядке, громкость установлена на желаемый уровень и операционная система видит устройство воспроизведения, то следует попробовать предпринять альтернативные варианты:
Обновите «K-LiteCodecPack» до последней версии. Для этого, откройте сайт https://www.codecguide.com и сопоставьте версию кодеков, установленную у вас на компьютере и версию, предлагаемую разработчиками данного программного обеспечения. На примере видно, что используется версия 12.0.5, при доступной версии 14.6.2. Безусловно, обновление кодеков не может гарантировать решение проблем, кроме того, последняя вышедшая версия может быть несовместима с используемой вами версией операционной системы. Поэтому предварительно, желательно создать точку восстановления , для предотвращения возможных негативных последствий.
Нажмите «Пуск», далее «Параметры» — первый раздел «Система». Откройте вкладку «Звук» и нажмите на кнопку «Устранение неполадок». Диагностическая утилита начнёт автоматический поиск возможных проблем, и при их наличии предложит варианты решения.
В качестве виновника могут выступать и иные внешние факторы, например, вмешательство в штатную работу операционной системы вирусного программного обеспечения, или проведённые ранее манипуляции с системными компонентами. Поэтому, не лишним будет проверить компьютер антивирусным ПО и просканировать систему сканнером «sfc/scannow».
Альтернативный вариант – это попробовать откатить конфигурацию операционной системы до точки, где рассматриваемых затруднений ещё не было.
Если пропал звук после обновления ОС
Бывает и так, что звук пропадает после очередного обновления «десятки». Это связано с тем, что были автоматически обновлены драйверы компонента. Причем они никак не подошли данному контроллеру. Что делать, если после обновления Windows 10 пропал звук? Здесь нам поможет откат драйвера. Сделать это очень просто: достаточно зайти в «Диспетчер устройств» и щелкнуть правой клавишей мыши на нужном устройстве. Затем нужно выбрать «Свойства», вкладку «Драйвер» и нажать на кнопку «Откатить». После этого нужно перезагрузить ПК или ноутбук.
Если эта операция не помогла, то можно удалить устройство и установить драйвер заново. Такие проблемы иногда может вызывать неправильное обновление Windows 10. Если пропал звук и откат драйвера не помогает, то в том же «Диспетчере устройств» на вкладке «Драйвер» нажимаем на кнопку «Удалить устройство» и перезагружаем компьютер. Теперь нужно установить тот драйвер звукового устройства, который был скачан заранее, и снова перезагрузить машину. После этих манипуляций звук должен работать так, как положено.
Конвертация EPUB в PDF
Какой бы популярностью не пользовался Epub среди «книжных» форматов, в плане универсальности он значительно уступает тому же PDF. Поэтому у пользователей может возникнуть необходимость сконвертировать книгу EPUB в более ходовой PDF. Какие средства для этого использовать? Если у вас установлена программа Calibre, воспользуйтесь ею. Выделите книгу в списке, выберите на панели инструментов Преобразовать книги – Индивидуальное преобразование, в верхнем правом углу в раскрывающемся списке укажите формат вывода и нажмите «OK».
Резюме
В принципе, вопроса «как открыть EPUB» на компьютере или смартфоне возникать не должно. Формат очень популярный, используется большинством онлайн-библиотек и магазинов. По этой причине недостатка приложений, работающих с файлами epub, нет и быть не может. Протестируйте приведенные в данной статье инструменты и выберите тот, который будет вам более удобен. Ну или сконвертируйте книгу EPUB в хорошо знакомый PDF, открываемый чуть ли не любым текстовым просмотрщиком.
Устройства воспроизведения и их дополнительные параметры
Некоторые начинающие пользователи забывают проверить параметры устройств воспроизведения звука в Windows 10, а это лучше сделать. Как именно:
- Кликните правой кнопкой мыши по значку динамика в области уведомлений справа внизу, выберите пункт контекстного меню «Устройства воспроизведения». В Windows 10 1903 путь будет иным: правый клик по значку динамика — Открыть параметры звука — Панель управления звуком в разделе «Сопутствующие параметры», а в Windows 10 1809 и 1803: правый клик по значку динамика — «Звуки», а затем вкладка «Воспроизведение».
- Убедитесь, что установлено правильное устройство воспроизведения по умолчанию. Если нет, кликните по нужному правой кнопкой мыши и выберите пункт «Использовать по умолчанию».
- Если динамики или наушники, как и требуется, являются устройством по умолчанию, кликните по ним правой кнопкой мыши и выберите пункт «Свойства», а затем перейдите на вкладку «Дополнительные возможности».
- Отметьте пункт «Отключить все эффекты».
После выполнения указанных настроек, проверьте, заработал ли звук.
Как создать форум, блог соавторов и другой формат сайта? Как добавить новые функции?
Причина 1. Пропал звук на компьютере windows 10. Что делать и как исправить (после обновления)?
Вот она одна из причин, по которой может пропасть звук. Конечно, если вы до этого пользовались десяткой, и звук работал, то причина уже в другом, и смело переходите к другому пункту.
Ведь в любом случае, даже после обновления до виндовс 10, драйвера на звуковую карту идут автоматически, независимо какая материнская плата у вас установлена. То есть, звук автоматически должен работать также как и в семерки.
Другое дело, что установочный комплект мог быть пиратским или взломанным, и не все драйвера были в пакете. И вероятно на звук драйвер не установился, и по этой причине и звука не будет.
Первым делом, проверьте вообще — включены ли все устройства (питание, колонки, вставлен штекер в нужное гнездо). Гнездо на компьютере обычно зеленое:
На ноутбуке оно черное, и ещё нарисованы наушники ))
Далее, когда питание и разъемы подключены правильно, стоит проверить устройство воспроизведения в самой системе ноутбука или компьютера. Конечно, если не брать другие причины пропажи звука, которые разберем ниже. А то вдруг, ваш питомец перегрыз зубами провод, и звук перестал работать… ))
В виндовс 10 или семерке, проверьте чтобы динамики были на 100% по громкости. Не только в системе, но и на самих колонках или наушниках. В операционной выглядит это дело так:
Просто нажмите левой кнопкой мыши по значку. Если таковой имеется. Бывает и так, что он может быть перечеркнут или отсутствовать. Тогда напишите комментарий ниже, если это так, и переходите к чтению следующей причины…
Загрузочные образы — Acronis Bootable ISO Images 2020 by andwarez 08.10.2020
Инструменты и утилиты в Acronis True Image 2014
http-equiv=»Content-Type» content=»text/html;charset=UTF-8″>class=»remon-after-2nd-h2″ id=»remon-880812536″>
Одна из самых интересных вкладок в программе — «Инструменты и утилиты», где собрано, пожалуй, все, что может потребоваться для резервного копирования системы и облегчения ее восстановления, среди них:
- Функция Try&Decide — при включении позволяет делать изменения в системе, скачивать и устанавливать программы с сомнительных источников и выполнять другие потенциально опасные операции с возможностью отката всех сделанных изменений в любой момент
- Клонирование жесткого диска
- Очистка системы и дисков без возможности восстановление, безопасное удаление файлов
- Создание защищенного раздела на HDD для хранения резервных копий, создание загрузочной флешки или ISO с Acronis True Image
- Возможность загрузки компьютера с образа диска
- Подключение образов (монтирование в системе)
- Взаимное преобразование резервных копий Acronis и Windows (в версии Premium)
А вдруг и это будет интересно:
Проблемы начинающих пользователей
Начинающие пользователи ПК часто по невнимательности уменьшают громкость на панели управления звуком до минимума. А потом не знают, что нужно сделать для того, чтобы вернуть операционной системе голос. Также бывает, что пользователь просто отключил все звуки для того, чтобы они не беспокоили его. А потом не знает, как включить все обратно. Памятка для начинающих: если в Windows 10 пропал звук, то первым делом стоит проверить уровень громкости. Затем — включен ли звук вообще. И только потом переходить к более сложным и активным действиям.
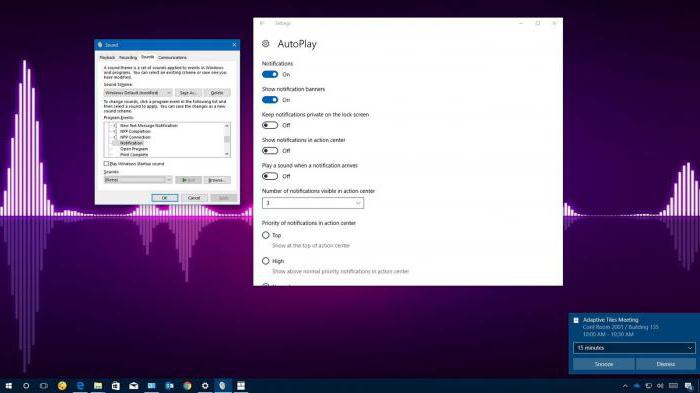
Часто начинающие пользователи не могут толком определить, по какой причине отсутствует звук. В этом случае поможет системный компонент «Диагностика и поиск неполадок». Достаточно запустить мастер поиска проблем, и он обнаружит все то, что не дает компьютеру воспроизводить звук. Если нет драйверов, то операционная система обязательно оповестит об этом. И тогда можно будет производить те манипуляции, что были описаны в самом начале материала. С этим справится даже новичок.
Причина 9. Звук пропал после установки какой-либо программы (конфликт звуковых устройств)
Вот ещё бывает, понадобилась тебе программка из интернета, и после её установки звук пропал. И хоть виндовс 10 хоть виндовс не 10, а произошел конфликт воспроизводящих устройств, и что-то пошло не так.
И знаешь, это часто бывает тогда, когда программа, которую ты поставил, она как то связана со звуком, или работой с записью голоса и тому подобные. Просто бывает так, что цифровая подпись автора продукта не проверена, и вы на свой страх установили программу, и звук слетел. Или драйвер просто не понял, где активное устройство, и даже может работать все правильно, а в настройках слететь банально активный канал воспроизведения. И часто канал воспроизведения, может меняться внутри самой операционной системы, у той проги, которую поставили.
Или, если точно уверены, что проблема в программе, то попробуйте удалить её и перезагрузить компьютер. Если это не поможет, то обратитесь к причине с драйвером, и выполните всё что рекомендую выше (причина 3)
Переустановка Skype
Что делать, если указанные методы не помогли решению проблему с запуском? Следует полностью удалить Скайп с устройства и установить заново последнюю версию софта.
В нем нужно:
Перейти в раздел «Сервис»
Найти приложение Skype и нажать «Деинсталляция»
После этого нужно скачать последнюю версию Скайп и установить его на устройство. Сделать это можно на сайте skype-messengers.ru.
Использование средства обнаружения неполадок
Иногда причиной отсутствия звука становится не низкий уровень громкости, а системная ошибка. Чтобы исключить её влияние, первым делом я перезагружаю компьютер — примерно в 50% случаев это помогает. Если перезагрузка не помогла, то настаёт время для следующего шага — запуска средства обнаружения неполадок.
- Снова находим значок динамика на панели уведомлений и кликаем по нему правой кнопкой.
- Нажимаем ссылку «Устранение неполадок со звуком».
- Ждём.
Мастер обнаружения неполадок будет предлагать разные способы решения проблем со звуком — например, увеличить громкость, отключить дополнительные эффекты или проверить формат динамиков. Проверить формат, кстати, хорошая идея.
Часто запуск средства обнаружения неполадок не заканчивается ничем полезным, но игнорировать его всё-таки не стоит. Один раз мастер помог мне понять, что нужно обновить драйверы. Хотя я и так собирался их проверить на следующем шаге.
Загрузка …
Включаем звук на ПК
Проблемы со звуком в первую очередь возникают из-за невнимательности пользователя при подключении различных аудиоустройств к компьютеру
Следующее, на что стоит обратить внимание — это системные настройки звука, а затем уже выяснить, не являются ли виновниками устаревшие или поврежденные драйвера, служба, отвечающая за звук, или вирусные программы. Начнем с проверки правильности подсоединения колонок и наушников
Колонки
Акустические системы делятся на стерео, квадро и динамики с объемным звуком. Нетрудно догадаться, что аудиокарта должна быть оборудована необходимыми портами, иначе некоторые колонки могут просто не работать.
Стерео
Здесь все просто. Стерео-колонки обладают всего одним разъемом 3.5 jack и подключаются к линейному выходу. В зависимости от производителя гнезда бывают разных цветов, поэтому перед использованием необходимо почитать инструкцию к карте, но обычно это зеленый разъем.
Квадро
Такие конфигурации также собираются несложно. Передние динамики подключаются, как и в предыдущем случае, к линейному выходу, а задние (тыловые) к гнезду «Rear». В том случае, если требуется подсоединить такую систему к карте с 5.1 или 7.1, можно выбрать черный или серый разъем.
Объемный звук
С такими системами работать немного сложнее. Здесь необходимо знать, к каким выходам подключать динамики разного назначения.
- Зеленый – линейный выход для передних колонок;
- Черный – для задних;
- Желтый – для центральных и сабвуфера;
- Серый – для боковых в конфигурации 7.1.
Как уже было сказано выше, цвета могут различаться, поэтому читайте инструкции перед подключением.
Наушники
Наушники делятся на обычные и комбинированные – гарнитуры. Также они различаются по типу, характеристикам и способу подключения и должны быть подсоединены к линейному выходу 3.5 jack или к USB-порту.
Комбинированные устройства, дополнительно оборудованные микрофоном, могут иметь два штекера. Один (розовый) подключается к микрофонному входу, а второй (зеленый) – к линейному выходу.
Беспроводные устройства
Говоря о таких устройствах, мы имеем в виду колонки и наушники, взаимодействующие с ПК посредством технологии Bluetooth. Для их подключения требуется наличие соответствующего приемника, который в ноутбуках присутствует по умолчанию, а вот для компьютера, в подавляющем большинстве случаев, придется приобрести отдельно специальный адаптер.
Подробнее: Подключаем беспроводные колонки, беспроводные наушники
Далее поговорим проблемах, вызванных сбоями в работе программного обеспечения или операционной системы.
Системные настройки
Если после правильного подключения аудиоустройств звука все еще нет, то, возможно, проблема кроется в некорректных системных настройках. Проверить параметры можно с помощью соответствующего системного средства. Здесь регулируются уровни громкости и записи, а также другие параметры.
Подробнее: Как настроить звук на компьютере
Драйвера, службы и вирусы
В том случае, если все настройки выполнены корректно, но компьютер остается немым, в этом могут быть виноваты драйвера или сбой в службе Windows Audio. Для исправления ситуации необходимо попытаться обновить драйвера, а также перезапустить соответствующий сервис. Также стоит задуматься и о возможной вирусной атаке, которая могла повредить некоторые системные компоненты, отвечающие за звук. Здесь поможет сканирование и лечение ОС с помощью специальных утилит.
Подробнее:
Не работает звук на компьютере с Windows XP, Windows 7, Windows 10Не работают наушники на компьютере
Нет звука в браузере
Одна из распространенных проблем — отсутствие звука только в браузере при просмотре видео или прослушивании музыки
Для ее решения стоит обратить внимание на некоторые системные настройки, а также на установленные плагины
Подробнее:
Нет звука в Opera, FirefoxРешение проблемы с пропавшим звуком в браузере
Заключение
Тема звука на компьютере довольно обширна, и осветить все нюансы в рамках одной статьи невозможно. Начинающему пользователю достаточно знать, какие бывают устройства и к каким разъемам они подключаются, а также как решить некоторые проблемы, возникающие при работе с аудиосистемой. В данной статье мы постарались максимально понятно осветить эти вопросы и надеемся, что информация была для вас полезной.
Опишите, что у вас не получилось.
Наши специалисты постараются ответить максимально быстро.
Заключение
Как вы могли увидеть, причин того, почему перестал работать звук не так уж и много – это технические изъяны устройств или соединительных шнуров, невнимательность пользователя или же программные проблемы, вызванные несоответствием драйверов или их отсутствием. Справиться с любой из них довольно просто, необходимо лишь четко следовать инструкциям и проверять действительно ли программное обновление было установлено.
В случае, если дефектов на устройствах вывода обнаружено не было, а драйвера в порядке, есть небольшая вероятность неисправности конкретно звукового чипа или проблем его взаимодействия с материнской платой, в таком случае рекомендуем вам обратиться в сервисный центр, если у вас нет должного опыта в работе с микроэлектронными платами. Надеемся, что наш материал помог вам решить возникшую проблему и ваш ПК вновь радует вас любимой музыкой либо звуковым сопровождением.
Подводим итог
В этом материале мы постарались изложить все способы решения проблем, когда звук перестал работать в Windows 10. Кроме программных проблем с воспроизведением звука, пользователь может еще столкнуться с неисправными наушниками и мультимедийными колонками. Проверить эту неисправность достаточно просто, взяв рабочие колонки или наушники с другого ПК.
Также неправильное подключение наушников и колонок к передней и задней панели может быть следствием того, когда звук перестал работать. Еще довольно часто встречаются случаи, когда звук перестал работать при подключении к передней панели. Обычно это связано с неправильным подключением передней панели к материнской плате или неправильной распайкой передней панели. Надеемся, эта статья позволит вам решить проблему, когда нет звука в Windows 10, и вы сможете нормально послушать любимую композицию или посмотреть новый фильм.