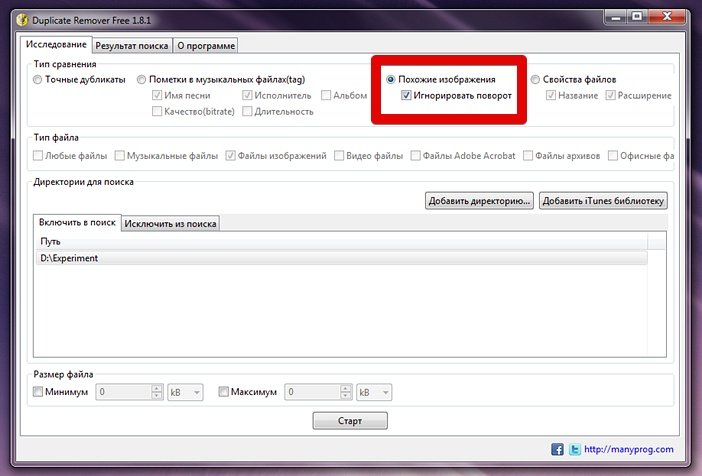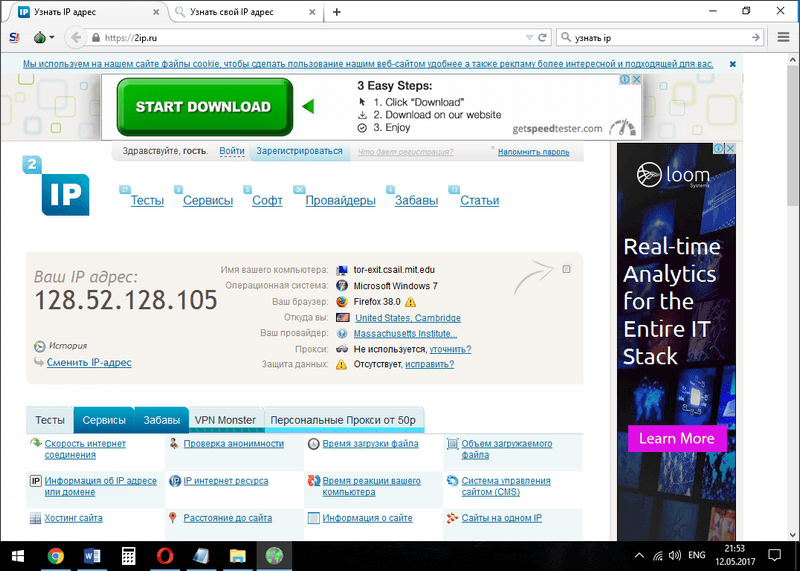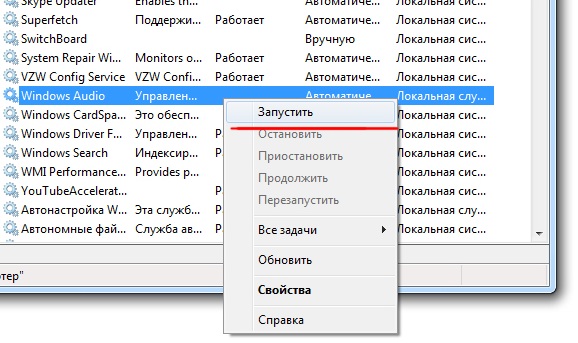Программы для усиления звука на компьютере
Содержание:
- Настройка звука на смартфоне
- Что влияет на качество звучания
- 77 свадебных тортов, которые, возможно, испортили торжество
- Аудио заикается и прерывается
- Специальный софт
- Как улучшить качество звука с помощью «режима с наилучшим звуком»
- Аудиосистема колонки и дополнительные эффекты
- SRS Audio SandBox – легкая версия Hear
- Hear – must have для владельцев MacBook
- Google Chrome
- Лучшие программы для усиления звука
- ТОП лучших универсальных усилителей звука
- Выбираем прибор для воспроизведения аудио по умолчанию в Виндовс 10
- Сторонние утилиты
- Программные способы настройки звука
- Об улучшении качества в реальном времени
Настройка звука на смартфоне
В каждом телефоне они разные, но принцип используется один:
- увеличить громкость можно в разделе Настройки – Звук; здесь вы можете увеличить силу звука отдельно для рингтона, будильника и медиафайлов (видео, музыки, игр); в более продвинутых моделях телефонов есть режимы шумоподавления;
- использование настроек стандартного проигрывателя Андроида: в большинстве из них есть уже готовые варианты под каждый жанр музыки, можно и самостоятельно откорректировать диапазон частоты, выбрать режим моно или стерео, добавить объемный звук и эффекты и пр.;
- инженерное меню: скрытое приложение, вход в которое осуществляется с помощью набора команд; при отсутствии специальных знаний делать это настоятельно не рекомендуется.
Отметим, что часть аудионастроек без подключения наушников может быть недоступна.
Что влияет на качество звучания
Существует несколько причин плохого звука на ноутбуке:
- Регулятор громкости не стоит в максимальной позиции. Таких бегунков несколько. Как их найти, я расскажу ниже.
- Устаревшие или несовместимые драйвера звука. В таком случае их нужно будет переустановить.
- Слабая звуковая дорожка в файле. Исправить это поможет специальная утилита.
- Неправильные настройки программ для воспроизведения. В сервисы для воспроизведения музыки и видео встроены собственные настройки звука. Их следует проверить перед тем, как слушать музыку или смотреть фильм.
- Неправильное подключение внешних колонок. Следует проверить совместимость гнезд и штекеров. Возможно вы перепутали слот и вставили штекер в гнездо, предназначенное для другого устройства.
77 свадебных тортов, которые, возможно, испортили торжество
Аудио заикается и прерывается
Часто пользователи сталкиваются с тем, что заикается звук, воспроизводимый через любой проигрыватель или браузер. Источников такой работы ПК два:
- Если аудио так проигрывается в браузере, движок которого отличен от Chromium, скорее всего следует обновить Flash Player. Несмотря на то, что HTML5 вытесняет эту устаревшую технологию, очень большой процент сайтов все еще работает по технологиям Adobe. Переходим на официальный ресурс get.adobe.com/ru/flashplayer/, загружаем и инсталлируем этот мультимедийный компонент. Для Chrome и ему подобных браузеров переходим по адресу chrome:plugins и активируем Flash Player.Если он включен или это не помогает, то обновляем интернет обозреватель.
- Звук на компьютере заикается везде. Проблема может крыться в следующем: какой-либо процесс загружает процессор, потому он не справляется со всеми поставленными задачами. Запускаем Диспетчер задач и ищем, есть ли процесс, занимающий фактически все свободное процессорное время. Его придется завершить, чтобы звук перестал заикаться.
Специальный софт
Если встроенные инструменты настройки звука не помогают, попробуйте использовать программу SRS Audio Essentials. Она позволяет улучшить звук на ноутбуке без покупки колонок.
- Установите программу и перезагрузите компьютер.
- Запустите SRS Audio Essentials и сверните окно.
- Откройте панель управления. Выберите режим просмотра «Мелкие значки» и перейдите в раздел «Звук».
- Убедитесь, что по умолчанию устройством воспроизведения установлены динамики программы SRS Audio Essentials.
Если галочкой отмечено другое устройство для воспроизведения звука, то щелкните правой кнопкой по динамикам программы и нажмите «Использовать по умолчанию».
После выбора правильного устройства закройте панель управления и вернитесь к окну программы. Запустите воспроизведение любого аудиофайла, чтобы проверить качество звука. Программа предлагает четыре режима воспроизведения: музыка, игры, фильмы голос. При выборе каждого режима SRS Audio Essentials автоматически подбирает оптимальные настройки звучания.
Кнопка рядом позволяет переключаться между устройствами – внешними динамиками, встроенными колонками ноутбука и наушниками. Чтобы получить оптимальный по качеству звук, правильно выберите встроенные колонки и тип воспроизводимого контента.
Если звучание всё равно не устраивает, нажмите кнопку «Advanced». Появится дополнительное меню с шестью ползунками. Настройте их вручную, чтобы добиться максимального качества. Обычно для заметного улучшения достаточно просто выбрать тип устройства и аудио-контента. Единственный минус SRS Audio Essentials – это платная программа, в демо-доступе вы ничего изменить не сможете.
Улучшить звучание можно и с помощью эквалайзеров, встроенных в различные медиаплееры. Если вы слушаете музыку через Winamp, AIMP или другой проигрыватель, то можете выбирать стили музыки, под которые будет подстраиваться звук, или управлять эквалайзером вручную .
Как улучшить качество звука с помощью «режима с наилучшим звуком»
Нижеописанный алгоритм тестирования может быть использован для ЦАП (DAC), портативных аудио плееров, музыкальных серверов, любых аудио устройств, которые имеют микросхему ЦАП.
-
Найдите несколько аудио файлов с различной разрядностью (16, 24 бит, DSF, DFF, ISO, и т.д.) для тестирования вашего аудио оборудования.
-
Запустите конвертер аудио AuI ConverteR 48×44.
Для проверки звука может быть использован бесплатный AuI ConverteR 48×44 Free. несмотря на ограничения он позволяет оценить возможности оптимизации аудио файлов для вашего оборудования или устройства.
-
Откройте исходные аудио файлы см. шаг №1.
-
Перейдите в настройки AuI ConverteR Settings > General:
-
Снимите отметку с переключателя «Don’t make DSP for unchanged sample rates».
-
В списке Filter Mode выберите «Optimized resampling filter».
-
Снимите отметку с переключателя «Use minimum phase filter (without pre-ringing)».
-
Нажмите кнопку OK.
-
Выберите один из выходных форматов: WAV, FLAC, AIFF. Если ЦАП (DAC) поддерживает только DSD, перейдите к шагу №19.
-
Выберите выходную частоту дискретизации (sampling rate), разрядность (bit depth).
Для начала рекомендуется выбрать максимальные частоту дискретизации и разрядность, которые поддерживаются вашим ЦАП.
Тем не менее, более высокая частота дискретизации и/ил разрядность не гарантируют лучшего качества звука.
-
В главном окне влючите дитер (Dither).
Если и входная и выходная разрядности выше 16 бит кнопка «Dither» игнорируется.
-
Выберите новый директорий для конвертированных файлов.
Совет: используйте уникальное имя директория, которое позволит понять использованные значения параметров конвертации при последующем тестировании.
Пример: «44100-16bit-DthOn», «DSD64-DthOff», etc.
-
Нажмите кнопку Start и подождите окончания конвертации.
-
В главном окне AuI ConverteR включите дитер (dither).
-
Выберите новый директорий для конвертированных файлов.
-
Нажмите кнопку Start и подождите окончания конвертации.
-
Повторите шаги №10 … 16 для всех комбинаций частоты дискретизации и разрядности, которые поддерживает ваш ЦАП или устройство.
-
Повторите шаги №10 … 17 для всех режимов фильтра (Settings > General > Filter Mode).
Дляr «Optimized resampling filter» проверьте оба (отмеченное и неотмеченное) состояния переключателя «Use minimum phase filter (without pre-ringing)».
Для других режимов фильтра (filter modes) этот переключатель игнорируется.
-
Если ваш ЦАП или устройство (DAC) поддерживает режим DSD, повторите шаги №10 … 18 для выходных форматов DSF.
-
Прослушайте и сравните похожие файлы для всех режимов конвертации: сравните файлы с одинаковым музыкальным содержимым, расположенные в различных директориях с конвертированными файлами (шаги #12 и #15).
Параметры конверсии тех конвертированных файлов, которые имеют более предпочтительное звучание, вы можете использовать для конвертации (оптимизации) вашей библиотеки для проигрывания на протестированном ЦАП (DAC) или устройстве.
В общем случае, для сравнения режимов ЦАП, автор рекомендует выключать цифровую коррекцию акустики помещения. Но вы можете сравнить результаты как с, так и без этой коррекции.
Аудиосистема колонки и дополнительные эффекты
Если получилось воспользоваться всеми встроенными функциями и сторонними приложениями для улучшения звука, но по-прежнему качество и громкость не устраивает, имеется один выход – докупка аудиосистемы. Приобретать аппаратуру стоит проверенных брендов, после покупки нужно установить программу, которая добавит колонки в стандартный перечень аудиоборудования Windows, где можно будут изменять качество и громкость так, как в первом пункте статьи.
Вдобавок утилита, поставляющаяся вместе с колонками, имеет множество предустановленных режимов воспроизведения и кодеков обработки, что позволит еще лучше очистить звучание от всевозможных хрипов и иных примесей.
SRS Audio SandBox – легкая версия Hear
Еще одним приложением, которое определенно заслуживает внимания, является SRS Audio SandBox. По эффективности усиления звука и улучшения его качества SRS Audio SandBox находится рядом с Hear, но обладает заметно меньшей гибкостью настроек. Можно сказать, что это глобальный плагин для всей аудиосистемы компьютера, так как программа «на лету» обрабатывает все аудиодорожки независимо от их происхождения и содержания. С помощью этого продукта легко добиться глубоких басов, сделать звук чище и громче. Во время инициализации Audio SandBox происходит установка специального аудио драйвера, который становится основным, то есть, он обрабатывает любой входящий сигнал (накладывает эффекты, применяет фильтры) и после передает его главному ранее установленному звуковому драйверу.
Основные настройки Audio SandBox:
- SRS 3D Space Level – этим ползунком можно отрегулировать громкость уникальных звуков для каждого канала;
- SRS 3D Center Level – общий регулятор звука для всех каналов;
- SRS TruBass Level – низкие частоты можно сделать глубокими, выразительными, после обработки даже самые незаметные басы станут сочными, но при наличии качественной акустической системы;
- Speaker Size xxHz – этот размера этого значения зависит глубина басов;
- SRS Focus Level – вспомогательная функция, позволяющая вывести на первый план основное содержание аудиодорожки;
- SRS Definition Level – расширяет диапазон частот аудиосигнала;
- Limiter Level – позволяет убрать трески, шипение и прочие дефекты звука.
Поиграв немного с настройками, можно добиться классного звучания музыки, прибавить громкости в фильмах и играх. Программа доступна для бесплатного полноценного использования в течение двух недель, после чего потребуется приобретение лицензии
Утилита интересная и определенно заслуживает внимание хотя бы потому, что содержит уже готовые отрегулированные параметры для различных режимов: игровой, музыкальный, просмотр фильмов, общение.
***
Стоит также учитывать, что стать слабым звук в системе Windows может по целому ряду программных и аппаратных проблем. Перед использованием сторонних программ следует убедиться в актуальности установленного драйвера звуковой карты, убедиться в работоспособности самого устройства. Не забудьте проверить драйвера вспомогательных аудиоустройств на «свежесть». Только после исключения фактора программной или аппаратной неисправности можно воспользоваться одной из приведенных в нашем рейтинге утилит. Все эти программы для усиления звука на компьютере в ходе испытания показали хорошие результаты.
Hear – must have для владельцев MacBook
Владельцы MacBook не дадут соврать: качество звука через недорогую акустику или гарнитуру оставляет желать лучшего, что свойственно и другим компьютерам без профессиональной звуковой карты. Когда функционал операционной системы и встроенный эквалайзер в какой-нибудь программе становятся бессильными, действовать нужно радикально. Именно для таких целей предусмотрены различные программные DSP-процессоры, и одним из лучших на сегодняшний день является Hear.
Для маковода, испытывающего ностальгические чувства при каждом упоминании плагина iTunes Volume Logic, это программа станет настоящей находкой. Даже не сомневайтесь, Hear станет лучшей заменой проекта iTunes Volume Logic, который прекратил свое существование и был доступен только в качестве плагина iTunes. Чем же так хороша эта программа? Абсолютная крутость Hear заключается в том, что утилита обрабатывает звук сразу для всех запущенных приложений (Opera, Safari, VLC или iTunes), улучшает качество звукового потока в любой игре, любом фильме, и только после этого отправляет его на аудиовыход.
В общем, идеальное решение для тех, кто пользуется недорогой гарнитурой. Профессиональных музыкантов или звукорежиссеров Hear вряд ли чем-либо удивит, но для всех остальных пользователей программа определенно станет настоящей находкой. Hear естественно совместима с Windows и во время обращения с ней каких-либо серьёзных сложностей не возникает. Основное достоинство утилиты – огромный набор встроенных инструментов, позволяющих задать звуку общие настройки: придать объёмность, убрать различные искажения, выровнять звучание.
Уже во второй вкладке доступен интегрированный в Hear эквалайзер, умеющий тонко регулировать параметры аудиопотока. Отобразить инструмент можно в виде кривых, что придает настройкам большей эластичности, либо же в форме привычных ползунков.
Отметим другие не менее важные возможности софта:
- максимальное приближение звука к естественному звучанию с помощью двух десятков различных фильтров и эффектов;
- наличие уже готовых всевозможных шаблонов, только упрощающих обращение с программой: необходимо выбрать подходящий шаблон для просмотра фильмов, видеоигр, музыки;
- Hear может имитировать пространственный звуковой эффект, что создает особенную акустическую атмосферу;
- настраивание звука индивидуально для приложений и отдельно для игр, музыки, фильмов.
Теперь перейдем к недостаткам приложения. Один из главных минусов – программа бесплатная в течение одной недели, после чего потребуется приобретение ключа. К списку минусов стоит отнести несовместимость Hear с 64-разрядными приложениями. То есть, чтобы звук проходил обработку через Hear потребуется их запуск в режиме 32 бита. Во всем остальном обработчик и усилитель звукового потока не в чем упрекнуть.
Google Chrome
В магазине расширений можно найти несколько неплохих плагинов, которые изменяют звуковые характеристики. Здесь и далее мы будем давать активную ссылку в заголовке, чтобы можно было быстро скачать и установить расширение.
EQ Audio Equalizer
Простое расширение, имеющее базовые функции эквалайзера – регулировка громкости, частотных характеристик звука, а также возможность выбора пресета. Пресет – определенный звуковой режим, изменяющий настройки громкости и частоты.
На выбор пользователя – около двух десятков разных режимов, включающие настройки для проигрывания рок-музыки, акустики, электроники и т.д. Также можно изменить бас – уменьшить или увеличить.
Недостаток расширения – необходимость каждый раз настраивать звук. То есть возможности сохранять созданные профили нет. Для каждой новой вкладки нужно заново настраивать характеристики, что очень неудобно.
Эквалайзер для Chrome
Перейдем к следующему аддону с незамысловатым названием – Эквалайзер для Chrome. Меню очень похоже на интерфейс предыдущего расширения – те же частотные ползунки, регулятор громкости, возможность выбора режима воспроизведения (в поле «Acoustic»).
Важная функциональная возможность – сохранение звукового профиля (иконка «Сохранить»). Настраивать заново звуковые характеристики под каждую страницу теперь не придется. Хотя есть и другая сторона медали – плагин требует активации для каждой отдельной страницы, что бывает е совсем удобно.
Еще одно нововведение – возможность помимо эквалайзера выбрать и другие режимы: ограничитель, питч, конвольвер, хор. Для обычного пользователя такие названия мало что проясняют. Скорее, такие расширенные функции подойдут опытным пользователям, знакомым со звуковыми настройками. Вот, например, какие параметры можно выставить в разделе «Ограничитель».
Аддон неплохой, радует возможность сохранять звуковой профиль, а не настраивать звук заново для каждой страницы. Но активация расширения для новой вкладки может вызвать неудобство.
Ears: Bass Boost, EQ Any Audio!
Расширение с таким длинным названием – англоязычное, с не совсем привычным (по сравнению с описанными выше плагинами) интерфейсом. Аддон можно расширить до платной Pro-версии. В платной программе – еще больше фишек по регулировки звука, возможность синхронизировать профили между разными компьютерами и многое другое.
В бесплатной версии также нет готовых пресетов по жанрам (рок, акустика, классика и т.д.). В платной версии разработчики обещают сделать такую возможность в скором времени («coming soon!»).
В принципе, если немножко привыкнуть к внешнему виду расширения, окажется, что это самый обычный эквалайзер. Характеристики звука изменяются передвижением все тех же ползунков, только сделанных в более нестандартном дизайне.
Слева – регулировщик громкости. Созданный звуковой профиль можно сохранить и применять для других открываемых вкладок. В целом, расширение очень неплохое. Но если вы хотите эквалайзер с привычным и главное русскоязычным интерфейсом, лучше рассмотреть варианты, описанные выше.
Audio Equalizer
И еще один англоязычный плагин – Audio Equalizer. По своим возможностям он напоминает расширение «Эквалайзер для Chrome». Помимо стандартных настроек частотности и возможности выбора готового профиля (acoustic, classical, dance и проч.), есть и другие инструменты – Limiter (ограничитель), Pitch, Reverb.
Первые два инструмента предназначены для регулировки волн звука. Функция Reverb настраивает пространственные звуковые характеристики.
Точно так же можно сохранять настройки и применять их для последующих активных вкладок. Несмотря на англоязычный интерфейс, расширение понятно и удобно в использовании.
Лучшие программы для усиления звука
Наконец, сделать звучание громче позволяют усилители звука для ноутбука – специальные программы, позволяющие корректировать настройки аудио на системном уровне.
Equalizer APO
Этот продвинутый параметрический эквалайзер работает на уровне операционной системы, позволяя настраивать звук во всех приложениях, в том числе системных. В процессе установки программа попросит указать устройство, с которым будет работать, выбираем динамики. После установки приложения нужно будет перезагрузить компьютер. Настройка параметров звука осуществляется путем перетаскивания точек кривой эквалайзера, подходящего результата добиваемся экспериментально.
Все изменения становятся очевидны в режиме реального времени, настройки сохраняются автоматически, имеется функция сброса параметров к значениям по умолчанию (кнопка «Reset response»). Использование Equalizer APO – отличный способ увеличить громкость на ноутбуке, если уже максимум, кроме того, с помощью этой программы можно очень гибко настраивать тон и модуляцию звука.
Sound Booster
Программа для усиления звука на ноутбуке для тех, кто не желает заморачиваться с ручными настройками эквалайзеров. Позволяет увеличивать громкость звука до 500% в большинстве программ, включая медиаплееры, мессенджеры, браузеры и т.д., отличается простотой использования и удобством управления. В Sound Booster имеется собственная панелька управления громкостью, вызываемая кликом по иконке программы в системном трее. Перетаскивая ползунок на этой панели, можно на несколько порядков увеличить звук на ноутбуке, даже если громкость вроде бы на максимуме по показателям Windows.
Всего доступно несколько режимов работы, если не подходит один, ничто не мешает переключиться на другой. Немаловажным достоинством приложения является наличие встроенных фильтров, благодаря которым нет грубого искажения звука, как это нередко имеет место в подобных, но не очень качественных программах. К сожалению, Sound Booster платный продукт, в пробном режиме работает 14 дней.
ViPER4Windows
Похожая на Equalizer APO программа, но обладающая еще большим количеством настроек. Позволяет изменять параметры звука на уровне ОС, поддерживает добавление различных эффектов, компрессию, цифровую реверберацию, создание объемного звучания и так далее. Увеличение громкости в ViPER4Windows достигается путем настройки эквалайзера, опять же экспериментально. В процессе установки программа попросит указать устройства, с которыми ей предстоит работать, по завершении настройки потребуется перезагрузка компьютера.
Заключение
Ну вот, теперь вы знаете, как увеличить громкость на ноутбуке с Windows 7/10. Дополнительно есть смысл установить пакет кодеков K-Lite Codec Pack, он хоть и не имеет настроек, в целом может улучшить качество звучания аудио в разных программах
Что касается таких инструментов как Equalizer APO или Sound Booster, имейте ввиду, что пользоваться ими нужно с некоторой долей осторожности. Выжимая максимум громкости, вы вынуждаете динамики работать на пределе возможностей, что не самым лучшим образом сказывается на их физическом состоянии
ТОП лучших универсальных усилителей звука
Рассмотрим рейтинг лучших программ для усиления звука на компьютере или ноутбуке.
Sound Booster
Sound Booster – одна из самых распространённых, лёгких и простеньких утилит для усиления звучания
Самое важное и уникальное в ней то, что устанавливать программу достаточно просто, не нужно выискивать дополнительных функций и ставить непонятные флажки, достаточно лишь запустить автостарт, поставив галочку, и регулировать громкость с помощью рычажка
Sound Booster уникален тем, что он достаточно мощный, его способность наращивать темпы громкости до 500% приятно порадует любого пользователя. Данная утилита подходит для всех версий Windows и функционирует практически в каждом приложении, будь то любой из браузеров или программы для онлайн разговоров, а также аудио и видео проигрыватели вашего компьютера.
Одним из самых больших плюсов этого софта, в отличие от конкурентов, является чистое звучание без искажения слышимого, что далось с помощью дополнительных уникальных фильтров, разработанных специально для Sound Booster.
Опции для настройки включают выбор языка интерфейса и горячих кнопок, на которые можно задать функции для увеличения или уменьшения громкости. Этот софт является платным, и демо-версия для пробы действует всего 14 дней, что является существенным минусом этой утилиты.
SRS Audio SandBox
SRS Audio SandBox – прекрасный модуль для обработки качества звучания, является универсальным и подходит абсолютно всем пользователям, как подкованным в знаниях компьютерных систем, так и обычным людям, нуждающимся в повышении качества звука.
Данное приложение включает в себя следующий функционал:
- оптимизация работы;
- 3D баланс;
- пространственное звучание, настройки 3D;
- усилитель громкости;
- чистота отзвуков;
- частотность динамиков.
Балансируя в настройках, каждый сможет достаточно чётко выровнять уровень звучания, необходимый для конкретного случая. Эта утилита содержит несколько режимов деятельности: режим кинотеатра для просмотра фильмов, для любителей игр существует игровая версия, а для прослушивания музыки – свой режим аудиопроигрывателя.
Чтобы качество было наивысшим, необходимо сделать выбор прослушиваемого устройства в списке опций – колонки (обыкновенные динамики), встроенные динамики ноутбука или наушники. Программа является бесплатной.
Hear
Hear – самая многофункциональная утилита для повышения параметров громкости, что делает её уникальной и своего рода профессиональной. Множество рычагов для настройки фильтрации, опций и переключателей самых разнообразных настроек помогут пользователю подобрать вариант звука, необходимый именно для каждого конкретного случая.
Основные характеристики данного приложения:
- Эквалайзер – незаменимая вещь для контроля частотности звучания, умеренности басов и других опций
- 3D характеристика, позволяющая настроить объёмность звука. При просмотре фильма этот фильтр создаст функцию кинотеатра, звук вокруг, что будет по достоинству оценено домочадцами и вами.
- Функция Fidelity, которая нацелена на восстановление частоты воспроизведения музыки, утерянной после записи с оригинального источника.
- Спикер настройка, служащая для генерирования работы резонанса динамиков, что даёт возможность прибавить громкость льющемуся из динамика треку.
- Коррекция атмосферного звучания – модуль, который отвечает за создание требуемого окружения, лесная чаща или зал филармонии. Иными словами, утилита настраивает колонки на нужную атмосферу проигрывания.
- Виртуальная дискотека – звук настолько повышает свои характеристики с помощью данного приложения, что становится сильно похож на звучание сабвуфера.
- Эта программа является платной, но не дорогостоящей.
https://youtube.com/watch?v=mRzKj4Oziik
Выбираем прибор для воспроизведения аудио по умолчанию в Виндовс 10
Когда вы подключаете сразу несколько приборов, чтобы воспроизводить звук, вначале нужно указать, какой именно прибор по умолчанию станет проигрывать звуки на вашем компьютере, и применяться во время связи с прочими людьми. Часть системных приложений специально созданы, чтобы помогать пользователям выводить звук. Метод настройки приборов по умолчанию на десятке тот же самый, что и в других версиях Windows, при применении классической панели управления.
-
Нужно ПКМ кликнуть по динамику на панели задач и в ниспадающем меню выбираем вкладку «Динамики» (у вас может быть другая вкладка);
-
Но, если мы желаем более хорошо настроить звук, то нужно войти в «панель управления», вписав данную фразу в поиск и зайти в данную утилиту;
-
После этого, выбираем «Крупные значки» и ищем ярлык «Звук»;
-
У нас открывается новое окошко, где нам нужно выбрать меню «Воспроизведение». После этого, выделить тот прибор, которым мы собираемся пользоваться по умолчанию;
- У кого установлена ОС Виндовс 10, могут применить «параметры» для выбора устройства воспроизведения звуком. Через «Пуск» входим в «Параметры»;
-
В новом окошке нужно выбрать ярлык «Система»;
-
Далее в правом окне выбираем прибор из перечисленных, которые на вашем компьютере могут воспроизводить звук.
Сторонние утилиты
Если улучшить звук на ноутбуке регулятором доступно каждому, то лезть в настройки системы или менять параметры устройства воспроизведения решится не всякий пользователей. Оптимальный выход для таких индивидуумов выглядит как установка специальной утилиты. У них всех есть неоспоримое достоинство. При изменении настроек они применяются ко звуку в системе и всех приложениях одновременно, а не только в конкретном медиа плеере.
Очень популярная и известная программа для усиления звука на ноутбуке — Letasoft Sound Booster. По заявлениям разработчиков, она способна поднять громкость в 5 раз при максимальных установках. В интернете есть множество утилит подобного рода.
Программные способы настройки звука
Существует несколько способов увеличить громкость в наушниках на компьютере в Windows 7, 8, 10. Начнём с самого простого.
Настройка громкости в операционной системе
Первое, что нужно сделать — убедиться, что ползунок, расположенный в правом нижнем углу панели быстрого доступа, находится в максимальном положении. Для этого кликните на значок динамика и потяните ползунок вверх.
Здесь же ниже выберете левой клавишей мыши параметр «Микшер» и выставьте все ползунки до максимального значения.
Следует убедиться, что в файле проигрывателя также выставлена необходимая громкость.
Стандартные настройки не помогли? Значит, нужно снять программные ограничения громкости.
Настройка ограничения громкости при использовании микрофона
Если вы используете аудио- или видеосвязь при общении через интернет, то по умолчанию могут быть выставлены ограничения других звуков во время разговора. Этот параметр может уменьшать громкость и при обычном воспроизведении фильма или песни.
Чтобы снять эти ограничения, нужно сделать следующее:
- Правой клавишей мыши нажимаем на значок динамика в нижнем правом углу.
- В появившемся списке выбираем «Звуки».
- Всплывает окно с несколькими вкладками. Выбираем «Связь».
- Отмечаем параметр «Действие не требуется», нажимаем «Применить» и «Ok».
Если причина была в настройках этих параметров, то громкость наушников должна увеличиться.
Установка параметра «Тонкомпенсация»
Существует ещё один способ усилить звук на компьютере, после которого громкость в наушниках будет увеличена вдвое.
- Правой клавишей нажимаем иконку динамика и кликаем на параметр «Звуки». В эту вкладку также можно зайти через «Пуск» → «Панель управления» → «Оборудование и звук» → «Звук».
- Выбираем вкладку «Воспроизведение». Обычно в первой строке списка стоит «Динамики» или «Наушники». Кликаем одним нажатием левой клавиши.
- Ниже устанавливаем это действие «по умолчанию». Затем нажимаем кнопку «Свойства».
- В появившемся окне выбираем раздел «Улучшения» (в Windows 7) или «Дополнительные возможности» (в Windows 10).
- Ставим галочку напротив параметра «Тонкомпенсация». Далее нажимаем на кнопку «Применить» или «Ok».
Обычно эти действия помогают увеличить звук в наушниках на компьютере минимум в два раза. Некоторые пользователи Windows 10 советуют устанавливать параметр «Выравнивание громкости». Можно попробовать и этот вариант.
Установка разъёма для наушников
Часто разъём для наушников, расположенный на передней стороне стационарного ПК, расшатывается, вследствие чего появляется треск, помехи или звук вовсе не воспроизводится. Эту проблему можно решить, установив наушники в разъём для динамиков на задней стороне блока. Сделать это можно следующим образом:
- Входим в меню «Пуск», выбираем «Панель управления».
- В появившемся окне находим «Диспетчер Realtek HD». В Windows 7 нужно сначала войти во вкладку «Оборудование и звук».
- В открывшейся панели «Диспетчер Realtek HD», выбираем разъём зелёного цвета и кликаем по нему правой клавишей мыши. Выбираем вкладку «Смена назначения разъёмов».
- Во всплывшем дополнительном окне выбираем «Наушники». Рядом ставим галочку и нажимаем «Ok».
Переустановив этот разъём с динамика на наушники, мы выключим ограничение звука, и громкость становится больше.
Переустановка драйверов
Плохой звук в наушниках также может быть связан с устаревшими драйверами звуковой карты либо они не соответствуют программному обеспечению вашего компьютера. Для решения этой проблемы нужно обновить эти драйверы.
- В меню «Пуск» введите в строке поиска «Диспетчер устройств».
- В диалоговом окне найдите параметр «Звуковые, видео и игровые устройства». Кликнув по нему левой клавишей, можно увидеть установленные звуковые карты, их может быть одна или несколько. Это обычно «NVIDIA High Definition Audio» или «Realtek High Definition Audio» и другие.
- Теперь нужно обновить каждое устройство. Для этого кликните правой клавишей мыши по выбранному параметру и выберете пункт «Обновить драйверы». Затем нажмите на подпункт «Автоматический поиск».
- Остаётся только дождаться переустановки драйверов системой. Возможно, после этого необходимо будет перезагрузить компьютер.
Об улучшении качества в реальном времени
Итак, прежде чем перейдем к настройкам, немного обсудим, вообще возможно ли сделать звучание лучше. Следует помнить, что оценка качества звука — субъективное понятие. Нет никаких единиц измерения качества звука, как и аппаратуры, способной это определить.
Уровень шума измеряется в децибелах, но этот параметр характеризует силу звука. А фоновые шумы, которые появляются при использовании некачественной аппаратуры или при ее неправильной настройке, определяются просто на слух.
С плохим устройством для звукозаписи не удастся получить студийный звук при разговоре в скайпе, в дискорде, в играх, где клиент предусматривает такую возможность или в браузере в какой-нибудь «Чат-рулетке».
Но и в этом случае вариантов не слишком много. Рассмотрим способы, которыми можно воспользоваться на ПК, не задействовав дополнительное оборудование.