Нет звука в браузере
Содержание:
- Если звук не воспроизводится, или стал плохим.
- Не подключена звуковая карта
- Аппаратная проблема
- Нет звука на ПК: в чем может быть причина
- Отключена служба Windows Audio
- Часто задаваемые вопросы
- Ситуация 2. Звука нет, значок в трее перечёркнут или рядом с ним находится красный запрещающий знак
- Проверка питания
- Ещё по теме
- Система адресации
- Проблемы с аппаратурой
- Нет кодеков на аудио/видео
- Как восстановить звук на компьютере?
Если звук не воспроизводится, или стал плохим.
В таких случаях, в первую очередь, необходимо вспомнить какие действия выполнялись на компьютере в последний раз, когда звук был нормальным. Возможно вы что-то новое установили. В таком случае проблема может довольно легко решиться удалением той программы, которую вы устанавливали
В других случаях, неполадка может быть связанна из-за случайного удаления какого-нибудь важного компонента в операционной системе. Поэтому следует внимательно относиться к всем программам, которые удаляете
Выполните все рекомендации, по устранению неполадок, которые были описаны выше, скорее всего что-то, да и поможет. Всегда, в любых не понятных ситуациях, можно воспользоваться разделом справки, который находится в меню Пуск.
Когда звук хрипло, или как-то еще искаженно звучит, проверьте настройку звука. Возможно она сбилась, или вы случайно добавили какой-нибудь звуковой эффект, который теперь воспроизводится вместе со звуком.
Бывает такое, что звук в целом нормально работает, но в какой-нибудь одной, определенной программе, воспроизводится (или не воспроизводится) некачественно. Это можно решить, изучив настройки звука в самой программе, или в крайнем случае, переустановить ее, это должно помочь.
Не подключена звуковая карта
Как правило в персональных компьютерах используется встроенная звуковая карта, она встроена в материнскую плату. Давайте разберем понятия, чтобы вы поняли о чем речь.
Звуковая карта (звуковая плата, аудиокарта) — дополнительное оборудование персонального компьютера и ноутбука, позволяющее обрабатывать звук (выводить на акустические системы и/или записывать). На момент появления звуковые платы представляли собой отдельные карты расширения, устанавливаемые в соответствующий слот. В современных материнских платах представлены в виде интегрированного в материнскую плату аппаратного кодека (согласно спецификации Intel AC’97 или Intel HD Audio).
Материнская плата (системная плата) — печатная плата, являющаяся основой построения модульного устройства, например — компьютера.
Материнская плата содержит основную часть устройства, дополнительные же или взаимозаменяемые платы называются дочерними или платами расширений.
Так вот, если у вас используется внешняя звуковая карта, может случиться такое, например, при перевозке компьютера, что звуковая карточка вылезла из разъема PCI. Проверить, подключена ли карта можно в диспетчере устройств. Если в списке звуковых устройств не будет ничего отображено, то есть вероятность того, что имеются проблемы с качеством подключения, попробуйте вставить её плотнее, делайте это при выключенном компьютере. Снимите боковую крышку системного блока и внимательно осмотрите как установлена звуковая карта.
Аппаратная проблема
Перед тем, как браться за устранение программных неполадок, необходимо убедиться в правильности подключения оборудования. Если вы используете наушники, внешние колонки через USB или 3.5 mm mini-jack подключение, то выполните операции, описанные дальше.
Проверка работоспособности устройства
При наличии возможности нужно проверить устройство на работоспособность через другой компьютер. Подойти может любой ноутбук, у которого есть такие же порты. Если при подключении внешнего оборудования проблемы не возникли, то вариант с неисправностью колонок/наушников отпадает.
Проверка портов
Если устройство работает на другом ПК/ноутбуке, то нужно проверить, работает ли оно при подключении к другому разъему:
если речь идет о классическом подключении в 3,5 mm, то можно переставлять устройство с заднего разъема на материнской плате в переднюю панель корпуса или наоборот;
если задействуется порт USB, то вариативности здесь еще больше – нужно проверить каждый из разъемов на материнской плате и передней панели компьютера по порядку.
Возможно, что на компе не работает определенный порт. Тогда переключите динамики или наушники в другой. Для ремонта и проверки неисправных разъемов лучше обратиться к специалисту.
Правильность подключения
И, напоследок, обязательно проверьте, в тот ли порт подключено звуковое устройство. Рассмотрим несколько вариантов:
При использовании 3.5 mm mini-jack на материнской плате ПК с Windows 7 необходимо подключаться к разъему зеленого цвета.
Если используется передний разъем для наушников, то проверьте его подключение к материнской плате. Обычно, порты с панели корпуса подключаются через кабель с подписью HD AUDIO или AC’97, как это показано на изображении.
При работе со звуком через встраиваемую звуковую карту необходимо проверить ее положение. Посмотрите, установлена ли она полностью в соответствующий разъем на материнской плате.
Исключив все проблемы с оборудованием и неправильным подключением, остается перейти к настройкам системы «Виндовс 7».
Нет звука на ПК: в чем может быть причина
Если компьютер не издает ни звука, вовсе не обязательно, что что-то сломалось. Скорее всего, и звуковая карта, и периферия в порядке, а ошибка кроется в настройках подключения или невнимательности. Возможно, вы повернули регулятор звука на слишком тихое положение или случайно отключили кабель, который идет к колонкам.
- Внимательно посмотрите, все ли кабели на месте и, самое главное, — подключены ли штекеры в правильные разъемы.
- Проверьте регулятор громкости на всех устройствах, таких как монитор, динамик, микшерный пульт или усилитель.
- Отрегулируйте громкость еще и в вашем программном обеспечении — например, в банальном микшере Windows.
Отключена служба Windows Audio
Может произойти сбой, когда отключается служба Windows Audio. Еще она может попросту не включиться при загрузке системы, хотя должна. Из-за этого может на значке звука может быть добавлен красный кружок, информирующий, что звука нет. Бывают еще случаи, когда красный кружок висит, но звук есть. Это неполадки с одной службой и нужно проверить её состояние.
Нажимаем сочетание клавиш Win (Пуск) + R и в окошке Выполнить пишем services.msc и нажимаем OK.

В появившемся окне ищем службу Windows Audio и смотрим на её состояние. Она должна работать и запускаться автоматически. У нас случалась ситуация, когда было указано, что служба работает, но висел красный кружок якобы звука нет, перезапуск через правую клавишу мыши исправлял данную ситуацию.
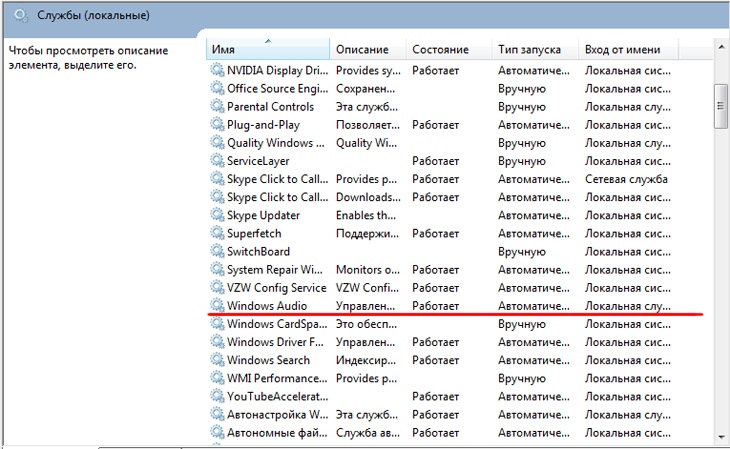
Если у вас данная служба остановлена, то запустите её через правую клавишу мыши и проверьте тип запуска.
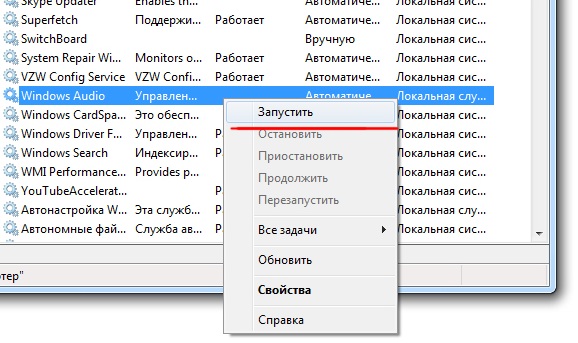
Часто задаваемые вопросы
Почему на ноутбуке нет звука хотя все включено?
Возможно, оборудование конфликтует между собой, что и приводит к неполадкам. Следует поочередно отключать и проверять их работоспособность. Понимаю, дело нудное, но другого выхода нет. Конечно, можете обратиться к специалистам, которые сделают это за Вас. Еще можете попробовать откатить, а не обновить драйвер звука.
Не работает звук в браузере
Независимо от того, какой браузер вы используете, будь то Google Chrome, Opera, Firefox или Яндекс браузер, причина отсутствия звука будет одинакова. Возможно произошли неблагоприятные изменения файлов обозревателя, что привело к сбою. Еще причиной отсутствия звука может стать устаревший Adobe Flash Player.
Проверка настроек
В первую очередь рекомендуется проверить настройки звука.
Запустите любую музыку или видео в браузере, например, . Это нужно, чтобы настройки громкости отобразились в микшере.
Затем нажимаем на значок звука в системном трее правой клавишей мыши и выбираем Открыть микшер громкости.
Область уведомлений — элемент панели инструментов среды рабочего стола («панель задач» в Windows), используемый для нужд длительно запущенных, но при этом не постоянно используемых программ. Обычно находится в правом нижнем углу (левом нижнем, если порядок чтения — справа налево), но в настраиваемых GUI может помещаться в произвольное место. Имеет также неофициальное название «системный трей».
В открывшемся окне поднимаем ползунок громкости вашего браузера.
Расширение блокирует звук
Расширение браузера — компьютерная программа, которая в некотором роде расширяет функциональные возможности браузера. В зависимости от браузера, термин может отличаться от условленных обозначений, к примеру, plug-in (плагин), add-on (дополнение) или extension (расширение). Mozilla Firefox был разработан с целью создания маленького и простого в использовании веб-браузера, который расширялся бы за счёт продвинутых функций расширений. Microsoft Internet Explorer начал поддерживать расширения начиная с 5 версии.
Может быть такое, что одно из установленных расширений в браузере блокирует в нем звук. Вам не нужно удалять расширения, а просто пробуйте по одному выключать и проверять звук. Возможно потребуется перезапуск браузера. В любом случае, большое количество всякий расширений не рекомендуем устанавливать, нам попадались такие, что свою функцию они выполняли, но в поисковой выдаче выводили вверху свою рекламу в Google браузере. Пришлось отказаться от такого расширения.
Перезагрузка веб-сервера
Открываем диспетчер задач нажатием клавиш Ctrl+Shift+Esc и выбираем в процессах свой браузер.
Диспетчер задач — компьютерная программа (утилита) для вывода на экран списка запущенных процессов и потребляемых ими ресурсов (в частности статус, процессорное время и потребляемая оперативная память). В качестве дополнительных функций, диспетчер задач может предложить возможность завершить один из процессов или присвоить ему другой приоритет. В некоторых операционных системах, эта же самая программа позволяет наблюдать загруженность процессора, оперативной памяти, сетевых подключений и других ресурсов.
Для выбора своего браузера удобнее сделать сортировку по имени образа. Чем больше вкладок запущено, там больше будет процессов. Нужно завершить все процессы с названием вашего браузера.
На операционных системах, вышедших после Windows 7, диспетчер задач несколько иной и там еще есть вкладка Подробности, в которой тоже нужно закрыть все задачи связанные с вашим браузером.
Переустановка браузера
Сейчас, когда все данные синхронизируются через сервера, информация о посещенных вами сайтов, закладки, пароли и даже куки сохраняется не только на вашем компьютере, но и в интернете и доступна она только вам. Попробуйте удалить браузер, перезагрузить компьютер и установить его заново. Возможно проблема решится. А все данные вы сможете быстро импортировать, если должным образом настроена синхронизация. Для импорта вам понадобится адрес электронной почты и пароль пользователя в браузере (не пароль от электронной почты), а также кодовая фраза. А если вы не используете синхронизацию, то можете сначала экспортировать на компьютер некоторые данные, а потом уже переустанавливать данные, но синхронизация удобна и делается всё моментально.
Ситуация 2. Звука нет, значок в трее перечёркнут или рядом с ним находится красный запрещающий знак
В отличие от ситуации под номером «1», подобную ошибку решить несравненно легче, так как она может проявляться только исходя из двух причин, а именно:
«Отключена служба WindowsAudio».Данная служба отвечает за общее управление всеми средствами и компонентами, которые так или иначе работают со звуком.
«WindowsAudio», принимая во внимание важность выполняемой работы, имеет подобие «неприкосновенности», так как сложно предположить, что кто-то использует компьютер и категорично не планирует реализовывать все доступные возможности, включая воспроизведение аудио файлов (хотя бы системных звуков). Поэтому, сразу же напрашивается вывод, что данная служба могла быть отключена или самим пользователем вручную (в интернете существуют такие рекомендации, предлагающие отключить её для повышения быстродействия работы операционной системы, что очень спорно), или в результате стороннего вмешательства (вирусов), так как «WindowsAudio» не имеет прямой зависимости от включения/отключения других служб.
Для проверки её активности следует нажать комбинацию клавиш «WIN+R» и выполнить команду «services.msc»
В открывшемся окне, где перечислены все активные и неактивные службы, следует найти «WindowsAudio», после чего нажать на него правой кнопкой мыши для открытия свойств.
Далее, необходимо убедиться, что служба запущена и выполняется, а также, что в строке «Тип запуска» установлен параметр «Автоматически»,
Если всё включено и работает, то остаётся лишь одна причина.
2
«Отсутствует или некорректно работает драйвера звукового адаптера».
Дальнейшие шаги будут зависеть от того, определяется ли адаптер самой системой или нет.
Для определения этого:
Нажмите комбинацию клавиш «WIN+R» и выполните команду «devmgmt.msc»;
В открывшемся окне «Диспетчер устройств» раскройте раздел «Звуковые, игровые и видеоустройства»;
Если среди имеющихся там вариантов присутствует ваш звуковой адаптер (что в данном случае было бы удивительно), кликните по нему правой кнопкой мышки и откройте его свойства:
Перейдите на вкладку «Драйвер» и обратите внимание на используемую вами версию драйверного обеспечения;
Посетите сайт производителя вашей материнской платы или ноутбука и проверьте соответствует ли установленная версия рекомендуемой разработчиком.
В случае, если используемая версия драйвера не требует обновления, можно попробовать откатить его на предыдущую версию, нажав на соответствующую кнопку в свойствах адаптера.
Если адаптера в списке нет, а здесь или в разделе «Другие устройства» имеются варианты, помеченные жёлтым треугольником с восклицательным знаком внутри, то это означает, что необходимый драйвер фактически отсутствует, в связи с его удалением (что можно сделать здесь же) или с незавершённой/некорректной установкой. Для исправления этого недоразумения можно воспользоваться специализированным ПО, например, всем известным «DriverPackSolution».
Установить/обновить необходимые для звуковой платы драйвера можно и вручную, но для этого нужно определить её модель, что проблематично, так как в «Диспетчере устройств» она может не распознаваться системой. Лучшим вариантом в данном случае будет определить модель вашей материнской платы, и обычным поисковым запросом в интернете определить, какая у вас предустановлена звуковая карта.
Для всех остальных, если нет желания просматривать информацию в «Диспетчере устройств», можно воспользоваться командой «dxdiag.exe» (WIN+R) и на вкладке «Звук» посмотреть имя устройства и версию драйвера.
Проверка питания
Колонки могут быть просто не подключены к сети питания, так что звучание отсутствует по физическим причинам (нет тока). Естественно, нужно подключить колонки в сеть, и динамики начнут воспроизводить звуковое сопровождение. Тоже относится и к регуляторам, через которые колонки увеличивают и уменьшают громкость. Часто на ноутбуках выкручен регулятор звука в минус, так что маленькие динамики просто не слышно.
Надо открыть громкость через следующий путь:
- Жмем меню Пуск;
- Затем выбираем Панель управления;
- Нажимаем Оборудование и звук;
- Далее пункт Звук;
- В конце Настройка громкости.
- Затем ползунок громкости нужно поднять вверх.
Важно проследить, не отключен ли звук полностью в микшере. Также некоторые модели ноутбуков обладают внешними колесами для того, чтобы регулировать звук, подающийся на колонки
Нужно проверить это колесо.
Ещё по теме
Система адресации
Интернет имеет стройную систему адресации, обеспечивающую точную идентификацию каждого входящего в сеть узла путем присвоения ему оригинального адреса, имеющего числовой вид. Подобный код, называемый IP-адресом, выглядит как 195.218.218.38 или 193.124.148.65, что позволяет обозначить все параметры, начиная от страны и заканчивая персональным компьютером каждого пользователя.
Однако большую известность имеет DNS (Domain Name System — система доменных имен). Ее задача — обеспечить уникальность каждого адреса в Сети, без необходимости запоминания чисел. Именно сервер DNS производит преобразование символьных (буквенных) адресов в числовые. Система образования доменных имен также логична и проста.
Адрес любого web-сервера начинается с аббревиатуры http, обозначающей вид протокола передаваемых данных — в данном случае это HyperText Transmission Protocol (Протокол передачи гипертекста). Далее следует двоеточие, две косые черты и латинские буквы www, после которых ставится точка. Затем идет конкретный адрес, содержащий название учреждения, персоны или аббревиатуру и, через точку, — указание на организационную или географическую принадлежность объекта.
Организационная принадлежность, указываемая преимущественно для американских серверов, обозначается тремя символами, интуитивно понятными знающим английский язык: gov — правительственные, edu — образовательные, com — коммерческие, org — неправительственные и некоммерческие учреждения, mil — военные, net — сами сети. Географическая принадлежность выражается, как правило, двумя символами: .ru — Россия, .uk — Великобритания, .ca — Канада, .nl — Нидерланды и т. д.
В течение всех 90-х годов описанная система имен оставалась неизменной. Но к началу нынешнего века гигантские темпы развития Интернет привели к тому, что адресное пространство в рамках описанной системы было практически исчерпано. Особо “тесно” стало в доменах .com, .net и .org в которых была разрешена регистрация не только американских, но любых других фирменных или персональных сайтов представителей любой страны мира.
С целью разгрузить данные домены Корпорация по распределению в Интернет доменных имен и IP-номеров (Internet Corporation for Assigned Names and Numbers. ICANN) дополнила существующую сетку новыми доменами первого уровня. В их число вошли: .biz, .info, .pro, .aero, .coop, .museum, .name.
Распределение этих имен было произведено следующим образом: .biz — коммерческие компании и проекты; .info — учреждения, для которых информационная деятельность является ведущей (библиотеки, средства массовой информации); .pro — сайты сертифицированных профессионалов таких областей деятельности как врачи, юристы, бухгалтеры, а также представители других профессий, в которых персональный аспект имеет ключевое значение (pro от слов profession, professional); .aero — компании и персоны, непосредственно связанные с авиацией; .coop — корпорации, использующие совместный капитал (от слова cooperative); .museum — только музеи, архивы, выставки; .name — персональные сайты, состоящие, как правило, из двух частей: имени и фамилии: www.bruce.edmonds.name.
Помимо деятельности ICANN, весьма своеобразную работу по расширению адресного пространства Интернет провели некоторые частные компании. Их действия выразились в перекупке доменных имен у малых стран. Таким образом, в частное использование отошли домены .cc — Кокосовые острова, .tv — Тувалу, .ws — Самоа, .bz — Белиз, .nu — Ниуи. Сайты в этих доменах ныне могут использоваться любым желающим, независимо от страны или вида деятельности.
Бывают статические и динамические адреса. Статические присвоены компьютеру постоянно, а динамические выдаются специальным сервером лишь на время работы компьютера в сети.
Проблемы с аппаратурой
Не все проблемы, связанный с работой компьютера или ноутбука, относятся к операционной системе, и не все их можно исправить при помощи программы для восстановления удалённых файлов, обновления драйверов или удаления ненужных программ.
Очень часто звук на устройстве не воспроизводится вследствие выхода из строя динамиков, звуковой карты, проводов и комплектующих. В таком случае пользователю прежде всего понадобится узнать, где именно кроется проблема — сделать это можно, обратившись в сервисный центр или действуя по методу исключения: временно подключив другие колонки, карту или соединительные элементы. Слабое звено найдено? Отлично! Остаётся починить его или приобрести новые комплектующие — и наслаждаться на своём компьютере или ноутбуке качественным звуком.
Ещё одна причина, значительно менее серьёзная и проще решаемая, — неправильное подключение устройств вывода аудиосигнала. Пользователю необходимо убедиться, что штекер колонки вставлен в предназначенный для этого разъём; сделать это можно, ориентируясь на одинаковые цвета того и другого или на нанесённые рядом с контактами пиктограммы. Если обнаружена ошибка, достаточно правильно подсоединить оборудование и снова проверить громкость звука.
Нет кодеков на аудио/видео
Случаются ситуации, когда общий системный звук есть, а при просмотре фильма видеоплейером он пропадает.
Паниковать не нужно, попробуйте открыть данный видеофайл другим проигрывателем, так как проблема может быть в этом.
Или на компьютере отсутствуют нужные кодеки для декодирования данного типа видеофайла. Ведь видео имеет разные форматы.
Неплохо себя зарекомендовал VLC Media Player, по крайней мере пока открывал все видеофайлы в отличие от встроенного проигрывателя ОС Windows.
Что касается кодеков, то есть готовые решения, которые нетрудно скачать из интернета, к примеру, пакеты кодеков K-Lite Codec Pack с встроенным проигрывателем Media Player.
В ходе установки данного пакета выберите “Lots of Stuf”, а дальше все интуитивно понятно.

Как восстановить звук на компьютере?
С начала, мы должны выяснить саму причину неполадки. Определять причину отсутствия звука, будем различными способами, начнем с самых простых и элементарных.
Для этого, будем следовать, шаг за шагом, согласно следующей инструкции:
- Как и при других подобных неисправностях, в первую очередь следует перезагрузить сам компьютер. Возможно, этого будет достаточно, чтобы звук вернулся;
- Необходимо проверить, подключены ли колонки к розетке. Если нет, воткните штекер в розетку;
- Убедитесь в том, что выключатель на колонках находится во включенном положении. Покрутите ручку регулировки громкости, повернув ее по часовой стрелке;
-
Взгляните на панель задач, туда где находится значок громкости. Если он перечеркнут, то звук можно включить, нажав кнопку «Включить звук»;
- Разверните значок громкости на панели задач. Если ползунок громкости находится в самом низу, то есть опущен до минимума, то переместите его выше, до нужного уровня;
- Необходимо убедиться, что колонки исправны. Для этого, подключите их к любому другому устройству, способному воспроизводить звук: плееру, телефону или другому компьютеру;
-
Windows может не распознать вашу звуковую карту. Для проверки этого, необходимо зайти в «Диспетчер устройств» и убедиться в том, что там нет неопознанных устройств (они отображаются с восклицательным знаком). Что бы открыть диспетчер, необходимо пройти по такому пути: Пуск → Панель управления → Система и безопасность → В графе Система выбираем надпись: «Диспетчер устройств». Если есть значок с восклицательным знаком, то необходимо установить драйвера на звук.
- Как говорилось в предыдущем пункте, необходимо установить драйвера на звук. Даже если неопознанные устройства не обнаружились, все равно скачайте драйвер для вашей звуковой карты, с официального сайта, после чего установите его;
- Позаимствуйте у кого-нибудь на время звуковую карту. Установите ее в свою материнскую плату и если она будет работать, то неполадка в вашем оборудовании. Вы можете купить новую карту, или попытаться проделать операции, описанные в следующих пунктах;
- Восстановите операционную систему с предыдущей точки восстановления. Для этого, через меню Пуск, зайдите во Все программы, далее в Стандартные, затем откройте каталог Служебные и выберете Восстановление системы;
- Иногда, самым лучшим решением, является переустановка операционной системы. Сразу после установки Windows (или любой другой ОС), начните постепенно устанавливать драйвера на все устройства, задействованные в вашем ПК. Если случится так, что в какой-нибудь момент звук исчезнет, то это будет означать только то, что есть какой-то конфликт между оборудованием, или программным обеспечением;
Если ни один из вышеперечисленных пунктов вам не помог, то необходимо воспользоваться самым последним вариантом — позвать на помощь мастера, или отнести ПК в мастерскую.










