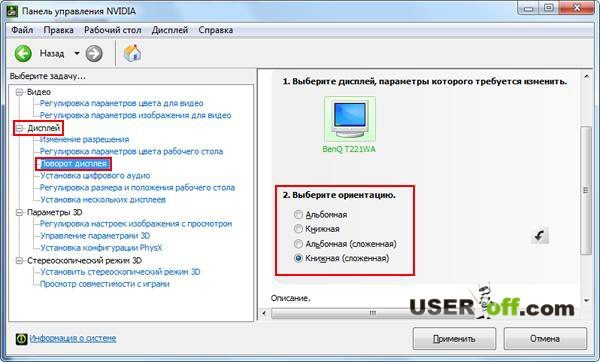Почему нет звука на компьютере или ноутбуке
Содержание:
Ситуация 1. Звука нет, система не уведомляет об имеющихся проблемах:
«Проверка корректности работы внешних колонок» (если они есть, если нет, переходите к шагу №2):
Проверьте включены ли колонки
Пренебрежительно относиться к этой рекомендации не стоит, так как никто от забывчивости не застрахован;
Обратите внимание на плотность подключения штекера (обычно он помечен зелёным(салатовым) цветом к соответствующему разъёму на материнской плате компьютера;
Проверьте состояние разъёма на материнской плате и состояние штекера. Не должны быть внешних повреждений и заломов, разъём не должен «болтаться», штекер не должен содержать налётов и механических повреждений.
Если ничего постороннего зафиксировано не было, то перейдите к следующему шагу проверочных действий.
«Проверка установленного уровня громкости на компьютере»
Принимая во внимание пример, приведённый выше, перед тем как приступать к поиску программных причин, отключите всю внешнюю периферию, включая usb-флешки, различные разветвители, принтеры, смартфоны, вторые экраны (в особенно если в качестве него выступает телевизор, подключенный по HDMI).
Далее, нажмите правой кнопкой мышки по иконке «Динамики», которая располагается на панели быстрого доступа, и среди имеющихся вариантов выберите «Открыть микшер громкости».
Обратите внимание, что микшер громкости разделён на два столбца:
1-ый – это «Устройство» — демонстрирует подключенные устройства, использующиеся для воспроизведения звука (стерео-колонки, наушники и прочее) и установленные по умолчанию;
2-ой – это «Приложение» — демонстрирует, какие приложения в настоящее время так или иначе используют возможности звуковой карты.
Как видно, для каждого устройства и приложения громкость регулируется отдельно. В связи с этим, если у вас, например, ползунок на «Системных звуках» установлен на самый минимум, то как бы вы не увеличивали громкость динамиков, системных звуков вы не услышите.
Используемых приложений может быть больше, нежели приведено в примере. Поэтому, в случае если у вас пропал звук во время игры или во время просмотра фильма, не закрывая окна приложения, откройте микшер громкости и посмотрите, какая громкость для него установлена.
Кликните на изображение динамиков для открытия их «Свойств» и проверьте:
В блоке «Контроллер» должно быть указано ваше звуковое устройство, в рамках примера это «VIAHDAudio»;
Обратите внимание на строку «Применение устройства» её значение должно быть «Использовать это устройство (вкл)».
Если все вышеизложенные настройки в порядке, громкость установлена на желаемый уровень и операционная система видит устройство воспроизведения, то следует попробовать предпринять альтернативные варианты:
Обновите «K-LiteCodecPack» до последней версии. Для этого, откройте сайт https://www.codecguide.com и сопоставьте версию кодеков, установленную у вас на компьютере и версию, предлагаемую разработчиками данного программного обеспечения. На примере видно, что используется версия 12.0.5, при доступной версии 14.6.2. Безусловно, обновление кодеков не может гарантировать решение проблем, кроме того, последняя вышедшая версия может быть несовместима с используемой вами версией операционной системы. Поэтому предварительно, желательно создать точку восстановления , для предотвращения возможных негативных последствий.
Нажмите «Пуск», далее «Параметры» — первый раздел «Система». Откройте вкладку «Звук» и нажмите на кнопку «Устранение неполадок». Диагностическая утилита начнёт автоматический поиск возможных проблем, и при их наличии предложит варианты решения.
В качестве виновника могут выступать и иные внешние факторы, например, вмешательство в штатную работу операционной системы вирусного программного обеспечения, или проведённые ранее манипуляции с системными компонентами. Поэтому, не лишним будет проверить компьютер антивирусным ПО и просканировать систему сканнером «sfc/scannow».
Альтернативный вариант – это попробовать откатить конфигурацию операционной системы до точки, где рассматриваемых затруднений ещё не было.
Причины почему нет звука на компьютере
Причиной почему нет звука на компьютера делиться на девять раздела. Это исходя из моей точки зрении, так как такая проблема возникает по множествам разным причинам.
Проверяем уровень громкости на компьютере
Первое, что нам необходима надо проверить не находится ли компьютер в беззвучном режиме.
Бывает такие случи, что случайно нажимаешь на клавиатуре кнопка без звука и думаешь почему нет звука. И еще проверяем уровень громкости на компьютере и на самих колонка. Если все нормально идем дальше.
Проверяем компьютер наличии вирусов
Если бродишь в интернете па разным интересным сайтам скачиваешь разные файлы и тем более без защиты, то вероятность заражение компьютера причем серьезна 100%. Вирус на нашем компьютере работает штатно.
Если звук пропал неожиданно сразу же производите проверку с любым антивирусом например avast free.
Нужно проверить драйвера звукового устройства
Иногда бывает случи, при обновлении системы происходит некорректное установка драйвером или драйвер вообще не работает. Как это узнать смотрим на картинку
На картинке мы видим устройства на котором изображена желтый треугольник с восклицательный знаком. Это означает, что драйвер установлена не правильно или ее вообще отсутствует. Если у вас есть подключение к интернету то обновляем драйвер автоматический. Нажимаем правой кнопка мыши на не работающем драйвере и выбираем «обновить драйвер»
Опять нет звука на компьютере переходим к следующему шагу
Проверяем подключение колонок
Пошел купить себе новый компьютер или свой первый компьютер выбрал то, что нужно и с улыбкой на лице пришел дамой. Собрал сам своими руками подключил к источнику питание и смотришь, нет звука.
При сборке компьютера на задней части корпуса есть выходы от звуковой карты и различаются цветами: розовый, синий, зеленый, желтый, черный.
Надо выбрать тот разъем где нарисовано колонка. И еще проверьте работоспособность колонок, подключите их на другой компьютер или на телефон и проверьте работают ли колонки или нет.
Необходимо проверит еще одну функцию. Заходим пуск-звук и оборудование-звук открывшейся окне если ваши динамики отключены будет серого цвета как на картинке
А если динамики вообще не видны то выполняем следующие действие. В это же окне нажимаем правое кнопка мыши и нажимаем «показать отключенные устройство», после этого включаем устройства т.е. динами и проверяем звук.
Настраиваем системны службы.
Если пропал звук на компьютере надо проверит системные службы, порядке они или нет.
Для того, чтобы зайти системные службы заходим пуск и пишем строке поиска «services.msc.»
Запускаем файл как на картинке
Открывшейся окне ищем файл «Средство построение конечных точек Windows Audio». Открываем данный файл и смотрим «тип запуска должен быть автоматический» и состояние должен быть «работает». Смотрим на картинку.
Проверяем включен ли звуковая карта на BIOS Бывает такие случи, что звуковая карта бывает отключенной в системе биос. Для того, чтобы включит карту заходим в биос и ключаем как на картинке
После этого все еще нет звука на компьютере переходим к следующему шагу. Устраняем дефекты в системных файлах
Чтобы внедрит этот метод заходим пуск и вызываем командную строку. Пишем в командной строе «sfc /scannow» и нажимаем enter. Запустится процесс автоматический восстановление системных файлов в случи изменении она автоматический восстановит их из хранилище.
Проверка динамиков
Для того чтобы произвести проверку динамика, необходимо подключить внешнее устройство (колонки или гарнитуру). В случае, если на внешнем устройстве всё отлично работает, необходимо заменить динамики ноутбука, которые, скорее всего, вышли из строя при постоянной работе на максимальной громкости.
В случае частого использования наушников и неаккуратного, постоянного их вынимания из разъёма штекера, контакты со временем могут испортиться.
Если у провода есть залом и контакты внутри отошли, то следует отрезать дефектную часть и соединить контакты между собой. При выполнении этой операции устройство ни в коем случае не должно быть присоединено к чему-либо. Сами контакты не должны быть открытыми (то есть оголёнными). Стоит закрепить их изолентой.
Важно помнить, что процедура такого кустарного метода ремонта не всегда эффективна. Если звук на компьютере, ноутбуке или любом другом устройстве пропал именно вследствие этих причин, то при подключении в разъём он будет то пропадать, то появляться
Аппаратная проблема
Перед тем, как браться за устранение программных неполадок, необходимо убедиться в правильности подключения оборудования. Если вы используете наушники, внешние колонки через USB или 3.5 mm mini-jack подключение, то выполните операции, описанные дальше.
Проверка работоспособности устройства
При наличии возможности нужно проверить устройство на работоспособность через другой компьютер. Подойти может любой ноутбук, у которого есть такие же порты. Если при подключении внешнего оборудования проблемы не возникли, то вариант с неисправностью колонок/наушников отпадает.
Проверка портов
Если устройство работает на другом ПК/ноутбуке, то нужно проверить, работает ли оно при подключении к другому разъему:
если речь идет о классическом подключении в 3,5 mm, то можно переставлять устройство с заднего разъема на материнской плате в переднюю панель корпуса или наоборот;
если задействуется порт USB, то вариативности здесь еще больше – нужно проверить каждый из разъемов на материнской плате и передней панели компьютера по порядку.
Возможно, что на компе не работает определенный порт. Тогда переключите динамики или наушники в другой. Для ремонта и проверки неисправных разъемов лучше обратиться к специалисту.
Правильность подключения
И, напоследок, обязательно проверьте, в тот ли порт подключено звуковое устройство. Рассмотрим несколько вариантов:
При использовании 3.5 mm mini-jack на материнской плате ПК с Windows 7 необходимо подключаться к разъему зеленого цвета.
Если используется передний разъем для наушников, то проверьте его подключение к материнской плате. Обычно, порты с панели корпуса подключаются через кабель с подписью HD AUDIO или AC’97, как это показано на изображении.
При работе со звуком через встраиваемую звуковую карту необходимо проверить ее положение. Посмотрите, установлена ли она полностью в соответствующий разъем на материнской плате.
Исключив все проблемы с оборудованием и неправильным подключением, остается перейти к настройкам системы «Виндовс 7».
Примеры из жизни
Для наилучшего понимания вышеизложенного материала, в качестве примеров следует рассмотреть несколько часто встречаемых ситуаций, которые имеют прямое отношение к рассматриваемой темы.
Стоит отметить, что и описываемые события, и варианты их решение актуальны как для Windows 7, так и для Windows 10.
1. Нет звука по кабелю «HDMI» при подключении компьютера к телевизору или монитору.
Проблема достаточно распространённая и кроме описанных выше нюансов и возможных причин, для её решения желательно проверить следующие моменты:
- На телевизоре включен звук;
- На компьютере с Windows 7/10 произошло переподключение устройства вывода информации. Для проверки:
- Кликните правой кнопкой мышки по иконке динамиков на панели быстрого доступа и выберите «Устройства воспроизведения»;
- В открывшемся окне найдите устройство воспроизведения, которое в настоящий момент подключено с помощью кабеля HDMI;
- Нажмите на него правой кнопкой мышки и выберите «Использовать по умолчанию»;
- Если устройств воспроизведения нет в списке, активируйте «Показать отключенные устройства» и «Показать отсоединённые устройства».
- Откройте «Диспетчер устройств» и обновите драйверы для компонента «HDMI аудио» и установленной «Звуковой карты»;
Отдельно необходимо отметить, что значительную роль в решение подобной проблемы является порядок подключения устройств, то есть напрямую в соответствующие разъёмы HDMI, или с помощью адаптера.
Кроме того, для пользователей видеоадаптеров от компании «Nvidia» потребуется проверить и настройки в «Панели управления Nvidia».
2. Пропал звук на колонках или в наушниках при просмотре фильма при этом в микшере указано, что звук есть
Опять же и проблема, и решение идентичны для Windows 7 и Windows 10.
Довольна простая в решение ситуация, если отсутствуют физические проблемы с устройствами вывода звука и драйверным обеспечение.
Независимо от того, как именно осуществляется просмотр видео контента, например, на видеохостинге в браузере, или в медиаплеере с файлом, который скачан на раздел диска, при пропаже звука требуется проверить следующее:
Откройте микшер громкости, используя соответствующий значок;
Обратите внимание на блок «Приложения»;
В данном разделе будут отражены все варианты программного обеспечения, которые в настоящий момент используют звуковую карту;
Проверьте, что, например, для браузера где открыть хостинг ползунок установлен на желаемый уровень громкости и в принципе звук не отключен.
Это относится и к запущенным на компьютере медиаплеерам.
3. Пропал звук после обновления операционной системы или после переустановки программного обеспечения
Очень распространённая проблема, которая в большинстве случаев решается именно с использованием методов по работе с драйверами устройств и программного обеспечения.
Здесь же будет правомерно и логично выделить, что если звук пропал именно после осуществления процедуры обновления, то первое, что следует попробовать – это откатить конфигурацию компьютера до точки, которая предшествовало обновлению.
Часто задаваемые вопросы
Почему на ноутбуке нет звука хотя все включено?
Возможно, оборудование конфликтует между собой, что и приводит к неполадкам. Следует поочередно отключать и проверять их работоспособность. Понимаю, дело нудное, но другого выхода нет. Конечно, можете обратиться к специалистам, которые сделают это за Вас. Еще можете попробовать откатить, а не обновить драйвер звука.
Не работает звук в браузере
Независимо от того, какой браузер вы используете, будь то Google Chrome, Opera, Firefox или Яндекс браузер, причина отсутствия звука будет одинакова. Возможно произошли неблагоприятные изменения файлов обозревателя, что привело к сбою. Еще причиной отсутствия звука может стать устаревший Adobe Flash Player.
Проверка настроек
В первую очередь рекомендуется проверить настройки звука.
Запустите любую музыку или видео в браузере, например, . Это нужно, чтобы настройки громкости отобразились в микшере.
Затем нажимаем на значок звука в системном трее правой клавишей мыши и выбираем Открыть микшер громкости.
Область уведомлений — элемент панели инструментов среды рабочего стола («панель задач» в Windows), используемый для нужд длительно запущенных, но при этом не постоянно используемых программ. Обычно находится в правом нижнем углу (левом нижнем, если порядок чтения — справа налево), но в настраиваемых GUI может помещаться в произвольное место. Имеет также неофициальное название «системный трей».
В открывшемся окне поднимаем ползунок громкости вашего браузера.
Расширение блокирует звук
Расширение браузера — компьютерная программа, которая в некотором роде расширяет функциональные возможности браузера. В зависимости от браузера, термин может отличаться от условленных обозначений, к примеру, plug-in (плагин), add-on (дополнение) или extension (расширение). Mozilla Firefox был разработан с целью создания маленького и простого в использовании веб-браузера, который расширялся бы за счёт продвинутых функций расширений. Microsoft Internet Explorer начал поддерживать расширения начиная с 5 версии.
Может быть такое, что одно из установленных расширений в браузере блокирует в нем звук. Вам не нужно удалять расширения, а просто пробуйте по одному выключать и проверять звук. Возможно потребуется перезапуск браузера. В любом случае, большое количество всякий расширений не рекомендуем устанавливать, нам попадались такие, что свою функцию они выполняли, но в поисковой выдаче выводили вверху свою рекламу в Google браузере. Пришлось отказаться от такого расширения.
Перезагрузка веб-сервера
Открываем диспетчер задач нажатием клавиш Ctrl+Shift+Esc и выбираем в процессах свой браузер.
Диспетчер задач — компьютерная программа (утилита) для вывода на экран списка запущенных процессов и потребляемых ими ресурсов (в частности статус, процессорное время и потребляемая оперативная память). В качестве дополнительных функций, диспетчер задач может предложить возможность завершить один из процессов или присвоить ему другой приоритет. В некоторых операционных системах, эта же самая программа позволяет наблюдать загруженность процессора, оперативной памяти, сетевых подключений и других ресурсов.
Для выбора своего браузера удобнее сделать сортировку по имени образа. Чем больше вкладок запущено, там больше будет процессов. Нужно завершить все процессы с названием вашего браузера.
На операционных системах, вышедших после Windows 7, диспетчер задач несколько иной и там еще есть вкладка Подробности, в которой тоже нужно закрыть все задачи связанные с вашим браузером.
Переустановка браузера
Сейчас, когда все данные синхронизируются через сервера, информация о посещенных вами сайтов, закладки, пароли и даже куки сохраняется не только на вашем компьютере, но и в интернете и доступна она только вам. Попробуйте удалить браузер, перезагрузить компьютер и установить его заново. Возможно проблема решится. А все данные вы сможете быстро импортировать, если должным образом настроена синхронизация. Для импорта вам понадобится адрес электронной почты и пароль пользователя в браузере (не пароль от электронной почты), а также кодовая фраза. А если вы не используете синхронизацию, то можете сначала экспортировать на компьютер некоторые данные, а потом уже переустанавливать данные, но синхронизация удобна и делается всё моментально.
Настройка звука
Настроенный ранее звук в колонках также порой даёт сбои. В результате звук пропадает полностью или становится еле слышимым. Чтобы разрешить данную проблему, следует выполнить определенные действия.
- Откройте «Панель управления», перейдя к данному объекту Windows через главное меню, открывающееся при нажатии на кнопку «Пуск». Для Windows 10 даётся команда: правый щелчок мышью (или нажатие правой кнопки тачпада) на кнопке «Пуск» – пункт контекстного меню «Панель управления».
- Дайте команду «Просмотр» – «Крупные значки» и перейдите к элементу «Звук».
- Выберите вкладку «Динамики» и перейдите в «Свойства».
- Вам станет доступным окно с настройками колонок. Удостоверьтесь, что Windows отображает то устройство, которое должно работать. В графе «Применение устройства» статус значится как «Включено». Если это не так – используйте последний драйвер, скачав его с сайта производителя.
- Перейдите на вкладку «Уровни». В графе «Динамики» отрегулируйте громкость на 90%. Прозвучит системная мелодия или аккорд. Громкость звука может оказаться чрезмерной – если звук сработал, установите нужную для себя громкость.
- Перейдите на вкладку «Дополнительно» и нажмите «Проверка». Проиграется системная мелодия или аккорд.
Проблемы с программной частью
Вполне возможно, что в системе присутствуют какие-то проблемы с программной частью — неправильные настройки или «слетевшие» драйвера.
Под «неправильными настройками» подразумевается сбитые настройки громкости в системе.
Для того, чтобы убедиться, что настройки звука не стоят на минимуме необходимо кликнуть на иконку звука в трее (в виде динамика) и посмотреть на положение ползунка с громкостью.
Громкость динамков в настройках стоит на 0.
Громкость динамков в настройках стоит на 50.
Если установлена громкость 0, то это равнозначно отключению звука в системе. В таком случае, нужно установить громкость повыше.
По различным причинам, на компьютере могут возникнуть проблемы с драйверами — например из-за действий вирусов, или какого-нибудь системного сбоя. Проверить состояние драйвера аудио можно следующим образом:
- Открываем свойства компьютера. Для этого нажимаем кнопку «Пуск», находим «Мой компьютер», нажимаем на ней правой кнопкой и в появившемся меню выбираем пункт «Свойства»;
- Теперь в открывшемся окне свойств компьютера, в меню слева нажимаем на «Диспетчер устройств»;
В «Диспетчере устройств» ищем «Звуковые, игровые и видеоустройства». Раскрываем эту вкладку нажав треугольник сбоку и смотрим на открывшийся список устройств.
- Если рядом с каким-то из устройств отображаться значок стрелки вниз, то это значит, что устройство выключено в системе, и его надо включить.
Делается это следующим образом — на устройстве нужно нажать правой кнопкой мыши и нажать на «Задействовать»;
- Кроме того, на устройстве может находится желтый восклицательный знак, то скорее всего с этим устройством проблемы.
Наиболее вероятная причина — неисправность работы драйвера. О том, как исправить эту проблему, можно прочесть ниже, в пункте «Переустановка драйвера».;
- Ну и так же возможен вариант, что пункта аудиоустройства вообще нет. Это говорит либо о программных проблемах, либо аппаратных. Вполне вероятно, что как и с предыдущим пунктом, программная проблема может быть решена простой переустановкой драйвера на аудиокарту, о том, как это сделать читайте в пункте «Переустановка драйвера».;
Устраняем проблему в браузере
Есть несколько нюансов способных повлиять на работу браузера и конкретно на то, что нет звука при воспроизведении музыки или видео. Пользователь должен знать, что плееры на сайтах работают с помощью Adobe Flash Player. Это стороннее приложение, которое необходимо установить и обновить. Стандартная причина того, что при просмотре фильма не воспроизводится звук – отсутствие данной программы или ее устаревшая версия. Чтобы устранить дефект, достаточно скачать с официального сайта производителя нужный софт и установить его. Инсталлятор занимает малый объем на жестком диске и процесс займет несколько минут. Важный момент – в процессе установки браузер необходимо закрыть, а в идеале проверить работоспособность после перезагрузки.
Вторая причина – старая версия браузера. Разработчики любого браузера периодически выпускают обновления, они делают работу программы быстрой, стабильной и комфортной. Иногда не установленные обновления не вызывают неприятностей и можно вполне работать в старой версии, но существуют пакеты обновлений, без которых корректной работы добиться сложно. В том числе пользователь может увидеть, что пропал звук.
Часто звук пропадает не из-за каких-то недостатков софта, а в силу подключенных утилит или расширений. В браузере Опера запускается турбо режим – его задача экономить трафик и ускорить работу в интернете. В целом неудобств заметно не будет, но встроенные проигрыватели на сайтах работать перестают. Если о таком влиянии расширения пользователь не знает, то он может долго и безуспешно гадать, в чем заключается дефект и как от него избавиться. В данной ситуации переустановка браузера не поможет. Программа автоматически загрузит пользовательские настройки, и режим экономии трафика будет по умолчанию включен. Мой совет – если звук отключился в результате каких-либо действий в браузере, связанных с его настройкой, улучшением, нужно их отменить и посмотреть результат. В целом перед установкой чего-либо в браузере стоит ознакомиться с отзывами и оценками расширения, потом стоит решить – ставить его или воздержаться.
Стоит помнить о функции отключения звука в браузерах на конкретных страницах. Если открыто несколько страничек и на них воспроизводится звук, то рядом с крестиком для закрытия сайта на верхней панели браузера видно значок звука – маленький динамик. При нажатии на него сайт продолжит воспроизведение, но звук отключится. Бывает так, что случайно значок был нажат и звука нет.
Если звук при просмотре видео стал тише, то вполне вероятно, что его убавили непосредственно в браузере. Плееры на сайте в целом не отличаются от обычной программы, установленной на ПК. У них присутствует ряд настроек, в частности уровень громкости. Проверьте этот момент.
Иногда в браузере при просмотре видео тихий звук, хотя все включено на полную громкость. Причина в данном случае заключается в самой звуковой дорожке, она просто недостаточной громкости. Я рекомендую просто поискать фильм на другом сайте или скачать его для просмотра офлайн.
Итоги
Мы подробно рассмотрели все возможные причины, по которым пропал звук на компьютере, а также разобрали способы их решения (подходят как для Windows 7, так и для Windows 10 и 8).
При проверке рекомендуется сначала просмотреть системные настройки – возможно, пользователь (по незнанию или невнимательности) сам отключил звук или звуковую плату. На исправление такой проблемы уйдёт буквально несколько минут.
Если же программных ошибок обнаружено не было, следует проверить исправность воспроизводящего устройства – если проблема в динамиках или звуковой карте, то вернуть звук можно только проведением качественного ремонта.