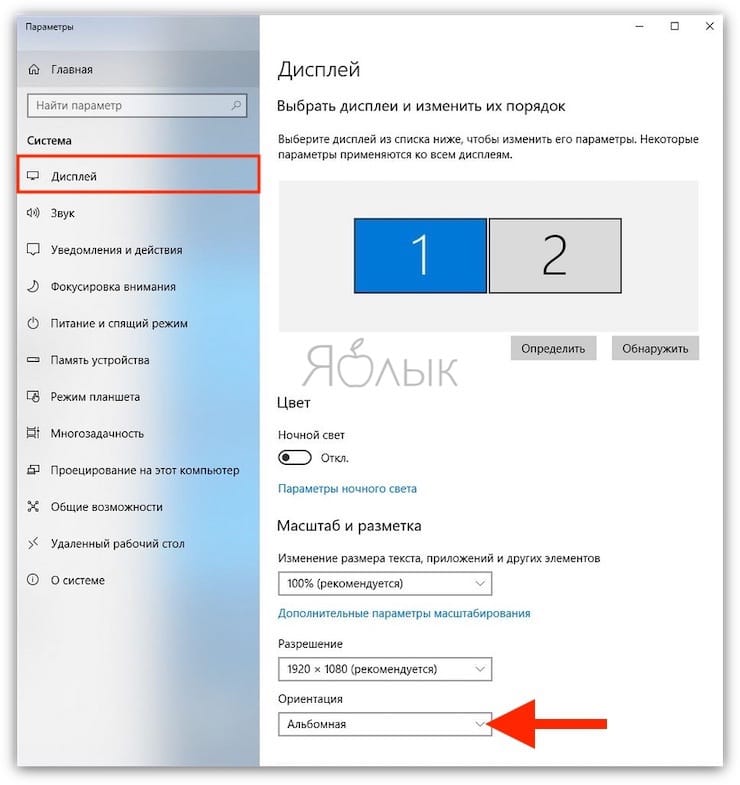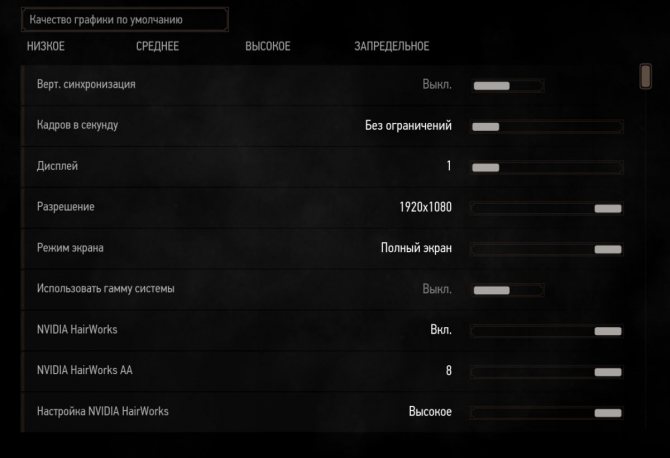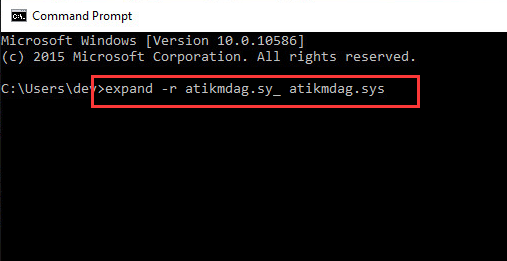Как перевернуть экран на ноутбуке или компьютере windows / mac
Содержание:
- Материалы для утепления пола
- Горячие клавиши
- Операционная система Windows XP, NVIDIA и горячие клавиши
- Переворот рабочего стола через настройки видеоадаптера
- Как перевернуть экран на мониторе через Панель управления
- Совет 2: Как перевернуть экран windows
- Как перевернуть экран на ноутбуке — простые способы
- Как перевернуть экран на windows 7?
- Как исправить переворот экрана на ноутбуке
- Как перевернуть экран на компьютере. Комбинация клавиш
- Заработок на просмотрах видео
- Переворот рабочего стола через меню «Разрешение экрана»
- Видеокарты
- Способы, как повернуть экран в Windows 10 на 90 градусов
Материалы для утепления пола
Теплоизоляцию любого помещения следует начинать с нижней части. На полу нужно разместить подстилку. Слишком тонкая будет малоэффективной, а толстая сможет обеспечить комфортные условия обитания для птиц.
В качестве подстилки могут служить различные материалы:
Моховой торф. Благодаря своей структуре он отлично впитает в себя влагу и помет. Абсорбирующие свойства материала помогут предотвратить появление неприятного запаха. Наличие подстилки благоприятно отразится и на здоровье птиц: материал сможет уберечь их от появления кожных заболеваний, подсушивая лапы. Кроме того, когда подстилка отслужит свой срок, ее можно использовать в качестве удобрения на приусадебном участке.
Солома. Способна накапливать тепло и долгое время сохранять его. Поверхность пола устилают соломой и сухой травой, которая делает подстилку мягче. Слой материала должен быть не менее 20 см. Периодически нужно добавлять по 10 см, чтобы предотвратить охлаждение помещения
Заготавливая солому, следует обращать внимание на ее качество. Заплесневелая трава может стать причиной заболевания птиц и гниения всего настила.
Стружка и опилки
Следует отдать предпочтение отходам хвойных деревьев, ведь в них содержатся эфирные масла, имеющие лечебные и дезинфицирующие свойства. Еще такая подстилка будет поддерживать нормальный уровень влажности. Оптимальное соотношение стружки и опилок 3 к 1.
Если утеплить пол, в помещении станет гораздо теплее. Вторым этапом является утепление стен.
https://youtube.com/watch?v=xI15KBkOPUI
Горячие клавиши
В операционной системе Windows XP сочетание горячих клавиш обычно задействована по умолчанию. В старших ОС из Windows возможность их использования часто отключена в настройках драйвера видеокарты. При необходимости эти настройки можно изменить. С ними удобно, уже не 10 секунд получается, а одна.
- Нажатие комбинации Ctrl+Alt+cтрелка вверх приведет к обычному положению экрана, если он вдруг повернулся на 180 градусов.
- Комбинация Ctrl+Alt+cтрелка вниз — повернуть экран на 180 градусов вниз.
- Набор клавиш Ctrl+Alt+cтрелка влево — даст повернуть на 90 градусов против часовой стрелки.
- Набор клавиш Ctrl+Alt+cтрелка вправо — и экран повернулся на 90 градусов за часовой стрелкой.
Повороты на 90 градусов иногда предпочтительнее или просто нужнее, чем на 180, т. к. 90° — более «тонкая» настройка, которую можно использовать для особых случаев.
Операционная система Windows XP, NVIDIA и горячие клавиши
Чтобы исправить текущее положение экрана нажмите правой кнопкой мыши на рабочем столе и в раскрывшемся списке выберете «Панель управления NVIDIA». Также эту панель можно открыть, щелкнув на значок компании NVIDIA в трее и выбрав «Открыть панель управления NVIDIA» или использоваться панелью управления, которое можно открыть через «Пуск».
Итак, заходим в панель управления NVIDIA. Слева мы видим довольно обширный список всевозможных задач, которые выполняет панель управления. Но нас с вами интересует поворот дисплея. В категории «Дисплей» выберите пункт «Поворот дисплея». Меню разделено на две части. В первой мы можем выбрать, какой именно дисплей переворачивать (это в том случае, если у вас установлено несколько мониторов), а во второй части меню мы можем выбирать ориентацию дисплея. Подтвердив выбор ориентации, мы получим с вами перевернутое изображение.
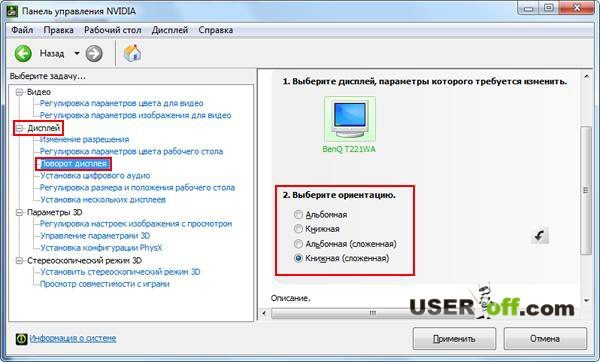
Также если вы пользуетесь любой версией Windows, то можете использовать горячие клавиши: Alt + Ctrl + и нажимаете нужную стрелку.
Например, если надо повернуть экран по часовой стрелке, то нажимаете Alt + Ctrl + стрелку вправо.
Переворот рабочего стола через настройки видеоадаптера
Мы рассмотрим пример с nvidia, то есть Geforce видеокартой , но подобные действия выполняются и для производителя Radeon. Единственное отличие Radeon – заключается в названии оглавлений.
1 способ
1. Нажмите на свободном месте рабочего стола правой кнопкой мыши;
2. Выберите пункт «Панель управления NVIDIA», примечание этот пункт будет доступен в том случае, если у вас есть установленные драйвера , для вашей модели устройства, скорее всего они у вас уже присутствуют;
3. Найдите главу «Дисплей» в правом меню, с которого выпадет ещё несколько подпунктов, для Radeon название звучит «Общие задачи дисплея»;
5. Вы увидите те же настройки, что и в «Разрешение экрана», поэтому останавливаться на этом не будем.
Обратите внимание на главу, расположенную внизу окна, в которое указано «Типичные ситуации применения», возможно это вам поможет верно настроить ваш экран монитора
2 способ
Другой метод, который также относится к этому пункту, рассмотрен ниже, так как он использует тот же драйвер видеоадаптера.
Экран монитора привычно воспринимать в такой ориентации, в какой есть. Но иногда появляется необходимость ориентацию экрана изменить, или, попросту говоря, перевернуть изображение на ноутбуке или компьютере. Зачем это может быть нужно?
По причине какого-либо программного сбоя экран перевернулся, и изображение располагается вверх ногами, или оказывается повернутым на бок. Его надо исправить, вернуть обратно. Иногда надо сам монитор перевернуть, но изображение оставить в нормальной ориентации относительно зрителя.
Итак, как перевернуть экран на мониторе в компьютере, ноутбуке? Крайне просто. В зависимости от устройства (идёт ли речь о ноутбуке или про простой компьютер) и от установленной на нем операционной системы, необходимо делать нехитрый набор манипуляций.
Займут они не более 10 секунд! Но по порядку, ведь эти 10 секунд тоже всё нужно сделать правильно…
Чтобы изменить ориентацию экрана на компьютере (настольном, ноутбуке) с этими операционными системами, надо закрыть все открытые окна, и на свободном месте рабочего стола прищёлкнуть правой кнопкой мыши. Выйдет контекстное меню, в котором, среди прочих пунктов, будет пункт «Разрешение экрана». И на нем следует кликнуть. Откроется окно настроек, в котором следует поискать выпадающий список с надписью «Ориентация». Дальше все просто.
В выпадающем списке есть четыре позиции: альбомная, альбомная зеркальная, книжная, книжная зеркальная. Достаточно выбрать одну из них, и проблема на мониторе решена. Для возврата в прежнее состояние необходимо выбрать поворот в противоположном направлении. Видите — 10 секунд, никак не больше, и изображение такое, какое нужно.
Как перевернуть экран на мониторе через Панель управления
Переходим в «Панель управления» компьютера, затем «Все элементы панели управления» -> «Экран» -> «Разрешение экрана» или еще проще, — кликнуть правой кнопкой мыши по пустому месту на рабочем столе.
Инструкция
Если у вас установлена операционная система Windows 7. На пустом пространстве рабочего стола щелкните правой кнопкой мыши и посмотрите появившееся меню.
Выберите из предлагаемых вариантов строчку «Свойства экрана». Нажмите на нее, и появится окно «Свойства экрана».
Нажмите клавишу «ОК», а потом «Применить», сохранив установленные настройки.
Рассмотрим ситуацию, когда у вас перевернулось изображение после переустановки ОС (windows XP). Для начала попробуйте простую комбинацию клавишей Ctrl+Alt+стрелки. Изображение, возможно, начнет поворачиваться соответственно стрелкам.
Если не помог вариант со стрелками, запустите антивирус и проверьте компьютер на наличие всяких зараженных файлов.
Установите нормальное положение экрана и нажмите «ОК» для сохранения результата.
В появившемся списке выберите «Видеокарты» и нажмите на нее правой кнопкой мыши.
В появившемся меню выберите «Свойства» и попробуйте поменять что-нибудь в настройках.
Если не помогло, обновите драйвер через то же самое меню.
Совет 2: Как перевернуть экран windows
Перевернуть изображение на экране
может потребоваться, например, при подготовке презентации, при одновременном использовании ноутбука группой пользователей и в других случаях. Осуществить такую переориентацию рабочего пространства Windows можно несколькими способами. В зависимости от используемой версии этой операционной системы последовательность действий будет различаться.
Инструкция
В операционных системах Windows версии XP управление ориентацией изображения на экране осуществляется через соответствующие установки в драйверах видеокарт. В зависимости от типа установленной в вашем компьютере видеокарты доступ к соответствующим настройкам будет организован по-разному. Например, при использовании продуктов линейки nVidia вам нужно найти в области уведомлений на панели задач соответствующую иконку и кликнуть ее один раз левой кнопкой мыши. Во всплывшем меню раскройте раздел «Параметры вращения и выберите строку «Вращение 180 градусов.
Можно сделать это же и по-другому — кликните фоновую картинку рабочего стола правой кнопкой и выберите строку «Панель управления NVIDIA во всплывшем меню. В левом фрейме окна панели nVidia выберите пункт «Поворот дисплея, а в правом отметьте пункт «180 градусов (Обращенная альбомная ориентация) . После этого нажмите кнопку «Применить и закройте окно панели nVidia.
В операционных системах Windows более поздних версий изменение ориентации экрана может быть реализовано средствами самой системы. Чтобы сделать это, кликните фоновую картинку на рабочем столе и выберите пункт «Разрешение экрана — так вы откроете отдельное окно настроек дисплея. В нем раскройте выпадающий список «Ориентация, выберите пункт «
Рабочий стол – это ключевой инструмент в управлении всей системой, на котором располагаются наиболее важные и часто используемые файлы. Таким образом настройка такого инструмента не может обойти стороной пользователя, ведь рабочий стол – это первое с чем сталкивается человек при использовании Windows.
Переворачивать экран вместе с рабочим столом требуется не так часто, но в случаях когда вы монитор крепите к стене и возникли какие-либо трудности с установкой его в первоначальном виде вы можете прибегнуть к использованию данной функции Windows. Также эта функция может быть удобна для компьютеров-трансформеров и планшетов с мобильной станцией. Вы можете без опасений установить его в любом положении, а далее простыми движениями перевернуть отображение в любую удобную сторону.
Часто с такими потребностями сталкиваются пользователи, которые используют программы, где присутствуют горячие клавиши подобные установленным в Windows. Эта проблема особенно распространена на Windows XP, так как именно на ней поворот экрана происходит за счет сочетания клавиш, которые часто ошибочно используются в приложениях, что мы ниже и рассмотрим.
Существует 3 основных способа перевернуть рабочий стол или вернуть его в правильное положение. Начнем с самого простого и быстро варианта, который подходит для Windows Vista и более новых версий.
Как перевернуть экран на ноутбуке — простые способы
Нередко у пользователей ноутбуков возникают сложности с отображением графической информации. Одной из распространенных проблем является перевернутое изображение на экране устройства. В статье подробно рассмотрим, как перевернуть экран на ноутбуке всеми возможными способами.
Основные способы поворота экрана
Существуют несколько способов и все они позволяют перевернуть экран системными средствами:
- Использование горячих клавиш (не для всех графических адаптеров).
- Через утилиту управления видеодрайвером.
- Через панель управления.
Горячие клавиши
Простейший способ – это использовать для поворота изображения на экране ноутбука или стационарного компьютера специальные комбинации клавиш.
«Горячие» клавиши так названы, поскольку они заранее известны и нужны для запуска различных функций простым нажатием.
В первую очередь подобные комбинации рассчитаны под видео чипы Intel, а потому могут просто не функционировать, если используется оборудование от AMD или Nvidia.
Также можете прочитать про то, как делать скриншоты с экрана ноутбука здесь.
Однако большая часть ноутбуков имеют в качестве встроенного видео адаптера именно карту от Intel, а потому следует испробовать следующие комбинации клавиш:
Существует так же вариант, что данные комбинации не сработают из-за особенностей установленных в системе драйверов. Речь идет об устаревших устройствах с установленными на них последними версиями операционных систем: Windows 8/8.1/10.
В случае с Intel также можно произвести изменение «горячих» комбинаций на более удобные для эксплуатации.
Для этого нужно войти в панель управления драйвером (щелчок ПКМ на рабочем столе и выбор пункта «Свойства графики»). Затем нужно выбрать раздел клавиш быстрого вызова и произвести настройку.
Если же нужно устранить риск случайного поворота экрана ноутбука, то можно отключить работу горячих клавиш. Для этого необходимо произвести отключение прямо с рабочего стола ноутбука (смотреть скриншот).
После выполнения этого действия, если случайно будут зажаты три клавиши, которыми можно перевернуть экран на ноутбуке, комбинация клавиш не сработает.
Панель управления изображением
Управлять изображением можно из меню, которое запускается, как показано ниже:
Далее необходимо выбрать подходящую ориентацию изображения. Правильным вариантом является «Альбомная».
Данный способ работает для всех видов графических адаптеров. Также в данное меню можно попасть через панель управления Windows:
Для видеокарт Radeon необходимо действовать, как показано на скриншотах:
Если пункт, что описан выше, отсутствует при нажатии ПКМ на рабочем столе, необходимо установить утилиту ATI CATALYST Control Center и выполнить поворот экрана, как показано ниже:
Для видеокарт nVidia процедура аналогична. Необходимо войти в меню управления и сделать все, как на показано:
Для видеокарт Intel также имеется альтернативный вариант поворота, хоть и используются горячие клавиши. Необходимо войти в меню настроек и произвести поворот так, как показано на скриншотах:
Возможные проблемы
В исключительных случаях вышеописанные способы не помогают вернуть изображение в нормальное положение. Тогда можно попробовать решить проблему перевернутого изображения следующими способами:
- Правильно установить драйвера. «Криво» установленные драйвера могут привести к тому, что функции, описанные выше в статье, просто не будут работать. Более подробно об обновлении, удалении и установке новейших драйверов можно почитать в отдельных обзорах на данную тему.
- Следует проверить диспетчер задач на наличие подозрительных процессов, которые могли бы вызвать поворот изображения.
Можно по одному закрывать незнакомые процессы и смотреть на результат. Нередко подобные неполадки являются проделками горе-программистов, пишущих такие мелкие вирусы. Запустить диспетчер задач можно без использования экрана при использовании комбинации «CTRL»+«SHIFT»+«ESC».
- Наконец, нужно произвести проверку системы антивирусом, поскольку различные рекламные/шпионские программы могут блокировать возможность перевернуть изображение.
В статье подробно рассмотрены все возможные способы возврата изображения в правильное положение. Необходимо действовать по инструкции и проблема будет гарантированно решена.
Как перевернуть экран на windows 7?
Это можно сделать на ноутбуке, используя горячие клавиши о которых шла речь выше! Сейчас же рассмотрим другой способ и задействуем инструменты системы.
Шаг №1.
Чтобы перевернуть экран выберите пустую область на рабочем столе и кликните по ней правой кнопкой мыши. Такое действие спровоцирует всплывание специального меню. В нем необходимо выбрать вкладку «Разрешение экрана»!
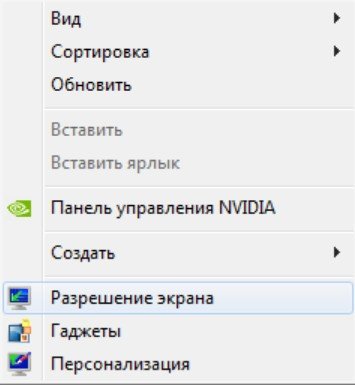
Шаг №2.
Выбираем «Ориентацию». Выйдет список с вариантами. Нажмите тот который вам нужен. Ориентация по умолчанию «альбомная».

После этого нажимаете кнопку «применить» для того что бы настройки сохранились. После этого кликаете «ОК» – это позволит закрыть окно.
Таким образом перевернуть рабочий стол windows 7 пользуясь приведенным методом можно достаточно просто!
Второй способ как развернуть экран на ноутбуке в Виндовс 7
Если у вас на ноутбуке перевернулся экран и вы не знаете как вернуть обратно, попробуйте следующий способ!
На большинстве компьютеров устанавливается программное обеспечение для видео карт. Оно позволяет выполнить поворот монитора в пару секунд. Что бы это сделать следуйте ниже приведенной пошаговой инструкции.
Шаг первый!
Откройте трей в правом нижнем углу.
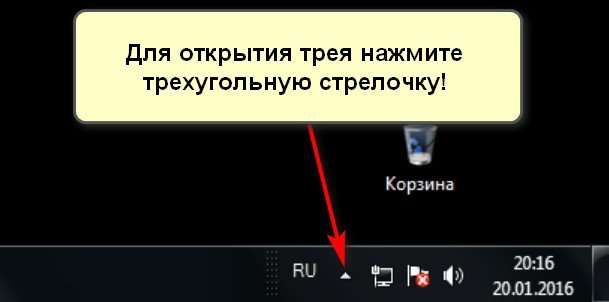
Выйдет окно такого типа:
Нажмите по иконке вашего графического устройства, например, NVIDIA. Затем кликните на надпись: «Открыть панель управления NVIDIA».
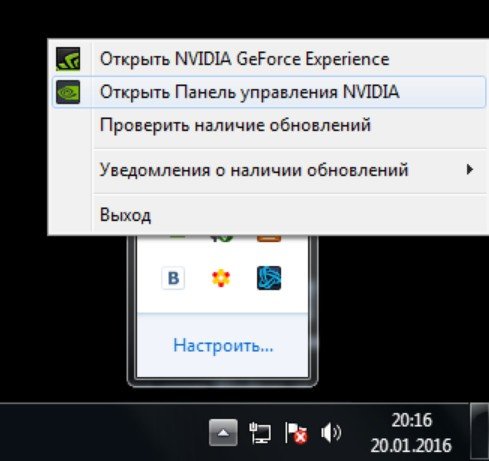
Как только вы это сделаете откроется панель конфигураций. Дальше выберите пункт дисплей и собственно выставите градус так как нужно!

Теперь нажимаете просто «Применить» и все настройки сохраняться!
Как исправить переворот экрана на ноутбуке
После того, как мы определились с тем, какие причины вызывают переворот экрана на ноутбуке, определимся со средствами того, как повернуть экран на ноутбуке обратно. Я предлагаю сделать следующее:
- Используйте сочетание горячих клавиш. Нажмите на сочетание клавиш Ctrl + Alt +↑ (курсор вверх), и изображение должно вернуться в нормальное состояние (если оно у вас перевёрнуто на 180 градусов). Также можете попробовать сочетание клавиш Ctrl+Alt + ← → (для поворота экрана на 90 градусов в ту или иную сторону). При этом помните, что горячие комбинации клавиш будут работать в случае задействования специального приложения по настройке вашей видеокарты, и наличия в нём возможностей для поворота экрана;
- Используйте настройки ОС Windows. Кликните правой клавишей мыши на свободном от иконок поле рабочего стола, выберите там «Разрешение экрана », в опции «Ориентация» жмём на «Альбомная», и подтверждаем наш выбор, нажав «Ок»;
Выбираем правильную ориентацию экрана
Если два первых совета не помогли, попробуйте перезагрузить ваш компьютер. это может быть случайный сбой системы, и обычная перезагрузка может исправить ситуацию;
Попробуйте обновить драйвер к вашей видеокарте. Поищите самый свежий драйвер на сайте производителя вашей графической карты, это может помочь исправить проблему «перевернулся экран на лэптопе»;
Запустите программу настройки видеокарты (AMD Catalyst. панель управления Nvidia, Intel HD), и выберите там настройку правильного положения экрана (при наличии таковой). Например, в настройках к Nvidia это осуществляется через вкладку «Дисплей», затем «Поворот дисплея», где необходимо выбрать нужный вариант;
Выбираем правильные настройки видеокарты
Выполните откат системы на предыдущую точку восстановления. Нажмите на «Пуск», в строке поиска наберите «Восстановление системы» и кликните на полученный результат вверху. Выберите точку восстановления, при которой проблем с экраном не наблюдалось, и откатите систему на предыдущее стабильное состояние;
Если ничего не помогло, тогда стоит подумать над обращением в сервисный центр. Вполне возможно, что возникла поломка графической карты ноутбука, встроенной в материнскую плату вашего ПК.
Как перевернуть экран на компьютере. Комбинация клавиш
CTRL+ALT+стрелки (верх, вниз,влево и вправо) перевернут экран монитора вверх ногами и в разные стороны. Как можно заметить,- сложного в этом ничего нет. Просто нужно знать! 😉
Для чего вообще переворачивать? Лично я знаю только два типа людей. Часто в вертикальном положении работают дизайнеры и брокеры. Просто в таком положении умещается гораздо больше необходимой информации, графиков, рисунков… Поэтому на рабочем столе у них как правило по несколько мониторов.
Ну что-же, с самым простым вариантом мы разобрались. Хочу познакомить вас еще с другими для общего развития, так сказать.
Заработок на просмотрах видео
На сегодняшний день на просторах интернета существует множество ресурсов, приносящих деньги всего лишь за один короткий просмотр видеоролика.
Для начала надо найти подходящий сайт и зарегистрироваться на нем, лучше создать аккаунт больше, чем на одном сайте, это принесет больше денег. Правда, есть одно но. Чтобы заработать хотя бы восемьдесят рублей, необходимо смотреть одно видео около сорока минут, поэтому стоит уделить этому делу два часа в день. Средняя продолжительность видеороликов – три минуты. После окончания видео нужно ввести код, подтверждающий, что вы являетесь не роботом, а реальным человеком и то, что видеоролик полностью просмотрен. Теперь, если правильно выполнены все условия, смело получайте свои деньги.
Три лучших ресурса для заработка на просмотрах роликов:
Переворот рабочего стола через меню «Разрешение экрана»
- Вам нужно нажать на свободное от ярлыков место рабочего стола правой кнопкой мыши;
- В открывшемся окне вам следует отыскать опцию «Разрешение экрана» и произвести нажатие по ней;
Среди нескольких настроек выберите «Ориентация» и укажите нужную вам, что они означают рассмотрим ниже;
Видеодрайвер перестал отвечать и был восстановлен, как решить проблему?
Доступные варианты поворота экрана рабочего стола
-
Альбомная
– это стандартный вид экрана; -
Портретная
– повернутая против часовой стрелки на 90 градусов; -
Альбомная перевернутая
– это перевернутый на 180 градусов вид (панель задач располагается сверху экрана); -
Портретная перевернутая
– повернутая против часовой стрелки на 270 градусов или по часовой стрелке на 90.
Вместе с переворотом рабочего стола своё место соответственно изменяет и панель задач, курсор мыши инвертируется, начиная работать по другим осям X и Y. Используйте данную функцию только по необходимости, потому что это крайне неудобно переворачивать рабочий стол на несоответственный данному монитору угол.
Видеокарты
У каждой модели видеокарты есть собственные настройки (панель управления), в которых обязательно найдется пункт, касающийся ориентации экрана. Если речь идет о графическом адаптере NVIDIA, необходимо открыть его панель управления, кликнув правой кнопкой мыши на значке в системном трее. В панели управления есть подпункт «Поворот дисплея». Дальше выбрать уже несложно. Если значка в системном трее нет – значит используется стандартный драйвер операционной системы. Драйвер этот следует обновить до родного для видеокарты, тогда значок и появится. Похожие варианты изменения ориентации экрана существуют для всех типов видеокарт.
Часто пользователи Windows 10 и владельцы ноутбуков сталкиваются с проблемой неправильного отображения параметров экрана, перевернутого на 90 градусов. Связано это с тем, что пользователь мог случайно нажать комбинацию клавиш или же включить автоповорот.
Способы, как повернуть экран в Windows 10 на 90 градусов
Стандартный поворот экрана на ноутбуке выполняется комбинацией клавиш «Ctrl+Alt+стрелки».
Если же экран невозможно перевернуть стандартным способом, стоит воспользоваться следующими рекомендациями.
Жмём «Пуск», «Параметры», выбираем раздел «Система».
В левом меню выбираем «Экран». Здесь выставляем альбомную ориентацию.
В зависимости от того, какая видеокарта у вас установлена, на панели задач должен отображаться значок управления графикой. Если это NVidia, выполняем следующие шаги.
Жмём «Дисплей». Откроется новый раздел . В левом меню переходим по ветке «Дисплей», «Поворот дисплея». Выбираем альбомную ориентацию экрана или кнопками сбоку пробуем повернуть дисплей на 90 градусов.
Для AMD Radeon настройки следующие:
Жмём правой кнопкой мыши на рабочем столе и выбираем «AMD Radeon».
Откроется менеджер дисплеев, выставляем стандартную альбомную ориентацию.
Для Intel включить правильное отображение экрана можно следующим способом:
- Жмём правой кнопкой мыши на рабочем столе и выбираем «Параметры графики».
- Откроется «Панель управления графикой Intel». Выбираем «Настройки».
Выставляем поворот на 90 градусов.
Если на ноутбуке с Windows 10 часто переворачивается экран, автоповорот можно отключить. Для этого достаточно кликнуть правой кнопкой на рабочем столе, выбрать «Параметры графики» или «Настройка графики», выбрать «Горячие клавиши» и нажать «Отключить».
Теперь случайным нажатием комбинаций клавиш вам не удастся перевернуть экран.
Если вы столкнулись с таким явлением и вам необходимо узнать как перевернуть экран
в нормальное состояние, то, скорее всего, вы ищите сочетание клавиш или горячие клавиши, чтобы вернуть перевернутый экран в исходное положение на вашем ноутбуке или компьютере. подходит для любой операционной системы Windows XP, 7, 8.1, 10. Причин может быть много: вы или ваш ребенок случайно ручками нажал на клавиатуру. Не страшно. Решение есть, об этом подробно далее в статье.В этом поможет сочетание клавиш «Ctrl+Alt+стрелка на клавиатуре». Разберем все эти комбинации клавиш.