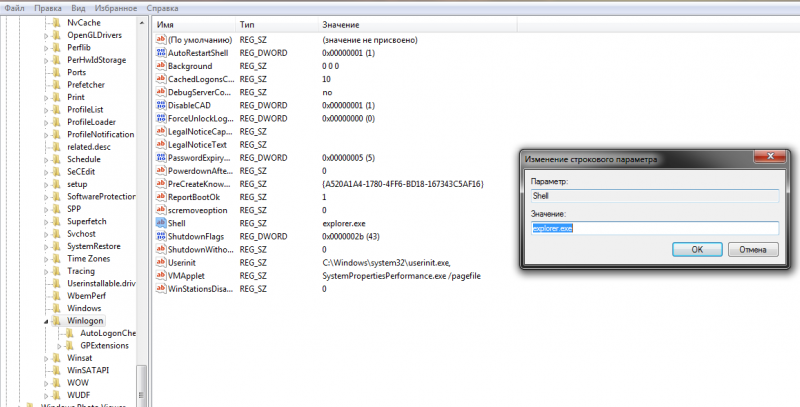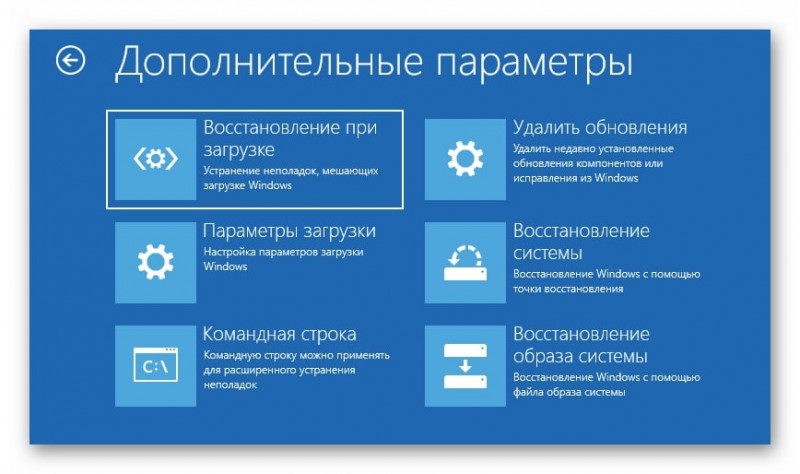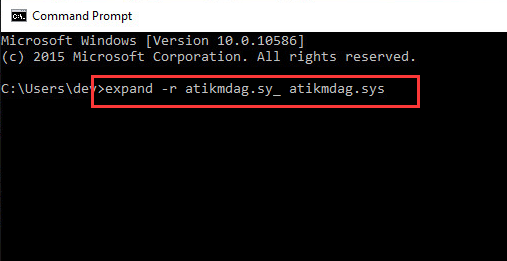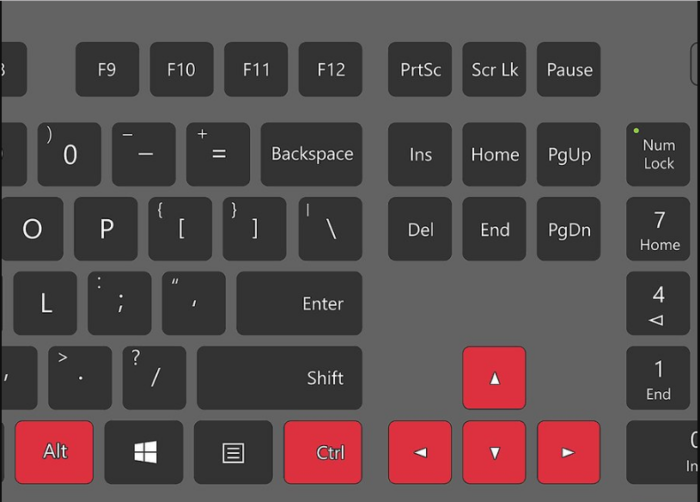Как повернуть экран на 90 градусов в windows 10
Содержание:
- Как повернуть экран на компьютере с Windows при помощи меню «Параметры экрана»
- Развернуть с помощью программы видеокарты
- Перевернулся экран на ноутбуке — как исправить?
- Как перевернуть экран на ноутбуке Windows 10 с помощью комбинаций клавиш
- Видеокарты
- Вам может быть полезно знать
- Как перевернуть экран на ноутбуке — простые способы
- Как исправить, если предыдущие способы не сработали
- Какие проблемы могут возникнуть?
- Перевернуть экран — комбинации клавиш (горячие клавиши)
- Как перевернуть экран в Windows 10
- Клавиши поворота экрана windows 10
- Как перевернуть изображение в Windows 10
- Как повернуть экран на ноутбуке windows 10
- Как перевернуть экран на Windows
- Перевернуть экран — комбинации клавиш (горячие клавиши)
- Зачем поворачивать экран
- Как исправить переворот экрана на ноутбуке
Как повернуть экран на компьютере с Windows при помощи меню «Параметры экрана»
Этот способ работает на Windows 7 и новее.
Щелкните правой кнопкой мыши по рабочему столу и в зависимости от версии Windows выберите меню «Разрешение экрана» или «Параметры экрана».
В появившемся окне на вкладке «Дисплей» найдите пункт «Ориентация».
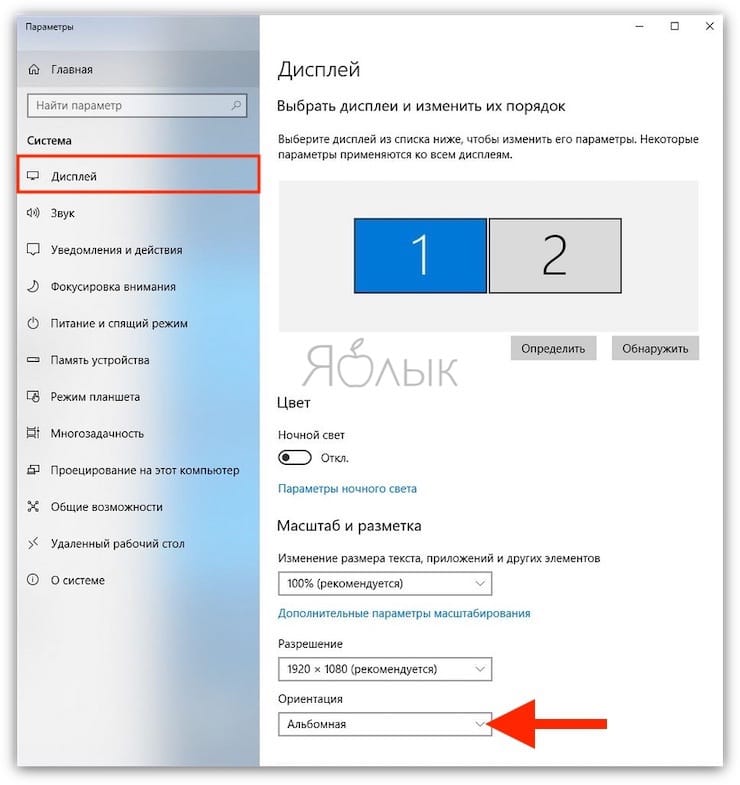
По умолчанию ориентация экрана установлена, как «Альбомная». Большинство видеокарт способно повернуть экран при изменении установленного здесь параметра. Если меню неактивно, то присутствует проблема с драйверами видеокарты или же производитель компьютера специально отключил такую функцию.
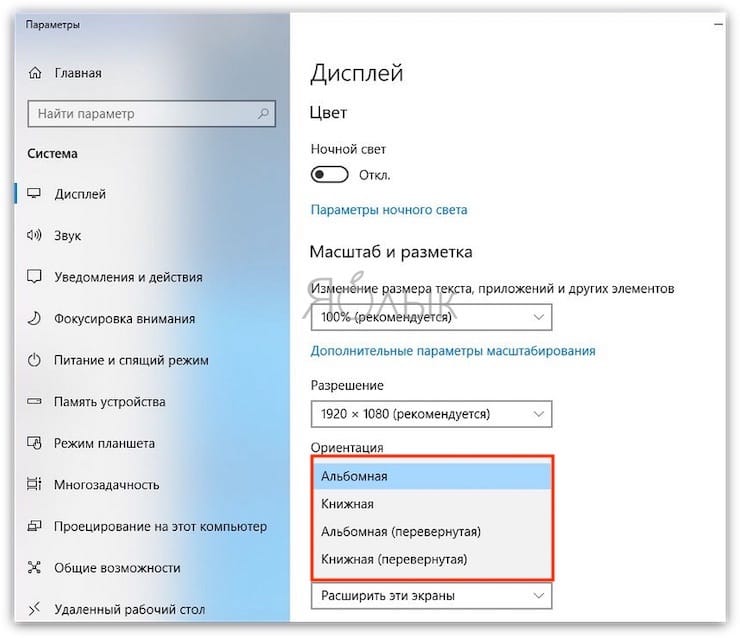
Осталось лишь установить нужный параметр:
- «Альбомная». Это привычная нам ориентация стоит по умолчанию.
- «Книжная». Экран повернется на 90° вправо. При этом правый край изображения переместится в нижнюю часть монитора.
- «Альбомная (перевернутая)». Картинка на экране перевернется вверх ногами. При этом верхняя часть изображения переместится в нижнюю часть монитора.
- «Книжная (перевернутая)». Экран повернется на 90° влево. При этом левый край изображения переместится в нижнюю часть монитора.
В Windows 7 / 8 придется перейти по пути Панель управления → Экран → Настройка параметров экрана.
Развернуть с помощью программы видеокарты
Те же настройки доступны через утилиты управления видеокартой, установленной на ПК.
- Следует правым щелчком мышки по рабочему столу вызвать контекстное меню;
- Выбрать в нём пункт «Панель управления Nvidia»;
- В открывшемся окошке утилиты переместиться во вкладку «Дисплей»;
- Обратиться к инструменту «Поворот дисплея», также выбрав нужную ориентацию из выпадающего списка или воспользовавшись специальными стрелочками для поворота, расположенными рядом;
- Применить изменения нажатием соответствующей кнопки внизу окошка.
Для Radeon:
- Вызвать то же меню, только в нём выбрать пункт ATI Control Center (или AMD Catalyst Control Center, что одно и то же);
- В левой части раскрывшейся утилиты раскрыть содержимое «Общих задач дисплея»;
- Посредством выбора соответствующего пункта перейти к перевороту экрана, что осуществляется в правой части окна.
Если пункта, отвечающего за поворот рабочего стола нет, значит, это одна из современных модификаций видеокарты, разработчики которой сочли лишним нагружать свой продукт функцией, имеющейся в операционной системе. В данном случае можно перейти во вкладку «Дисплей» и обратиться к инструменту «Разместить дисплей» для переброса утилитой к рассматриваемому в самом начале статьи мастеру «Параметров экрана».
Перевернулся экран на ноутбуке — как исправить?
Обратно повернуть экран ноутбука помогут горячие клавиши, специальные утилиты или управление видеокартой.
Горячие клавиши
Этот способ проще, но работает не во всех случаях. Обычно применяется в устройствах с графическим адаптером Intel. Если у вас AMD или Nvidia, повернуть экран таким образом может не получиться.
Специальные утилиты
Кто-то читает электронные книги или использует ноут в качестве проектора на презентации. Другие любят сканировать с принтера на компьютер, из-за чего текст становится под углом и его неудобно читать. Для таких случаев предусмотрены утилиты, позволяющие крутить изображения как угодно:
- iRotate. Эту программу нужно установить, так как в стандартной комплектации Windows ее нет. Далее останется сделать несколько шагов: вызвать контекстное меню и выбрать нужную ориентацию картинки.
- EEERotate. Простая, минималистичная утилита для поворота фотографии или текста на дисплее. Содержит компонент изменения ориентации тачпада на боковое управление.
- Pivot Pro. Программа более широкого плана, она позволяет не только перевернуть изображение, но и настроить параметры монитора под конкретные задачи. Например, глубину цвета, разрешение и т.д. Поддерживает горячие клавиши, при необходимости работает с несколькими подключенными мониторами, регулирует размер окошка в запускаемых приложениях автоматически.
Обратите внимание на совместимость выбранной программы с вашей операционной системой. Можно поискать и другие утилиты в зависимости от потребностей, но в большинстве случаев этих должно быть достаточно
Вы сможете развернуть экран под любым углом.
Управление видеокартой
Перевернуть экран ноутбука можно и посредством управления видеокартой. Процесс немного отличается в зависимости от ее разновидностей.
Catalyst Control Center. Работает на компах и ноутах с видеокартой Nvidia или AMD. Вращение рабочего стола доступно в «Общих задачах дисплея».
Выглядит работа с видеокартой пошагово примерно следующим образом:
Кликнуть правой кнопкой мыши по рабочему столу, выбрать Catalyst Control Center (там будет еще одно слово в начале — название видеокарты, Nvidia либо AMD).
Выбрать «Общие задачи дисплея».
Нажать «Повернуть рабочий стол» или «Вращение рабочего стола».
Выбрать нужный вариант разворота из предложенных.
На скриншоте видно, что, помимо нормального положения экрана, предлагаются еще 3 вида. 1 (книжная) — верх будет слева, 2 (альбомная зеркально) — снизу, 3 (книжная зеркально) — справа.
Подобным образом, кликнув на пустом месте рабочего стола правой кнопкой мышки, выберите «Параметры экрана» (либо «Разрешение экрана»). Знакомое меню, но другой выбор.
Затем отыщите слово «Ориентация». Для этого, возможно, нужно нажать кнопку «Дисплей».
Если у вас видеокарта Intel, найдите опцию графики. Далее выбирайте либо графические характеристики, либо параметры графики.
В первом случае порядок следующий:
- Основной режим.
- Дисплей.
- Поворот.
- Выбор нужного варианта. Предлагается нормальный вид или поворот на 90, 180 и 270 градусов.
- ОК — для фиксации действия.
Во втором случае порядок следующий::
- Поворот.
- Выбор из тех же вариантов.
Как видим, второй вариант несколько проще и быстрее.
Как перевернуть экран на ноутбуке Windows 10 с помощью комбинаций клавиш
Чтобы повернуть экран на 90 градусов (Windows 10), горячие клавиши можно использовать любые. Пользователь настраивает нужную комбинацию на собственное усмотрение. Чтобы изменить настройки с использованием этого метода, пользователю необходимо:
- Зайти в настройки.
- Выбрать функцию, в которой можно настроить горячие клавиши.
- Присвоить выбранной комбинации клавиш функцию «Поворот экрана».
- Сохранить изменившиеся настройки, нажав соответствующую кнопку.
Важно! Комбинацию клавиш можно выбрать любую. Главное, чтобы к ней не были привязаны другие опции, иначе выполнить операцию уже не получится
Также, перед тем как настраивать горячие клавиши самостоятельно, есть смысл попробовать использовать стандартное сочетание кнопок. У большинства стационарных компьютеров и ноутбуков одновременное нажатие клавиш «Alt + Ctr» в сочетании со стрелками позволяет изменить разворот дисплея. С нажатием на каждую стрелку из четырех экран поворачивается в какую-либо сторону, пользователь выбирает нужное ему положение и сохраняет его.
Следует иметь в виду, что далеко не все производители ноутбуков закладывают в память своих устройств горячие клавиши. Поэтому, если стандартные комбинации не срабатывают, нужно настроить их самостоятельно (например, «Hp + Alt»).
Обратите внимание! Все горячие сочетания клавиш, которые пользователь настроил самостоятельно, желательно записывать на листе бумаги или заносить в память компьютера или ноутбука, чтобы не забыть их. Преимущество этого способа состоит в том, что его можно использовать в том случае, если по какой-либо причине (например, повреждение компьютера вредоносной программой) мышка не работает, и зайти в настройки с ее помощью невозможно
Преимущество этого способа состоит в том, что его можно использовать в том случае, если по какой-либо причине (например, повреждение компьютера вредоносной программой) мышка не работает, и зайти в настройки с ее помощью невозможно.
При помощи горячих клавиш можно не только разворачивать экран в любую сторону, но и выполнять другие операции. Например, можно менять настройки Интернета, менять язык и интерфейс, создавать файлы и папки, а также выполнять большое количество операций в Майкрософт Ворд.
Для выполнения операций можно использовать разные сочетания клавиш
Недостаток этого метода заключается в том, что комбинации горячих клавиш нужно запоминать или записывать. Также этот способ может не сработать в том случае, если какая-либо из клавиш компьютера механически повреждена.
Видеокарты
У каждой модели видеокарты есть собственные настройки (панель управления), в которых обязательно найдется пункт, касающийся ориентации экрана. Если речь идет о графическом адаптере NVIDIA, необходимо открыть его панель управления, кликнув правой кнопкой мыши на значке в системном трее. В панели управления есть подпункт «Поворот дисплея». Дальше выбрать уже несложно. Если значка в системном трее нет – значит используется стандартный драйвер операционной системы. Драйвер этот следует обновить до родного для видеокарты, тогда значок и появится. Похожие варианты изменения ориентации экрана существуют для всех типов видеокарт.
Вам может быть полезно знать
При изменении ориентации экрана могут возникать разного рода трудности. Ознакомьтесь с решениями некоторых из них в таблице ниже.
| Проблема | Решение |
|---|---|
| Вращающийся дисплей и монитор не одно и то же | Изменить ориентацию экрана может быть и не сложно, но это не всегда значит, что возможно в вашем конкретном случае. Не все мониторы изготовлены с учетом возможности стоять на разных сторонах (например, мониторы Apple). Если на мониторе нет встроенного стержня на задней панели, вы можете приобрести специальную подставку, которая позволяет перевернуть монитор в любом направлении |
| Ускорение процесса/ не получается найти раздел настроек | Некоторые видеокарты позволяют пользователю поворачивать экран, удерживая Ctrl + Alt и нажимая одну из клавиш со стрелками. Например, нажав Ctrl + Alt + стрелка вниз, переверните изображение на экране вверх ногами и нажав Ctrl + Alt + стрелка вверх вернет его в нормальное состояние. Этот метод работает только с некоторыми видеокартами. Если эта комбинация клавиш не работает для вас, выберите свою версию Windows из приведенного выше списка и следуйте этим инструкциям |
| Если отображаются не все настройки | Если вы не можете найти какие-либо утилиты или настройки вращения, откройте свойства экрана, нажав «Пуск» > «Настройки» > «Панель управления» и дважды щелкните на значок дисплея. В свойствах отображения проверьте вкладку настроек, которые могут помочь устранить проблему. Всегда устанавливайте последние обновления Windows, чтобы ваши видеодрайверы были актуальными |
Как перевернуть экран на ноутбуке — простые способы
Нередко у пользователей ноутбуков возникают сложности с отображением графической информации. Одной из распространенных проблем является перевернутое изображение на экране устройства. В статье подробно рассмотрим, как перевернуть экран на ноутбуке всеми возможными способами.
Основные способы поворота экрана
Существуют несколько способов и все они позволяют перевернуть экран системными средствами:
- Использование горячих клавиш (не для всех графических адаптеров).
- Через утилиту управления видеодрайвером.
- Через панель управления.
Горячие клавиши
Простейший способ – это использовать для поворота изображения на экране ноутбука или стационарного компьютера специальные комбинации клавиш.
«Горячие» клавиши так названы, поскольку они заранее известны и нужны для запуска различных функций простым нажатием.
В первую очередь подобные комбинации рассчитаны под видео чипы Intel, а потому могут просто не функционировать, если используется оборудование от AMD или Nvidia.
Также можете прочитать про то, как делать скриншоты с экрана ноутбука здесь.
Однако большая часть ноутбуков имеют в качестве встроенного видео адаптера именно карту от Intel, а потому следует испробовать следующие комбинации клавиш:
Существует так же вариант, что данные комбинации не сработают из-за особенностей установленных в системе драйверов. Речь идет об устаревших устройствах с установленными на них последними версиями операционных систем: Windows 8/8.1/10.
В случае с Intel также можно произвести изменение «горячих» комбинаций на более удобные для эксплуатации.
Для этого нужно войти в панель управления драйвером (щелчок ПКМ на рабочем столе и выбор пункта «Свойства графики»). Затем нужно выбрать раздел клавиш быстрого вызова и произвести настройку.
Если же нужно устранить риск случайного поворота экрана ноутбука, то можно отключить работу горячих клавиш. Для этого необходимо произвести отключение прямо с рабочего стола ноутбука (смотреть скриншот).
После выполнения этого действия, если случайно будут зажаты три клавиши, которыми можно перевернуть экран на ноутбуке, комбинация клавиш не сработает.
Панель управления изображением
Управлять изображением можно из меню, которое запускается, как показано ниже:
Далее необходимо выбрать подходящую ориентацию изображения. Правильным вариантом является «Альбомная».
Данный способ работает для всех видов графических адаптеров. Также в данное меню можно попасть через панель управления Windows:
Для видеокарт Radeon необходимо действовать, как показано на скриншотах:
Если пункт, что описан выше, отсутствует при нажатии ПКМ на рабочем столе, необходимо установить утилиту ATI CATALYST Control Center и выполнить поворот экрана, как показано ниже:
Для видеокарт nVidia процедура аналогична. Необходимо войти в меню управления и сделать все, как на показано:
Для видеокарт Intel также имеется альтернативный вариант поворота, хоть и используются горячие клавиши. Необходимо войти в меню настроек и произвести поворот так, как показано на скриншотах:
Возможные проблемы
В исключительных случаях вышеописанные способы не помогают вернуть изображение в нормальное положение. Тогда можно попробовать решить проблему перевернутого изображения следующими способами:
- Правильно установить драйвера. «Криво» установленные драйвера могут привести к тому, что функции, описанные выше в статье, просто не будут работать. Более подробно об обновлении, удалении и установке новейших драйверов можно почитать в отдельных обзорах на данную тему.
- Следует проверить диспетчер задач на наличие подозрительных процессов, которые могли бы вызвать поворот изображения.
Можно по одному закрывать незнакомые процессы и смотреть на результат. Нередко подобные неполадки являются проделками горе-программистов, пишущих такие мелкие вирусы. Запустить диспетчер задач можно без использования экрана при использовании комбинации «CTRL»+«SHIFT»+«ESC».
- Наконец, нужно произвести проверку системы антивирусом, поскольку различные рекламные/шпионские программы могут блокировать возможность перевернуть изображение.
В статье подробно рассмотрены все возможные способы возврата изображения в правильное положение. Необходимо действовать по инструкции и проблема будет гарантированно решена.
Как исправить, если предыдущие способы не сработали
Если все испробованные действия не дали результатов, то следует попробовать обновить драйвера установленной видеокарты, что делается так:
1. Необходимо попасть в «Диспетчер устройств», для чего следует вписать данное словосочетание в строку «Пуска». Ещё можно вызвать окошко «Выполнить» нажатием Win+R и ввести в его поле значение devmgmt.msc.
2. Раскрыть содержимое раздела «Видеоадаптеры».
3. Выполнить правый щелчок на использующемся оборудовании.
4. Запустить обновление выбором соответствующего пункта из меню (обычно верхний).
5. Из предложенных вариантов следует выбрать «Автоматический поиск», где Windows будет отыскивать обновление и на ПК, и в интернете.
Чтобы все изменения стали актуальны и начали работать рекомендуется после проведения обновления выполнить перезагрузку компьютера.
Какие проблемы могут возникнуть?
Мы разобрались с тем, как зайти на страницу Инсты. Но всегда ли операция увенчается успехом? Ниже приведены наиболее вероятные причины фиаско при попытке входа в Инстаграм через Фейсбук:
- некорректные регистрационные сведения хотя бы одной из медиаплощадок – перепроверьте то, что пишите в полях формы;
- неполадки в функционировании программ – дайте время девелоперам и они сами разберутся;
- проблемы с конфигурацией гаджета либо конкретно с инсталлированными клиентами – сделайте рестарт настроек или ПО.
Перевернуть экран — комбинации клавиш (горячие клавиши)
В операционной системы зачастую активны комбинации горячих клавиш, с помощью которых можно быстро изменить ориентацию изображения на дисплее. Сразу предупредим, что данный способ подходит не для всех ноутбуков. Если данный способ не оказал никакого эффекта, то вам необходимо попробовать другие способы из описанных в статье.
Чтобы придать изображению нужную ориентацию необходимо нажать комбинацию клавиш Ctrl + Alt + стрелка нужного направления поворота, в нашем случае — вниз. Открывать окна настроек не требуется.
Перевернуть экран на компьютере при помощи драйверов видеокарты
Видеокарты ATI и nVidia имеют собственные драйвера от производителя и специальную утилиту для тонкой коррекции настроек режима работы видеоадаптера. Открыть утилиту можно из панели управления или «Параметров» (для ОС Windows 8, 10). Также открыть окно настроек можно через контекстное меню программы из скрытых значков в трее. Но если утилита не находится в автозагрузке, то на панели задач ее значка не будет. В окне панели управления nVidia или ATI нужно перейти в раздел «Дисплей» — «Поворот дисплея», где можно выбрать требуемую ориентацию картинки на экране (альбомная).
Переворачиваем экран при помощи специальных программ
Существуют специальные утилиты, позволяющие осуществлять быструю ротацию изображения на дисплее, например — iRotate. После установки данной программы путем вызова контекстного меню программы из трея можно быстро изменить ориентацию картинки на нужную. Однако в стандартной комплектации Windows таких приложений нет, а поворот дисплея можно осуществлять с помощью панели управления, окна настроек видеокарты или даже с помощью комбинации клавиш.
Подобные утилиты будут полезны тем, кто часто меняет ориентацию экрана, например, во время презентаций с использованием проектора или для использования ноутбука в качестве читалки электронных книг.
EEERotate — простенькая утилита, с помощью которой можно осуществлять быстрый поворот картинки на дисплее, также имеется компонент для смены ориентации тачпада на боковое управление. Еще одной удобной утилитой является программа Pivot Pro, которая позволяет настраивать параметры монитора — ориентацию картинки, глубину цветности, разрешение и т.д. Имеется поддержка горячих клавиш. Программа способна поворачивать картинку на нескольких подключенных мониторах и автоматически корректировать размер окна запускаемых приложений.
Мы рассмотрели все возможные способы, теперь у вас не должно возникать вопросов — как перевернуть экран на компьютере. Сначала попробуйте осуществить смену ориентации дисплея с помощью комбинации горячих клавиш, если это не помогло, придется открывать параметры дисплея или программу настройки видеокарты.
Как перевернуть экран в Windows 10
10.07.2018
Windows
Мне сложно представить для чего может понадобиться перевернуть экран в Windows 10 обычному пользователю, но если Вам вдруг нужно будет это сделать, то совсем необязательно крутить-вертеть для этого монитор. В том числе и для того, чтобы исправить случайно перевернутый экран. Всё легко и просто делается либо нажатием комбинации клавиш, либо через настройки операционной системы. Я подробно расскажу про оба этих способа, а Вы уже используйте тот из них, который будет удобнее.
Клавиши поворота экрана windows 10
Сейчас я покажу те клавиши, с помощью которых можно мгновенно перевернуть экран компьютера или ноутбука на 90, 180 и даже 270 градусов. Имеено эти комбинации так часто удаётся совершенно случайно нажать детям и, тем самым, добавить головной боли своим родителям.
Комбинации клавиш для поворота экрана в Виндовс:
Ctrl+Alt+Стрелка вправо - поворот на 90 градусов Ctrl+Alt+Стрелка вниз- поворот на 180 градусов Ctrl+Alt+Стрелка вплево - поворот на 270 градусов Ctrl+Alt+Стрелка вверх - возврат экрана в исходное состояние
Как перевернуть изображение в Windows 10
Кроме аппаратного способа, есть ещё и программный способ выполнить поворот экрана компьютера, либо ноутбука в операционной системе Виндовс 10. Для этого надо открыть меню Параметры >> Система. Здесь нас интересует раздел «Дисплей»:
В нижней части страницы находим параметр Ориентация. По умолчанию, у него установлено значение «Альбомная». Если надо повернуть экран Windows 10 на 90 градусов — выберите вариант «Книжная».
Если выбрать вариант «Альбомная(перевернутая)», то тогда Вам удасться перевернуть изображение на 180 градусов.
Соответственно вариант «Книжная(перевернутая)» подразумевает поворот на 270 градусов. Ну вот как то так.
windows 10, повернуть изображение, поворот экрана
Как повернуть экран на ноутбуке windows 10
Перевернутый экран на toshiba, hp, asus, lenovo, acer, samsung или любом другом ноутбуке с windows 10 можно рассматривать в двух плоскостях.
Первая перевернутый экран не в самой windows 10, а на встроенной веб камере.
Вторя перевернутый рабочий стол ноутбука и всего что на нем происходит.
Если вы случайно попали по первому пункту, тогда вам нужно перейти на вот эту страницу – там инструкция о веб камере.
Касательно второго пункта, то есть несколько вариантов повернуть экран, у меня правда работает только два.
Не хочу сейчас включать второй ноутбук, хотя в нем и так установлена семерка и это правдиво не будет.
Как перевернуть экран на Windows
- Нажмите правой кнопкой мыши на рабочем столе и выберите «Разрешение экрана» или «Параметры экрана
- Опция, которую вы увидите, зависит от вашей версии Windows. Все это приводит к тому же общему окну.Если вы используете Windows XP, это не сработает. Перейдите к следующему способу.
-
Найдите меню «Ориентация». Расположено в нижней части окна. По умолчанию для большинства компьютеров будет указано «Альбомная». В большинстве графических карт вы можете поворачивать экран с помощью этого меню.
- Если вы не видите это меню, может быть что-то не в порядке с вашими драйверами, или производитель вашего компьютера отключили эту опцию. Перейдите к следующему способу, чтобы получить дополнительные возможности для поворота экрана.
- Выберите ориентацию, которую вы хотите использовать. На выбор будет четыре варианта:
- Альбомная. Это стандартная опция для стандартных мониторов.
- Книжная. Это приведет к повороту дисплея на 90 ° вправо, так что правый край монитора теперь станет нижней частью дисплея.
- Альбомная (перевернутый) — это перевернет ваш экран вверх дном, чтобы верхний край монитора теперь был нижним.
- Портретная (перевернутый) — это повернет дисплей на 90 ° напротив, так что левый край станет нижней частью дисплея.
Как перевернуть экран с помощью сочетаний клавиш (Intel).
Некоторые адаптеры графических адаптеров поддерживают горячие клавиши для изменения ориентации дисплея. Вы можете использовать эти сочетаний клавиш, чтобы быстро переключаться между режимами ориентации. Эти комбинации, скорее всего, будут работать, если вы используете интегрированный графический адаптер Intel. Для многих пользователей карт Nvidia или AMD эти горячие клавиши не работают.
- Ctrl+ Alt+↓ — Переверните экран вверх ногами.
- Ctrl+ Alt+→ — Поверните экран на 90 ° вправо.
- Ctrl+ Alt+← — Поверните экран на 90 ° влево.
- Ctrl+ Alt+↑ — Верните экран в стандартную ландшафтную ориентацию.
С помощью панель управления видеокартой.
Графические адаптеры Nvidia, AMD и Intel обычно устанавливают Панели управления, которая позволяет вам настраивать видо адаптеры. Обычно вы можете получить доступ к этой панели управления из меню, которое появляется при щелчке правой кнопкой мыши на рабочем столе, но вам, возможно, придется найти его в меню «Пуск» или в панели управления Windows.
Создайте сами горячие клавиши для вращения экрана (AMD).
Если вы используете видеокарту AMD или ATI, программное обеспечение Catalyst Control Center позволяет создавать быстрые клавиши для поворота экрана.
- Щелкните правой кнопкой мыши на рабочем столе и выберите «Центр управления Catalyst».
- Нажмите кнопку «Настройки» и выберите «Горячие клавиши».
- Выберите «Диспетчер отображения» в раскрывающемся меню, а затем установите комбинации клавиш, которые вы хотите использовать для разных параметров поворота. Комбинации клавиш на шаге 4 обычно не используются для других функций, что делает их хорошим выбором.
- Обязательно установите флажки, чтобы включить новые горячие клавиши.
Обновите драйверы видеокарт, если у вас нет параметров вращения экрана.
Если вы не видите никаких параметров вращения, а сочетания клавиш не работают, вы можете включить эту функцию, обновив драйверы видеокарты. Загрузите обязательно драйверы непосредственно у производителя, а не с помощью Центра обновления Windows.
- AMD и Nvidia имеют аппаратные средства обнаружения, которые автоматически определят используемую графическую карту и предоставляют новейшие драйверы. Вы можете запускать эти инструменты со страниц загрузки драйверов или искать свою конкретную модель, если вы ее знаете.
-
Если вы хотите посмотреть, какой модельный графический адаптер у вас есть, нажмите ⊞ Win+R и введите dxdiag. Перейдите на вкладку «Дисплей», чтобы увидеть производителя и модель вашего графического адаптера.
Перевернуть экран — комбинации клавиш (горячие клавиши)
В операционной системы зачастую активны комбинации горячих клавиш, с помощью которых можно быстро изменить ориентацию изображения на дисплее. Сразу предупредим, что данный способ подходит не для всех ноутбуков. Если данный способ не оказал никакого эффекта, то вам необходимо попробовать другие способы из описанных в статье.
Перевернуть экран на компьютере при помощи драйверов видеокарты
Видеокарты ATI и nVidia имеют собственные драйвера от производителя и специальную утилиту для тонкой коррекции настроек режима работы видеоадаптера. Открыть утилиту можно из панели управления или «Параметров» (для ОС Windows 8, 10). Также открыть окно настроек можно через контекстное меню программы из скрытых значков в трее. Но если утилита не находится в автозагрузке, то на панели задач ее значка не будет. В окне панели управления nVidia или ATI нужно перейти в раздел «Дисплей» — «Поворот дисплея», где можно выбрать требуемую ориентацию картинки на экране (альбомная).
Переворачиваем экран при помощи специальных программ
Существуют специальные утилиты, позволяющие осуществлять быструю ротацию изображения на дисплее, например — iRotate. После установки данной программы путем вызова контекстного меню программы из трея можно быстро изменить ориентацию картинки на нужную. Однако в стандартной комплектации Windows таких приложений нет, а поворот дисплея можно осуществлять с помощью панели управления, окна настроек видеокарты или даже с помощью комбинации клавиш.
EEERotate — простенькая утилита, с помощью которой можно осуществлять быстрый поворот картинки на дисплее, также имеется компонент для смены ориентации тачпада на боковое управление. Еще одной удобной утилитой является программа Pivot Pro, которая позволяет настраивать параметры монитора — ориентацию картинки, глубину цветности, разрешение и т.д. Имеется поддержка горячих клавиш. Программа способна поворачивать картинку на нескольких подключенных мониторах и автоматически корректировать размер окна запускаемых приложений.
Мы рассмотрели все возможные способы, теперь у вас не должно возникать вопросов — как перевернуть экран на компьютере. Сначала попробуйте осуществить смену ориентации дисплея с помощью комбинации горячих клавиш, если это не помогло, придется открывать параметры дисплея или программу настройки видеокарты.
Зачем поворачивать экран
Осуществить поворот на произвольное число градусов нельзя, так как при этом поплыла бы вся картинка, возникло огромное количество проблем. Но перевернуть экран на 180 градусов или на 90 по или против часовой стрелки можно, так как при этом меняется лишь ориентация, но не расположение пикселей относительно друг друга.
Стандартные экраны ноутбука, конечно, всегда расположены так, чтобы ими было удобно пользоваться без ручного поворота экрана. Но иногда встречаются сторонние мониторы, которые вытянуты не вширь, а вверх. Обычно их используют в роли второго монитора для вывода дополнительной информации. Использовать на подобных расширениях альбомную ориентацию не очень удобно — спасает поворот экрана на 90 градусов.
Также поворот может помочь, когда картинка с ноутбука выводится проектором на доску. Результат может оказаться неправильным, перевёрнутым на 180 градусов. Происходит это по причине того, что проектор настроен неправильно. Но если перенастроить его быстро нельзя, можно повернуть экран на 180 градусов, тем самым расположив выведенную картинку корректно.
Но в большинстве случаев поворачивать экран приходится после того, как случайно были зажаты горячие клавиши. Многие пользователи сталкиваются с тем, что нечаянно использовали функцию поворота экрана, а после этого не знают, как вернуть картинку в исходное положение.
Как исправить переворот экрана на ноутбуке
После того, как мы определились с тем, какие причины вызывают переворот экрана на ноутбуке, определимся со средствами того, как повернуть экран на ноутбуке обратно. Я предлагаю сделать следующее:
- Используйте сочетание горячих клавиш. Нажмите на сочетание клавиш Ctrl + Alt +↑ (курсор вверх), и изображение должно вернуться в нормальное состояние (если оно у вас перевёрнуто на 180 градусов). Также можете попробовать сочетание клавиш Ctrl+Alt + ← → (для поворота экрана на 90 градусов в ту или иную сторону). При этом помните, что горячие комбинации клавиш будут работать в случае задействования специального приложения по настройке вашей видеокарты, и наличия в нём возможностей для поворота экрана;
- Используйте настройки ОС Windows. Кликните правой клавишей мыши на свободном от иконок поле рабочего стола, выберите там «Разрешение экрана », в опции «Ориентация» жмём на «Альбомная», и подтверждаем наш выбор, нажав «Ок»;
Выбираем правильную ориентацию экрана
Если два первых совета не помогли, попробуйте перезагрузить ваш компьютер. это может быть случайный сбой системы, и обычная перезагрузка может исправить ситуацию;
Попробуйте обновить драйвер к вашей видеокарте. Поищите самый свежий драйвер на сайте производителя вашей графической карты, это может помочь исправить проблему «перевернулся экран на лэптопе»;
Запустите программу настройки видеокарты (AMD Catalyst. панель управления Nvidia, Intel HD), и выберите там настройку правильного положения экрана (при наличии таковой). Например, в настройках к Nvidia это осуществляется через вкладку «Дисплей», затем «Поворот дисплея», где необходимо выбрать нужный вариант;
Выбираем правильные настройки видеокарты
Выполните откат системы на предыдущую точку восстановления. Нажмите на «Пуск», в строке поиска наберите «Восстановление системы» и кликните на полученный результат вверху. Выберите точку восстановления, при которой проблем с экраном не наблюдалось, и откатите систему на предыдущее стабильное состояние;
Если ничего не помогло, тогда стоит подумать над обращением в сервисный центр. Вполне возможно, что возникла поломка графической карты ноутбука, встроенной в материнскую плату вашего ПК.