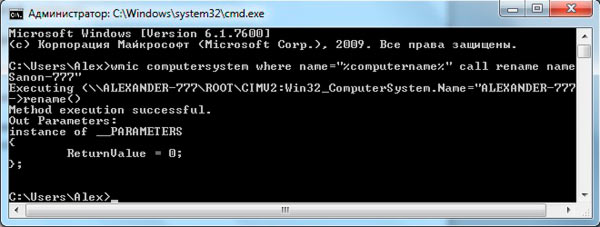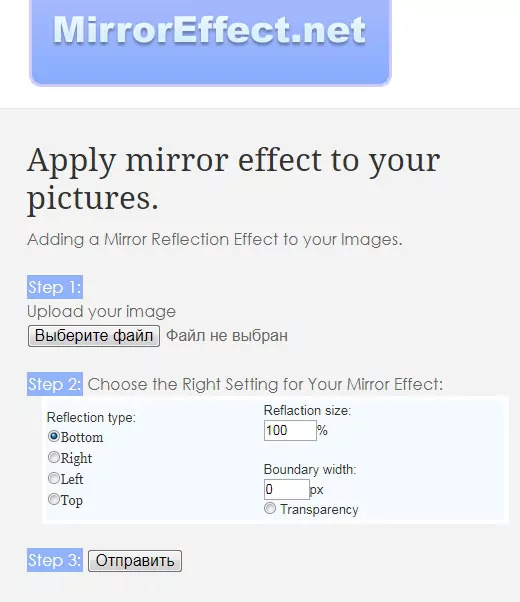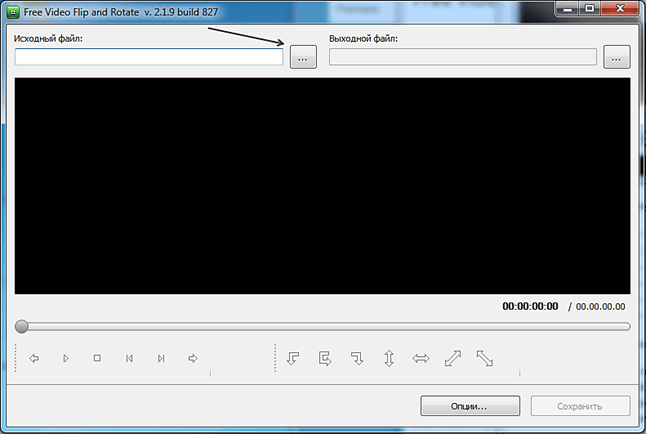Как повернуть видео на 90 градусов
Содержание:
- Как сохранить видео на компьютере после переворота
- Сайты для поворота видео
- Как перевернуть определенную часть видео на 90 градусов
- Поворот видео с сохранением на онлайн-сервисах
- Как перевернуть видео на компьютере без программ?
- Как перевернуть видео в windows media player?
- Как повернуть видео в ВК?
- Конфиденциальность и службы геолокации в ОС iOS и iPadOS
- Ezgif — редактор с функцией «Rotate video»
- Таблица расшифровки IP
- Как перевернуть видео на 90 градусов — инструкция по шагам
- Встроенные приложения операционной системы Windows
- Как повернуть видео в Youtube
Как сохранить видео на компьютере после переворота
Для того, чтобы снятое боком на телефон видео перевернуть на компьютере и сохранить в измененном виде — потребуется программа для редактирования видео. Есть конечно странные пользователи, которые называют свои видео типа «Как перевернуть видео на компьютере без программ», открываешь их видеоинструкцию, а там они используют стандартную программу Windows Live Movie Maker. Вот одно из таких видео (вдруг кому понадобится).
Я для поворота видео и последующего сохранения использую программу Adobe Premier Pro. Но это можно сделать и в других программах, просто Премьер Про более профессиональная программа, чем например Сони Вегас.
Я создаю новый проект и перетаскиваю видео, снятое боком на телефон. Выделяете видео дорожку и слева появятся элементы управления эффектами. Там сразу будет пункт Поворот и по умолчанию его значение 0. Указываем здесь 90 градусов и проверяем правильно ли отображается картинка. Вы можете нажать и удерживать левую клавишу мыши и двигать мышь влево или вправо до получения необходимого результата.
При необходимости можно поиграть с масштабом или положением. Когда всё будет готово, то для сохранения отредактированного видео переходим в Файл — Экспорт — Медиаконтент. Выбираем формат, например H.264, шаблон настроек YouTube 1080 HD и битрейт целевой и максимальный. Если для Ютуб Канала, то выбирайте битрейт 16, а если для домашнего использования, то можно и 4, 6 или 8 выставить, смотря какое качество на выходе вы хотите получить. Это уже индивидуально.
Сайты для поворота видео
Преимуществом таких сервисов перед программным обеспечением является постоянная доступность, при условии наличия интернета, а также отсутствие необходимости тратить время на установку и настройку. Как правило, использование таких сайтов требует лишь следования инструкции
Обратите внимание, что некоторые способы могут быть не столь эффективны при слабом интернет-соединении
Способ 1: Online Convert
Популярный и качественный сервис для конвертирования файлов различных форматов. Здесь можно и перевернуть видеоролик, используя несколько параметров фиксированных градусов поворота.
- Щелкните пункт «Выберите файл» для выбора видеоролика.
Также вы можете воспользоваться облачными сервисами Dropbox и Google Drive.
Выделите видео для последующей обработки и нажмите «Открыть» в том же окне.
В строке «Rotate Video (clockwise)» подберите из предложенных необходимый угол поворота вашего ролика.
Кликните кнопку «Преобразовать файл».
Сайт начнёт загрузку и обработку видео, дождитесь окончания процедуры.
Сервис автоматически запустит скачивание ролика на компьютер посредством интернет-браузера.
Если загрузка не началась, щелкните по соответствующей строке. Выглядит она следующим образом:
Способ 2: YouTube
Самый популярный в мире видеохостинг имеет встроенный редактор, способный решить поставленную перед нами задачу. Вы сможете повернуть видео в одну из сторон лишь на 90 градусов. После работы с сервисом отредактированные материалы можно удалить. Для работы с данным сайтом необходима регистрация.
Способ 3: Online Video Rotator
Сайт, предоставляющий возможность лишь повернуть видеозапись на заданный угол. Он может загружать файлы с компьютера, либо те, что уже есть в интернете. Недостатком данного сервиса является значение максимального размера загружаемого файла — всего 16 мегабайт.
- Щелкните на кнопку «Выберите файл».
Выделите необходимый файл и щелкните «Открыть» в том же окне.
Если вам не подходит формат MP4, измените его в строке «Output format».
Измените параметр «Rotate direction», чтобы задать угол поворота видеоролика.
- Повернуть на 90 градусов по часовой стрелке (1);
- Повернуть на 90 градусов против часовой стрелки (2);
- Перевернуть на 180 градусов (3).
Завершите процедуру нажатием на «Start». Загрузка готового файла произойдёт автоматически, сразу после обработки видео.
Способ 4: Video Rotate
Помимо поворота видеоролика на определённый угол, сайт предоставляет возможность кадрировать его и произвести стабилизацию. Имеет очень удобную панель управления при редактировании файлов, что позволяет существенно сэкономить время на решении задачи. Разобраться в таком онлайн-сервисе сможет даже начинающий пользователь.
- Нажмите «Upload your movie» для выбора файла с компьютера.
Также, вы можете воспользоваться видеороликами, уже размещёнными у вас в облачном сервере Dropbox, Google Drive или OneDrive.
Выберите в появившемся окне файл для последующей обработки и нажмите «Открыть».
Поверните видео с помощью инструментов, появившихся над окном предварительного просмотра.
Завершите процесс нажатием на кнопку «Transform Video».
Дождитесь окончания обработки видеоролика.
Загрузите готовый файл на компьютер, воспользовавшись кнопкой «Download Result».
Способ 5: Rotate My Video
Очень простой сервис для поворота видеоролика на 90 градусов в обе стороны. Имеет несколько дополнительных функций для обработки файла: изменение соотношения сторон и цвет полос.
- На главной странице сайта кликните «Pick Video».
Нажмите на выбранное видео и подтвердите это кнопкой «Открыть».
Поверните ролик соответствующими кнопками влево или вправо. Выглядят они так:
Завершите процесс, щелкнув «Rotate Video».
Загрузите готовый вариант с помощью кнопки «Download», появившейся внизу.
Как можно понять из статьи, поворот видео на 90 или 180 градусов — очень простой процесс, требующий лишь немного внимательности. Некоторые сайты могут отразить его по вертикали или горизонтали. Благодаря поддержке облачных сервисов вы можете производить эти операции даже с различных устройств.
Опишите, что у вас не получилось.
Наши специалисты постараются ответить максимально быстро.
Как перевернуть определенную часть видео на 90 градусов
Для исправления ролика нам понадобиться один простой видеоредактор для начинающих — «ВидеоМОНТАЖ».
ШАГ №1: разрезка ролика на 2-3 части
Первое, что нужно сделать — это найти границы в ролике, где у вас картинка переворачивается. Т.е. нужно разрезать видео на несколько роликов, среди которых часть будет с нормальной картинкой, часть — с перевернутой.
Я в своем примере возьму один видеоролик, в котором изображение переворачивается один раз.
И так, весь процесс рассмотрю по шагам (для удобства).
1) Сначала запускаем программу и создаем новый проект — «Нарезка видео».
Начало проекта / нарезка видео
2) Далее добавляем наш видеоролик в программу (всего одна кнопка — комментировать нечего).
Добавление видео на нарезку
3) Затем добавленный ролик мне нужно разбить на два: чтобы один был с нормальным изображением, а другой — с повернутым.
Чтобы это сделать, необходимо:
- выделить при помощи ползунков первую часть ролика (до поворота картинки. См. стрелка 1 на скрине ниже );
- кстати, помочь с выделением могут спец. инструменты под черными ползунками (в принципе, можно обойтись без них — поэтому их детально не рассматриваю. См. стрелка 2 на скрине ниже);
- когда выделили первую часть — нажмите кнопку «новый фрагмент» (в моем случае эта выделенная часть с норм. картинкой, в вашем может быть и перевернута, главное выделить до того момента, где совершается поворот).
Выделение первого фрагмента
4) Далее нужно выделить при помощи «черных ползунков» (стрелка 1 на скрине ниже ) вторую часть ролика. Затем нажать кнопку «Далее».
Выделение второго (перевернутого) фрагмента
5) Сохраняем полученное видео в исходном качестве (т.е. ничего пока не кодируем и не тратим на это время)!
Сохранение видео в исходном качестве
6) Если все прошло хорошо — увидите сообщение об успешном конвертировании! Теперь можно идти дальше…
Все OK
ШАГ №2: склейка и поворачивание нужных частей
Текущая задача: добавить полученные несколько роликов в новый проект, наложить эффект переворота на те ролики, которые перевернуты, и склеить полученные части. Делается это всё достаточно просто. Смотрим ниже…
1) Сначала создаем новый проект — «Файл/новый проект» (можно нажать кнопки Ctrl+N).
Новый проект / Ctrl+N
2) Далее выбираем формат видео (рекомендую остановиться на широкоформатном, оно сейчас одно из самых популярных и востребованных).
Широкоформатный проект
3) Теперь добавляем видео в проект. Для этого откройте раздел «Добавить/видео и фото», и выберите наши разрезанные ролики, добавьте их в проект (стрелки 1, 2, 3, 4 на скрине ниже ).
Добавление перевернутого и нормального видео в проект
4) Затем откройте раздел «Редактировать/эффекты». Здесь будет нужно выполнить следующее:
- на шкале с видео выберите тот ролик, на котором у нас повернута картинка (в моем примере этой второй ролик, см. предыдущий и следующий скрины). Он должен стать подсвеченным светло-желтым;
- далее поставьте галочку в эффектах «Повернуть на 90 градусов» — картинка сразу же изменится на ваших глазах (см. пример ниже, стрелка 4 ).
Наложение эффекта
5) Последний штрих — сохраняем полученное видео. Для этого откройте «Создать/Создать AVI-видеофайл».
Сохранение видео
6) Затем выберите видео-кодек, качество видео (или укажите размер получаемого ролика), задайте разрешение и сохраните видео.
Выбор кодека
Примечание: процесс кодирования может быть достаточно длительным. Для просмотра готового результата — необходимо будет дождаться окончания процесса (кстати, оставшееся время кодирования в программе часто пишется неправильно, точнее, оно меняется по ходу работы…).
Вот, собственно, и всё решение задачи…
приветствуются!
Удачи!
Первая публикация: 17.02.2017
Корректировка: 5.01.2020
Поворот видео с сохранением на онлайн-сервисах
Для этих способов необходимо подключение интернета. Вам необходимо будет загружать видео на сервис, а после обработки скачивать к себе на компьютер уже готовый файл.
С некоторыми онлайн сервисами вы можете ознакомиться в таблице:
| Название | Описание | Ссылка |
|---|---|---|
| Онлайн видеоконвертер | Это бесплатная программа с легкостью конвертирует видео в МР4 и имеет много остальных опций, в том числе и переворот видео в любое положение. Простая онлайн утилита оптимизирована для скачивания после обработки фала с высоким качеством | https://video.online-convert.com/ru/convert-to-mp4 |
| ROTATEVIDEO | Один из бесплатных видео ротаторов. Обладает универсальным, нормальным и высоким качеством кодирования на ваш выбор. Поддерживает большое количество типов файлов, загружаемого контента. Утилита бесплатная и не требует регистрации | https://www.rotatevideo.org |
| Rotate my Video | Флип видео (переворот) онлайн утилита выполнит за несколько секунд. После обработки загруженного контента вы можете выбрать место загрузки, не только на свой компьютер, но и на такие сервисы как Facebook или YouTube. Лёгкое меню понравится всем пользователям ПК | https://rotatemyvideo.net |
| YouTube | Самый популярный канал также имеет свою редакционную студию. Сервис предлагает небольшой, но основной ассортимент инструментов для редактирования загруженного видео | https://www.youtube.com |
| Clipchamp | Clipchamp Create — редактор вооружен самыми необходимыми инструментами. Редактировать файлы любого разрешения и размера вы можете без обычной загрузки на портал. Необязательно при этом иметь опыт редактирования | https://clipchamp.com/ru/video-editor |
Редактор видео в YouTube онлайн
Если вы хоть раз размещали видео на YouTube, тогда вы встречались с предложением отредактировать загружаемый контент от данного канала. Ну а если ещё нет, тогда ознакомьтесь с инструкцией ниже.
Шаг 1. Перед тем как загрузить какой-либо контент, требующий переворота на 90 градусов, вам необходимо авторизоваться на YouTube с помощью своей учетной записи в Google. Введите почтовый адрес и пароль. Если вы авторизированный пользователь, тогда используйте кнопку в верхнем правом углу «Добавить».
Нажимаем на кнопку «Добавить»
Как перевернуть видео на компьютере без программ?
Если ваша операционная систем не позволяет использовать те или иные программы, вы можете провернуть видео с помощью специальных онлайн сервисов.
Использование сервиса videorotate.com
Заходим на упомянутый выше сайт и перетаскиваем видео в окошко браузера. Также вы можете воспользоваться опцией «Upload your movie», если видео файл содержится на вашем компьютере.
Загружаем видео и поворачиваем его при помощи кнопок со стрелочками. У вас есть возможность просмотреть видео либо же сбросить все проделанные ранее изменения.
Как только вы осуществите поворот в необходимую сторону, вам необходимо нажать «Transform Video».
Подождите до завершения трансформации и выберите «Download Result», чтобы сохранить видео на компьютер
Обратите внимание, что формат будет сохранен в том виде, в котором он был установлен изначально — avi, mp4, mkv, wmv и др).
Иногда при загрузке видео оно будет открываться лишь в режиме просмотрта. Тогда вам необходимо его сохранить – опция «Сохранить как».
Сервис www.rotatevideo.org
Есть и еще один сервис, позволяющий усвоить, как перевернуть видео на компьютере без программ . Здесь все также достаточно просто, однако существуют ограничения по форматам (не все поддерживаются) и отсутствует предварительный просмотр видео.
Как перевернуть видео в windows media player?
Мы подошли к очень популярному способу – с использованием проигрывателя windows media player, поддерживаемого версиями Windows 8, 10 и 7. При обычном просмотре видео мы не можем сразу повернуть видео в том направлении, которое нам необходимо, поэтому следует прибегнуть к помощи видеоредактора.
Если же вам необходимо просмотреть видео только один раз и нет потребности его сохранять, вы можете использовать следующий способ.
- В панели управления (в поле «Просмотр» в верхнем правом углу ищем «Значки») выбираем кнопку «Экран».
- Слева появится опция «Настройка разрешения экрана». Жмем.
- В окне появляется поле «Ориентация» выбираем необходимый формат и параметры поворота экрана.
- Выбираем необходимый параметр и смотрим видео.
Как повернуть видео в ВК?
После обновления интерфейса ВК, администрация пришла к выводу, что такая функция не нужна. Кнопка, позволяющая изменить ориентацию ролика стала неактивной. Разворот необходимо выполнить до того, как файл будет загружен в социальную сеть.
Если ролик уже загружен, можно использовать способ – изменение ориентации экрана, способ неудобный, но доступный.
Инструкция:
вызывать на рабочем столе контекстное меню, перейти в «Разрешение экрана»;
в разделе «Ориентация» выбрать ту, при которой изображение будет воспроизводиться удобным для просмотра способом.
Недостаток: после просмотра, настройки экрана придется вернуть в исходное положение. Алгоритм тот же.
Для того, чтобы развернуть видео на Ютубе существует несколько способов. Сам хостинг отключил видеоредактор еще в 2017 году, заменив его творческой студией. Выполнить разворот стало сложнее. Более доступные способы, которые позволяют провести и другие манипуляции с клипом – редакторы. Они могут скачиваться на устройство, использоваться в онлайн режиме. Такой способ даст сохранить измененную версию и просматривать ее уже без дополнительных телодвижений.
Конфиденциальность и службы геолокации в ОС iOS и iPadOS
Ezgif — редактор с функцией «Rotate video»
На сайте Ezgif есть раздел «Rotate video». Воспользуйтесь этим бесплатным редактором, чтобы развернуть свой видеоролик под нужным углом.
Как работать с Ezgif:
-
Нажмите на клавишу «Обзор», чтобы найти у себя на компьютере нужный файл. Если требуется развернуть выложенный в интернете ролик, введите его адрес в поле, которое находится чуть ниже.
Страница для работы с видео Ezgif
- Нажмите на клавишу «Upload video». Перед вами откроется новая страница со множеством доступных настроек.
-
Выберите нужные опции в верхней панели. Поставьте галочки под видео, чтобы задать направление разворота. Кликните по клавише «Rotate».
Настройки поворота видео
-
Пока сервис обрабатывает клип, в расположенном ниже поле будет раскачивать головой серый силуэт кота. Не закрывайте окно.
Завершения разворота придется подождать
- Когда процесс успешно завершится, на его месте появится превью онлайн-проигрывателя с развернутым видеофайлом. Под ним вы увидите панель с теми же инструментами, которые находятся чуть выше изначального ролика.
-
Найдите справа клавишу «Save», нарисованную в виде дискеты. Кликните по ней и сохраните результат.
Сохранение результата Ezgif
На сайте Ezgif можно обрабатывать файлы разных форматов. Главное, чтобы они весили не более 100MB. Доступны опции вертикального и горизонтального отражения, а также разворот на 90, 1800 и 270°.
Таблица расшифровки IP
В характеристиках оборудования имеется строчка «класс защиты» и стоит IP 44, IP 20, IP 61, IP 37 и т.п. Чтобы понять, от чего защищено это оборудование, надо знать, что обозначают эти цифры.
По этой таблице легко понять, что конкретно обозначает данный IP
Расшифровка первой цифры
Первая цифра в коде, описывающем класс защищенности, обозначает степень защиты от воздействия твердых предметов разного размера, а также степень защищенности от проникновения внутрь корпуса:
0 — отсутствие какой-либо защиты;
1 — предохраняет от проникновения предметов диаметром более 50 мм (просто прикрывает от контакта с электропроводящей частью);
2 — предохранение от предметов диаметром 12 мм и более (от пальцев, веток и т.д.);
3 — не могут проникнуть объекты размером более 2,5 мм (некоторые инструменты, кабели и т.д.);
4 — возможно попадание только объектов размером менее 1 мм (очень мелкий крепеж, тонкие провода и т.д.);
5 — полная защита от контакта, пылезащитная оболочка (внутрь может попасть небольшое количество пыли, но она на работе не отражается);
6 — самая высокая степень защищенности от пыли, пыленепроницаемая оболочка (не проникает даже пыль).
Как проводятся испытания
Зная перечисленные выше значения, легко понять, от чего может защитить корпус каждого конкретного изделия. Например, обычный бытовой выключатель имеет класс защищенности IP 20, то есть его корпус гарантированно защитит от контакта пальцев с электрическими частями.
Вот в таком виде степень защиты IP представлена в описаниях товара
Иногда в требованиях по установке можно увидеть такой вариант: IPx6, IPх4 или любая другая цифра на втором месте. Если на месте первой цифры стоит символ «х», это означает, что требования по защите от пыли и контакта не определены, и в этой части вы можете выбирать оборудование исходя из собственных требований.
Расшифровка второй цифры
Вторая цифра класса защиты IP показывает насколько корпус предохраняет содержимое от попадания влаги. Цифры стоят обычно от 0 до 7, но у европейских производителей встречаются и 8, и 9. Вот что все эти цифры обозначают:
0 — защиты от влаги нет;
1 — попадание на корпус вертикально падающих капель не нарушает работу устройства;
2 — если корпус отклонить под углом 15°, вертикально падающие капли не нарушают работу устройства;
3 — защита от брызг, падающих под углом до 60° (от дождя);
4 — не страшны брызги воды любого направления (можно ставить в ванных на расстоянии 20 см от источника воды и ближе);
Пример проведения испытаний степени защиты от струй воды
5 — попадание струй воды не причиняет вреда (угол наклона любой);
6 — корпус способен противостоять волнам и струям воды (попавшая вода не мешает работе оборудования);
7 — при краткосрочном погружении на 1 метр в воду, устройство продолжает работать;
8 — при длительном нахождении на глубине 1 метр устройство работает;
9 — полная водонепроницаемость, устройство работает под водой длительное время.
Зная расшифровку второй цифры кода, легко можно установить, для каких условий можно использовать конкретное оборудование. Например, для установки на улице, корпус должен защищать содержимое от дождя. То есть, при установке на улице, берем оборудование, у которого вторая цифра IP кода не менее 4.
Краткое описание значения цифр в коде степени защиты IP
В некоторых инструкциях встречаются требования к классу защиты оборудования в виде IP 3x или IP8x и т.д. Это значит, что требования по степени защиты от влаги не определены и подбираются самостоятельно.
Дополнительные символы
Дополнительные символы в коде обозначения степени защиты электрооборудования IP используются далеко не всегда. Обычно они присутствуют в тех случаях, когда фактическая степень защиты несколько больше той, которая указана в коде. Просто кодов ограниченное количество, точнее описать от чего конкретно предохраняет этот корпус или оболочка можно только с использованием этих дополнительных символов.
Кроме обязательных символов — двух цифр, стоять могут еще и буквы
Сразу после цифр могут стоять латинские буквы A, B, C, D. Они обозначают дополнительную защиту от прикосновений к токоведущим частям оборудования:
A — тыльной стороной руки;
B — пальцем;
C — инструментом;
D — проволокой.
Значение букв в кодировке степени защиты IP
На второй позиции могут стоять буквы H, M, S, W. Ими зашифрованы разные характеристики.
H — высоковольтное оборудование (среди бытовых приборов и оборудования его не найдешь);
M — во время проведения испытаний по защите от воды устройство работало;
S — при проведении испытаний было отключено;
W — корпус или оболочка защищают от погодных влияний.
Данные буквы ставятся только в том случае, если защитная оболочка удовлетворяет всем более низким требованиям. То есть если стоит буква C, то подлезть не получится ни инструментом, ни тыльной стороной ладони, ни пальцем.
Как перевернуть видео на 90 градусов — инструкция по шагам
Для работы с видео нам понадобиться один из простых редакторов. Предлагаю остановить свой выбор на программе «Видео-МОНТАЖ».
Видео-МОНТАЖ
Хороший редактор видео, который легко и быстро может помочь решать ВСЕ самые типовые и распространенные задачи с видеофайлами. Почему выбор пал на именно эту программу для решения подобной задачи:
- полностью на русском языке;
- открывает и поддерживает все самые популярные форматы видео: WMV, AVI, MKV, MPG, FLV и т.д. (более 50 форматов);
- выполнена в виде пошагового мастера по обработке видео;
- есть инструменты для поворачивания видео (кстати, удобные!);
- совместима с Windows 7, 8, 10.
Начнем переворачивать картинку в одном ролике…
1) Новый проект
После запуска программы, нужно создать новый проект: для этого нажмите кнопку
«Файл/новый проект», либо кнопки Ctrl+N.
Начало нового проекта
2) Выбор соотношения сторон
По поводу выбора соотношения сторон — рекомендую выбирать 16:9, либо автоматический вариант. Остальные варианты мало актуальны…
Я в своем примерочном ролике выбрать широкоформатное видео (скриншот ниже).
Широкоформатное видео
3) Добавление видеофайлов
Далее автоматически откроется раздел программы
«Добавить». В левой части откройте папку, в которой у вас лежат «перевернутое» видео и добавьте его в проект (кнопка «Добавить» — см. стрелки 1, 2, 3 на скриншоте ниже).
Добавление ролика в проект
4) Редактирование видео
Далее рекомендую перейти в раздел
«Редактировать/обрезать видео» (см. скрин ниже). Здесь можно оставить только тот участок ролика, который вам нужен.
Для этого:
- откройте данный раздел и подраздел;
- далее в низу окна выберите добавленное видео (просто щелкните по нему 1 раз левой кнопкой мышки, чтобы оно засветилось, см. стрелку 3 на скрине ниже);
- далее сдвиньте черные ползунки на тот участок ролика (видео), который вам нужен (стрелки 4 и 5 на скрине ниже).
Оставляем только нужную часть ролика
5) Эффекты переворачивания видео
Ну а теперь переходим к самому главному, ради чего и затевалась эта статья — к ПЕРЕВОРОТУ картинки видео. Для этого нужно:
- открыть раздел «Редактировать/эффекты»;
- далее выбрать видео, для которого вы хотите наложить эффект (в нижней части окна — просто выберите нужное видео. Если у вас оно одно — оно будет первым, см. скрин ниже);
- далее поставьте нужный эффект поворота — картинка сразу же повернется, в зависимости от выбранного вами варианта (Примечание: в программе есть несколько вариантов: повернуть видео на 90 градусов по часовой/против часовой стрелки, повернуть видео на 180 градусов).
Эффект поворачивания на 90 градусов против часовой стрелки
6) Сохранение измененного видео
После того, как эффекты были наложены — нужно переходить к сохранению результата. Для этого откройте раздел
«Создать/создать AVI-видеофайл».
В принципе, можете выбрать и другие варианты сохранения видео, но на мой взгляд, вариант с AVI — самый предпочтительный…
Создание AVI-файла
6) Сохранение проекта
Прежде чем создать AVI-файл, программа попросит вас так же сохранить проект. В общем-то, делается это быстро (не заостряю на этом внимания), поэтому просто согласитесь…
Сохранение проекта
7) Выбор кодека для сжатия видео
Представленные кодеки для сжатия в программе (Xvid, Divx, H.264) — одни из самых популярных для сжатия AVI-файлов. Какой из них выберите — дело вкуса (каждый кодек имеет свои плюсы/минусы, но в целом, данные варианты примерно «одинаковы»).
Выбор формата
8) Кодирование видео
Последний этап — запустится процесс кодирования (конвертирования) видео. Процесс этот достаточно длителен (и здесь не вида конкретной программы…).
Примечание: часто может показаться, что программа подвисла в процессе работы, но это не так.
И еще один момент: оставшееся время, показываемое внизу окна — как правило, не верно! Сначала оно показывало, что потребуется час на кодирование, затем, что 20 мин., затем 7 мин. — а в итоге потребовалось пару минут…
Процесс сохранения — не верьте времени!
Встроенные приложения операционной системы Windows
Инструкция по использованию Media Player Classic:
Найти на диске видео файл;
Нажать на нем правой кнопкой мыши;
Выбрать из списка «Открыть с помощью» и «Проигрыватель MPC»;
Перейти в меню «Вид»;
Выбрать «Настройки»;
В левом списке пройти в пункт «Проигрыватель»;
Выбрать вкладку «Клавиши».Здесь прописаны все комбинации функциональных клавиш, с помощью которых можно в один клин обрабатывать видеофильм. При повороте кадра на 90 градусов вправо необходимо одновременно на главной клавиатуре нажать клавишу Alt и цифру «3» на цифровой клавиатуре (правый блок с пометкой NUM). Прописанные в списке комбинации клавиш позволят обрабатывать видеоролик при любых его ориентациях. Но стоит помнить, что нажатие нужной комбинации клавиш не проведет полный поворот кадра на нужное число градусов. Операция выполняется поградусно — удерживать клавиши нужно до того момента, пока не будет достигнут необходимый результат
Выполненные изменения будут сохранены.
Важно! Поворота кадра может и не произойти. Это значит, что кодек, которым кодировали файл, не поддерживает опцию поворота
Проверить это можно в пункте левого меню «Воспроизведение» в разделе «Вывод». Напротив, «Поворот» должна стоять галочка. Если клавиатура NUM отсутствует, используют стрелки в сочетании с Alt.Инструкция по использованию Movie Maker:
Открыть Movie Maker;
В разделе «Главная» выбрать пункт «Добавить видео и…»;
В списке найти файл и нажать «Открыть»;
В панели инструментов «Главная» найти пункт «Правка» (справа);
Найти значки «треугольники со стрелками»;
Нажать на нужный;
В горизонтальном меню найти «Файл»;
Нажать «Сохранить…».Программные продукты Media Player Classic и Movie Maker (Киностудия в новой версии) просты в использовании, имеют дружелюбный русскоязычный интерфейс и воспроизводят большинство форматов. При этом они находятся в свободном доступе в сети Интернет и отлично работают на любых версиях семейства. Их несложно будет скачать из надежных интернет источников, установить на ПК и воспользоваться по предложенной выше инструкции.Важно! Установка программных продуктов Media Player Classic и Movie Maker стандартная. Дополнительную настройку проводить не нужно. Но после инсталляции софта, компьютер лучше перезагрузить.Все их придется скачивать с сети и инсталлировать на жесткий диск ПК. Софта, с помощью которого можно быстро перевернуть кадр, очень много. Но далеко не все программные продукты стабильно работают на ОС Windows, имеют русскоязычный и понятный интерфейс. Наиболее популярными и удобными в использовании считаются:
MoVavi видеоредактор;
ВидеоМАСТЕР;
VLC;
KMPlayer и др.Видеопроигрыватель — самый удобный вариант. Пользователи чаще используют KMPlayer. Если для просмотра видеороликов применяется другой проигрыватель, не поддерживающий эту функцию, то KMPlayer нужно скачать и установить на ПК дополнительно. Далее поступить так:
Открыть видео файл с помощью KMP;
Во время воспроизведения нажать на экране правой мышью;
В появившемся списке найти и выбрать «Видео (Основные)»;
Перейти по «Поворот экрана…»;
В меню выбрать нужное действие.Важно! После выполнения поворота, изменения, внесенные в файл, будут сохранены автоматически. Если из пункта меню с поворотами кадра была выбрана неправильная опция (ее выполнение не дало ожидаемого результата), тогда действие нужно отменить, нажав комбинацию клавиш «Ctrl» и F 11 одновременно.В сети интернет есть немало сайтов, позволяющих выполнить обработку видео файла, не устанавливая на ПК никаких сторонних программ. Это удобно, но иногда непрактично. Во-первых, потому что надо найти надежный ресурс, с которым будет легко и удобно работать. Во-вторых, процедура может занять немало времени. Среди надежных интернет сервисов:
Онлайн сервис — videorotate.com
Как повернуть видео в Youtube
Для перехода в приложение, которое позволяет изменить видеоряд необходимо:
- последовательно прейти «Мои каналы» — «Творческая студия бета версия» — «Видео» (в колонке слева);
- в появившемся списке файлов выбрать тот, который нуждается в повороте;
- в левой от файла с записью колонке выбрать «Редактор».
Далее можно приступать к поворачиванию видео на 90 и более градусов на Ютуб. Помимо этого, существуют и другие способы.
Видеоредактор
Программы для монтажа клипов используются в том случае, если помимо переворота, видео нуждается в существенной доработке. Они обладают широким функционалом, предназначены как для продвинутых пользователей, так и для новичков. Программу придется установить на свой ПК. Стоит помнить, что она займет много места. Если задача состоит только в развороте картинки в клипе, стоит воспользоваться более простыми способами.
Не все подобные программы стабильно работают под операционными системами, потому выбирают наиболее надежные. Рассмотрим видеоредактор Movavi Video Editor, который зарекомендовал себя как наиболее простой, удобный и стабильный инструмент обработки. Функционал рассчитан на пользователя среднего уровня, его достаточно для продвинутых пользователей, но и новичку будет просто в работе с ним.
Алгоритм действий:
- скачать и запустить программу на ПК;
- выбрать «Создать проект»;
- нажать «Добавить файлы». Нужный ролик появится во временной шкале;
- выделить видео целиком или его часть (тогда нажать «Резать»);
- для изменения угла можно выбрать «Поворот» (на девяносто градусов) или «Кадрирование» (заданный пользователем показатель в пункте «Угол»).
Интересно: программа дает возможность изменить угол не только для всего клипа целиком, но и для отдельных его частей. Не забудьте выполнить сохранение, выбрав формат. Затем нажать «Старт» для экспорта ролика.
Подробнее процесс показан на видео:
https://youtube.com/watch?v=WQ23ZX5DnHc
Видеоплеер
Файлы можно развернуть и с помощью видеопроигрывателей. Существует ряд наиболее простых и популярных продуктов:
- Медиа классик плеер – удобная программа, содержащая сразу несколько инструментов для вращения видео в 3д проекции. Вызываются они с помощью нажатия комбинации клавиш на клавиатуре.
- Для разворота видеоряда необходимо последовательно перейти: «Инструменты» — «Видеоэффекты». Из вкладки, отвечающей за геометрию перейти в опцию поворота, выставить нужный угол и поставить галочку.
- Переворот осуществляется с помощью пунктов контекстного меню. Вызвать меню правой кнопкой мышки прямо из файла. Перейти: «Видео» — повернуть экран на девяносто градусов.
Повернуть видео на Ютубе с помощью популярных проигрывателей просто. Каждый из них имеет встроенные инструменты для этого, нужно выбрать тот, с которым работать удобнее. Недостаток работы с проигрывателями – невозможность сохранения обработанного ролика. Проигрыватели – инструменты удобного просмотра, но не изменения видео.
Онлайн сервисы
По сути онлайн сервисы – те же самые плееры, которые не нуждаются в скачивании на ПК или гаджет. Просмотр доступен напрямую в онлайн режиме. Кроме того, их функционал ограничен самым простым набором: конвертирование, сохранение и разворот.
Самые известные сервисы:
com. Имеет англоязычный интерфейс. Загрузка ролика на сервер производится нажатием кнопки «Upload your movie». После закачки, поворот выполняют, используя кнопки «Rotate left» (влево) и «Rotate right» (вправо). После того как редактирование завершено, оптимальный угол разворота достигнут, нажать «Transform Video». Если необходимо сохранить полученный результат – «Download result». Конечный исправленный файл сохранится и будет загружен на сервер;
- video.online-convert.com/ru/convert-to-MP4 – русифицированный конвектор видео, имеющий функцию разворота и сохранения клипов на ПК;
- www.videorotate.com/ англоязычный удобный сервис для конвертирования форматов, переворачивания и сохранения клипов.