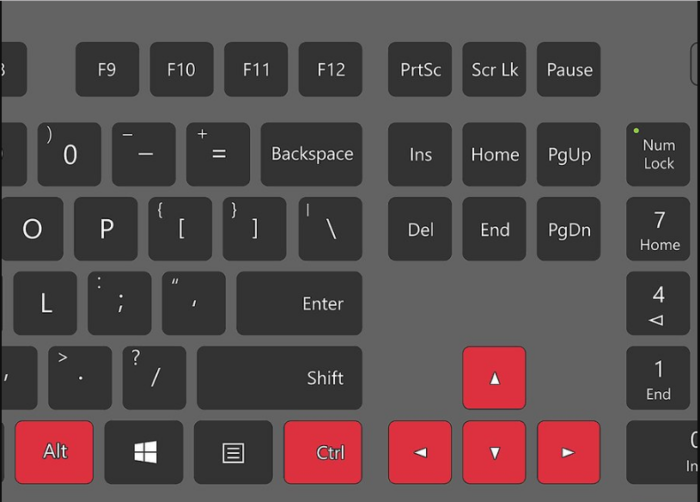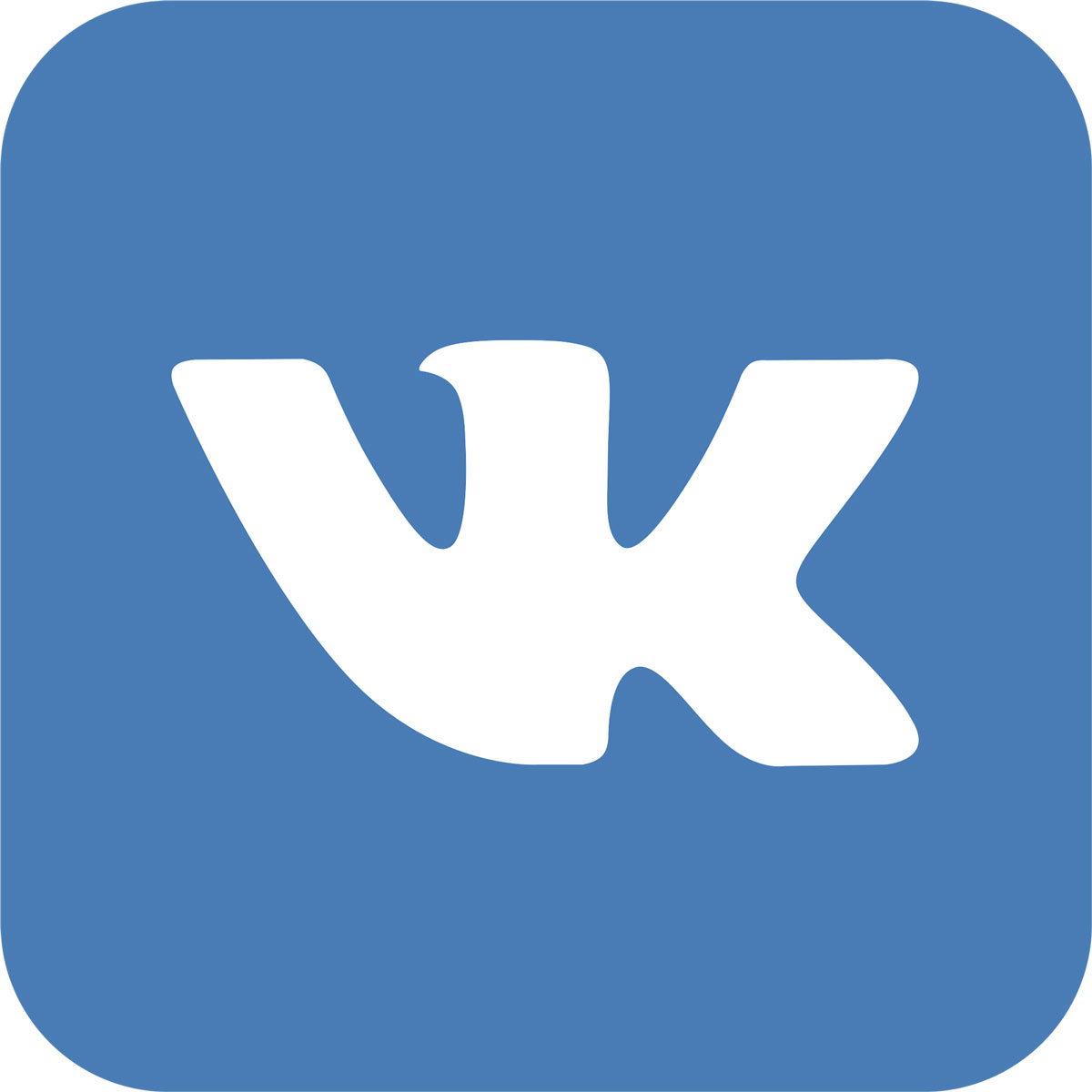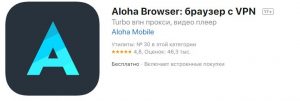4 способа быстро перевернуть любое видео и сохранить его в нужном формате
Содержание:
- Как повернуть видео на 90 градусов и сохранить
- Как перевернуть видео на 90 градусов — инструкция по шагам
- 5 сторонних программы для поворота видео на 90 градусов и сохранения положения
- В каких программах можно сохранить видео после поворота
- PHP Examples
- Сайты для поворота видео
- Способ 1: Приложение «Видеоредактор» (Windows 10)
- Как повернуть видео на 90 градусов с помощью видео редактора
- На компьютере
- Используем Youtube для переворачивания видео
Как повернуть видео на 90 градусов и сохранить
В отличии от проигрывателей, которые не позволяют повернуть видео на 90 градусов и сохранить мы покажем Вам как перевернуть видео и сохранить. Для этого можно воспользоваться онлайн сервисами или редакторами видео, например самый простой Windows Movie Maker.
Как перевернуть видео онлайн бесплатно
Сейчас существует множество сервисов, которые помогут онлайн перевернуть видео на 90, 180 и 270 градусов. Мы покажем Вам несколько сервисов, которые мы сами проверяли. Они отличаются только списком поддерживаемых форматов и возможностью загрузки видео с компьютера или интернета. Вы же для себя можете выбрать тот, который подходит для Вас.
Выбираете любой из сервсисов, а дальше все шаги аналогичные. Загружаем видео с компьютера или по прямой ссылке. Выбираем на сколько хотим перевернуть, дожидаемся конца процесса и скачиваем готовое видео
Сервис videorotate.com
Плюсом этого онлайн сервиса есть поддержка множества форматов, но загрузки видео с интернета нет.
Как перевернуть видео в Windows Movie Maker
Повернуть видео позволяют любые видеоредакторы, начиная от простых и заканчивая профессиональными. Мы покажем как это сделать в Windows Movie Maker в несколько шагов.
- Открывайте Windows Movie Maker.
- Добавьте в него видео, которое хотите перевернуть.
- Дальше воспользуйтесь кнопками поворота видео как на рисунке.
- После этого сохраните фильм.
Windows Movie Maker поставляется в операционной системе Windows 7, если же Вы используете операционную систему от Windows поновее, тогда Вам придется скачать его с официального сайта Microsoft.
Выводы
В этой статье мы рассмотрели как перевернуть видео с телефона на компьютере. Узнали как повернуть видео в проигрывателе, но при этом оно не сохранится, и как повернуть видео на 90 градусов и сохранить же его.
Как Вы могли заметить, есть много способов, как можно перевернуть видео на компьютере. Но все же самые эффективные это перевернуть видео онлайн бесплатно и используя видео редакторы.
Как перевернуть видео на 90 градусов — инструкция по шагам
Для работы с видео нам понадобиться один из простых редакторов. Предлагаю остановить свой выбор на программе «Видео-МОНТАЖ».
Видео-МОНТАЖ
Хороший редактор видео, который легко и быстро может помочь решать ВСЕ самые типовые и распространенные задачи с видеофайлами. Почему выбор пал на именно эту программу для решения подобной задачи:
- полностью на русском языке;
- открывает и поддерживает все самые популярные форматы видео: WMV, AVI, MKV, MPG, FLV и т.д. (более 50 форматов);
- выполнена в виде пошагового мастера по обработке видео;
- есть инструменты для поворачивания видео (кстати, удобные!);
- совместима с Windows 7, 8, 10.
Начнем переворачивать картинку в одном ролике…
1) Новый проект
После запуска программы, нужно создать новый проект: для этого нажмите кнопку
«Файл/новый проект», либо кнопки Ctrl+N.
Начало нового проекта
2) Выбор соотношения сторон
По поводу выбора соотношения сторон — рекомендую выбирать 16:9, либо автоматический вариант. Остальные варианты мало актуальны…
Я в своем примерочном ролике выбрать широкоформатное видео (скриншот ниже).
Широкоформатное видео
3) Добавление видеофайлов
Далее автоматически откроется раздел программы
«Добавить». В левой части откройте папку, в которой у вас лежат «перевернутое» видео и добавьте его в проект (кнопка «Добавить» — см. стрелки 1, 2, 3 на скриншоте ниже).
Добавление ролика в проект
4) Редактирование видео
Далее рекомендую перейти в раздел
«Редактировать/обрезать видео» (см. скрин ниже). Здесь можно оставить только тот участок ролика, который вам нужен.
Для этого:
- откройте данный раздел и подраздел;
- далее в низу окна выберите добавленное видео (просто щелкните по нему 1 раз левой кнопкой мышки, чтобы оно засветилось, см. стрелку 3 на скрине ниже);
- далее сдвиньте черные ползунки на тот участок ролика (видео), который вам нужен (стрелки 4 и 5 на скрине ниже).
Оставляем только нужную часть ролика
5) Эффекты переворачивания видео
Ну а теперь переходим к самому главному, ради чего и затевалась эта статья — к ПЕРЕВОРОТУ картинки видео. Для этого нужно:
- открыть раздел «Редактировать/эффекты»;
- далее выбрать видео, для которого вы хотите наложить эффект (в нижней части окна — просто выберите нужное видео. Если у вас оно одно — оно будет первым, см. скрин ниже);
- далее поставьте нужный эффект поворота — картинка сразу же повернется, в зависимости от выбранного вами варианта (Примечание: в программе есть несколько вариантов: повернуть видео на 90 градусов по часовой/против часовой стрелки, повернуть видео на 180 градусов).
Эффект поворачивания на 90 градусов против часовой стрелки
6) Сохранение измененного видео
После того, как эффекты были наложены — нужно переходить к сохранению результата. Для этого откройте раздел
«Создать/создать AVI-видеофайл».
В принципе, можете выбрать и другие варианты сохранения видео, но на мой взгляд, вариант с AVI — самый предпочтительный…
Создание AVI-файла
6) Сохранение проекта
Прежде чем создать AVI-файл, программа попросит вас так же сохранить проект. В общем-то, делается это быстро (не заостряю на этом внимания), поэтому просто согласитесь…
Сохранение проекта
7) Выбор кодека для сжатия видео
Представленные кодеки для сжатия в программе (Xvid, Divx, H.264) — одни из самых популярных для сжатия AVI-файлов. Какой из них выберите — дело вкуса (каждый кодек имеет свои плюсы/минусы, но в целом, данные варианты примерно «одинаковы»).
Выбор формата
8) Кодирование видео
Последний этап — запустится процесс кодирования (конвертирования) видео. Процесс этот достаточно длителен (и здесь не вида конкретной программы…).
Примечание: часто может показаться, что программа подвисла в процессе работы, но это не так.
И еще один момент: оставшееся время, показываемое внизу окна — как правило, не верно! Сначала оно показывало, что потребуется час на кодирование, затем, что 20 мин., затем 7 мин. — а в итоге потребовалось пару минут…
Процесс сохранения — не верьте времени!
5 сторонних программы для поворота видео на 90 градусов и сохранения положения
| Название | Описание | Ссылка |
|---|---|---|
| Movavi Video Editor | Программа содержит много полнофункциональных опций для удобного редактирования, а также обладает функцией захвата экрана рабочего стола. Русский простой интерфейс и понятный даже неопытному пользователю. Обрезать, конвертировать и произвести поворот видео на 90° — всё это и не только, вы можете сделать сами в этой лёгкой программе. | https://www.movavi.ru |
| Freemake Video Converter | Программная среда изначально была «заточена» для конвертирования видео в другой формат, но со временем разработчики увеличили её функциональные возможности, в том числе и добавили поворот на 90°. В приложении можно настроить горячие клавиши для удобной работы в дальнейшем с вставляемыми видео и музыкой | http://www.freemake.com |
| Windows Live | Киноредактор от компании Microsoft отличается от других приложений стабильной работой с видео и низкими затратами системных ресурсов. Идеальный вариант для монтажа домашнего видео. Большой набор опций с инструментами даёт пользователю широкие возможности в редактировании не только видео, но и музыкальных файлов. Есть удобная поддержка импорта с внешних устройств и сохранения на них же переработанного материала. | https://www.microsoft.com/ru-ru/p/Киностудия/9wzdncrfj3md?activetab=pivot:overviewtab |
| ВидеоМАСТЕР | Универсальное приложение с русским интерфейсом поддерживает популярны мультимедийные форматы. Простой удобный функционал приспособлен для обработки видео, конвертации, накладыванию эффектов, после чего предлагает разместить видео файл в интернете | http://video-converter.ru |
| WW VideoRotator | Самое простое приложение для поворота видео на 90 градусов. Использует минимальные системные требования ПК. С меню и настройками справиться даже неопытный пользователь. Программа поддерживает большую часть форматов и работает в фоновым режимом, обрабатывая за раз по несколько файлов | http://www.wavware.com/index.php?WWlang=ru&WHAT=6 |
Поворот в программе Movavi Video Editor
Скачайте редактор и установите к себе на компьютер. В будущем он вам пригодится не только для поворота на 90 градусов, но и для конвертирования файлов, обрезки видео, накладывания спецэффектов и т.д. Процесс установки не займёт много времени.
-
Запустите ярлык программы и добавьте свой видео файл через меню «Добавить файлы».
-
Загруженный файл появится на трековой дорожке и теперь на панели инструментов нажмите на вращательную стрелочку. Она будет поворачивать видео по часовой стрелке.
Если захотите отменить действие, нажмите на стрелку в левой части панели инструментов.
-
Далее жмите на верхней панели вкладку «Сохранение» и для того чтобы файл загрузился на компьютер, выберите верхний вариант — «Сохранить видео».
Также один из вариантов сохранения перевёрнутого видео возможен прямо на канал популярного сервиса YouTube.
-
При желании вы можете сохранить видео с другим разрешением если откроете меню настроек, но в целом оставляйте всё так, как и есть, подтверждая своё решение кнопкой «Старт».
В каких программах можно сохранить видео после поворота
Sony Vegas
В отличие от ранее рассмотренных приложений, Сони Вегас является не плеером, а видеоредактором, в котором есть возможность сохранять все изменения.
Для разворота видео в Sony Vegas чаще всего используется опция «Event Pan/Crop» — ее значок выглядит как небольшой квадратик, который находится на самом видеокадре. Клик по этому значку открывает окно, где поворот можно выполнить простым перемещением курсора на нужный угол. Если хотите, чтобы угол соответствовал строго 90 градусам, удерживайте при этом клавишу Shift.
Другой вариант — опция «Track Motion» («Движение дорожки»). Ее кнопка находится среди элементов управления видеодорожкой справа от таймлайна.
Нажатие этой кнопки открывает окошко редактора, в котором непосредственно задается градус поворота.
Для сохранения результата в виде проекта Sony Vegas откройте меню «Файл» и выберите пункт «Сохранить как».
Если хотите сохранить готовый, цельный ролик, выделите его на таймлайне и выберите в меню «Файл» опцию «Просчитать как» («Render as»). Далее укажите имя итогового видео, формат (avi, mp4 и т. д.) и кликните кнопку «Custom». В следующем окне выберите из списка кодек, которым будет кодироваться ролик, и нажмите ОК. Прочие настройки можете оставить по умолчанию. Кстати, если хотите, чтобы видео сопровождалось звуком, зайдите на вкладку «Audio» и отметьте флажком «Include audio». Применив настройки, перейдите в основное окошко сохранения файла и кликните «Save».
Киностудия Windows Live
Какой еще программой можно сохранить перевернутое видео? Киностудией Windows Live, которая является частью многокомпонентного пакета Microsoft Windows Live. Это простенький редактор, с помощью которого любой непрофессионал может создавать и обрабатывать несложные любительские видеоролики. В том числе — поворачивать изображение вправо-влево и сохранять полученный эффект.
Чтобы выполнить поворот картинки, откройте вкладку «Главная» и в разделе «Правка» нажмите одну из кнопок — «Повернуть на 90 градусов вправо» или «Повернуть на 90 градусов влево».
Для сохранения файла кликните по иконке в виде дискеты на верхней панели главного окна.
Увы, Киностудия Windows Live поддерживает не все форматы видеофайлов. Для решения проблемы Microsoft рекомендует установить в систему пакет кодеков, однако эти кодеки работают только в Windows 7 и 8, а в Windows 10 — нет.
Онлайн-сервис VideoRotate.com
Название сервиса VideoRotate.com говорит само за себя: его единственное назначение — ротация видео, а также отражение его по горизонтали и вертикали.
Несмотря на англоязычный интерфейс, пользоваться сайтом невероятно просто:
- Жмем «Upload movie» и загружаем файл, который подлежит правке.
- Жмем «Rorate left» либо «Rotate right».
- Жмем «Transform Video».
- После обработки нажимаем на кнопку «Download result» для скачивания результата.
Сервис Online Video Rotator
Online Video Rotator тоже весьма простой в использовании сервис, но с ограничением размера видеоролика до 16 Mb.
Как им пользоваться:
- Нажимаем «Выберите файл» и загружаем ролик на сайт.
- Из списка «Output format» выбираем выходной формат файла.
- В «Rotation direction» указываем угол поворота.
- В «Encoding» — степень сжатия.
- Жмем «Start» , дожидаемся результата и скачиваем обработанный файл.
PHP Examples
Сайты для поворота видео
Преимуществом таких сервисов перед программным обеспечением является постоянная доступность, при условии наличия интернета, а также отсутствие необходимости тратить время на установку и настройку. Как правило, использование таких сайтов требует лишь следования инструкции
Обратите внимание, что некоторые способы могут быть не столь эффективны при слабом интернет-соединении
Способ 1: Online Convert
Популярный и качественный сервис для конвертирования файлов различных форматов. Здесь можно и перевернуть видеоролик, используя несколько параметров фиксированных градусов поворота.
- Щелкните пункт «Выберите файл» для выбора видеоролика.
Также вы можете воспользоваться облачными сервисами Dropbox и Google Drive.
Выделите видео для последующей обработки и нажмите «Открыть» в том же окне.
В строке «Rotate Video (clockwise)» подберите из предложенных необходимый угол поворота вашего ролика.
Кликните кнопку «Преобразовать файл».
Сайт начнёт загрузку и обработку видео, дождитесь окончания процедуры.
Сервис автоматически запустит скачивание ролика на компьютер посредством интернет-браузера.
Если загрузка не началась, щелкните по соответствующей строке. Выглядит она следующим образом:
Способ 2: YouTube
Самый популярный в мире видеохостинг имеет встроенный редактор, способный решить поставленную перед нами задачу. Вы сможете повернуть видео в одну из сторон лишь на 90 градусов. После работы с сервисом отредактированные материалы можно удалить. Для работы с данным сайтом необходима регистрация.
Способ 3: Online Video Rotator
Сайт, предоставляющий возможность лишь повернуть видеозапись на заданный угол. Он может загружать файлы с компьютера, либо те, что уже есть в интернете. Недостатком данного сервиса является значение максимального размера загружаемого файла — всего 16 мегабайт.
- Щелкните на кнопку «Выберите файл».
Выделите необходимый файл и щелкните «Открыть» в том же окне.
Если вам не подходит формат MP4, измените его в строке «Output format».
Измените параметр «Rotate direction», чтобы задать угол поворота видеоролика.
- Повернуть на 90 градусов по часовой стрелке (1);
- Повернуть на 90 градусов против часовой стрелки (2);
- Перевернуть на 180 градусов (3).
Завершите процедуру нажатием на «Start». Загрузка готового файла произойдёт автоматически, сразу после обработки видео.
Способ 4: Video Rotate
Помимо поворота видеоролика на определённый угол, сайт предоставляет возможность кадрировать его и произвести стабилизацию. Имеет очень удобную панель управления при редактировании файлов, что позволяет существенно сэкономить время на решении задачи. Разобраться в таком онлайн-сервисе сможет даже начинающий пользователь.
- Нажмите «Upload your movie» для выбора файла с компьютера.
Также, вы можете воспользоваться видеороликами, уже размещёнными у вас в облачном сервере Dropbox, Google Drive или OneDrive.
Выберите в появившемся окне файл для последующей обработки и нажмите «Открыть».
Поверните видео с помощью инструментов, появившихся над окном предварительного просмотра.
Завершите процесс нажатием на кнопку «Transform Video».
Дождитесь окончания обработки видеоролика.
Загрузите готовый файл на компьютер, воспользовавшись кнопкой «Download Result».
Способ 5: Rotate My Video
Очень простой сервис для поворота видеоролика на 90 градусов в обе стороны. Имеет несколько дополнительных функций для обработки файла: изменение соотношения сторон и цвет полос.
- На главной странице сайта кликните «Pick Video».
Нажмите на выбранное видео и подтвердите это кнопкой «Открыть».
Поверните ролик соответствующими кнопками влево или вправо. Выглядят они так:
Завершите процесс, щелкнув «Rotate Video».
Загрузите готовый вариант с помощью кнопки «Download», появившейся внизу.
Как можно понять из статьи, поворот видео на 90 или 180 градусов — очень простой процесс, требующий лишь немного внимательности. Некоторые сайты могут отразить его по вертикали или горизонтали. Благодаря поддержке облачных сервисов вы можете производить эти операции даже с различных устройств.
Опишите, что у вас не получилось.
Наши специалисты постараются ответить максимально быстро.
Способ 1: Приложение «Видеоредактор» (Windows 10)
В Windows 10 есть встроенное приложение, предназначенное для выполнения простейшего видеомонтажа. Его функциональности вполне хватит для того, чтобы не только повернуть ролик, но и обрезать его, склеить с другим или добавить музыку. Однако дополнительные действия осуществляются только по личному желанию пользователей, а основная задача выполняется так:
- Откройте меню «Пуск» и через поиск отыщите «Видеоредактор».
Создайте новый пустой проект, кликнув по специально отведенной для этого плитке.
Задайте ему название или оставьте как есть — все равно его можно будет изменить перед сохранением.
В блоке справа щелкните на «Добавить» для перехода к выбору файла.
В открывшемся окне «Проводника» отыщите необходимый видеоролик и добавьте его.
Процесс загрузки займет некоторое время, поэтому сейчас просто ожидайте.
Перетащите элемент из библиотеки на таймлайн, чтобы начать редактирование.
Используйте кнопку поворота, нажав ее несколько раз для достижения требуемого эффекта.
Следите за тем, как поворачивается картинка в окне предпросмотра, и кликайте по той же кнопке до тех пор, пока не добьетесь желаемого результата.
Если нужно, реализуйте остальные действия, связанные с редактированием контента, используя встроенную функциональность приложения.
После этого останется кликнуть по «Завершить видео».
Укажите для него качество, отталкиваясь от приемлемого конечного размера файла.
В разделе «Дополнительно» убедитесь, что установлена галочка для использования аппаратного кодирования, и ознакомьтесь с предупреждением от разработчиков.
Снова появится окно «Проводника», где поменяйте имя файла и выберите для него место на компьютере.
Ожидайте окончания экспорта, следя за прогрессом в окне Видеоредактора.
Ролик автоматически воспроизведется по завершении, а вы сможете убедиться в том, что поворот выполнен успешно.
Как видно, рассмотренное приложение отлично справляется со своей основной задачей, позволяя за считанные минуты выполнить поворот видео и сохранить его в качестве отдельного файла. Возможно, в будущем функциональность программы расширится, поэтому можете следить за его обновлениями, если желаете использовать на постоянной основе.
Как повернуть видео на 90 градусов с помощью видео редактора
Если вам необходимо повернуть непосредственно сам видео ролик, для того чтобы он всегда запускался правильно, то вам не обойтись без специальных программ. Повернуть видео на 90 градусов можно с помощью таких бесплатных программ как Avidemux или VirtualDub. Но, эти программы довольно сложны в использовании и требуют некоторых умений.
Обратите внимание, во время установки программы Free Video Flip and Rotate установщик будет предлагать установить дополнительные рекламные программы. От установки этих дополнительных программ лучше отказаться, для того чтобы не засорять систему не нужным софтом
Данная программа позволяет выполнять поворот видео ролика на 90 градусов, поворот 180 градусов, а также зеркальное отражение по вертикали и горизонтали. При этом программа настолько проста, что с ней сможет разобраться абсолютно любой.
Запускаем программу и выбираем исходный файл (файл который нужно повернуть).
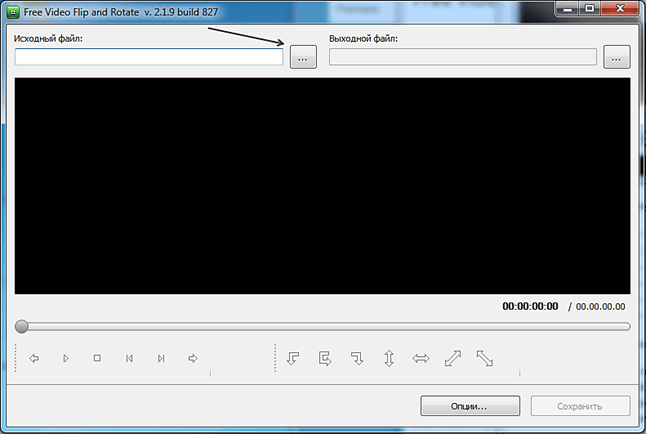
После этого нужно настроить поворот видео с помощью кнопок в нижней части программы.
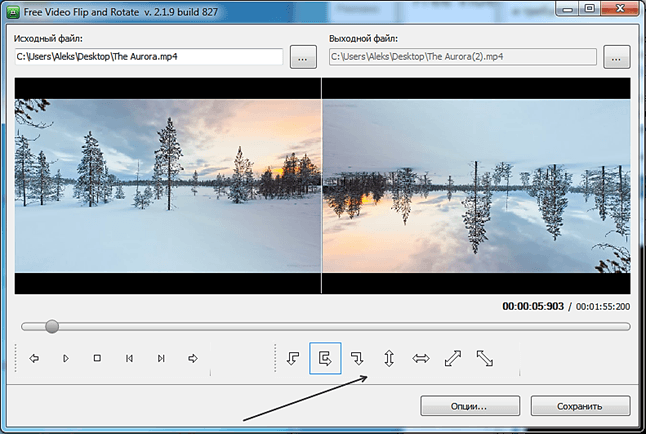
Все, этих простых действий достаточно для того чтобы повернуть видео. Для того чтобы сохранить результат работы программы воспользуйтесь кнопкой «Сохранить». По умолчанию файл сохранится в ту же папку.
На компьютере
Повернуть видео можно прямо в программе для просмотра – в медиа проигрывателе. Обычно таких программ установлено несколько. Чтобы посмотреть, какие плееры есть на ПК, щелкните по ролику правой кнопкой мыши и наведите курсор на пункт «Открыть с помощью».
Также можно зайти в меню Пуск и посмотреть плееры в списке программ.
Далее я покажу, как перевернуть видео в популярных проигрывателях. Это бесплатные программы, каждую из них можно скачать с официального сайта и установить на компьютер.
Media Player Classic
Во время воспроизведения нажмите и удерживайте клавишу Alt и одну из цифр на цифровой части (Numpad). Таким образом вы сможете развернуть кадры в правильное положение.
Если при нажатии ничего не меняется, проверьте, включена ли цифровая часть клавиатуры. Для ее включения/отключения достаточно один раз нажать клавишу Num Lock.
Также проверьте настройки плеера. Для этого щелкните по пункту «Вид» в верхнем меню и выберите «Настройки».
На вкладке «Воспроизведение» откройте «Вывод». Убедитесь, что галочка «Вращение» активна. В ином случае попробуйте изменить кодек в переключателе «Видео DirectShow».
VLC
1. В меню «Инструменты» откройте «Эффекты и фильтры».
2. Щелкните по меню «Видеоэффекты» и перейдите на вкладку «Геометрия».
3. Активируйте галочку «Поворот» и выберите градус разворота.
4. Закройте окно, и продолжите просмотр в нормальном режиме.
KMPlayer
Во время воспроизведения щелкните по изображению правой кнопкой мыши. В контекстном меню перейдите в «Видео (Основное)» — «Поворот экрана (CCW)» и выберите нужное значение.
Windows Media Player (Кино и ТВ)
В системе Windows 10 предустановлены две программы для воспроизведения видео: «Кино и ТВ» и «Windows Media Player». Функции поворота в них нет, но его можно выполнить через настройку экрана.
1. Запустите воспроизведение файла. Сверните плеер.
2. Щелкните правой кнопкой мыши по свободной области рабочего стола и из списка выберите «Параметры Экрана».
Далее потребуется выполнить разворот экрана Windows, что в свою очередь перевернет весь внешний вид системы. После просмотра ролика не забудьте вернуть всё как было.
3. Щелкните на переключатель «Ориентация» и выберите одну из позиций.
Экран перевернется, а вместе с ним и видео в проигрывателе.
На заметку. Дополнительно на встроенных видеоадаптерах «Intel HD Graphics» функция разворота доступна переключением быстрых клавиш Ctrl + Alt и нужная стрелка.
Киностудия Windows Live
Если на вашем компьютере есть программа Киностудия Windows Live (Movie Maker), то через нее можно легко и быстро выполнить разворот.
К сожалению, она больше не поддерживается – её нельзя загрузить с официального сайта. Но при желании можно скачать на сторонних ресурсах.
1. Прямо в открытом меню Пуск напечатайте Movie Maker и запустите приложение.
2. Перетяните файл в окно программы.
3. Через кнопки в верхнем меню (вкладка «Главная») настройте правильное расположение кадров.
4. Для применения изменений и сохранения нового файла нажмите на кнопку «Сохранить Фильм».
OpenShot
На мой взгляд, одна из самых удобных программ, в которой разобраться новичку не составит труда.
1. Перетяните файл в главное окно.
2. Переместите загруженный ролик на монтажную панель.
3. Щелкните по клипу правой кнопкой мыши, в меню наведите на пункт «Вращение» и выберите нужный градус.
4. Кликните по кнопке «Экспортировать видео» и сохраните новый файл.
Shotcut
Кроссплатформенный редактор Shotcut работает на системах Windows, Linux и Mac OS. Имеет большой функционал для редактирования, включая фильтр для поворота.
1. Добавьте клип в главное окно программы.
2. Перетяните файл на монтажную панель. Нажмите на кнопку «Фильтры» и щелкните по значку +.
3. Найдите и кликните в списке по фильтру «Поворот и масштаб».
4. Задайте нужный градус в поле «Вращение».
5. Нажмите на кнопку «Экспорт» и сохраните готовый ролик на компьютер.
Avidemux
Неплохая программа для редактирования, но требует от пользователя определенных навыков по работе с видео.
1. Загрузите ролик в главное окно.
2. Установите кодек для сжатия, например, x264. Щелкните по кнопке «Фильтры».
3. В фильтрах нажмите на «Повернуть» и задайте градус. Затем закройте окно фильтров.
4. Выберите кодек для аудио дорожки и назначьте расширение для выходного файла.
5. Нажмите на кнопку «Сохранить видео». Во время создания нового файла к нему применится фильтр, и ролик будет проигрываться в выбранном направлении.
Используем Youtube для переворачивания видео
Если вы до сих пор не знали, в сервисе Youtube.com также встроена возможность поворота видео.
- Для этого необходимо зайти в свой аккаунт на сайте Ютуб, а затем загрузить онлайн ваше видео на свой канал (можно выбрать параметр «частное», если вы не хотите других людей для вашего ролика).
-
Переходим в редактор видео, выбираем наш загруженный ролик и активируем параметр поворота видеоролика.
Поворачиваем видео на 90 градусов в Ютуб
- Нам будут доступен поворот видео за и против часовой стрелки на 90 градусов, а после выбора параметра и обработки ролика мы сможем скачать трансформированное вами видео на диск (обычно в mp4 формате).