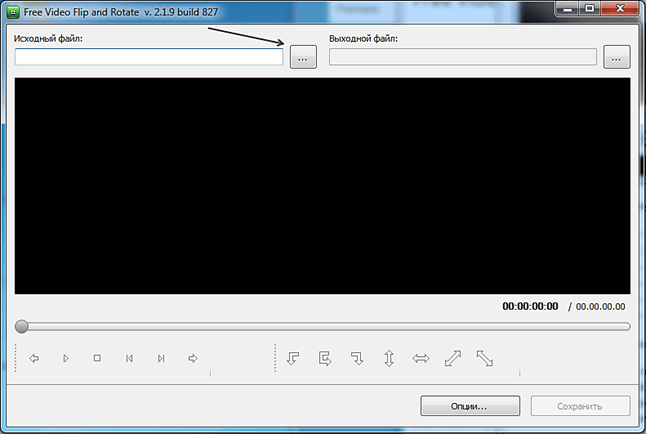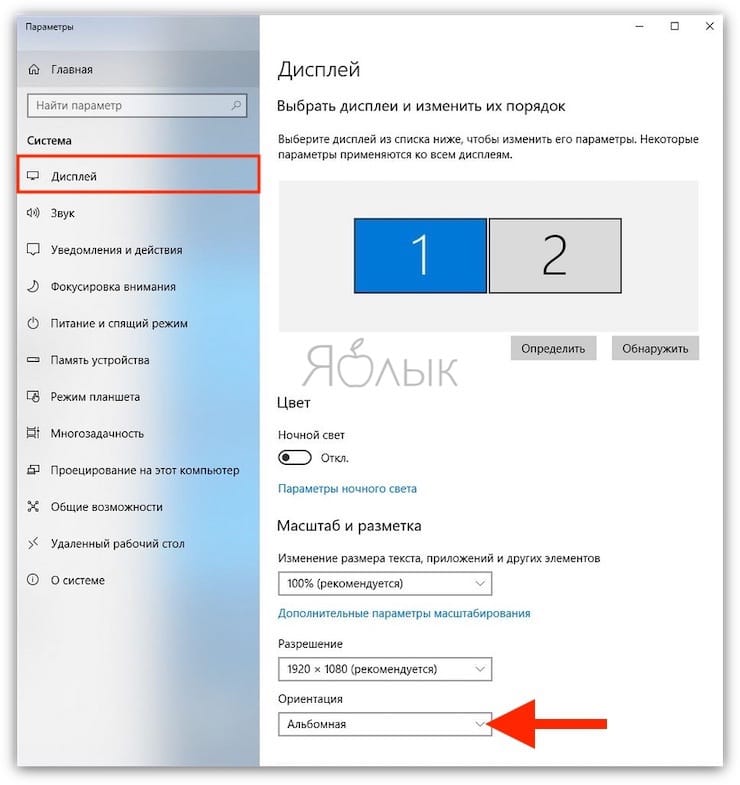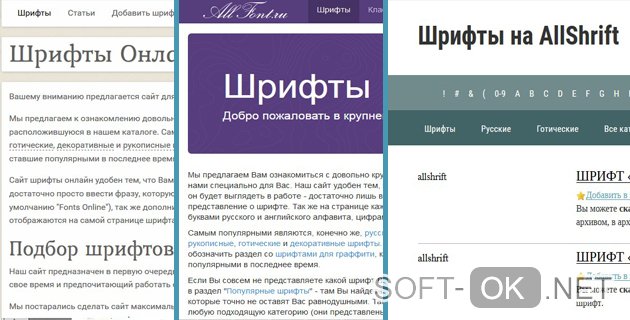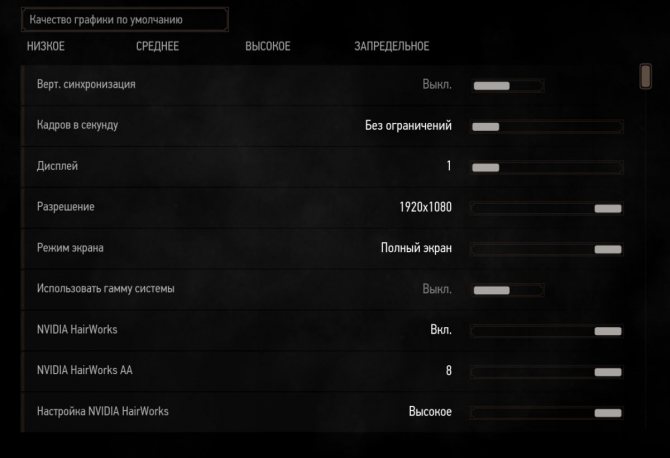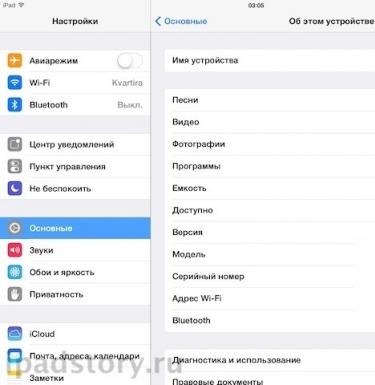Как на ноутбуке перевернуть экран быстро и легко
Содержание:
- Меняем положение экрана встроенными инструментами Windows
- Ответы знатоков
- Как переместить окно без мышки?
- Для чего нужна функция и как работать с ней на Windows 10
- Выключаем поворот экрана Пк в настройках графики Intel
- Wordstream
- Причины, по которым экран монитора становится узким
- Как перевернуть экран на Windows
- Перевернулся экран на ноутбуке — как исправить?
- Поворачиваем экран обратно, через настройки графики
- Как я решил проблему?
- Возврат экрана в нормальное положение
- Как вернуть экран в исходное положение при помощи утилит
- Как сдвинуть экран влево на мониторе?
Меняем положение экрана встроенными инструментами Windows
Алгоритм работы зависит от версии ОС Windows. В Windows 7 и Vista нужно вызвать контекстное меню, нажав ПКМ на свободном пространстве рабочего стола. В появившемся меню выбрать «Разрешение экрана», а затем с помощью бегунков изменить настройки дисплея.
Поворот экрана осуществляется через пункт меню «Ориентация». Пользователю достаточно выбрать один из вариантов:
- Альбомная — предусмотрена по умолчанию.
- Книжная — поворот на 90 градусов.
- Альбомная перевернутая — поворот на 180 градусов.
После внесения изменений кликаем ОК.
В ОС Windows 10 настройки ориентации отображаются разделе «Все параметры» — «Система» — «Экран».
Ответы знатоков
Aleksey S.:
Перемещение и изменение размера окна
Win+↓ — свернуть окно
Win+ → / Win+ ← — сдвигаем окно вправо / сдвигаем окно влево
Win+Shift+ → / Win+Shift+ ← — при использовании нескольких мониторов переместить окно в левом / в правом мониторе
Alt+ пробел — открывает меню заголовка
Alt+ пробел +Enter – восстановить первоначальный размер окна
F11 – вкл / выкл страницу на весь экран
Управление несколькими окнами.
Win+d – свернуть / развернуть все окна на всех мониторах
Win+m – свернуть все окна на текущем мониторе
Win+Shift+m – развернуть все окна на текущем мониторе
Win+Home – свернуть все окна на текущем мониторе, кроме активного
Win+пробел – показать рабочий стол / сделать все окна прозрачными (может не работать со всеми настройками)
Freeloader:
Нет такого сочетания клавиш.Теоретически может помочь смена разрешения рабочего стола, при этом Винда должна проверять, а не вылезает ли какое окно за границу экрана, и, соответственно, сдвигать его.
egor dembel:
клавиша Win+ стрелка направо и налево
MAZER:
альт табом только если и стрелочками) ЧТобы перейти в режим управления курсором с клавы «LeftShift+LeftAlt+NumLock»
@@@Hacker Inside@@@:
никак. курсор невозможно двигать без мышки, тачпада, или ролика
Alex:
альт табом только если и стрелочками) ЧТобы перейти в режим управления курсором с клавы «LeftShift+LeftAlt+NumLock»————————————————Этим способом здорово получается очень точно установить визир в нужное место, мышкой часто пролетаешь !
Прикол (18+):
Windows + — активация программы на панели задач;
Windows + PAUSE — открытие диалогового окна свойств системы;
Windows + D — отображение рабочего стола;
Windows + M — свернуть все окна;
Windows + SHIFT + M — восстановить свернутые окна на рабочем столе;
Windows + E — открытие компонента «Компьютер» ;
Windows + F — поиск файла или папки;
CTRL + Windows + F — поиск компьютеров (при нахождении в сети) ;
Windows + L — блокирование компьютера или переключение пользователей;
Windows + R — открытие диалогового окна «Выполнить» ;
Windows + T — циклическое переключение между программами на панели задач;
Windows + TAB — циклическое переключение между программами на панели задач с помощью Windows Flip 3D;
CTRL + Windows + TAB — используйте клавиши со стрелками для циклического переключения между программами на панели задач с помощью Windows Flip 3D;
Windows + ПРОБЕЛ — перемещение всех мини-приложений на передний план и выбор боковой панели Windows;
В Windows 7 изменена панель задач, проще стало работать с окнами.
Windows + G — циклическое переключение между мини-приложениями боковой панели;
Windows + U — открытие Центра специальных возможностей;
Windows + X- открытие Центра мобильных устройств Windows;
Alt + P — в Windows Explorer активирует дополнительные панели предварительного просмотра файлов в правой части окна с новым ярлыком. Эта панель отлично подходит для просмотра изображений в каталоге фотографий;
Windows + Home – сворачивает все окна, кроме активного;
Windows + +(клавиша плюс)
Windows + -(клавиша минус)
Нажатием на Windows и клавиши плюс или минус активируется лупа, которая позволяет выбрать часть экрана, чтобы увеличить или уменьшить изображение. Вы можете настроить параметры лупы с помощью указателя мыши или курсора клавиатуры. Имейте в виду, что лупа работает только при включенном режиме Aero рабочего стола.
Windows + стрелка вверх
Windows + стрелка вниз
Если окно не развернуто, при нажатии «Windows + стрелка вверх» оно будет развернуто на весь экран. «Windows + стрелка вниз» минимизирует активное окно. К сожалению, при повторном нажатии «Windows + стрелка вверх» снова, окно не вернется в прежнее состояние.
Windows + Shift + стрелка вверх
При нажатии сочетания этих клавиш активное окно будет развернуто вертикально на максимальную высоту рабочего стола, при этом ширина окна остаются тем же. Нажатие «Windows + стрелка вниз» восстановить его до предыдущего размера.
Windows + Влево
Windows + Вправо
Одной из новых особенностей Windows 7 является возможность автоматического создания окна на пол экрана, с помощью мышки это делается путем перетаскивания к границе экрана (влево или вправо) . Эта пара горячих клавиш выполняет ту же функцию без использования мыши. После того как окно фиксируется в одну сторону экрана, вы можете перекинуть его на другую сторону. Это особенно полезно, если ваш рабочий стол разделен между несколькими мониторами.
Ctrl + Shift + Click
Удерживайте клавиши Ctrl и Shift при запуске приложений из панели задач или меню «Пуск», чтобы запустить его с полными правами администратора.
Как переместить окно без мышки?
Рассмотрим клавиатуру внимательно, в левой нижней части можно пронаблюдать управляющие клавиши Alt и WIN (клавиша с флажком). Итак, если окно не открыто на весь экран, а у нас именно такой случай, иначе все органы управления окном видны и доступны к нажатию, то нажимая одновременно клавиши Alt+Пробел (самая длинная кнопка внизу посредине) можно попасть в меню управления окном. В нем есть пункты: Восстановить, Переместить, Размер, Свернуть, Развернуть, Закрыть. Нас в данном случае будет интересовать пункт — Переместить. Выбираем его нажав калавишу «Стрелка вниз» и «Enter», после чего нажимая клавиши со стрелочками Влево, Вправо, Вверх и Вниз, можно передвинуть окно в нужную позицию на экране и еще раз нажать «Enter». Если Вам нужно очень точно переместить окно с точностью до точки (пикселя) на экране, то при перемещении окна нужно держать нажатой клавишу Ctrl (находится слева от клавиши WIN), тогда перемещение будет производится поточечно (попиксельно), очень плавно, но медленно.
В каких еще случаях эта операция может понадобиться при рабочей мышке? Очень часто на Нетбуках с разрешением экрана 600 точек по вертикали диалоговые окна содержащие нужную кнопку для подтверждения или отмены действия не полностью помещаются на экран, что очень раздражает даже опытных пользователей, т.к. этих самых кнопок просто не видно. И снова нас спасает Alt+Пробел , Переместить и стрелка ввех, на нужную высоту, и вот уже эти кнопки доступны. Все это работает начиная с Windows 95 и заканчивая на сегодняшний день Windows 8 (на рабочем столе, не в метро).
В завершение пару «вкусняшек» от Windows 7. Переместить окно быстро к левому или правому краю без мышки можно использую клавишу WIN одновременно нажимая со стрелками влево, вправо — соответственно прижать окно к левому или правому краю экрана, особенно это интересно выглядит если у вас несколько мониторов, поэкспериментируйте. WIN+Стрелка вверх — разворачивает окно на весь экран. Комбинация WIN+Стрелка вниз сворачивает окно в иконку на панель активных задач или возвращает к исходному размеру если окно раскрыто на весь экран.
Вот такой простой урок на сегодня, надеюсь, что он поможет некоторым сэкономить время и нервы. А если вы хотите полностью изучить все клавиатурные сокращения Windows — вам поможет эта статья.
Омельченко Руслан.
GD Star Rating
Для чего нужна функция и как работать с ней на Windows 10
Для начала рассмотрим, когда именно может понадобиться функция. Для подключения своего ноутбука или компьютера к проекторам, мониторам нужно уметь пользоваться функцией переворота экрана. Подключая ПК через кабель к другому устройству, разрешение может не совпадать. Также люди, выполняющие работу веб-дизайнеров или же брокеры, пользуются этой функцией. Они делают это потому, что в перевёрнутом виде располагается намного больше информации.
Пользователи компьютеров, имеющие маленьких детей, животных или просто осваивающие новые технологии, могут нечаянно оказаться в ситуации, когда изображение перевернулось от случайного нажатия. В такие моменты не стоит расстраиваться, это приводится в классический вид за несколько секунд.
Самая последняя версия ОС у Microsoft – Виндовс 10. Неопытные пользователи после переустановки долго привыкают к новой системе. Когда появляется проблема с ориентацией изображения на экране, возникает вопрос, как перевернуть экран на ноутбуке с Windows 10.
Проще всего использовать клавиатуру. Узнаем, как осуществить переворот экрана на компьютере помощью горячих клавиш поворота экрана.
Процедура изменения переворота займёт меньше нескольких секунд, нужно лишь только знать, где и что нажимать.
Выключаем поворот экрана Пк в настройках графики Intel
Восстановить оригинальную ориентацию экрана можно также через центр управления видеоадаптером. Интерфейс панели управления может отличаться от представленной далее, но алгоритм работы остается одинаковый.
В правой части панели управления следует найти раздел «Дисплей». Далее выбрать подпункт «Поворот дисплея», а в нем вид ориентации. Чтобы вернуть стандартный режим отображения изображений достаточно указать вариант «альбомная».
На ПК с видеокартой AMD процесс обстоит иначе. В центре управления нужно выбрать пункт «Общие задачи», а затем «Повернуть рабочий стол». На экране отобразятся сообщения с требуемым вариантом поворота. Пользователю остается выбрать подходящий.
Повернуть экран ноутбука можно через адаптер Intel. Ярлык расположен в трее. Щелкаем ЛКМ по ярлыку и выбираем пункт «Графические характеристики».
В разделе «Основные настройки» области «Поворот» выбираем вариант отображения изображения и жмем ОК.
Wordstream
Причины, по которым экран монитора становится узким
Чаще всего такое происходит по нескольким причинам:
- Неправильная настройка разрешения экрана;
- Не установлен драйвер видеокарты;
- Подключение к компьютеру телевизора, ноутбука, или дополнительного монитора;
- Не правильные настройки монитора.
Теперь рассмотрим все эти причины более подробно.
Неправильная настройка разрешения экрана
Настройки разрешения экрана могут сбиться при установке пиратских программ, переустановке системы, проникновении в систему вируса, после прохождения игры со своими настройками, а так же после резкого неожиданного отключения компьютера.
В этом случае исправить ситуацию довольно-таки просто. Достаточно кликнуть правой кнопкой мыши по свободному пространству рабочего стола :
В Windows 7
И в выпадающем контекстном меню выбрать пункт «Разрешение экрана»
В следующем окне найти «Разрешение» и открыть список, кликнув левой кнопкой мыши по маленькой черной стрелочке справа.
У вас должен открыться список возможных параметров разрешения экрана.
Не стоит экспериментировать со всеми разрешениями подряд, т.к. если вы выберите разрешение, которое не поддерживает ваш монитор, то экран может потухнуть, и вы не сможете настроить его без помощи мастера. Монитор не перегорит, но будет необходимо сбросить ваши настройки. Обычно это делается через «Безопасный режим», или на другом компьютере, который поддерживает то разрешение, которое вы установили сами.
Поэтому прежде чем менять разрешение экрана почитайте в инструкции к вашему монитору, какие параметры он поддерживает, или кликните мышкой по голубой ссылке «Какие параметры монитора следует выбрать?» (в этом же окне, где выбираете разрешение), и внимательно почитайте то, что там написано.
В Windows 10
Кликнуть правой кнопкой мыши по пустому пространству рабочего стола и выбрать в выпадающем контекстном меню пункт «Параметры экрана»
Переходим слева на вкладку «Дисплей», находим в окне справа «Разрешение», кликаем по стрелочке и выбираем необходимые параметры.
Обычно рядом с необходимым параметром написано «(Рекомендуется)»
Не установлен драйвер видеокарты
Обычно после переустановки операционной системы, или после замены видеоадаптера автоматически загружается временный драйвер видеокарты. И если потом не загрузить специализированные драйвера для видеокарты, то в пункте «Разрешение» в настройках экрана списка разрешений не будет (в лучшем случае два параметра). А в диспетчере устройств будет запись «Стандартный VGA графический адаптер».
В этом случае необходимо загрузить драйвер видеокарты (видеоадаптера) с диска, который поставляется с видеокартой или с официального сайта производителя видеокарты.
Если у вас на компьютере установлена операционная система Windows 10, то драйвер будет установлен автоматически.
Подключение к компьютеру телевизора, ноутбука, или дополнительного монитора
Если к вашему компьютеру подключен еще один монитор, или ноутбук, и даже телевизор, то отключите их. Если после этого на вашем основном мониторе всё исправилось и изображение расширилось на весь экран, значит вам необходимо правильно определить в настройках выбора дисплея, который из них будет основным, а который второстепенным.
И в настройках «Экран» выбрать необходимый монитор.
Настройка монитора
Практически у любого монитора имеются кнопки для его настройки. Обычно они располагаются внизу спереди (снизу) или сбоку.
Найдите параметры автонастройки и установите их.
Можете попробовать настроить монитор самостоятельно при помощи других кнопок. Но это будет дольше.
Вот таким образом можно расширить экран монитора компьютера.
Удачи!
Как перевернуть экран на Windows
- Нажмите правой кнопкой мыши на рабочем столе и выберите «Разрешение экрана» или «Параметры экрана
- Опция, которую вы увидите, зависит от вашей версии Windows. Все это приводит к тому же общему окну.Если вы используете Windows XP, это не сработает. Перейдите к следующему способу.
-
Найдите меню «Ориентация». Расположено в нижней части окна. По умолчанию для большинства компьютеров будет указано «Альбомная». В большинстве графических карт вы можете поворачивать экран с помощью этого меню.
- Если вы не видите это меню, может быть что-то не в порядке с вашими драйверами, или производитель вашего компьютера отключили эту опцию. Перейдите к следующему способу, чтобы получить дополнительные возможности для поворота экрана.
- Выберите ориентацию, которую вы хотите использовать. На выбор будет четыре варианта:
- Альбомная. Это стандартная опция для стандартных мониторов.
- Книжная. Это приведет к повороту дисплея на 90 ° вправо, так что правый край монитора теперь станет нижней частью дисплея.
- Альбомная (перевернутый) — это перевернет ваш экран вверх дном, чтобы верхний край монитора теперь был нижним.
- Портретная (перевернутый) — это повернет дисплей на 90 ° напротив, так что левый край станет нижней частью дисплея.
Как перевернуть экран с помощью сочетаний клавиш (Intel).
Некоторые адаптеры графических адаптеров поддерживают горячие клавиши для изменения ориентации дисплея. Вы можете использовать эти сочетаний клавиш, чтобы быстро переключаться между режимами ориентации. Эти комбинации, скорее всего, будут работать, если вы используете интегрированный графический адаптер Intel. Для многих пользователей карт Nvidia или AMD эти горячие клавиши не работают.
- Ctrl+ Alt+↓ — Переверните экран вверх ногами.
- Ctrl+ Alt+→ — Поверните экран на 90 ° вправо.
- Ctrl+ Alt+← — Поверните экран на 90 ° влево.
- Ctrl+ Alt+↑ — Верните экран в стандартную ландшафтную ориентацию.
С помощью панель управления видеокартой.
Графические адаптеры Nvidia, AMD и Intel обычно устанавливают Панели управления, которая позволяет вам настраивать видо адаптеры. Обычно вы можете получить доступ к этой панели управления из меню, которое появляется при щелчке правой кнопкой мыши на рабочем столе, но вам, возможно, придется найти его в меню «Пуск» или в панели управления Windows.
Создайте сами горячие клавиши для вращения экрана (AMD).
Если вы используете видеокарту AMD или ATI, программное обеспечение Catalyst Control Center позволяет создавать быстрые клавиши для поворота экрана.
- Щелкните правой кнопкой мыши на рабочем столе и выберите «Центр управления Catalyst».
- Нажмите кнопку «Настройки» и выберите «Горячие клавиши».
- Выберите «Диспетчер отображения» в раскрывающемся меню, а затем установите комбинации клавиш, которые вы хотите использовать для разных параметров поворота. Комбинации клавиш на шаге 4 обычно не используются для других функций, что делает их хорошим выбором.
- Обязательно установите флажки, чтобы включить новые горячие клавиши.
Обновите драйверы видеокарт, если у вас нет параметров вращения экрана.
Если вы не видите никаких параметров вращения, а сочетания клавиш не работают, вы можете включить эту функцию, обновив драйверы видеокарты. Загрузите обязательно драйверы непосредственно у производителя, а не с помощью Центра обновления Windows.
- AMD и Nvidia имеют аппаратные средства обнаружения, которые автоматически определят используемую графическую карту и предоставляют новейшие драйверы. Вы можете запускать эти инструменты со страниц загрузки драйверов или искать свою конкретную модель, если вы ее знаете.
-
Если вы хотите посмотреть, какой модельный графический адаптер у вас есть, нажмите ⊞ Win+R и введите dxdiag. Перейдите на вкладку «Дисплей», чтобы увидеть производителя и модель вашего графического адаптера.
Перевернулся экран на ноутбуке — как исправить?
Обратно повернуть экран ноутбука помогут горячие клавиши, специальные утилиты или управление видеокартой.
Горячие клавиши
Этот способ проще, но работает не во всех случаях. Обычно применяется в устройствах с графическим адаптером Intel. Если у вас AMD или Nvidia, повернуть экран таким образом может не получиться.
Специальные утилиты
Кто-то читает электронные книги или использует ноут в качестве проектора на презентации. Другие любят сканировать с принтера на компьютер, из-за чего текст становится под углом и его неудобно читать. Для таких случаев предусмотрены утилиты, позволяющие крутить изображения как угодно:
- iRotate. Эту программу нужно установить, так как в стандартной комплектации Windows ее нет. Далее останется сделать несколько шагов: вызвать контекстное меню и выбрать нужную ориентацию картинки.
- EEERotate. Простая, минималистичная утилита для поворота фотографии или текста на дисплее. Содержит компонент изменения ориентации тачпада на боковое управление.
- Pivot Pro. Программа более широкого плана, она позволяет не только перевернуть изображение, но и настроить параметры монитора под конкретные задачи. Например, глубину цвета, разрешение и т.д. Поддерживает горячие клавиши, при необходимости работает с несколькими подключенными мониторами, регулирует размер окошка в запускаемых приложениях автоматически.
Обратите внимание на совместимость выбранной программы с вашей операционной системой. Можно поискать и другие утилиты в зависимости от потребностей, но в большинстве случаев этих должно быть достаточно
Вы сможете развернуть экран под любым углом.
Управление видеокартой
Перевернуть экран ноутбука можно и посредством управления видеокартой. Процесс немного отличается в зависимости от ее разновидностей.
Catalyst Control Center. Работает на компах и ноутах с видеокартой Nvidia или AMD. Вращение рабочего стола доступно в «Общих задачах дисплея».
Выглядит работа с видеокартой пошагово примерно следующим образом:
Кликнуть правой кнопкой мыши по рабочему столу, выбрать Catalyst Control Center (там будет еще одно слово в начале — название видеокарты, Nvidia либо AMD).
Выбрать «Общие задачи дисплея».
Нажать «Повернуть рабочий стол» или «Вращение рабочего стола».
Выбрать нужный вариант разворота из предложенных.
На скриншоте видно, что, помимо нормального положения экрана, предлагаются еще 3 вида. 1 (книжная) — верх будет слева, 2 (альбомная зеркально) — снизу, 3 (книжная зеркально) — справа.
Подобным образом, кликнув на пустом месте рабочего стола правой кнопкой мышки, выберите «Параметры экрана» (либо «Разрешение экрана»). Знакомое меню, но другой выбор.
Затем отыщите слово «Ориентация». Для этого, возможно, нужно нажать кнопку «Дисплей».
Если у вас видеокарта Intel, найдите опцию графики. Далее выбирайте либо графические характеристики, либо параметры графики.
В первом случае порядок следующий:
- Основной режим.
- Дисплей.
- Поворот.
- Выбор нужного варианта. Предлагается нормальный вид или поворот на 90, 180 и 270 градусов.
- ОК — для фиксации действия.
Во втором случае порядок следующий::
- Поворот.
- Выбор из тех же вариантов.
Как видим, второй вариант несколько проще и быстрее.
Поворачиваем экран обратно, через настройки графики
Если все описанные способы не помогают и сбой произошел на программном уровне, можно попробовать сделать поворот экрана, через настройки графического адаптера. Последовательность действий будет зависеть от вашего устройства и модели установленной видеокарты.
Определимся с видом графического адаптера:
- Графика Intel – для ноутбуков и персональных компьютеров без дискретной видеокарты;
- Графика Nvidia – для ПК с установленной видеокартой от этой компании, а также ноутбуки с указанным видеоадаптером и подключенным внешним дисплеем;
- Графика AMD — для ПК с графическим процессором от AMD и ноутбуки с подключенным внешним дисплеем.
Параметры графики Intel
Этот способ в основном, подходит для владельцев мобильных ПК – ноутбуков и нетбуков, так как дисплей работает на основе графики интегрированной в процессор устройства. Название и внешний вид окна настроек может различаться, в зависимости от модели процессора.
1. На пустом месте рабочего стола, сделайте клик правой кнопкой мыши и в контекстном меню нажмите «Параметры графики» — «Поворот» — и необходимы угол поворота.
2. Если указанный пункт отсутствует, перейдите в «Графические характеристики».
3. В окне панели управления HD графикой отметьте необходимый угол поворота.
Не забудьте применить изменения, перезагрузка устройства не потребуется.
Видеокарты от Nvidia и AMD
Данный способ поможет обладателям персональных компьютеров и мобильных ПК с подключенным через порт HDMI, внешним монитором. Все операции будут проводиться из панели управления видеокартой и не забудьте предварительно обновить драйвера.
- Щелкните правой кнопкой мыши на пустом месте рабочего стола и в контекстном меню, в зависимости от производителя видеокарты, откройте «AMD VISION Engine Control Center» или «Панель управления Nvidia».
- В меню, найдите вкладку «Дисплей» и откройте пункт «Поворот дисплея».
- Осталось вернуть ваш монитор в нормальное положение выбрав необходимый угол поворота.
Как я решил проблему?
Все оказалось очень просто. Достаточно было поменять частоту монитора (монитор ЖК). Теперь покажу, как это делается.
1) Заходим в контекстное меню рабочего стола, Разрешение экрана (в Windows 7).
2) Появится меню с настройками экрана. Нажимаем на “Дополнительные параметры”.
3) Появятся характеристики вашего видеоадаптера (видеокарты).
Переходим во вкладку “Монитор”
Здесь важное выпадающее меню – “Частота обновления экрана”. Выставляем максимальную частоту обновления экрана.
По дефолту у меня стояло 60 Гц, что и было причиной проблемы.
После этого изображение должно переместиться на свое место
Возврат экрана в нормальное положение
Горячие клавиши
Самый быстрый и простой способ – использование «горячих клавиш» , особых сочетаний, при которых происходит срабатывание той или иной команды:
- «Ctrl+Alt+↓» — перевернуть экран и все открытые окна;
- «Ctrl+Alt+↑» — возврат изначального положения;
- «Ctrl+Alt+→» — повернуть изображение на 90 градусов по часовой стрелке;
- «Ctrl+Alt+←» — поворот против часовой стрелки на 90 градусов.
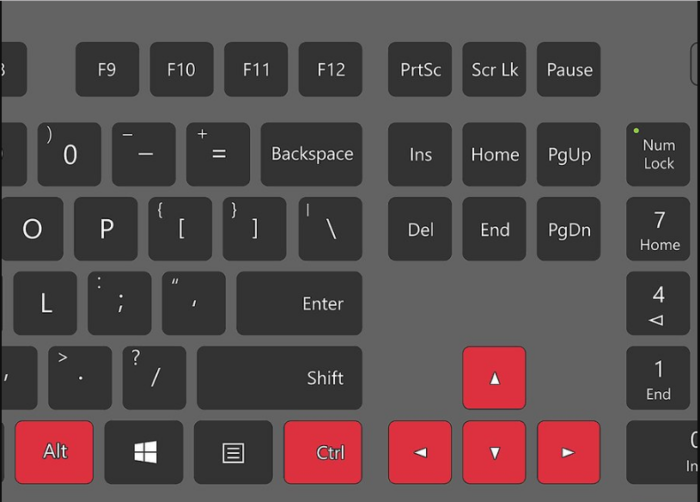 Сочетание клавиш «Ctrl+Alt»+клавиатурные стрелочки позволяют настраивать положение изображения на экране монитора
Сочетание клавиш «Ctrl+Alt»+клавиатурные стрелочки позволяют настраивать положение изображения на экране монитора
Настройки видеокарты
Для настойки видеокарты воспользуемся ее панелью управления. Для примера рассмотрим панель управления видеокарты NVIDIA. Чтобы ее открыть необходимо:
-
Щелкнуть
правой
клавишей
мышки
в
пустой
области
рабочего
стола
, затем
щелкнуть
«Панель
управления
NVIDIA
».Кликаем правой клавишей мышки в пустом месте на рабочем столе, в контекстном меню выбираем «Панель управления NVIDIA»
-
Выбрать раздел «Дисплей» (для разных видеокарт названия могут разниться) и в нем кликнуть по параметру «Поворот дисплея».
Выбираем раздел «Дисплей», в нем кликаем по параметру «Поворот дисплея»
-
Настраиваем необходимое положение и закрываем приложение.
Выбираем подходящее положение, закрываем приложение
Опция «Разрешение экрана»
-
Нужно открыть меню «Разрешение экрана» (через «Параметры», либо контекстное меню экрана). Кликните правой клавишей мышки по рабочему столу и выберите опцию «Разрешение экрана».
Кликаем правой клавишей мышки по рабочему столу, выбираем опцию «Разрешение экрана»
-
Затем в разделе «Ориентация» выбрать «Альбомная».
В разделе «Ориентация» выбираем «Альбомная»
-
Применить новые настройки.
Нажимаем «Применить», затем «ОК»
Как вернуть экран в исходное положение при помощи утилит
iRotate
Скачиваем специальное приложение для ноутбука iRotate.
Устанавливаем приложение на диск С.
После завершения процесса инсталляции ярлык программы отобразится в области уведомлений.
Кликаем по нему ЛКМ, чтобы вызвать меню программы. Перевернуть экран на ноутбуке можно на 90/180/270 градусов или вернуть стандартную ориентацию. Пользователю достаточно выбрать подходящий вариант меню.
EEERotate
С помощью EEERotate можно не только перевернуть изображение, но и изменить ориентацию тачпада на боковое управление. Действует приложение по такому же принципу. После инсталляции в области уведомлений появится ярлык программы. Достаточно запустить его и выбрать вариант отображение информации на экране.
Pivot Pro
Pivot Pro — это более функциональное приложение. С его помощью можно настраивать параметры монитора: ориентацию, цветопередачу, яркость, контрастность и т.д. Менять положение изображения можно при помощи комбинации клавиш на нескольких мониторах. Параметры разворота изображения стандартные: 90/180/270 градусов.
Как сдвинуть экран влево на мониторе?
Делается это с помощью кнопок на самом мониторе, нужно нажать кнопку “меню” и далее вв зависимости от модели экрана “сдвиг экрана”, “расположение экрана” или что-то подобное.
Если нужно просто центрировать экран, для этого есть отдельная кнопка “автонастройка”.
2 8 · Хороший ответ
Где на клавиатуре написано меню?
Bios выходит за рамки монитора, как исправить?
Войдите в BIOS и запустите автонастройку кнопками на мониторе. Если такой функции у монитора нет – отрегулируйте размер/положение картинки настройками монитора вручную.
Потом такой проблемы быть не должно. Современные мониторы запоминают настройки для каждого видеорежима, а видеорежим BIOS отличается от видеорежима Windows.
Как сделать панель задач внизу экрана?
- Нажмите правкой кнопкой на Панели задач
- Выберите пункт Параметры панели задач
- Промотайте немного вниз до раздела Положение панели задач на экране
- Выберите нужное положение
4 0 2 · Хороший ответ
Как убрать битые пиксели на мониторе ноутбука?
Есть специальные программы. В них на месте вокруг битого пикселя быстро меняются контрастные картинки, и таким образом пиксель как бы снова включается в работу. Кстати, эти же программы хотя бы 1-2 раза в месяц можно прогонять на ноутбуке, чтобы битых пикселей не появилось.
А можно ноутбуку устроить сеанс массажа место, где есть битый пиксель, аккуратно “массируйте” на экране ватной палочкой
Не продавите, осторожно, но эффект должен быть заметен – правда, массировать приходится по полчаса. Закрепить эффект можно, если после “массажа” запустить восстанавливающее приложение
Горизонтальные полосы на матрице монитора что делать?
Как правило подобные неисправности свидетельствуют о проблемах со шлейфом внутри монитора. У меня так было на ноутбуке: дисплей работал только под определенным углом. Неисправность решилась путем обыкновенной заменой шлейфа. Стоил он не очень дорого, что-то в районе 500р.
Если монитор десктопный, то возможно проблема в видеокабеле (наименее вероятно).
И наконец третий вариант — неисправна видеокарта (иногда выходят из строя чипы видеопамяти и появляются различные артефакты в изображении). Попробуйте подключить монитор к другому компьютеру, если все нормально, то поломка однозначно в видеокарте.