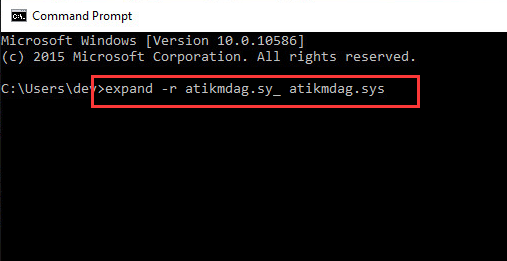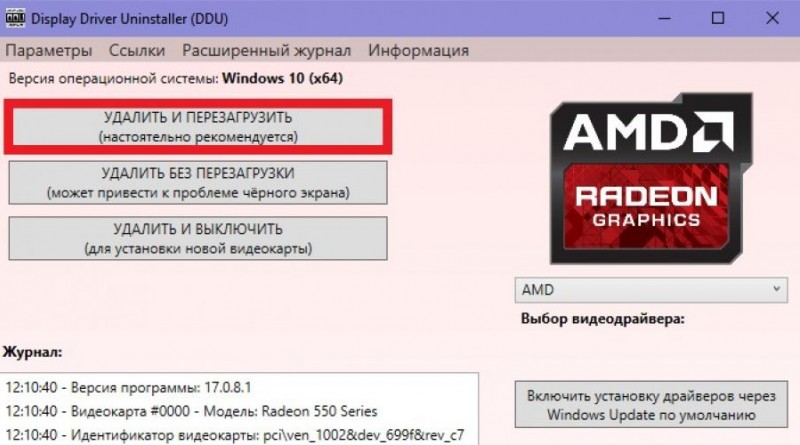Как сфотографировать экран на ноутбуке
Содержание:
- Шаг 2
- Скрин на ПК и ноутбуке
- Программы
- Интернет-сайты
- Недостатки «съемки на привязи»
- Запись видео с веб-камеры
- Скачиваем сторонние программы
- Используем стороннее ПО
- Графический редактор Paint
- Сделать фото на веб камеру онлайн
- Часто задаваемые вопросы (FAQ)
- Получение фоток с помощью программ Windows
- Стандартное ПО
- Селфи Linux
- Как сделать фото на Вебку в Windows 10 и 8 ?
- Стандартные средства системы
Шаг 2
Скрин на ПК и ноутбуке
Скриншот (англ. screenshot) – это снимок экрана, фотография того, что видит человек на компьютере.
Для создания таких фотографий на клавиатуре есть специальная кнопка Print Screen. Также она может называться Prt Scr, PrtScr, Prt Sc, PrtScn или PrntScrn.
После нажатия на нее ничего не произойдет – ни щелчков, ни вспышек. Но сфотографированный экран будет зафиксирован в памяти ПК. Чтобы этот снимок отобразился, его нужно вставить в программу для работы с изображениями. Например, в Paint.
Самый популярный способ создания скриншотов:
- Нажать на кнопку Print Screen на клавиатуре.
- Открыть программу Paint.
- Вставить в нее снимок.
- Сохранить на компьютере.
Но есть и другие способы. Подробнее о каждом я расскажу далее.
В программе Paint
Рассмотрим по шагам, как сделать скрин через Paint. Это самый популярный способ, потому что программа Paint есть на каждом компьютере.
1. Нажмите на клавишу Print Screen на клавиатуре. Удерживать ее не нужно – просто один раз нажмите и отпустите. Бывает, на ноутбуке нужно нажать две клавиши сразу: Fn и Print Screen.
2. Откройте «Пуск» и в конце списка выберите пункт «Стандартные – Windows». А из него выберите Paint.
А еще можно прямо в открытом меню «Пуск» напечатать paint и запустить приложение.
3. Вставьте снимок. Для этого нажмите на кнопку «Вставить» вверху слева.
Фотография экрана добавится в окно программы.
4. Отредактируйте снимок, если нужно.
Так как полученная фотография больше окна программы, то она обычно уходит за пределы Paint. Ее масштаб можно уменьшить через ползунок в правом нижнем углу.
Для обрезки лишнего используйте инструмент «Выделить». Щелкните по нему и удерживая левую кнопку мыши выделите ту часть снимка, которую хотите оставить. Она должна обозначиться пунктирной линией.
Затем нажмите на кнопку «Обрезать» вверху ().
Увеличьте масштаб до 100% через правый нижний ползунок. Таким образом вы увидите реальную картинку того, что получилось.
5. Сохраните результат на компьютер.
Для этого нажмите на кнопку «Файл» вверху и выберите «Сохранить как…».
Появится окно сохранения. Перейдите через него в ту папку компьютера, куда нужно поместить изображение. Например, если хотите добавить его на Рабочий стол, то в списке слева выберите «Рабочий стол».
В поле «Имя файла» напечатайте название для снимка. Обычно он по умолчанию называется «Безымянный». Можно вместо этого напечатать цифру.
Если нужно, поменяйте формат файла в нижнем поле. В большинстве случаев подходит PNG или JPG.
Затем нажмите «Сохранить».
6. Скриншот будет записан в то место и под тем названием, которое вы указали при его сохранении (см. предыдущий пункт). Это будет обычный файл-фотография, который можно записать на флешку, отправить по почте, опубликовать в соцсети и т.п.
На заметку. Если нужно сделать снимок только одного окна, которое открыто в данный момент, нажмите комбинацию клавиш Alt и Print Screen.
В программе Ножницы
Ножницы (Snipping Tool) – это специальная программа для создания скриншотов. Она изначально есть в Windows 7, 8 и 10 (но не во всех редакциях).
Открыть «Ножницы» можно также, как и Paint: Пуск → Стандартные – Windows →Ножницы.
Или напечатав слово ножницы прямо в открытом меню «Пуск».
Вот как выглядит окно программы:
Нажмите на кнопку «Создать» — экран затуманится. Удерживая левую кнопку мыши выделите ту часть, которую хотите сфотографировать. После того как вы отпустите кнопку мыши, изображение добавится в окно программы.
Запись изображения на компьютер происходит так же, как и в Paint (см.).
На заметку. В некоторых редакциях Windows программы «Ножницы» нет. Поэтому если вы ее не нашли у себя на компьютере, значит, в вашей системе она изначально отсутствует. Используйте вместо нее одну из тех программ, про которую я рассказываю .
Через сочетание клавиш
В системе Windows 8 и 10 сделать скриншот можно через сочетание клавиш клавиатуры Win + Print Screen. Изображение сразу же сохранится в папку «Снимки экрана».
Для этого нажмите клавишу Windows () и, не отпуская ее, клавишу Print Screen.
Теперь откройте папку «Изображения». Там будет папка «Снимки экрана», а внутри ваша фотография.
А еще в Windows 10 при помощи сочетания клавиш Win + Shift + S можно запустить «Набросок на фрагменте экрана». Это усовершенствованная версия приложения «Ножницы» — там больше инструментов для редактирования.
Программы
Большинство владельцев ноутбуков единодушны во мнении, что качество полученного изображения напрямую зависит от используемого программного обеспечения. Отчасти они правы, ведь специализированные программы дают гораздо большие возможности для редактирования, чем средства системы.
Рассмотрим наиболее популярные приложения Live WebCam и Webcam Plus.
Видео: Установка драйвера веб камеры
Это очень удобная и стабильно работающая программа, имеющая множество полезных функций. Кроме этого она бесплатна, и есть возможность скачать ее у разработчика. На данный момент доступна вторая версия этого приложения.
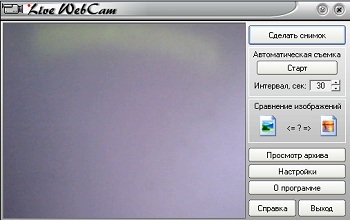
Установка не занимает много времени и не требует много дискового пространства. После запуска программы снимок можно сделать одним щелчком, после чего он сохраняется на жёстком диске.
Всё просто и не требует лишних телодвижений. Кроме фотографирования эта программа может вести видеонаблюдение за выбранным объектом в режиме автоматической съёмки, а встроенный датчик движения и возможность активации других программ (отправка сообщения или включение сигнализации) способна превратить компьютер в полноценную охранную систему.
При сворачивании окна оно уходит в трей и не мешает работать с другими приложениями. Есть поддержка камер с высоким разрешением.
Существует 2 версии этой программы: Webcam Plus! и Webcam Plus! lite. Вторая из них является бесплатной, хотя и слегка урезанной по функционалу. Однако, для домашнего использования ее будет вполне достаточно.
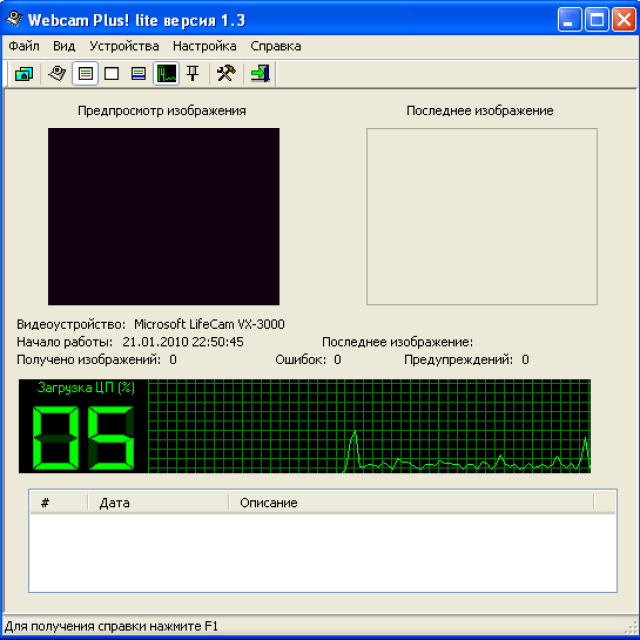
Фото: скриншот Webcam Plus! lite 1.3.
Чтобы получить фотографии, нужно выполнить следующие шаги:
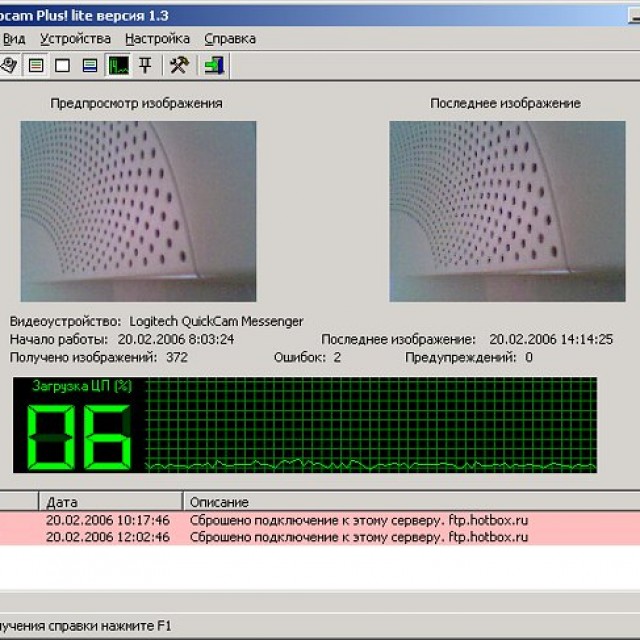
Интернет-сайты
Этот способ требует наличие интернет-соединения, поэтому если с этим нет никаких проблем, можно воспользоваться специальными сайтами. Таких на просторах интернета множество. В каждом из них имеются различные функции для настройки снимка. Некоторые даже производят вспышку при съемке, благодаря подсвечиванию экрана белым цветом.
Кроме того, на таких ресурсах можно выбрать уже готовые цветовые или искажающие спецэффекты. Для поиска такого сайта, можно воспользоваться любой поисковой системой. Интернет выдаст вам множество вариантов, которые бесплатно произведут фотосъемку и сохранят файлы на вашем ноутбуке.
Недостатки «съемки на привязи»
Способность мгновенного просмотра фотографий имеет несколько недостатков.
Во-первых, вы или ваш клиент можете слишком зациклится на мелких деталях во время изучения изображения, а это затормозит фотосессию
Таким образом, важно оправдать ожидания вашего клиента и одновременно двигаться дальше, не слишком фокусируясь на деталях. Во-вторых, привязка может опустошать заряд батареи камеры и подсоединенного компьютера
Если ваша фотосессия будет длиться дольше часа, то вам понадобятся дополнительные аккумуляторы и розетка поблизости. Наконец, программное обеспечение для соединения могут быть привередливы и отказываться работать без видимой причины, поэтому вам понадобится запасной план на случай его выхода из строя.
Запись видео с веб-камеры
Фото, сколь бы качественным оно ни было, не может в полной мере отразить наши настроения и эмоции, зато это может сделать видео. Поэтому многих интересует, как можно записать видео с Веб-камеры. Использовать для этого также можно различные интернет-сервисы, в том числе YouTube, число которых растет ежедневно. Но для записи видео непосредственно на свой компьютер с веб-камеры средства довольно ограничены.
Интернет-сервис YouTube для создания видео с веб-камеры
Для записи видео непосредственно на Ютубе нужно войти в свой аккаунт (если его нет – создать), и выбрать – «Добавить видео». На открывшейся странице выбираем «Веб камера», и нажимаем кнопку записи. При этом откроется запрос, в котором необходимо разрешить сервису доступ к вашей камере, иначе видео записываться не будет. Запись проводится непосредственно на ваш канал в формате, которым пользуется сервис, а для скачивания с сервиса записанного видео потребуются дополнительные программные средства. Зато работает эта система записи не зависимо от систем, программ и знаний пользователя. Был бы доступ к интернету и веб-камера. У пользователей Windows XP возможности записи видео есть только с использованием специальных программ. А для тех, кто перешел на более новые системы есть возможность записать видео системными средствами. Для этого необходимо установить аналог Movie Maker, который в новых версиях называется «Киностудия». Установка его проводится вместе с комплексом других программных средств от Майкрософт, причем, большая часть устанавливается даже не спрашивая на то разрешения пользователя.
Запись видео средствами Windows
Для создания видеоролика нужно запустить Киностудию, открыть пункт меню «Главная», и в этом разделе найти пиктограмму веб-камеры с надписью «Видео с веб камеры». В открывшемся после этого разделе нажать кнопку начала записи, и по завершении необходимого отрезка завершить запись остановкой. После остановки будет предложено назвать записанный отрезок видео. Но только в формате Windows (wmv). Другие форматы не поддерживаются, и это служит существенным не достатком. Для простоты записи можно воспользоваться небольшой программой ECap, которая также записывает видео с веб камеры в том же формате и без возможности предварительной настройки. Программа, кстати, очень простая и маленькая, к тому же не требует установки. Просто запускается один единственный файл, и проводится запись видео. К тому же программа позволяет сделать снимок с камеры, правда, совсем без настроек, т.е. «как есть». Все получаемые файлы хранятся в системной папке изображений или видео для данного пользователя.
ECap для записи видео с веб камеры
Существуют специальные программы для записи видео с веб-камер, но в большинстве своем они имеют проприетарные лицензии и являются «условно бесплатными», т.е. часть средств, к сожалению, весьма ограниченная, используется бесплатно, а для получения более широкого функционала придется или получать лицензию на платной основе, или оплачивать возможности доступа к сервису онлайн. Впрочем. Постоянно появляются новые средства для работы с веб-камерами, поскольку сегодня большинство ноутбуков выпускается со встроенными камерами. А приобрести ее дополнительно практически не составляет труда. К тому же часть смартфонов и мобильных телефонов успешно могут использоваться в качестве камер с подключением как проводными средствами (кабелем), так и через беспроводные системы.
Скачиваем сторонние программы
Если фотографироваться онлайн вам не хочется, а стандартные возможности Windows не соответствуют вашим желаниям, можно воспользоваться сторонней программой. Каждая из них имеет в себе различные настройки, предназначенные для улучшения вашего фотоснимка.
К таким программам можно отнести:
- Live WebCam.
- MyCam.
- WebCam Max.
- Webcam Surveyor.
Это далеко не все программы, с помощью которых можно сфотографироваться. Список можно продолжить, но выбор индивидуален и зависит от предпочтений пользователя. На данный момент, Live WebCam является самой популярной программой для фотосъемки, так как имеет легкий и интуитивно понятный интерфейс.
Используем стороннее ПО
Со стандартным инструментарием для работы с камерой мы разобрались, теперь рассмотрим утилиты от других разработчиков. Такой софт полностью отличается от системного и даже имеет ряд дополнительных и расширенных функций. Перечислим самые популярные и бесплатные программы, чтобы сделать фото на ноутбуке.
Утилита MyCam
Помимо того, что это программное обеспечение с отличием выполняет стандартное фото и видео съемку, она обладает еще некоторыми особенностями:
- Возможность менять яркость или контраст фотографии.
- Регулирование резкости изображения.
- Изменение баланса белого на картинке.
Программа бесплатная и работает портативно, а также не требует инсталляции, что является небольшим плюсом для подобного софта.
Приложение WebCamMax
Более адаптированное приложение для современного «селфера». Здесь, вдобавок ко всему, присутствует около одной тысячи различных эффектов, которые используются не только для фотографии, но и для сьемки видео. Есть возможность делать свои смешные слайдшоу и редактировать изображения, которые сняты с помощью другого ПО или устройства. Не говоря уже о возможностях фильтрации.
Программа работает совместно с другими популярными «видео мессенджерами», такими как Skype, YouTube, Yahoo Mas.

Графический редактор Paint
С графическим редактором Paint знакомы абсолютно все пользователи Windows. Программа поставляется в комплекте с системой и служит стандартным редактором. Меню в Paint очень упрощенно, благодаря чему даже начинающий пользователь ПК сможет с ним разобраться.
Для осуществления фотосъемки в Paint имеется специальная функция:
- Открываем графический редактор.
- В меню выбираем пункт «Со сканера или камеры».
- Нажимаем на свою камеру.
- Производим снимок, который автоматически попадает в окно редактора.
- Редактируем и сохраняем в необходимую папку.
К сожалению, в Paint нельзя произвести видеосъемку, как это можно сделать во встроенной программе Windows, но для обычного фото полностью подойдет.
Сделать фото на веб камеру онлайн
С помощью данного приложения вы можете сфотографировать самого себя на веб камеру и сохранить эти фотографии на компьютер. Прежде всего, убедитесь в том, что ваша камера подключена к компьютеру. Затем, разрешите флеш приложению доступ к вашему устройству, нажав на кнопку «Разрешить»:
Фотографируйте себя, нажимая на зеленую кнопку «Щелк»:
Миниатюры сделанных вами фотографий отображаются на нижней панели. Чтобы сохранить фотографию на компьютер или развернуть ее во весь размер — перейдите в режим просмотра, нажав на любую из миниатюр:
В правом нижнем углу открывшейся фотографии появится кнопка «Сохранить».
Чтобы вернуться в режим фотографирования нажмите на кнопку «Назад к камере» или просто на значок фотоаппарата («Щелк»).
Возможные проблемы
Единственной возможной проблемой может быть отсутствие сигнала с камеры. Данная ситуация может возникать по следующим причинам:
- Девайс не подключен к компьютеру или сломан.
- Не установлены необходимые драйвера.
- Приложение не видит устройство или «слушает» не то устройство.
Как правило, проблема возникет именно по последней причине. Чтобы ее устранить нажмите правой кнопкой мыши в любом месте приложения и зайдите в «Параметры» flash плеера:
В правой нижней части открывшегося окна вы можете наблюдать значок микрофона и значок веб камеры:
Последовательно нажмите на каждый из них и проверьте правильность настроек. Если нужное устройство не выбрано, то выберите его с помощью выпадающего меню, кликнув на стрелочку справа от названия:
После выставления настроек нажмите кнопку «Закрыть». Если после этого вы не увидели в центре приложения изображение с вашей камеры (или индикатор звука), то, видимо, проблема связана с самим устройством и/или драйверами
Описание онлайн приложения для фотографирования самого себя
Представляем вам наше новое флеш приложение, с помощью которого можно сделать фото с веб камеры прямо на этой странице. Не всегда удобно лезть за цифровым фотоаппаратом и потом перекидывать снимок на компьютер. Иногда просто нужно сделать быстрое и моментальное фото с помощью веб камеры, чтобы обновить аватарку вконтакте или загрузить фото в свой игровой профиль. Или просто скорчить гримасу и отправить другу. И т.д. и т.п. В таких случаях не хочется напрягаться и сталкиваться с ненужными сложностями. Хочется, чтобы все было легко и просто. Нажал и сохранил.
Именно для этих целей и создавалась данная флешка. Она проста, как автомат Калашникова и имеет две функции: щелкать и сохранять. Это очень удобный способ. Вам не потребуется ничего, кроме компьютерной мыши и пары минут времени. Это очень похоже на старые советские аппараты, которые позволяли сделать мгновенное фото за специальный жетон. Только здесь все абсолютно бесплатно. Чтобы сфотографироваться онлайн, следуйте подробной инструкции, которая находится чуть выше.
Интерфейс программы прост и понятен. Всего существует два режима. В первом происходит съемка, а во втором просмотр и сохранение файлов на диск. Переключаться между режимами можно как с помощью специальных кнопок в правой панели инструментов, так и путем непосредственного нажатия на миниатюру фотографии (или кнопку «Щелк», если вы в режиме просмотра).
Спускать затвор можно с помощью пробела или клавиши Enter. В левом верхнем углу (в режиме просмотра) всегда отображается количество уже сделанных снимков. По умолчанию, количество одновременно сохраненных в памяти фотографий равно пятнадцати. Если вы хотите сфоткаться на веб камеру большее количество раз, то просто удалите какие-нибудь снимки с помощью крестика на миниатюре (или удалите все, нажав на «сбросить»).
Что можно сфотографировать на веб камеру? Да все что-угодно. Чаще всего люди хотят красиво сфоткаться на аватарку или на память, поэтому снимают сами себя. Иногда хочется снять панораму своей комнаты или домашнее животное. Или запечатлеть вид из окна. Очень весело фотографироваться вместе со своими друзьями, гримасничать и кривляться. Также, частенько (особенно девушки) хотят посмотреть, хорошо ли смотрится их новая прическа на фотографиях, и тогда нет ничего лучше, чем обычная вебкамера и наш сервис, с помощью которого делать такие фотографии очень удобно.
Если окно программы слишком маленькое, вы можете увеличить его с помощью нажатия на плюсик в левом верхнем углу. Фотографии сохраняются в размере 920×690 пикселей.
Часто задаваемые вопросы (FAQ)
Вопрос: нужны ли мне какие-нибудь дополнительные плагины, чтобы снять фото на веб камеру?
Ответ: единственный плагин, который вам потребуется – это Flash плеер. Но в 99% случаев он уже у вас установлен.
Вопрос: могу ли я сфотографироваться на вебку ноутбука или планшета?
Ответ: да, конечно. Вы можете сделать онлайн фото с любого имеющегося у вас устройства, в том числе и с ноутбука. Однако, мы хотим подчеркнуть, что Apple Ipad и Apple Iphone по умолчанию не поддерживают флеш плеер, поэтому вам придется установить его дополнительно.
Вопрос: могу ли я сохранить страницу и делать снимки с веб камеры в автономном режиме?
Ответ: нет, так нельзя. Вы можете фоткаться только в режиме онлайн и только на нашем сайте.
Вопрос: моя вебка обладает меньшим разрешением, чем получается фотография на выходе. В результате, снимок немного размытый.
Ответ: да, так иногда случается со старыми вебкамерами. Мы можем посоветовать немного уменьшить снимок в фото редакторе, например в Adobe Photoshop, и тогда качество придет в норму.
Вопрос: у меня вместо картинки написано «сигнал отсутствует». Что за дела?
Ответ: или сигнал действительно отсутствует, или в параметрах флеш плеера указана не верное устройство. Данная проблема с возможными путями решения подробно описана выше, в разделе «Инструкция».
Вопрос: я хочу установить ваше приложение к себе на сайт, чтобы мои посетители тоже могли снимать фото через веб камеру. Это возможно?
Ответ: в данный момент наш сервис не предоставляет возможности установки приложений на сторонние ресурсы. Однако, мы планируем внедрить ее в будущем.
Вопрос: а могу ли я делать фото на обычную цифровую камеру подключенную к компьютеру?
Ответ: да, кончено можете. Поддерживаются абсолютно любые фото-устройства, установленные в вашей системе.
Вопрос: в каком формате сохраняются фотографии?
Ответ: все снимки сохраняются в формате JPEG.
Приложение постоянно обновляется и совершенствуется. Контроль качества является одним из главных приоритетов нашего сервиса. Если у вас есть вопросы и предложения, пожалуйста, свяжитесь с нами с помощью формы обратной связи или по любым координатам в разделе «контакты».
Получение фоток с помощью программ Windows
Можно сфотографировать камерой ноутбука, используя стандартные функции Windows.
- Переходим в «Сканеры и камеры» с помощью меню «Пуск» — «Панель управления». В ноутбуке Lenovo после нажатия «Пуск» отображаются различные программы и функции в виде панно из кнопок. В списке предложенных устройств выбираем встроенную камеру.
- В открывшемся окошке под видоискателем устройства находим кнопку «Снять» и нажимаем на нее. Полученная фотография появится в окне справа от видоискателя.
- Выделим ее, нажав на кнопку «Далее». В открывшемся окне вводим имя фото и выбираем путь для сохранения.
- Можно получить снимок с помощью графического редактора Paint и папки «Мои рисунки». Откроем предложенные папки: «Пуск» — «Все программы» — «Стандартные» — Paint.
- В меню выбираем функцию «Получить от камеры или со сканера». Следуя инструкциям, описанным выше, делаем фото, которое можно сразу же отредактировать инструментарием Paint.
Как вариант, использование для получения фотографий программами для вебкамер различных разработчиков, которые есть в интернете платно и бесплатно.
Вы не знаете, как сфотографировать себя на ноутбуке или на компьютере? Для этого существует полезный онлайн сервис, который позволит вам сделать столько фотографий себя любимого, сколько пожелается. Наконец-то можно поэкспериментировать со своей внешностью и запечатлеть себя в наиболее выгодном ракурсе. Ну и вообще, это отличный способ сфотографироваться без фотоаппарата !
Для работы с сервисом необходимо наличие веб-камеры на ноутбуке или на компьютере и ваше разрешение на доступ сервису к вашей веб-камере. А иначе — ничего не выйдет:)
Разрешили использовать свою камеру? Теперь нужно подготовиться: внизу экрана справа — настройки, и меню в центре, с более, чем 80 эффектами. Обещаю, зависните надолго. С одной стороны, конечно, определенное неудобство есть: чтобы отыскать понравившийся эффект, придется пролистать все, какие есть. А с другой стороны, воспринимайте, все-таки, это с определенной долей юмора, и не забывайте себя фоткать с помощью различных спецэффектов. Тогда хорошее настроение вам обеспечено, а оно является залогом отличной фотографии. Согласны?

Все ваши снимки, которые вам не понравились, нигде не будут сохранены и ни кому доступны не будут! Это важное успокоительное для некоторых, особо мнительных)

Итак, чтобы сфотографировать себя на ноутбук или компьютер, осталось только перейти на онлайн сервис
.
Онлайн сервис поддерживает 24 языка. Если вам нужно выбрать язык для работы, то это можно сделать.
А еще Webcamtoy — интересная игрушка для наших детей. Посмотрите, как им весело! Наверное, в перерывах между подготовкой домашних заданий веселятся…
Включаем хорошее настроение и используем все ошеломительные возможности на 100%! Желаю вам отличных, веселых и самых разных ! Удивляйте себя и своих друзей.
Любая современная камера, предназначенная для съёмки видео, кроме своего основного предназначения способна также выполнять функции фотоаппарата. Если речь не идёт о получении профессиональных снимков студийного качества, то снимать можно и встроенной веб-камерой ноутбука.
Для начинающего пользователя фотосъёмка через интегрированную камеру может оказаться трудноосуществимой задачей. В отличие от многих моделей дискретных устройств для ПК, оснащённых кнопкой для съёмки, на ноутбуках она не предусмотрена, поэтому их пользователям придётся осваивать другие способы получения снимков.
Стандартное ПО

Если вы купили ноутбук с установленной операционной системой, готовьтесь к знакомству с рядом стандартных фирменных программ и тестовых версий популярных приложений. Практически на любом компактном компьютере со встроенной веб-камерой найдется «клиент» и для нее. Но многие версии ориентированы только на запись видео и поддержку онлайн-общения с передачей изображения в режиме реального времени. Как сделать фото на ноутбуке Lenovo, если в стандартном «клиенте» нет кнопки для сохранения изображения? Включите веб-камеру и зайдите в имеющуюся программу. Выведите изображение на весь экран. Сохранить то, что вы видите можно, нажав кнопку Print Screen. После этого откройте любой графический редактор, подойдет даже стандартный Paint, и создайте новый файл. Выберете опцию «вставить», и ваш снимок появится на экране, теперь его можно сохранить или отредактировать. Этот способ фотографирования достаточно сложен, но его неоспоримое достоинство — возможность создавать изображения без интернета и специального ПО. Как сделать фото на ноутбуке Asus и технике других брендов? Все точно так же, как при работе с Lenovo, при условии того, что имеется стандартное приложение и PrtSc исправно работает.
Все современные модели ноутбуков оснащены встроенными камерами. Как известно, их зачастую используют для видеосвязи. Но ее возможности шире: вы можете делать и фотографии.
Как сфотографировать себя с ноутбука?
Наверняка с вами такое бывало: когда нужно сделать фото, но под рукой нет ни фотокамеры, ни планшета, ни телефона, а только ноутбук. Технически сделать такой снимок не составит труда. Для этого имеется специальная кнопка или устанавливается специальная программа. Можно сфотографировать себя через сервис Skype, зайдя в программу и выбрав: Меню — Инструменты- Настройки- Настройки видео-нажав кнопку PrintScreen и сохранив в точечный рисунок. Но как сфотографировать себя ноутбуком красиво?! Это очень просто, и зависит от того, где именно вы находитесь.
Тогда перед тем, как фотографироваться, проследите, чтобы в кадр не попали ненужные вещи с заднего плана. Постарайтесь выбрать оптимальный план: выгодный свет, красивый фон. Эти рекомендации особенно актуальны, если вы собрались устроить мини-фотосессию, а не просто сделать пару снимков.
Плюсы «компьютерной» съемки
Несмотря на не очень высокое качество веб-камеры, хотя все зависит от модели вашего компьютера, фотографии получатся атмосферными. Обыграть изъяны получившихся фото можно с помощью специальных программ-редакторов. Добавьте оригинальную рамку, надпись, или поиграйте с яркостью, контрастом и цветными акцентами.
Большим плюсом такого фотосета является то, что вы заранее видите, каким получится изображение, и сразу можете скорректировать свою позу, мимику. Вы можете включить музыку и получить еще большее удовольствие от происходящего. Смените пару нарядов, или даже покривляйтесь. Вам никого не нужно просить, чтобы вас сфотографировали, а значит, вы не привязаны ко времени и можете не бояться, что «замучаете» фотографа своими капризами.
Если вы находитесь не дома, а где-нибудь на природе, ничто не мешает сделать парочку групповых фото или просто сфотографировать с ноутбука красивый пейзаж.
Теперь вы знаете, как сфотографировать камерой ноутбука так, чтобы изображения получились действительно удачными.
Человек, приобретший ноутбук, включивший и настроивший операционную систему, запустивший все драйвера и сделавший все остальное в соответствии с инструкцией по установке, обязательно захочет ознакомиться со всеми возможности лэптопа. Их у него немало и одна из самых ценных — это вебкамера. Но чтобы она начала работать, ее необходимо включить.
Селфи Linux
Linux – операционная система, основанная на ядре Linux и используемая чаще профессиональными программистами, так как она является компилятором и интерпретатором сценарных языков программирования. На ней также работают сервера, но сейчас не об этом.
«Операционка» Linux обладает расширенными функциями. И возможность фотографировать на ноутбуке — не исключена из этого функционала.
Итак, делаем селфи на данной операционной системе:
- Жмем левой кнопкой мыши по главному меню.
- Среди списка находим «Администрирование».
- В выпавшем перечне нажимаем на «Менеджер программ».
- В верхнем углу появится поисковая строка, где нужно прописать название необходимой программы. В нашем случае это приложение «cheese».
- Жмем на поиск и по найденной утилите.
- Далее, нажимаем на зеленую кнопку «Установить».
- Теперь нужно ввести в открывшемся окне пароль пользователя и нажать «Аутентифицировать».
После того, как программа загрузится на переносной компьютер, нужно запустить ее такой же зеленой кнопкой. Откроется окно фотокамеры, в котором разобраться уже несложно.
Как сделать фото на Вебку в Windows 10 и 8 ?
А вот в Windows 10 и 8 есть встроенное приложение и получается, что фотографироваться на Веб Камеру ещё проще. Нужно открыть строку поиска и запустить камеру.
В стандартной камере кнопки для создания снимков справа. Кликаем по фотику и камера нас фотографирует. Рядом кнопка для записи видео.
Если нужно посмотреть все фотки сделанные на Вебку, то для этого нажмите по кнопке в левом верхнем углу.
Отдельно найти все снимки можно в разделе Компьютер, папка Изображения – Альбом камеры.
Там я вижу свежие фотографии:
Фотки смешные, но на самом деле я не псих, просто люблю подурачиться на камеру!
Стандартные средства системы
Для того чтобы сделать снимок на веб-камеру, необходимо ее наличие во внутренней комплектации лэптопа. Это то условие, которое должно быть обязательно выполнено, и оно не зависит от версии системы, установленной на переносном компьютере.
Второе условие – камера должна быть включена. Некоторые устройства имеют рядом с камерой небольшой переключатель, который для ее включения нужно сменить на «Вкл» или «ON».
Далее, по-системно рассмотрим возможности создания селфи.
Windows Xp
Windows Xp – очень популярная в прошлом версия ПО. Сейчас уже мало кто ей пользуется, но даже я встречал пользователей компьютеров, на которых она все еще работает полным ходом. Не знаю, что руководит этими людьми, тяга к «винтажу» или отсутствие знаний об установке более современных версий, но факт остается фактом.
Итак, чтобы сделать фото с камеры ноутбука на системе Windows XP необходимо:
- Открываем «Мой компьютер» и находим «USB – видеоустройство» в открытом перечне папок, дисков и подключенных девайсов.
- Кликаем по нему двойным щелчком мыши, после чего откроется окно камеры.
- Принимаем правильный ракурс для удачной фотки и в меню слева жмем «Сделать новый снимок».
- В папке «Мои изображения» появится папка видеоустройства, в которой будет находиться сделанное изображение.
Добраться до видеокамеры можно еще через пусковое меню и «диспетчер устройств».
Отметим то, что чем старее версия системы, тем проще сделать фотографию.
Windows 7
«Семерка» несколько своеобразна в обращении с веб-камерой, но это не делает этот способ создания селфи сложнее, чем другие.
Сфотографироваться на камеру ноутбука на Windows 7 можно так:
- В пусковом меню открываем поисковую строку и прописываем в ней слово «камера» или ищем «панель управления» вручную.
- Далее, находим пункт «Просмотр сканеров и камер».
- Выбираем наше USB – видеоустройство.
- Делаем снимок и сохраняем его.
По нарастанию переходим к 8-ке.
Windows 8
Суть поиска камеры в Windows 8 изменилась только в методе поиска необходимого нам устройства. Камеру можно найти в меню «Пуск», в «Панели управления». Либо же можно «кликнуть» правой кнопкой мыши по иконке Windows в левом нижнем углу экрана и выбрать из контекстного меню «Диспетчер устройств».
В открытом разделе нужно найти «Устройства и принтеры», а далее выбрать активную камеру. Последующие действия будут аналогичными предыдущим версиям Windows.
Windows 10
Чтобы сфотографироваться на веб-камеру на ноутбуке с системой Windows 10, действуем по шагам инструкции:
- На рабочей панели возле кнопки меню «Пуск» существует кнопка со значком лупы «поиск». Выбираем ее.
- В открывшемся окне в строке поиска вводим слово «Камера».
- Поисковик найдет приложение «Камера», по которому кликаем левой кнопкой мыши.
- Откроется обновленный интерфейс «вебки», который очень похож на функционал стандартного фотоаппарата на смартфоне.
- Делаем фотографию и ищем ее на диске С, в папке пользователя «Альбом камеры».
Добавим, что в любой версии виндовс, есть старый добрый фоторедактор Paint. С его помощью можно обрезать изображение, вставить туда какой-либо стикер или наложить различные эффекты.