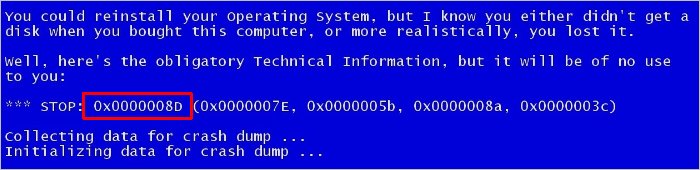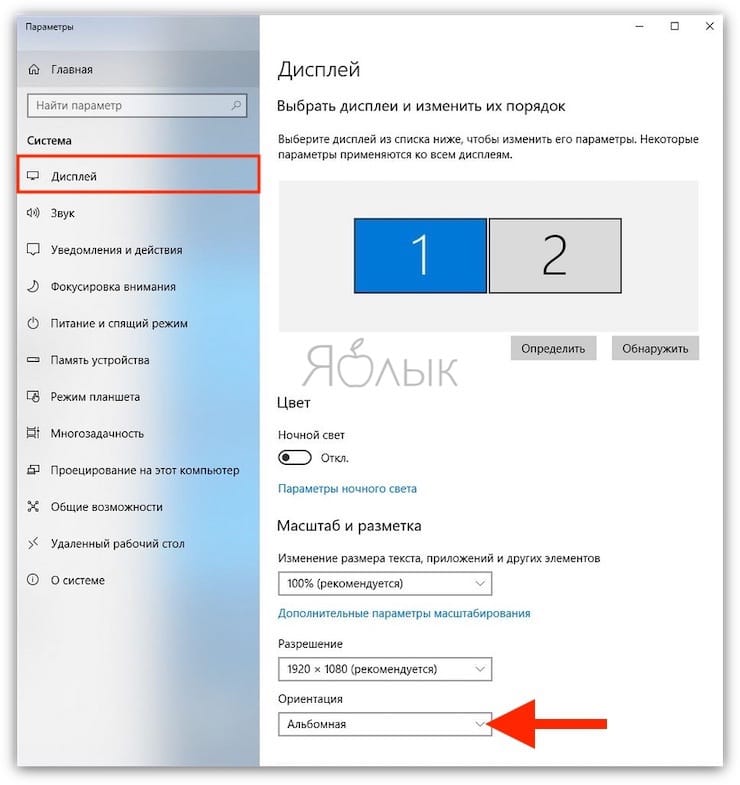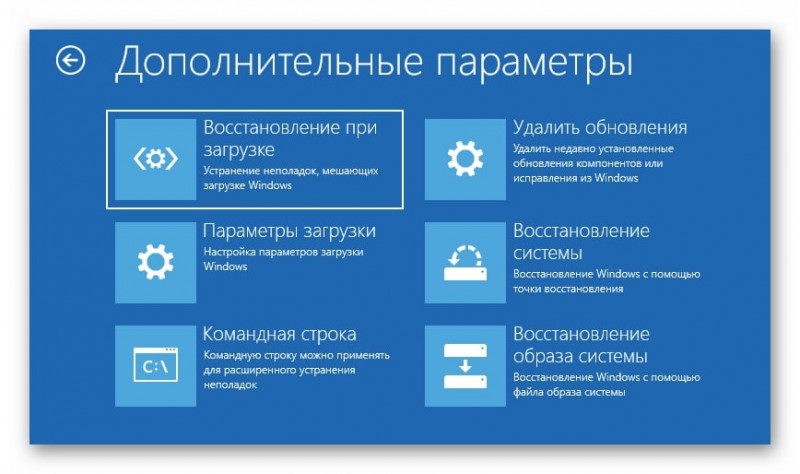Синий экран смерти 0x0000001e
Содержание:
Способ 3: проверка драйверов
Чаще всего к возникновению ошибки Bad Pool Header причастны драйверы устройств.
Если недавно переустанавливали или обновляли WIndows, то проверьте их в первую очередь. Во время переустановки или обновления WIndows автоматически устанавливает стандартные поверх оригинальных драйверов производителей. Обновленные версии, загруженные из Центра обновления Windows могут не подходить, вследствие неправильная работа и распознавание устройств приводит к ошибке Bad Pool Header.
Конечно, выявление «неправильного» драйвера может оказаться долгой процедурой. Нужно обновить все устройства. Но можно сузить поиск. Например, если синий экран BSOD возникает всякий раз при подключении к интернету, то сначала проверяем в Диспетчере устройств Wi-Fi адаптер и сетевую карту (Ethernet).
Приведем пример обновления сетевого адаптера. Эти шаги нужно повторить для обновления всех устройств, которые, по вашему видению, могут быть причиной проблемы:
- Нажмите одновременно Win+R.
- Наберите devmgmt.msc и подтвердите выполнение.
- Разверните раздел Сетевые адаптеры.
- Проверьте, есть ли желтый треугольник с восклицательным знаком, который указывает на ошибки с драйверами. Если присутствует красный значок, то у Windows возникли проблемы с установкой соединения с этим оборудованием.
Если видите желтый предупреждающий знак, выполните следующие действия:
- Щелкните правой кнопкой мыши на адаптер и выберите «Обновить драйвер».
- Выберите автоматический поиск обновленных драйверов.
После загрузки последней версии выполните следующие действия:
- В Диспетчере задач разверните Сетевые адаптеры.
- Щелкните правой кнопкой мыши на сетевую карту и выберите Свойства.
- Перейдите на вкладку Драйвер.
- Посмотрите на версию драйвера и проверьте, совпадает ли она с последней версией, загруженной из сайта производителя. Если это не так, закройте это окно.
- Снова щелкните правой кнопкой мыши на устройстве и выберите «Обновить…».
- Выполните поиск драйверов на этом компьютере.
- Кликните на «Обзор» и перейдите к папке, в которую скачали последнюю версию.
- Нажмите «Далее» и следуйте инструкциям на экране.
Если проблема все еще не решена, нужно удалить устройство и пусть Windows установит стандартный набор сетевых драйверов. Это может решить проблему, так как Windows установит наиболее совместимые.
Для этого, кликните на сетевой карте правой кнопкой мыши, выберите «Удалить», сохраните изменения и перепустите компьютер. Система автоматически установит новый универсальный драйвер для этого устройства.
Как её исправить?
Ниже приведены наиболее результативные способы исправления данной ошибки.
Способ №2
Проведите отключение проверки подписи драйверов, если имеете диск/флешку с дистрибутивом вашей версии Windows. Для этого следуйте следующего алгоритма действий:
- Перезагрузите ваш компьютер, удерживая кнопку «шифт».
- Зайдите в BIOS и установите максимальный приоритет вашему свежеустановленному диску/флешке.
- Загрузитесь с требуемого носителя, где нажмите «восстановление системы».
- В следующем окне выбираем «Поиск и устранение неисправностей», затем «Дополнительные параметры и после» «Параметры загрузки», где нажмите на «перезагрузить».
- После перезагрузки появится меню, где будет возможность отключить проверку подписи драйверов клавишей f7.
- Установив данный параметр, произойдет еще одна перезагрузка, загружайте саму систему. При такой настройке ошибка 0xc0000021a должна пропасть.
Способ №3
Проверите проверку компьютера на наличие поврежденных файлов при помощи утилиты sfc.
Для этого первым делом зайдите в командную строку (сочетанием кнопок Win+X) и пропишите в ней следующий код: sfc /scannow. Начнется процесс проверки, и если будут найдены проблемные участки – утилита их восстановит.
Способ №4
Если sfc вам не помог, попробуйте альтернативную утилиту под названием «DISM».
Для этого откройте снова командную строку и наберите в ней такую команду: dism/online/cleanup-image/restorehealth. Затем нажмите «ENTER», следом произойдет проверка на целостность и работоспособность системы, поврежденные сектора будут восстановлены.
Способ №5
Одним из действенных способов решения данной ошибки является сброс настроек БИОС. Для совершения данной операции проделайте нижеперечисленные действия:
- Выключите компьютер.
- Выньте вилку компьютера из розетки.
- Откройте крышку компьютера, выкрутив перед этим удерживающие гайки.
- Получив доступ к комплектующим внутри компьютера, найдите в материнской плате гнездо CMOS с вставленной в него батарейкой.
- Аккуратно извлеките батарейку и подождите примерно минуту.
- Установите батарейку обратно, закрутите крышку корпуса и подключите питание к компьютеру.
- Можете включать, настройки биос сброшены и ошибка, вероятно, исправлена.
Важно! Если вдруг по какой-то причине все вышеперечисленные способы вам не помогли, то остается лишь самый радикальный метод — переустановка операционной системы.
Возможные причины проблемы
Возникает она после обновления ОС. Впоследствии Windows категорически отказывается запускаться, и выскакивает синий экран смерти. Есть два файла, которые часто являются виновниками появления ошибки. Вот они:
- winlogon.exe: этот файл ответственен за вход/выход из ОС. Он вероятно поврежден из-за несоответствия системных файлов или при использовании сторонних программ. Когда этот файл поврежден, то при загрузке Windows появляется данный код ошибки.
- csrss.exe: этот файл принадлежит к серверу или клиенту Microsoft и он также скорее всего поврежден.
Конечно, верный способ избавиться от такой беды, является переустановка ОС. Но все же, для начала лучше попробовать менее кардинальные способы избавления от данной напасти.