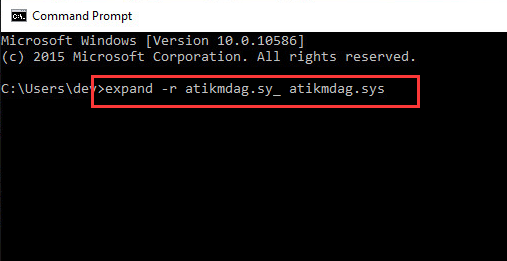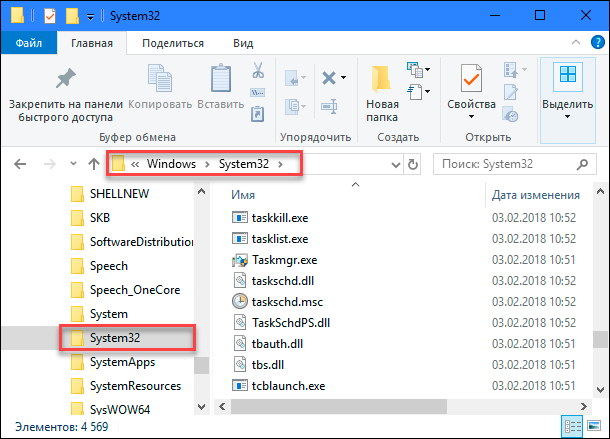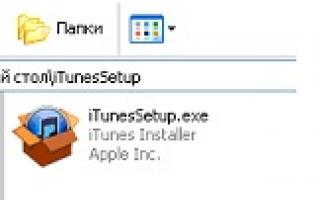Как исправить ошибки video_tdr_error типа «синий экран» (0x00000116)
Содержание:
- Исправление ошибки 0x00000116
- Как исправить ошибку Windows 10 video_tdr_failure atikmpag.sys
- Проверка системного блока
- Как устранить ошибку синего экрана BSOD 0x00000116?
- Управление электропитанием
- In this tutorial
- Переустановка ПО
- 7.Проблемы с оперативной памятью. Как определить?
- Значение аппаратной ошибки BCCODE 124
- Причины появления 0x00000116
- Методы решения BSoD 0x00000116
- Неисправность комплектующих
- 6.Ошибки жесткого диска, флэшки. Инструменты для починки.
- Исправление ошибки video tdr failure Windows 10
- Полезные рекомендации
- Компания Solvusoft имеет репутацию лучшего в своем классе независимого поставщика программного обеспечения,
Исправление ошибки 0x00000116
Способ 1: Сброс настроек BIOS
Некорректные настройки микропрограммного обеспечения, управляющего компонентами ПК (BIOS или UEFI), может приводить к различным сбоям. Для того чтобы исключить данный фактор, необходимо привести параметры к значениям по умолчанию.
Способ 2: Переустановка драйверов
Драйвера помогают операционной системе управлять всеми включенными в нее устройствами. Если их файлы повреждены вследствие различных причин, то работа ПК будет происходить со сбоями. В нашем случае следует удалить, а затем заново установить драйвер для видеокарты, причем делать это нужно, соблюдая определенные правила. Например, деинсталляцию необходимо производить с помощью специальной программы DDU, а при повторной инсталляции выбрать «Чистую установку» (для Nvidia).
Способ 3: Устранение неисправностей видеокарты
Большинство неполадок оборудования связано с неопытностью или невнимательностью пользователя. Также графический адаптер может сбоить из-за слабого блока питания, окисления контактов или перегрева. Процесс делится на два этапа. Первый — это диагностика, а второй – непосредственное устранение неполадок.
Заключение
Мы привели три варианта исправления ошибки 0x00000116, которые могут сработать как по отдельности, так и все вместе. Это означает, что необходимо использовать все доступные инструменты в комплексе. Также внимательно изучите статью с общими рекомендациями по лечению синих экранов (ссылка в начале материала), это поможет отыскать возможные скрытые причины и устранить их.
Как исправить ошибку Windows 10 video_tdr_failure atikmpag.sys
- Обновление драйверов дисплея и графики
- Переустановите графические драйверы из безопасного режима
- Используйте команды CMD
1. Обновление дисплея и графических драйверов
Первое, что нужно сделать при получении синего дисплея вместе с ошибкой video_tdr_failure atikmpag.sys, это обновить драйверы видео; вот как завершить это первое решение для устранения неполадок:
- Нажмите клавиши Win + X на клавиатуре. В открывшемся списке нажмите Диспетчер устройств .
- В диспетчере устройств найдите запись Адаптеры дисплея и разверните ее – она должна находиться в левом поле главного окна.
- Теперь щелкните правой кнопкой мыши на каждом графическом драйвере и выберите «обновить».
- При появлении запроса выберите «автоматически искать программное обеспечение водителя».
- Подождите, пока мастер работает.
- Перезагрузите систему Windows 10 в конце.
Имейте в виду, что все устаревшие драйверы вызывают сбой и ошибки. Поскольку обновление драйверов вручную может быть долгим и утомительным процессом, вы можете использовать инструмент, который автоматически обновит все ваши драйверы для вас.
Загрузите инструмент обновления драйверов TweakBit (одобрен Microsoft и Norton), чтобы сделать это автоматически. Этот инструмент поможет вам избежать необратимого повреждения вашего ПК, загрузив и установив неправильные версии драйверов.
Отказ от ответственности : некоторые функции этого инструмента не являются бесплатными.
2. Переустановите графические драйверы из безопасного режима.
Если обновление драйверов не исправляет ошибку video_tdr_failure atikmpag.sys, вам следует удалить и переустановить программное обеспечение для обновления графических функций. Эта операция должна быть завершена из безопасного режима, так как тогда все сторонние приложения и процессы будут остановлены по умолчанию.
- Нажмите клавиши клавиатуры Win + R , в поле «Выполнить» введите msconfig и нажмите Enter.
- Перейдите со вкладки Конфигурация системы на вкладку Загрузка .
- В разделе Параметры загрузки установите флажок Безопасная загрузка и нажмите Сеть .
- Сохраните и примените ваши изменения и перезапустите систему Windows 10.
- Из безопасного режима откройте диспетчер устройств, как уже показано, и найдите свои графические карты.
- Щелкните правой кнопкой мыши на каждом драйвере и выберите «удалить».
- Теперь установите на компьютер последнюю версию драйвера набора микросхем Intel.
ТАКЖЕ ЧИТАЙТЕ . Исправлено: внутренняя ошибка управления памятью в Windows 10
3. Используйте команды CMD
- Прежде всего, скачайте последнюю версию встроенного драйвера видеокарты ATI/AMD.
- Затем на вашем компьютере перейдите по следующему пути: C: WindowsSystem32drivers .
- Найдите файл atikmdag.sys и переименуйте его в atikmdag.sys.old .
- Откройте каталог ATI, расположенный на диске C, и скопируйте и вставьте файл atikmdag.sy_ на рабочий стол.
- Откройте окно командной строки с повышенными привилегиями на своем ПК – щелкните правой кнопкой мыши значок запуска Windows и выберите Командная строка (Admin).
- В cmd введите рабочий стол chdir и нажмите Enter – это изменит каталог cmd по умолчанию.
- Теперь введите expand.exe atikmdag.sy_ atikmdag.sys и нажмите Enter.
- По завершении процесса скопируйте файл atikmdag.sys со своего рабочего стола и поместите его в C: WindowsSystem32Drivers .
- Перезагрузите систему Windows 10 в конце.
Теперь ваша система Windows 10 должна работать без ошибок, связанных с вашей видеокартой AMD/ATI.
Имейте в виду, что неисправность video_tdr_failure atikmpag.sys характерна для уже упомянутого графического компонента.
Если вы используете драйвер дисплея NVIDIA или Intel, проблема будет немного отличаться с кодом ошибки nvlddmkm.sys или igdkmd64.sys . Тем не менее, в обеих ситуациях решения для устранения неполадок, описанные выше, должны помочь вам все исправить.
Для получения дополнительной информации о том, как исправить ошибку nvlddmkm.sys, , ознакомьтесь с этим руководством по устранению неполадок.
Примечание редактора . Этот пост был первоначально опубликован в октябре 2017 года и с тех пор был полностью переработан и обновлен для обеспечения свежести, точности и полноты.
Проверка системного блока
Ошибки такого, а также некоторых других типов, способны возникать в результате загрязнения компьютера.
Пылевые наслоения достаточно часто становятся причиной сбоев в работе аппаратных компонентов.
Особенно это вероятно для ноутбуков.
Потому сначала необходимо проверить системный блок на предмет загрязнений.
Для этого отключите системный блок от сети, отключите от него колонки, монитор и иное оборудование, открутите соединяющие шурупы снаружи корпуса и снимите защитный пластиковый кожух.
После этого очистите от пыли все «внутренности» вашего устройства.
Если загрязнение очень сильное, то возможно, что есть необходимость в замене охлаждающей системы, а также термопасты.
Кулер может нормально не функционировать.
Это достаточно сложно, и лучше доверить данный процесс профессионалам.
Важно! В некоторых случаях, при очень значительном загрязнении может потребоваться даже замена видеокарты.
Если же речь идет о ноутбуке, то процесс может быть гораздо более сложным.
Связано это с особенностями расположения компонентов в корпусе устройства.
Так как изначальным приоритетом при проектировании любого ноутбука является компактность, то все компоненты в них имеют малый размер и расположены близко друг к другу:
- Отключите устройства от сети и выключите его;
- Выньте батарею, если конструкция это предусматривает;
- Подготовьте техническую документацию устройства для того, чтобы понимать, где именно расположен тот или иной компонент;
- Закройте устройство и переверните его вверх основанием;
- Открутите шурупы, крепящие крышку, и снимите ее;
- Очистите от пыли видимые участки системы;
- Если вы уверены в своих силах и знаниях, то руководствуясь технической документацией, поочередно отключите и очистите все компоненты системы от пыли, а затем подключите их обратно.
Когда речь идет о ноутбуках, прибегать к самостоятельному устранению проблемы таким образом не рекомендуется.
<Рис. 3 Загрязнения>
Как устранить ошибку синего экрана BSOD 0x00000116?
Рассматриваемая неполадка чаще всего проявляется из-за неправильной работы видеокарты и еще по нескольким причинам, о которых мы расскажем далее.
1. Переустановка видеодрайвера
Первым делом необходимо заново установить драйвер видеоадаптера, для чего следует кликнуть «Пуск» – ПКМ «Компьютер» – «Свойства» – «Диспетчер устройств» и найти ветку «Видеоадаптеры», где надо щелкнуть правой кнопкой мыши по соответствующему устройству и выбрать «Удалить».
Вслед за этим, остается перезагрузить компьютер и установить программное обеспечение с фирменного диска, а если его нет, тогда потребуется скачать драйверы с официального сайта производителя оборудования. Кроме того, если ошибка BSOD возникает перед загрузкой Windows, то будет нужно запустить систему в безопасном режиме путем нажатия клавиши «F8» во время загрузки и выбора соответствующего пункта меню.
2. Чистка системного блока
Данная проблема также часто возникает по причине перегрева внутренних компонентов компьютера, вследствие чего понадобится произвести физическую чистку от пыли, что можно сделать при помощи обычного пылесоса и мягкой кисти
Особенное внимание здесь стоит уделить местам, где расположены кулеры, так как именно там происходит наиболее сильный нагрев
3. Диагностика блока питания
В некоторых случаях блок питания может со временем перестать нормально работать, в результате чего будет подаваться неправильное напряжение на различные интегрированные системные модули. В этом случае самым оптимальным решением будет установить заведомо рабочий адаптер и проверить работоспособность системы.
4. Выводы
В завершение стоит отметить, что следствием появления ошибки 0x00000116 также может служить неисправная видеокарта или неправильные настройки Windows, поэтому в первом случае проблема решается заменой видеоадаптера, а во втором переустановкой ОС.
Спасибо, надеемся информация из нашего материала оказалась для Вас полезной, а если это так – подписывайтесь на канал, чтобы не пропустить новые публикации, ставьте лайки для поддержки и добавляйте наши инструкции в закладки браузера, чтобы их не потерять!
Управление электропитанием
Чаще источником проблемы с электропитанием является батарея ноутбука, но и системные блоки подвержены подобному влиянию. Суть неисправности сводится к тому, что система отдаёт видеокарте команду, которую та не может выполнить. Например, при уходе в спящий режим. Поэтому изменение параметров электропитания нередко позволяют исправить поломку. Для этого потребуется:
- Открыть «Панель управления».
- Выбрать раздел «Система».
Перейти на вкладку «Электропитание» или «Питание».
Повторить для дополнительных параметров.
Почему дисковод не читает диски
Способ кажется странным, но он срабатывает при сочетании новых ОС и старых комплектующих.
In this tutorial
- Troubleshooting Stop Messages
- Stop Message Overview
- Identifying the Stop Error
- Finding Troubleshooting Information
- Stop Messages
- Bugcheck Information
- Technical Information
- Debug Port and Dump Status Information
- Types of Stop Errors
- Memory Dump Files
- Configuring Small Memory Dump Files
- Configuring Kernel Memory Dump Files
- Configuring Complete Memory Dump Files
- How to Manually Initiate a Stop Error and Create a Dump File
- Using Memory Dump Files to Analyze Stop Errors
- Using Windows 7 Error Reporting
- Using Symbol Files and Debuggers
- Being Prepared for Stop Errors
- Record and Save Stop Message Information
- Check Software Disk Space Requirements
- Install a Kernel Debugger and Symbol Files
- Stop 0xA or IRQL_NOT_LESS_OR_EQUAL
- Stop 0x1E or KMODE_EXCEPTION_NOT_HANDLED
- Understanding Kernel Stack Overflows
- Stop 0x24 or NTFS_FILE_SYSTEM
- Stop 0x2E or DATA_BUS_ERROR
- Stop 0x3B or SYSTEM_SERVICE_EXCEPTION
- Stop 0x3F or NO_MORE_SYSTEM_PTES
- Stop 0x50 or PA GE_FAULT_IN_NONPA GED_AREA
- Stop 0x77 or KERNEL_STACK_INPA GE_ERROR
- Stop 0x7A or KERNEL_DATA_INPA GE_ERROR
- Stop 0x7B or INACCESSIBLE_BOOT_DEVICE
- Stop 0x7F or UNEXPECTED_KERNEL_MODE_TRAP
- Stop 0x9F or DRIVER_POWER_STATE_FAILURE
- Stop 0xBE or ATTEMPTED_WRITE_TO_READONLY_MEMORY
- Stop 0xC2 or BAD_POOL_CALLER
- Stop 0xCE or DRIVER_UNLOADED_WITHOUT_CANCELLING_ PENDING_OPERATIONS
- Stop 0xD1 or IRQL_NOT_LESS_OR_EQUAL
- Stop 0xD8 or DRIVER_USED_EXCESSIVE_PTES
- Stop 0xEA or THREAD_STUCK_IN_DEVICE_DRIVER
- Stop 0xED or UNMOUNTABLE_BOOT_VOLUME
- Stop 0xFE or BUGCODE_USB_DRIVER
- Stop 0x00000124
- Stop 0xC000021A or STATUS_SYSTEM_PROCESS_TERMINATED
- Stop 0xC0000221 or STATUS_IMAGE_CHECKSUM_MISMATCH
- Hardware Malfunction Messages
- Stop Message Checklist
- Check Your Software
- Use the Last Known Good Configuration
- Restart the System in Safe Mode
- Check Event Viewer Logs
- Install Compatible Antivirus Tools
- Report Your Errors
- Install Operating System and Driver Updates
- Install and Use a Kernel Debugger
- Check Your Hardware
- Check for Nondefault Firmware Settings
- Check for Non-Default Hardware Clock Speeds
- Check by Running Hardware Diagnostic Tools
- Check for SCSI Disk and Controller Settings
- Check Memory Compatibility
- Check by Temporarily Removing Devices
Переустановка ПО
Если ошибка 0x00000116 появляется при загрузке Windows 7, то скорее всего виной тому драйвер карты. Его необходимо переустановить.
Как это правильно сделать:
- Для начала следует обзавестись свежей версии драйвера, скачанного с официального ресурса.
- Сразу после этого можно приступать к удалению старого софта и установки нового. Как удалить правильно старое ПО читайте здесь.
Если после переустановки драйвера синий экран 0x00000116 продолжает появляться, то проблема может заключаться в неисправности видеоплаты.
Еще одним сигналом этому служит невозможность установить новый драйвер.
7.Проблемы с оперативной памятью. Как определить?
Ошибка “bsod 0x00000116” возникает при неисправности оперативной памяти на компьютере. Как правило это выражается в упоминании на синем экране «cid_handle_creation», это фактически точный маркер, указывающий на проблему с оперативной памятью.

Проверяем память, делаем выводы.
Самый правильный способ проверить исправность оперативки, это использовать загрузочный диск с установленным ПО, типа Memtest86. При проверке
Рассмотрим несколько способов её проверить, самый простой и очевидный, заменить и посмотреть на результат. Если у вас несколько планок оперативной памяти, то правильнее всего протестировать каждую в отдельности, в разных слотах. Вынимайте все планки ОЗУ кроме одной, и по несколько часов в программах тестирования ПК, либо на день-два в режиме нормальной работы, отслеживайте возникновение ошибки 0x00000116. Если на какой-то планке сбои начали появляться вновь, можно продуть разъем подключения, и протереть спиртом контактные площадки на планке. С какой-то долей вероятности это может помочь. В противном случае остается только приобрести новую планку оперативной памяти.
Надеемся данная статья помогла вам справиться с проблемой 0x00000116.
Рекомендованные публикации
В случае с обновлением операционной системы Windows 10 может возникать ошибка 0x80070013. Ошибка сопровождается описанием: “С установкой обновления возникли некоторые проблемы,…
При установке некоторых приложений, может запрашиваться компонент .NET Framework 3.5, который по умолчанию установлен в систему Windows начиная с 7…
Многие пользователи сталкивались с ошибкой 0x80070570 при установке Windows, в данной статье, попробуем описать возможные методы решения этой ошибки. По…
С февральским накопительным обновлением KB4074588 пошло что-то не так. Пользователи жалуются на ошибки установки, сбои работы системы, BSOD’ы и неработающие…
Значение аппаратной ошибки BCCODE 124
Ошибка или неточность, вызванная ошибкой, совершая просчеты о том, что вы делаете. Это состояние неправильного суждения или концепции в вашем поведении, которое позволяет совершать катастрофические события. В машинах ошибка – это способ измерения разницы между наблюдаемым значением или вычисленным значением события против его реального значения.
Это отклонение от правильности и точности. Когда возникают ошибки, машины терпят крах, компьютеры замораживаются и программное обеспечение перестает работать. Ошибки – это в основном непреднамеренные события. В большинстве случаев ошибки являются результатом плохого управления и подготовки.
Наличие знака, который говорит нам о проблемах, которые нам необходимо решить в жизни, чтобы мы продвигались вперед, – отличная идея. Хотя он не всегда работает в жизни, он работает в компьютерах. Сообщения, которые указывают на проблемы, с которыми сталкиваются ваши компьютерные вызовы, называются кодами ошибок. Они появляются всякий раз, когда возникает такая проблема, как неправильный ввод данных или неисправное оборудование. Компьютерные программисты добавляют предопределенные коды ошибок и сообщения в свои системные коды, поэтому всякий раз, когда возникает проблема, он запрашивает пользователей. Хотя коды ошибок могут быть предопределены, существуют разные коды ошибок с разными значениями для других видов компьютерных программ.
Причины появления 0x00000116
Ошибка 0x00000116 может возникнуть в любой конфигурации Windows: 7,8 или 10. Причины сбоя очень разнообразны, расположим их по порядку — от самой серьёзной до наиболее легкорешаемой:
- Графический адаптер вышел из строя – он мог слишком сильно разогреться или покрыться толстым слоем пыли, которая мешает вентилятору охлаждать контакты. Также возможно механическое повреждение, если вы переустанавливали видеокарту или проводили с ней какие-то манипуляции.
- Видеокарта дестабилизирована неумелым оверклокингом или андервольтингом – неудачная попытка повысить производительность и функциональность адаптера может привести к печальным последствиям в виде постоянных сбоев в работе.
- Проблемы со вторичным источником электропитания – он может не подходить к вашей модели ноутбука и не подавать достаточное количество тока, необходимое видеокарте.
- Поломка ОЗУ – иногда тоже бывает причиной ошибки. Может быть поврежден какой-нибудь микрочип, что влечет за собой различные неполадки.
- Перегрев – кратковременное повышение температуры видеокарты может провоцировать ошибки.
- Неправильная работа драйверов — самая распространённая причина появления «экрана смерти». С ними часто что-нибудь происходит: несовместимость новой версии с системой, появление конфликтующего «клона» и тому подобное.
Методы решения BSoD 0x00000116
Метод №1 Обновление драйвера видеокарты
Давайте сразу же займемся самым очевидным, а именно – переустановка драйвера для графического ускорителя. Скорее всего, синий экран смерти 0x00000116 появился в вашей системе именно по вине драйвера. Выполнить переустановку драйверов можно в Диспетчере устройств.
Разумеется, получить доступ к операционной системе вы не можете из-за синего экрана смерти, так что вам понадобится воспользоваться услугами Безопасного режима. Чтобы войти в данный режим, перезагрузите свой компьютер, а затем наживайте постоянно на клавишу F8, чтобы перейти к Дополнительным параметрам загрузки.
Выберите опцию «Безопасный режим с загрузкой сетевых драйверов». Как только вы окажетесь в системе, то нажмите правой кнопкой мыши на Пуск и выберите «Диспетчер устройств». Откройте раздел «Видеоадаптеры» и дважды кликните на свою видеокарту, чтобы перейти к свойствам устройства. Перейдите во вкладку «Драйвер» и кликните на опцию «Обновить драйвер».
Как только Диспетчер устройств обновит драйвер для вашего графического ускорителя, перезагрузите компьютер и войдите в систему обычным способом. Если проблема действительно заключалась в драйвере видеокарты, то синий экран смерти должен был исчезнуть. Если же он все еще на месте – попробуйте удалить драйвер полностью, а потом установить его с официального сайта.
Метод №2 Понижение рабочей температуры
Разумеется, видеокарты могут работать при довольно высоких температурах, но если ее значение доберется до слишком высокой планки – это может принести кучу проблем для всей системы и пользователя. Например, перегревы графического ускорителя могут привести к потере изначальной производительности, всевозможным графическим артефактам, появляющихся время от времени на дисплее монитора, перезагрузке всей системы и возникновению различных критических сбоев, например, синего экрана смерти 0x00000116.
Осуществить проверку рабочей температуры вашей видеокарты можно с помощью стороннего программного обеспечения, которое вы можете загрузить к себе в систему через Безопасный режим с загрузкой сетевых драйверов. Например, вы можете воспользоваться такой программой, как GPU Temp или SpeedFan. Нормальная температура видеокарты в простое составляет 35-45 градусов по Цельсию. Температура под нагрузкой может быть достаточно высокой, но она не должна превышать 90-100 градусов.
Если вы поняли, что ваша видеокарта действительно испытывает перегревы, то срочно снизьте ее температуру, а после проверьте наличие синего экрана сметри 0x00000116. Снизить температуру можно с помощью улучшения потока воздуха в системном блоке, замены термопасты, установкой более мощного охлаждения и т.д.
Метод №3 Проверка ОЗУ
Оперативная память крайне редко является причиной возникновения BSoD 0x00000116, но случаи все же возникают. Вам нужно выполнить проверку своей оперативной памяти и убедиться, что она не является проблемой. Для начала вы можете попросту открыть блок питания и осмотреть непосредственно планки ОЗУ, установленные в материнской плате, на наличие повреждений.
Также стоит выполнить проверку оперативной памяти на наличие ошибок с помощью специализированного программного обеспечения, например, Memtest86+. Вам нужно создать загрузочный носитель с этой программой, после чего загрузиться через него, а затем произойдет автоматическая проверка ОЗУ, которая в данный момент установлена в системе. По результатам проверки, вы поймете, была ли та или иная планка ОЗУ виноватой в появлении синего экрана смерти 0x00000116.
Метод №4 Снижение частот до заводских
Если вы недавно производили повышение частот видеокарты, чтобы увеличить ее производительность, то попробуйте вернуть их значение до заводских. Разгон любой аппаратной составляющей компьютера связан с определенными рисками. Потеря стабильности во время работы видеокарты и появление критических сбоев, например, BSoD 0x00000116, как раз могли возникнуть из-за повышения рабочих частот.
Если вы попробовали выполнить все вышеуказанное, но это не принесло каких-то удовлетворительных результатов в решении синего экрана смерти 0x00000116, то мы рекомендуем вам обратиться к помощи технических специалистов. Возможно, что-то не так с вашей видеокартой, диском, материнской платой или блоком питания. Мы надеемся, что с помощью данной статьи вы смогли избавиться от ошибки 0x00000116, и вам не пришлось обращаться к сервисному центру.
Нашли опечатку? Выделите текст и нажмите Ctrl + Enter
Неисправность комплектующих
Если операционная система Windows установлена на жестком диске, то стоит провести его диагностику. Это механическое устройство и со временем оно выходит из строя. Любая неисправность винчестера влечет за собой периодические сбои в работе компьютера.
Немалую роль играет и оперативная память. Огромное количество ошибок появляется из-за битых планок ОЗУ или несовместимых с вашим железом. В таком случае следует проверить ОЗУ на предмет ошибок с помощью утилиты Memtest или произвести замену.
Также синий экран может сигнализировать о неисправности видеокарты. Ее тоже следует проверить, особенно если вы сталкиваетесь со следующими ситуациями:
- Периодически пропадает изображение на экране. При этом возможно появление сообщения о том, что драйвер перестал отвечать и был восстановлен.
- Зависание компьютера во время нагрузки, например, в играх или во время работы в ресурсоемких графических приложениях.
Если ошибка 0x00000116 появилась после обновления драйвера видеокарты, то возможны два варианта:
- Физическая поломка видеоплаты. Чаще в роли такой поломки выступают вздувшиеся конденсаторы или отвалившийся чип «GPU».
- Неправильно установлен драйвер карты. Перед установкой нового софта необходимо правильно удалить старый. О том как это сделать, читайте в соответствующей статье.
С первым случаем помогут справиться в любой компьютерной мастерской. Однако стоит заметить, что если поставлен диагноз «отвал чипа», то восстановление не даст долго эффекта. И стоит задуматься о целесообразности такого ремонта.
6.Ошибки жесткого диска, флэшки. Инструменты для починки.
Предложенный способ работает на Win7-10.
В случае, когда восстановление системных файлов проходит неудачно, есть вероятность в повреждении жесткого диска, либо поврежден внешний дисковый накопитель.
Проверяем и пытаемся починить жесткий диск.
Для сканирования и исправления ошибок следует выполнить предыдущий пункт, до момента ввода команды. Вместо sfc /scannow» мы будем вводить chkdsk /f /r».
В случае проверки флэшки или другого внешнего носителя, необходимо указать его букву, т.е. если у нас флэшка получила обозначение в «моем компьютере» как диск «F», следует писать команду так chkdsk F: /f /r»
Скорее всего, в процессе проверки, либо перед её началом, будет предложено перезагрузиться, и продолжить сканирование после этого. Соглашаемся, т.к. это требуется для проверки диска и файлов, которые в данный момент используются системой. После завершения проверки, необходимо повторно выполнить пункт №5, и перезагрузиться.
Исправление ошибки video tdr failure Windows 10
Последняя версия оперативной системы от Microsoft вышла достаточно давно – по скоростным меркам развития данной сферы деятельности. Тем не менее, это не стало поводом для того, чтобы разработчики постарались найти и описать решения всех возможных проблем, связанных со своим продуктом. Например, попытка запуска одной из игр может легко привести к появлению сообщения «video tdr failure Windows 10».
Что делать в возникшей ситуации, так как официальные представители разработчиков пока не дали ответа на вопрос – как исправить video tdr failure Windows 10?
Что делать? Явно не сдаваться, а применить методику, которую давно использует вами любимый доктор Ай-тупит:
- Поиск первопричин и их анализ.
- Решение проблемы, исходя из ранее полученных сведений.
Начнем с первого этапа.
Что может привести к возникновению подобной ситуации?
Внимательно проанализировав ситуацию с video tdr failure atikmpag sys, наши специалисты пришли к выводу, что причинами подобной неприятности могут стать:
Чрезмерная нагрузка на видеокарту, которая приводит к перегреву этого важного оборудования. Установка новейшей операционки привела к возникновению с некоторым оборудованием, которое просто оказалось несовместимым
Ошибка video tdr failure часто возникает на мобильных устройствах и портативных ПК, когда система электропитания настроена не эффективно. Повреждение одного из элементов персональном компьютере, которое может привести в скорейшем времени к полному выводу из строя.
После изучения этого списка можно переходить к основному этапу – исправлению ситуации.
Эффективная методика лечения
Итак, как исправить video tdr failure atikmpag sys Windows 10? Естественно, четко следовать инструкции, расположенной ниже.
Первый шаг:
- Переход на сайт Microsoft и использование специального сервиса, позволяющего оценить актуальность применения установленного оборудования на компе пользователя.
- Обновление в ручном режиме драйвером эксплуатируемой видеокарты. Сделать это можно через диспетчер устройств, с переходом в меню нужного изделия, где следует выбрать пункт «параметры».
- Обязательно попытаться скачать и установить все обновления для текущей версии операционной системы.
- Выполнить диагностику оборудования на повышение температуры выше рабочей. Если обнаружен этот нюанс, то рекомендуется очистить его то пыли (на процессоре поменять термопасту) и повторить процедуру заново. При повторении ситуации придется подумать о покупке нового изделия или снижении нагрузок.
Если неприятность возникла на ноутбуке или нетбуке, то следует зайти в настройки системы, найти пункт, отвечающий за электропитание, выставить в нем параметры на максимальную эффективность.
Следующий шаг позволит определить точно, что код ошибки video tdr failure может вызывать именно видеоплата:
- Отключить от электропитания компьютер.
- Переставить штекер монитора на встроенную плату (обычно они есть на большинстве современных материнок).
- Выполнить запуск системы и проверить, — возникает ли неприятность при тех же условиях. Если нет, то видео карту придется менять на новое устройство.
Третий шаг – диагностика состояния жесткого диска и используемой оперативной памяти. Оперативку можно проверить физически, последовательно вынимая установленные планки. Для программного анализа этого-же устройства лучше использовать MemTest86. Аналогичную процедуру для винчестера лучше доверить всем известной Виктории.
Если ни один из предложенных способов не помог решить задачу положительно, то остается только два последних варианта:
- Забыть на время про десятую серию Windows и вернуться на более стабильный вариант.
- Попытаться выполнить переустановку системы, так как, возможно, прошлый инсталлятор был изначально поврежден.
Естественно, в конце полезное тематическое видео на данную тему:
Полезные рекомендации
Компания Solvusoft имеет репутацию лучшего в своем классе независимого поставщика программного обеспечения,
и признается корпорацией Microsoft в качестве ведущего независимого поставщика программного обеспечения, с высшим уровнем компетенции и качества. Близкие взаимоотношения компании Solvusoft с корпорацией Microsoft в качестве золотого партнера позволяют нам предлагать лучшие в своем классе решения, оптимизированные для работы с операционной системой Windows.
Как достигается золотой уровень компетенции?
Чтобы обеспечивать золотой уровень компетенции, компания Solvusoft производит независимый анализ,добиваясь высокого уровня опыта в работе с программным обеспечением, успешного обслуживания клиентов и первоклассной потребительской ценности. В качестве независимого разработчика ПО Solvusoft обеспечивает высочайший уровень удовлетворенности клиентов, предлагая программное обеспечение высшего класса и сервисные решения, постоянно проходящие строгие проверку и отбор со стороны корпорации Microsoft.
CLICK HERE to verify Solvusoft’s Microsoft Gold Certified Status with Microsoft >>