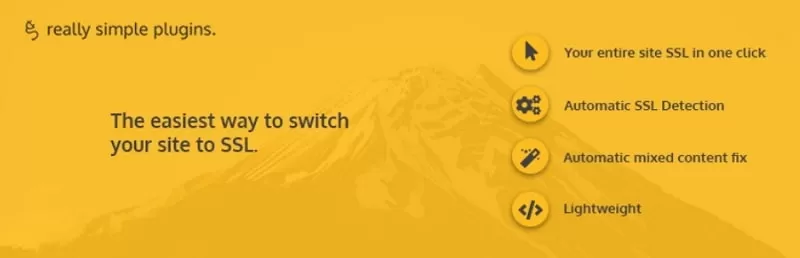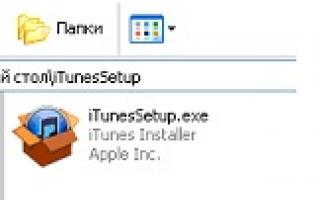Как исправить ошибки «не найден system32.dll» [решено]
Содержание:
- Назначение папки System32
- Что представляет собой папка «System32»?
- Причины проблем
- Восстановление после повреждения системного реестра, препятствующего запуску Windows XP
- К чему может привести игнорирование ошибки?
- Создание нового пользовательского профиля
- Что такое системные папки Windows 7, и как очистка может повлиять на работу ОС
- Как устранить сообщения об ошибках System32.dll отсутствует / не найден
- Что будет, если удалить папку System32?
- Результаты:
- WBEM — как уменьшить размер?
- [править] Итак…
Назначение папки System32
В первую очередь папка System32 отвечает за хранение файлов операционной системы. Она содержит в себе исполняемые файлы служебных программ, системные утилиты, динамические библиотеки “DLL”, файлы для работы с реестром и драйвера, которые устанавливают пользователи для разной аппаратуры. Кроме того, папка System32 содержит в себе большое количество небольших приложений, входящих в состав операционной системы Windows. Они либо играют в ней ключевую роль или дополняют как инструменты, помогающие в настройке Windows. К ним можно отнести приложения, открывающие доступ к Интернету, программы, позволяющие читать электронную почту, воспроизводить видео и музыку, редактировать графические изображения. И даже не смотря на то, что в папке System32 содержатся преимущественно системные файлы, новые устанавливаемые приложения также устанавливают в нее свои динамические библиотеки DLL.
Сама суть заключается в том, что папка System32 так или иначе связана со всеми установленными приложениями и их каталогами.
Что произойдет если удалить папку System32?
Первое и самое важное о чем мы должны вас предупредить — никогда и ни при каких обстоятельствах не пытайтесь удалить системную папку. К счастью, она в достаточной мере обезопашена разработчиком OC Windows и тем не менее рисковать не стоит точно
Чтобы проверить действительно ли так высока важность папки System32 мы решили провести небольшой эксперимент, который заключается в ее удалении. Настоятельно не рекомендуем вам повторять его, поскольку последствия непредсказуемы
Первый эксперимент.
Мы попытались удалить папку обычным и всем известным методом — с помощью клавиши Delete. Признаюсь честно, меня чуть не хватил инфаркт пока я смотрел на заполняющуюся строку анализа размера папки, ожидая того что может произойти. К счастью, Microsoft защитили системные файлы настолько, что даже права администратора не дают полной свободы действий. Своеобразная система безопасности.
Второй эксперимент.
Теперь мы попытались через настройки доступа к папке получить к ней абсолютный доступ, чтобы получить возможность делать с ней все что угодно. И даже в этом случае нас подстерегала неудача. Оказалось, что не так то просто удалить папку System32
Видимо, в ней есть что-то действительно важное
Поэтому, если вдруг найдете в интернете статью, где предлагая какие-либо услуги приводят в пример слова “я случайно удалил папку System32 и теперь у меня такие-то проблемы”, будьте уверены, что это “развод”. Эту папку невозможно удалить случайно.
Третий эксперимент.
Как говорится, “Кто ищет — тот всегда находит”. Это случилось и с нами.
В финальном эксперименте мы решили воспользоваться командной строкой, поскольку именно эта утилита максимально тесно связана с операционной системой, она напрямую работаете с ее кодом. При помощи команды del мы взяли и беспощадно удалили все возможные файлы папки System32. К нашему удивлению, даже командная строка не помогла удалить все подчистую — какие-то файлы все таки остались.
Подведение итогов.
Результатом эксперимента стал практически полный отказ операционной системы Windows. Внешне может показаться, что она работает, но если вы решите кликнуть по одному из ее элементов, то ничего не произойдет. Мы пытались открыть меню Пуск и другие системные утилиты — Windows не реагировала на наши действия. Попытки же взаимодействия с программами увенчались только обильным количеством “системных ругательств” — появилось большое количество всплывающих ошибок.
Обычно, в случае сбоев, система предлагает совершить автоматическое восстановление или хотя бы запуск в безопасном режиме. Мы решили этим воспользоваться. Совершив перезапуск компьютера и выбрав нужные параметры для корректного восстановления мы не достигли ничего, кроме очередной автоматической перезагрузки. Это связано с тем, что Windows попросту потеряла любую возможность запуститься.
Что представляет собой папка «System32»?
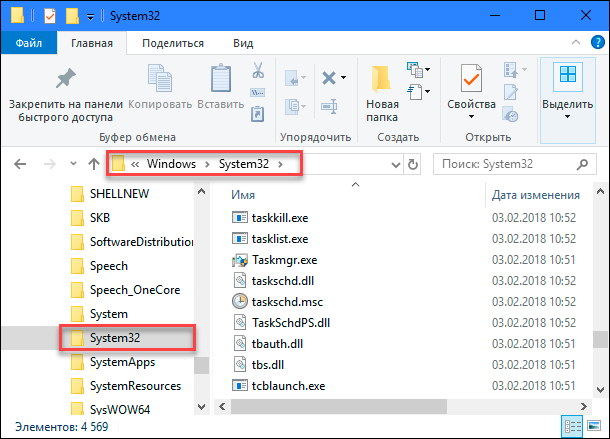
Папка «System32», расположенная по адресу: «C: \ Windows \ System32», является обязательной частью всех современных версий «Windows». Она содержит важные системные файлы «Windows», необходимые для корректной и полноценной работы операционной системы, а также дополнительно установленных приложений и программ. В дополнение к основным файлам в папке находятся различные внутренние каталоги, включающие множество небольших приложений, входящих в состав операционной системы. Во многом благодаря каталогу и содержащимся в нем системным файлам, конечный пользователь может выполнять различные действия: осуществлять выход в сеть «Интернет»; получать, создавать, редактировать и оправлять электронную почту; воспроизводить любые музыкальные и видео файлы; сканировать и обрабатывать документы; отображать изображения и т.д.
Этот каталог отвечает за настройки всей операционной системы «Windows» и содержит много разных типов файлов. Наиболее распространёнными из представленных в каталоге типов файлов являются: «.DLL» и «.EXE». Файлы библиотеки динамической компоновки («.DLL») являются файлами общесистемной разделяемой динамической библиотеки, которые используются всеми программами «Windows» – как утилитами, встроенными в операционную систему «Windows», так и сторонними приложениями, которые вы устанавливаете самостоятельно по мере необходимости.
Исполняемые «.EXE-файлы» в папке «System32» представляют собой различные системные утилиты операционной системы «Windows». Например, при запуске приложения «Диспетчер задач», «Windows» открывает файл программы «Taskmgr.exe», расположенный внутри папки «System32».
Также одним их важных компонентов, представленным в папке «System32» является папка драйверов, расположенная по адресу: «C: \ Windows \ System32 \ Drivers». Она отвечает за настройку и бесперебойное функционирование всего подключенного оборудования. Другим, не менее важным элементом управления системой, являются системные файлы реестра «Windows», которые находятся в папке: «C: \ Windows \ System32 \ Config», и отвечающие за настройку всех элементов операционной системы «Windows».
Папка «System32» присутствует в «32-разрядных» и «64-разрядных» версиях операционной системы и имеет одинаково важное значение для обеих версий «Windows». В «64-разрядной» версии системы в папке «System32» содержаться все главные исполняемые файлы «.EXE», системные библиотеки динамической компоновки «.DLL», а также другие основные системные файлы для «64-разрядных» версий программ
Дополнительно на системном диске «С» присутствует папка «SysWOW64», которая содержит все основные библиотеки и другие файлы для «32-разрядных» версий приложений.
Причины проблем
Стоит сразу отметить, что изучаемая проблема обычно не доставляет хлопот. Лишь в редких случаях она указывает на серьезные проблемы с ПК. Пропавший звук в браузере можно вернуть довольно быстро. Алгоритм действий будет напрямую зависеть от ситуации.
Почему в браузере пропадает звук? Среди наиболее распространенных причин выделяют:
- отсутствие подключенных колонок;
- неисправность устройств воспроизведения звука;
- сбитые настройки звука на ПК;
- выключенный звук в проигрывателе браузера;
- компьютерные вирусы;
- системные сбои;
- неправильно установленный браузер;
- неполадки/неисправность звуковой карты;
- отсутствие драйверов для звуковых карт.
- неправильные настройки браузера.
Что делать в том или ином случае? Далее будет более подробно рассказано о том, как поступить, если пропадает звук в «Яндекс.Браузере».
Восстановление после повреждения системного реестра, препятствующего запуску Windows XP
Рейтинг: 2 / 5
При включение пк под управлением операционной системы Windows xp появляются ошибки об нехватки файлов.
Не удается запустить Windows XP, так как следующий файл отсутствует или поврежден: \WINDOWS\SYSTEM32\CONFIG\SYSTEMНе удается запустить Windows XP, так как следующий файл отсутствует или поврежден: \WINDOWS\SYSTEM32\CONFIG\SOFTWARE
в данной статье рассмотрено 2 метода дочитайте до конца и выберите метод для себя.
============ 1 метод ============
Мы получим ОС как бы установленную заново. у нас не будет установленных программ.
нам нужно просто скопировать зарезервированные копии файлов реестра из каталога C:\Windows\repair.
В каталог где лежат поврежденные файлы реестра C:\Windows\system32\Config
для этого можно воспользоваться Установочным диском Windows XP
Вставляем установочный диск. При появлении экрана «Вас приветствует программа установки» нажмите клавишу R, чтобы запустить консоль восстановления
выбираем установленную ос 1 жмем enter когда просят пароль Администратора вводим пароль если пароля нет то просто нажимаем enter
вводим команды последовательно и нажимаем enter.
1) Данными командами мы резервируем файлы реестра
MD backup
copy c:\windows\system32\config\system c:\windows\backup\system.bak
copy c:\windows\system32\config\software c:\windows\backup\software.bak
copy c:\windows\system32\config\sam c:\windows\backup\sam.bak
copy c:\windows\system32\config\security c:\windows\backup\security.bak
copy c:\windows\system32\config\default c:\windows\backup\default.bak
2) данными командами мы удаляем поврежденные файла реестра.
delete c:\windows\system32\config\system
delete c:\windows\system32\config\software
delete c:\windows\system32\config\sam
delete c:\windows\system32\config\security
delete c:\windows\system32\config\default
3) копируем зарезервированные файлы реестра в каталог где должен лежать реестр.
copy c:\windows\repair\system c:\windows\system32\config\system
copy c:\windows\repair\software c:\windows\system32\config\software
copy c:\windows\repair\sam c:\windows\system32\config\sam
copy c:\windows\repair\security c:\windows\system32\config\security
copy c:\windows\repair\default c:\windows\system32\config\default
пере загружаемся и проверяем.
======================================================
для экономии времени можно
1) загрузиться с live-cd создадим папку в c:\windows\system32\config\backup
2) скопировать файлы system, software, sam, security, default, из папки c:\windows\system32\config в папку backup которую мы создали.
3) скопировать файлы system, software, sam, security, default, из папки c:\windows\repair\в c:\windows\system32\config\
с заменой файлов согласиться и проверяем.
============ 2 метод ============
будем использовать live-cd и восстановим работоспособность ОС на несколько дней назад этот метод с работает только если восстановление ос было включено.
грузимся с Live-cd и заходим на диск C:\
Примечание Эта папка содержит одну или несколько папок _restore {GUID}, например, «_restore {87BD3667-3246-476B-923F-F86E30B3E7F8}».
Примечание Может появиться следующее сообщение об ошибке:
C:\System Volume Information недоступен. Отказано в доступе.
Получив это сообщение, читайте тут. как получить доступ.
Откройте папку, которая была создана в тот момент когда компьютер работал. смотрите по времени. не в коем случаи не брать паку которая была создана в текущий момент.
Откройте одну из этих папок и найдите папку Snapshot. Примером пути к папке Snapshot является следующий путь:
C:\System Volume Information\_restore{D86480E3-73EF-47BC-A0EB-A81BE6EE3ED8}\RP1\Snapshot
В папке моментальных снимков скопируйте следующие файлы в папку C:\Windows\system32\config
_REGISTRY_USER_.DEFAULT
_REGISTRY_MACHINE_SECURITY
_REGISTRY_MACHINE_SOFTWARE
_REGISTRY_MACHINE_SYSTEM
_REGISTRY_MACHINE_SAM
создайте папку и перенесите туда файлы C:\Windows\system32\config\backup system, software, sam, security, default из папки C:\Windows\system32\config
Переименуйте файлы которые скопировали C:\Windows\system32\config
Переименуйте _REGISTRY_USER_.DEFAULT в DEFAULT
Переименовать _REGISTRY_MACHINE_SECURITYв SECURITY
Переименовать _REGISTRY_MACHINE_SOFTWARE в SOFTWARE
Переименовать _REGISTRY_MACHINE_SYSTEM в SYSTEM
Переименуйте _REGISTRY_MACHINE_SAM в SAM
перезагрузим ПК и смотрим.
К чему может привести игнорирование ошибки?
Если задействованы встроенные утилиты или программы, которым можно доверять, опасаться нечего. Исправить проблему на слабом ПК можно только посредством его апгрейда. Для примера, в десятой версии Windows часто встречаются подобные баги, так как система особо требовательна к ресурсам компьютера.
Но если же причиной запуска системной утилиты стал вирус, то определенно можно ждать полного выхода из строя всей файловой системы. Для избавления от «черного окна» следует предпринять несколько простых действий.
Алгоритм решения проблемы
Для начала стоит провести диагностику ОС посредством встроенных утилит:
- Запускаем консоль «Выполнить» при помощи комбинации Win+R и вводим строку msconfig.
- После этого появляется окно «Конфигурации», в котором нужно отметить пункт «Диагностический запуск».
- Перезагружаем систему.
Если после безопасного входа строка с надписью system32 на черной панели снова выскакивает, то, вероятно, за это отвечает определенный системный процесс. Когда в область Start прописывается вредоносный код, после диагностического запуска окно cmd.exe не включается автоматически.
Чтобы избавиться от ошибки, стоит для начала очистить системный реестр и директории от лишнего мусора, накопившегося вследствие действий пользователя:
- Лучшей утилитой для этой процедуры является CCleaner. Скачать программу можно с официального ресурса.
- После установки и запуска приложения нужно перейти в раздел «Очистки», проверить систему на ошибки и убрать все отметки посредством поля «Исправить избранное».
- После этого следует проверить реестр в соответствующем меню.
- В раздел Сервис — Автозагрузка помещены все записи о программах, которые автоматически стартуют вместе с Windows. Все подозрительные приложения стоит отключить.
- Для закрепления лечения можно провести полную проверку ОС на вирусы с помощью простеньких в использовании утилит AdwCleaner и MalwareBytes.
Владельцам десятки позволено решать подобные проблемы через командную строку:
- Консоль следует запускать от имени админа, иначе некоторые функции будут недоступны.
- Нужно ввести команду sfc/scannow и нажать Enter.
- Данная утилита регистрирует все изменения в системных файлах и позволяет загружать исправления через сетевые протоколы.
Также можно использовать оснастку «Планировщика задач», если окно командной строки постоянно маячит на рабочем столе и мешает работе:
- В меню «Выполнить» нужно ввести taskschd.msc для запуска утилиты.
- В разделе «Библиотека» находится полный список запланированных на определенное время задач.
- Для дезактивации записей нужно выделить их кнопкой мыши и нажать на пункт «Отключить» в правом меню.
- Если же при выборе пункта возникают сомнения касательно его реальных функций, стоит обратиться к интернету за справкой.
Создание нового пользовательского профиля
Благо, повреждение системного файла рабочего стола не относится к проблеме повреждения системных файлов ядра Windows 10. Как упоминалось, это повреждение в части только нашего пользовательского профиля, т.е. нашей учётной записи. И, соответственно, для решения проблемы нам нужно создать новый профиль, т.е. новую учётную запись. Это меньшее зло, чем переустановка Windows 10, нам не нужно будет устанавливать заново драйверы и программы. Но всё равно многие из наших настроек мы потеряем. Заново придётся устанавливать наши UWP-приложения, настраивать персонализацию, почтовый клиент, календарь, браузер и прочие программы, которые работают с отдельными профильными настройками для каждого из пользователей операционной системы. Ну и также нам нужно будет переместить на другой раздел диска все наши личные файлы, хранящиеся в профильных папках типа «Загрузки», «Видео», «Музыка» и т.д.
В общем, разбираемся с вопросом сохранения важных профильных данных и настроек, затем приступаем к созданию нового профиля. Идём в системные параметры. Кстати, если их невозможно будет открыть привычным образом, открываем клавишами Win+I. Идём в раздел учёных записей, в подразделе «Семья и другие пользователи» жмём добавление нового пользователя.
Вы можете со старта создать себе новую учётную запись с другим именем. Но если вы хотите использовать то же имя, что и было, вам нужно создать прежде временную учётную запись, потом с неё удалить старую и создать новую с таким же именем. Существование двух учётных записей с одним и тем же именем в системе невозможно. Мы так и поступим. Создаём временную учётную запись, и создаём её локального типа, потому далее указываем, что у нас нет данных входа аккаунта Microsoft.
Добавляем пользователя без аккаунта Microsoft.
Вводим имя локального пользователя, любое имя. Никаких паролей для временной учётной записи, естественно, не задаём.
Жмём «Далее».
Далее нам нужно поменять тип учётной записи, что мы только что создали.
Тип меняем на администратора.
Полностью выходим из системы.
Заходим во временную учётную запись.
Ожидаем, пока она настроится. Принимаем параметры конфиденциальности.
В среде нового профиля системы снова запускаем системные параметры и идём туда же, где мы создавали учётную запись. И теперь удаляем нашу старую учётную запись с повреждённым рабочим столом.
После этого точно так, как создавали временную учётную запись, создаём запись со своим именем, задаём ей тип администратора. Далее выполняем выход из временной учётной записи, заходим в запись со своим именем. И уже из неё удаляем временную учётную запись.
Что такое системные папки Windows 7, и как очистка может повлиять на работу ОС
Что же представляют собой системные папки и какая информация в них хранятся?
Это хранилища информации, где собраны файлы, обеспечивающие работу операционной системы Windows 7. Системные папки обеспечивают работу программного обеспечения компьютера. Изменение в файловой структуре системных папок приведёт к разрушению системы и выходу из строя компьютера.
Системные папки участвуют в работе Windows 7, обеспечивая её стабильность, и хранят информацию в файлах. К таким папкам можно отнести Temp, Temporary Internet Files, WinSxS, System Volume Information, Appdata, System32, Assembly, Installer, Driverstore, Загрузки, Program Files, ProgramData, файл подкачки pagefile.sys. Изменения в этих папках ведут к изменениям в работе системы.
Важнейшей системной папкой является папка Windows. Она находится в том разделе жёсткого диска, в который была произведена установка операционной системы. В ней находится информация о конфигурации и всех настройках компьютера, ссылки на объекты, информация о пользователе и сохранённых на компьютере данных.
Проводить очистку системных папок от ненужной информации можно с помощью встроенных в операционную систему утилит или с помощью установленных сторонних программ.
Таблица: краткое описание и назначение
| Название папки | Для чего нужна | Где находится |
| Temp | Хранятся временные файлы, разные отчёты программ и Windows 7 | В корневой структуре жёсткого диска |
| Temporary Internet Files | Хранятся временные файлы, которые создаются при работе в интернете | C:UsersИмя пользователяAppDataLocalMicrosoftWindowsTemporary Internet Files |
| System Volume Information | Содержит сведения об изменениях в программах, системных файлах, точки восстановления | В каждом созданном разделе жёсткого диска, например D:System Volume Information |
| WinSxS | Хранятся файлы конфигурации системы, которые содержат данные о более раннем состоянии системы, позволяющие произвести удаление последних обновлений и откатить сделанные изменения до прежнего состояния | C:WindowsWinSxS |
| DriverStore | Содержит данные обо всех драйверах устройств компьютера, установленных или обновлённых за время пользования | C:WindowsSystem32DriverStore |
| Appdata | Хранит настройки установленных программ, закладки браузеров интернета, историю действий в системе и в интернете | C:UsersИмя пользователяAppdata |
| Installer | Содержит сведения об инсталлированных программах, необходимых для удаления или обновления, инсталляции различных сторонних программ, файлы автоматических системных обновлений, которые не установились по различным причинам и прочие данные, которые необходимы системе и установленному программному обеспечению | C:WindowsInstaller |
| Assembly | Служебная папка NET.Framework для разных языков программирования | C:WindowsAssembly |
| System32 | Содержит информацию о конфигурации Windows 7 | C:WindowsSystem32 |
| Загрузки | Хранит папки и файлы, скачанные из интернета | C:UsersИмя пользователя |
| Program Files | Хранятся данные о библиотеках, необходимых для запуска сторонних программ | C:Program Files |
| ProgramData | Хранятся данные о библиотеках, необходимых для запуска сторонних программ | C:Program Data |
| Pagefile.sys | Файл подкачки, для временного хранения данных, не помещающихся в оперативной памяти компьютера | C: |
Все системные папки и файлы очищаются с помощью встроенного и стороннего программного обеспечения. Папки DriverStore и System32 чистить вручную не рекомендуется.
Очистку папки Загрузки можно проводить только вручную. Очистку папок Program Files, ProgramData можно проводить вручную, если в них остались каталоги после деинсталляции установленных программ.
Рассмотрим предложенный алгоритм очистки системных папок с помощью встроенных и сторонних утилит.
Не секрет, что с течением времени по мере работы компьютера папка «Windows» наполняется всякими нужными или не очень нужными элементами. Последние принято называть «мусором». Пользы от таких файлов практически нет никакой, а иногда даже и вред, выражающийся в замедлении работы системы и других неприятных вещах. Но главное то, что «мусор» занимает много места на жестком диске, которое можно было бы использовать более продуктивно. Давайте выясним, как удалить ненужное содержимое из указанного каталога на ПК с ОС Виндовс 7.
Как устранить сообщения об ошибках System32.dll отсутствует / не найден
Совместима с Windows 2000, XP, Vista, 7, 8 и 10
System32.dll представляет собой разновидность файла DLL, связанного с Third-Party Software, который разработан Pdf To Jpg Converter для ОС Windows. Последняя известная версия System32.dll: 1.0.0.0, разработана для Windows. Данный файл DLL имеет рейтинг популярности 1 звезд и рейтинг безопасности “UNKNOWN”.
Файлы DLL (“динамически подключаемая библиотека”), такие как system32.dll – это небольшие программы, схожие с файлами EXE (“исполняемыми”), которые позволяют множеству программ использовать одни и те же функции (например, печать).
Например, когда вы запускаете Windows и редактируете документ в Microsoft Word. Необходимо загружать файл DLL, контролирующий печать, только если его функции востребованы – например, когда вы решили распечатать свой документ. Когда вы выбираете “Печать”, Microsoft Word вызывает файл принтера DLL, и он загружается в память (RAM). Если вы хотите распечатать документ в другой программе, например в Adobe Acrobat, будет использоваться тот же самый файл принтера DLL.
Почему у меня наблюдаются ошибки в файлах типа DLL?
Файлы DLL, будучи общими, существуют за пределами самого приложения. Давая множество преимуществ разработчикам программного обеспечения, такое разделение также открывает возможность для появления проблем.
Проще говоря, если Windows не может корректно загрузить файл system32.dll, вы получите сообщение об ошибке. Для получения дополнительной информации см. “Причины ошибок system32.dll” ниже.
В каких случаях появляются ошибки в файлах типа DLL?
Ошибки DLL, например, связанные с system32.dll, чаще всего появляются во время запуска компьютера, запуска программы или при попытке использования специфических функций в вашей программе (например, печать).
Что будет, если удалить папку System32?
С основными действиями разобрались. Теперь посмотрим, что будет, если удалить папку System32. В случае удаления прямо в работающей ОС последствия скажутся немедленно. Можете быть абсолютно уверены, что начнут выскакивать синие экраны, а основные системные инструменты, запускаемые из консоли «Выполнить», окажутся недоступными, перестанет работать «железо», поскольку именно в этом каталоге находится множество драйверов устройств, и т. д. В случае удаления директории при старте со съемного носителя или при подключении жесткого диска к другому компьютеру при повторном использовании его на своем терминале или ноутбуке система перестанет загружаться вообще, а восстановление может оказаться невозможным.
Результаты:
WBEM — как уменьшить размер?
Внимание! Способ уменьшить размер WBEM почти безопасный, но есть низкая вероятность, что будут глюки после удаления данных, и что даже точка восстановления не поможет. Сперва обязательно создайте точку восстановления:
Сперва обязательно создайте точку восстановления:
- Зажмите Win + R, укажите команду control или control panel, нажмите ОК.
- Откроется панель управления, здесь найдите значок Система, запустите.
- Далее слева нажмите Защита системы.
- Выберите системный диск (С) и нажмите кнопку Создать.
- Укажите название точки, например До очистки папки WBEM. Нажмите Создать.
Такая страховка поможет сэкономить время и нервы.
Скорее всего папка WBEM много весит из-за другой папки внутри — repository, также могут быть еще копии с названием repository.xxx, где xxx — случайные цифры. Алгоритм действий:
Проверьте, что у вас отключен контроль учетных записей UAC.
Перезагружаемся в безопасный режим.
Останавливаем службу Инструментарий управления Windows (Windows Management Instrumentation).
Открываем C:\Windows\System32\wbem
Теперь главное. Внутри WBEM будет папка repository, также могут быть папки-клоны с названием repository.xxx, где xxx — случайные цифры. Если папок repository.xxx много и они весят прилично — удаляем их (предварительно скопировав в другое место). Если папок repository.xxx нет, а есть только repository — тогда удаляем ее (предварительно скопировав в другое место)
Если будут проблемы с удалением — используем утилиту Unlocker.
Выполняем перезагрузку.
При первой перезагрузке могут быть проблемы — подвисания, не обращаем внимание, дожидаемся полной загрузки и потом снова перезагружаемся.
Вторая перезагрузка должна уже быть быстрее, а третья — нормальной.
Если отключали контроль учетных записей (UAC), то включаем его обратно.
Если после этого будут проблемы:
- Восстанавливаем ПК до предыдущего состояния при помощи точки восстановления.
- Если проблемы все равно останется — возвращаем назад папки repository, но только в безопасном режиме, отключив службу. Хотя скорее всего это не потребуется, точка восстановления должна все восстановить.
[править] Итак…
Как же нам с тобой, дорогой читатель, уничтожить вирус, ускорить компьютер и интернет, излечиться от рака и СПИДа, потерять девственность (спойлер: ), стать олигархами и прочее, прочее, прочее? Сразу плохая новость: это будет непросто.
К сожалению, вирус запрограммирован на самозащиту и маскируется под составляющую винды. Так что она будет всячески тебе мешать, не давая себя излечить. Ни один антивирус не в состоянии справиться с этой поганью. Но спешу заверить, что именно ТЫ, повторяю, ТЫ и никто другой можешь сотворить чудо и сделать невозможное, после чего тебя непременно пригласят свалить из сраной Рашки работать в Microsoft, дадут виллу и десяток текущих тёлочек, готовых на всё. Вам надо сделать следующее:
К операции прилагается бонус
Способ первый
Откройте блокнот
Пропишите в нем следующее:
Сохраните написанное как X.bat, где X — произвольное имя файла
Расширение «bat» крайне важно.
Запустите сохраненный файл двойным кликом.
??????
PROFIT
Способ второй
Работает в случае, если у вас файловая система FAT, а не NTFS. Вам нужно вставить в системный блок любой долговременный носитель памяти, найти его название в «Моем компьютере» и отправить на форматирование, поставив при этом галочку на: «Создать загрузочный диск MS-DOS». Закончив форматирование, перезайдите в систему через DOS, в командной строке которого напишите:
rd c:\windows\system32 /S
Операцию также возможно провести через любую другую ОС, удалив папку в нужной директории системного диска, если, конечно, ещё не поздно.
Если же вы вообще не хотите иметь дел с этой заразой, вам может помочь покупка Макинтоша. Как показали исследования, яблочная ось, благодаря ещё не выявленному разработчиками куску кода, имеет иммунитет к вирусу.