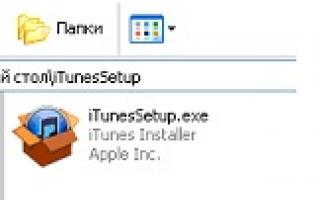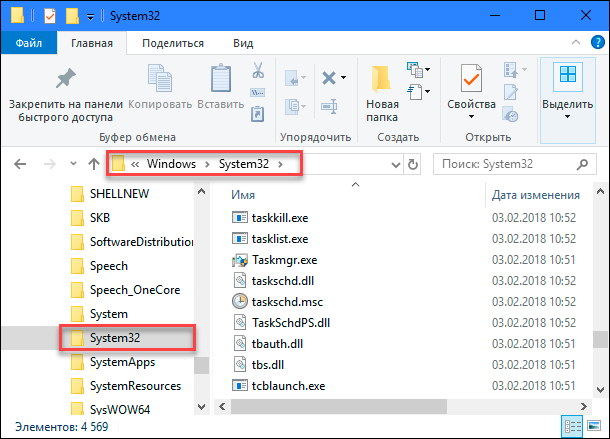Как исправить ошибки сертификатов internet explorer
Содержание:
- Часто задаваемые вопросы
- Программа для работы с ЭЦП
- Обновление:
- Изменение настроек времени и даты
- Способ 5: Отключение протокола QUIC (Google Chrome)
- Способ 2: Очистка SSL-кэша
- Для чего нужны сертификаты
- Установка сертификата корневого центра сертификации вручную
- От какого лица писать текст
- Настройка несоответствия имен
- TagsForLikes
- Способ 6: Включение старых версий протоколов SSL и TLS
- Как устранить ошибку при переходе на незащищенный сайт?
- Отсутствует промежуточный сертификат
- Как настроить сертификат безопасности на сайте WordPress
- Как устранить ошибку при переходе на защищенный сайт?
- Как подружить Mac с файловой системой Windows
- Очистка системы от вирусов
- Что делать, чтобы исправить ошибку “Недостаточно информации для проверки этого сертификата”
Часто задаваемые вопросы
- Рекомендации по настройке
- Контакты
- Часто задаваемые вопросы
Типичные ошибки Континент-АП при установке связи с сервером доступа
1. Ошибка «Client cert not found»
Для решения данной проблемы необходимо:
· Проверить, запущен ли процесс eapsigner161.exe;
· Если процесс не запущен, зайти в папку с установленной программой и запустить процесс вручную.
2. Ошибка «Неизвестная ошибка импорта сертификатов»
Для решения данной проблемы необходимо:
· удалить все сертификаты с истекшим сроком действия из хранилища «Личные» локального хранилища сертификатов системы (для этого можно воспользоваться оснасткой «mmc» (выбрав в меню Файл -> Добавить или удалить оснастку -> Сертификаты -> Добавить -> Готово -> Ок) или воспользоваться функционалом браузера Internet Explorer (выбрать в меню Сервис -> Свойства браузера -> Содержание -> Сертификаты));
· удалить из хранилища «Личные» локального хранилища сертификатов системы все сертификаты, которые в своем составе, в поле «Субъект», содержат следующие символы: , + ; “ ” « ».
3. Ошибка «Не совпадает подпись открытого эфемерного ключа»
Для решения данной ошибки необходимо при установке личного сертификата выбирать правильный контейнер закрытых ключей. Для этого можете воспользоваться функционалом оснастки КриптоПРО CSP, используя функцию «установить личный сертификат» во вкладке «сервис», которая в своем составе имеет возможность, путем проставления галочки, автоматического поиска соответствия между контейнером закрытых ключей (значением закрытого ключа) и значением открытого ключа, содержащегося в сертификате пользователя.
4. Ошибка «Сервер отказал в доступе пользователю не найден корневой сертификат»
Для решения данной ошибки необходимо:
· проверить издателя сертификата, который используется для установления соединения (сертификат для Континент-АП имеет в качестве издателя Корневой сертификат сервера доступа «ЦС СД Интернет», «4800-sd-01.roskazna.ru» или «4800-sd-02roskazna.ru»);
· проверить наличие в хранилище «Доверенные корневые центры сертификации» локального хранилища сертификатов системы сертификата Корневой сертификат сервера доступа «ЦС СД Интернет», «4800-sd-01.roskazna.ru» или «4800-sd-02roskazna.ru», в случае его отсутствия необходимо заново произвести установку сертификата пользователя.
5. Ошибка «Сервер доступа отказал пользователю в подключении. Причина отказа: Неизвестный клиент»
Для решения данной ошибки необходимо проверить правильность, указанных в Континент-АП, адресов серверов доступа. В УФК по Московской области используются следующие адреса серверов доступа:
4800-sd-01.roskazna.ru или 4800-sd-02.roskazna.ru.
Если в процессе подключения к одному из серверов доступа возникает подобная ошибка, необходимо произвести подключение на другой сервер доступа. В случае, если описанное выше не помогает решить проблему, необходимо позвонить в Управление Федерального казначейства по Московской области (по месту получения сертификата, необходимые контактные данные опубликованы на сайте mo.roskazna.ru в разделе ГИС > Удостоверяющий центр > Континент АП > Контакты).
6. Если после установки Континент-АП произошла потеря интернет соединения необходимо в настройках сетевого адаптера, который используется для выхода в интернет, снять галочку в пункте «Continent 3 MSE Filter».
7. Ошибка «Сервер отказал в доступе пользователю. Причина отказа: многократный вход пользователя запрещен»
Для решения данной ошибки необходимо обратится в УФК по Московской области по месту получения сертификата, необходимые контактные данные опубликованы на сайте mo.roskazna.ru в разделе ГИС > Удостоверяющий центр > Континент АП > Контакты).
8. Ошибка 721 либо 628
· Проверить, работает ли подключение к интернету на АРМ.
· Отключить МСЭ, брандмауэр либо другое ПО которое может блокировать служебные порты/протоколы Континент-АП.
· Исключить проблему в канале провайдера, попробовать использовать другого, к примеру, через 3-g модем. Если с другим провайдером работает — нужно обратиться к своему с запросом на открытие служебных портов\протоколов.
Программа для работы с ЭЦП
Для работы с ключами ЭЦП требуется КриптоПро CSP версии 4.0 или старше. Скачать программу безопаснее с официального сайта КриптоПро CSP.
Перед загрузкой установочного файла вас попросят зарегистрироваться или войти в ранее созданный личный кабинет.
КриптоПро CSP работает в бесплатном режиме до 90 дней с момента первой установки. Этого времени хватит для регистрации ИП/ООО и внесения изменений.
По истечению ознакомительного периода КриптоПро перестаёт работать с установленными ключами, но сохраняет свои базовые возможности: устанавливать новые ключи, проверять их на работоспособности, экспортировать на другие носители и т.д.
Важная информация
Переустановка КриптоПро CSP не обнуляет действие пробного периода. Даже если установить версию 5.0 поверх 4.0 или наоборот.
Что нужно знать о лицензиях КриптоПро CSP
Лицензия распространяется на одно рабочее место, бывает бессрочной и на 1 год.
Существуют ключи со встроенной лицензией КриптоПро. Приобретать лицензию КриптоПро CSP для таких ключей не нужно — они продолжают работать даже после окончания пробного периода, так как их работа ограничена сроком действия ключа (один год). Такие ЭЦП дороже, но выгоднее, когда работа ведется с разных рабочих мест. Наличие встроенной лицензии необходимо уточнять в удостоверяющем центре, в котором приобретается ключ.
Установка ключа (импорт) ЭЦП
- Запускаем КриптоПро CSP
- Открываем вкладку «Сервис» и нажимаем «Установить личный сертификат»
- Открылся «Мастер установки личного сертификата».
Нажимаем кнопку «Обзор», находим сертификат, который хотим установить, выделяем его и нажимаем «Открыть». - Слева от кнопки «Обзор» отображены имя импортируемого сертификата и полный путь его расположения. Если все верно, нажимаем «Далее».
- Для продолжения установки требуется ввести пароль и указать «Параметры импорта».
Импортируемый сертификат всегда защищен паролем. Пароль устанавливается при первой установке сертификата, либо при его экспорте. - Перед завершением установки вы увидите его параметры. Жмите «Готово», если все верно.
- Выберите место хранения ключа и нажмите «ОК».
Для хранения можно использовать любой носитель, подключенный к компьютеру, либо использовать реестр Windows. - Установите пароль и нажмите «ОК».
Этот пароль КриптоПро будет требовать каждый раз при использовании ключа ЭЦП. - Если всё прошло успешно, появится аналогичное уведомление.
Перенос (экспорт) закрытого ключа ЭЦП
- Запускаем КриптоПро CSP
- Открываем вкладку «Сервис» и нажимаем «Просмотреть сертификаты в контейнере»
- Нажав кнопку «По сертификату» увидим список всех установленных сертификатов. Выберете нужный для экспорта сертификат и нажмите «ОК».
- Для продолжения КриптоПро запросит вести пароль от ключа.
Если в контейнере отсутствуют сертификаты — вы увидите подобное сообщение. Выполнить экспорт такого сертификата не получится. - В открывшемся окне отобразятся параметры сертификата. Нажмите «Свойства»
- Откройте вкладку «Состав» и нажмите «Копировать в файл», чтобы открылся «Мастер экспорта сертификатов»
- Выберите «Да, экспортировать закрытый ключ», нажмите «Далее»
- Ключ экспортируется в формате «.PFX». Отметьте информацию, которую необходимо передать вместе с сертификатом и нажмите «Далее».
Если вы не планируете использовать ЭЦП на рабочем месте с которого экспортируете ключ — установите галочку напротив «Удалить закрытый ключ после успешного экспорта». - Введите новый пароль
Этот пароль будет запрошен при окончании экспорта и попытке установить сертификат (при импорте). - Нажмите «Обзор», укажите путь сохранения сертификата, присвойте имя и нажмите «Сохранить».
Не обезличивайте файлы подобного рода! Присваивайте понятные имена, например: «ООО Ромашка (ЭЦП)», «Жуков АА (ЭЦП)». - При завершении работы «Мастера экспорта сертификатов» будет указан путь сохранения сертификата и параметры, экспортируемые вместе с ним. Нажмите «Готово», если все верно.
- Введите ранее заданный пароль и нажмите «ОК».
- При успешном экспорте вы получите соответствующее уведомление.
Обновление:
Теперь мы рекомендуем использовать этот инструмент для вашей ошибки. Кроме того, этот инструмент исправляет распространенные компьютерные ошибки, защищает вас от потери файлов, вредоносных программ, сбоев оборудования и оптимизирует ваш компьютер для максимальной производительности. Вы можете быстро исправить проблемы с вашим ПК и предотвратить появление других программ с этим программным обеспечением:
- Шаг 1: (Windows 10, 8, 7, XP, Vista — Microsoft Gold Certified).
- Шаг 2: Нажмите «Начать сканирование”, Чтобы найти проблемы реестра Windows, которые могут вызывать проблемы с ПК.
- Шаг 3: Нажмите «Починить все», Чтобы исправить все проблемы.
Изменение настроек времени и даты
Несоответствие данной настройки также может восприниматься как потенциальная опасность и соответственно блокироваться браузером из-за наличия подозрений о сбоях в SSL.
Решается проблема довольно просто, вам просто следует правильно установить данные настройки. Рассмотрим стандартный случай:
- Зачастую проблема в неправильном часовом поясе, поэтому следует нажать на кнопку «Изменить часовой пояс»;
- Выберите ваш город/страну, если таковой в списке нет, установите любую страну с правильным смещением времени;
Во вкладке «Время по интернету» кликните на «Изменить параметры» и «Обновить сейчас».
Способ 5: Отключение протокола QUIC (Google Chrome)
В веб-обозреватель от «корпорации добра» встроен протокол QUIC, который призван ускорить доступ к HTTPS-сайтам, использующим SSL и TLS. В некоторых случаях именно из-за него и может возникать рассматриваемый сбой. К счастью, в браузере есть средства отключения этой функции, алгоритм следующий:
- Запустите Хром и создайте новую вкладку, в адресной строке которой впишите ссылку . Проверьте правильность ввода и нажмите Enter.
После загрузки страницы воспользуйтесь строкой «Search flags», в которую введите запрос – в списке ниже должен остаться только один пункт, с названием «Experimental QUIC Protocol».
Задействуйте выпадающее меню справа от опции, в котором выберите режим «Disabled».
Перезапустите обозреватель нажатием на кнопку «Relaunch» и попробуйте зайти на проблемный ресурс – он должен теперь работать нормально.
Способ 2: Очистка SSL-кэша
Не исключено, что источником сбоя может оказаться системный SSL-кэш, который тоже желательно очистить. Делается это следующим образом:
- Откройте «Панель управления» любым удобным способом: например, через «Поиск» или из папки «Служебные» в меню «Пуск».
Переключите отображение элементов в режим «Крупные значки», после чего найдите пункт «Свойства браузера» и перейдите к нему.
Откройте вкладку – на ней должен присутствовать блок «Сертификаты» с кнопкой «Очистить SSL», воспользуйтесь ею.
Появится информационное сообщение, нажмите в нём «ОК».
Закройте «Панель управления», после чего запустите браузер и попробуйте зайти на сайт, который выдавал рассматриваемую ошибку – скорее всего, она будет устранена.
Для чего нужны сертификаты
Выше мы рассмотрели, в чем причины трудностей с подключением, и как отключить ошибочный сертификат в Опере. Возникает вопрос, зачем нужны такие проверки.
SSL-сертификат — вид цифровой подписи для интернет-сайта. Он устанавливается для защиты конфиденциальных данных и безопасного проведения транзакций. В состав SSL-сертификата входят следующие данные:
- реальное местонахождение собственника;
- период действия;
- доменное имя;
- данные компании-поставщика и т. д.
При этом существует два типа протокола — HTTP и HTTPS. Второй вариант отличается дополнительной защитой. В случае с HTTP применяется SSL или TLS шифрование, а при использовании HTTPS — 443 порт TCP. Установка HTTPS требует применения двух ключей — публичного и приватного, что обеспечивает большую степень защиты. Такой тип шифрования применяют сайты, где хранятся важные данные клиента и проводятся транзакции с деньгами. Наткнувшись на ошибочный HTTPS, лучше отказаться от посещения интернет-ресурса. Причина — более высокий риск кражи конфиденциальных данных.
Установка сертификата корневого центра сертификации вручную
Чтобы устранить эту проблему, установите сертификат корневого центра сертификации вручную. Выполните указанные ниже действия.
- Нажмите кнопку Пуск, выберите пункт выполнить, введите MMCи нажмите кнопку ОК.
- В меню файл выберите команду Добавить или удалить оснастку.
- В диалоговом окне Добавление и удаление оснастоквыберите пункт Сертификаты в списке Доступные оснастки, а затем нажмите кнопку Добавить.
- В оснастке «сертификаты» выберите учетная запись компьютера, дважды нажмите кнопку Готово , а затем нажмите кнопку ОК.
- В разделе корневая папка консолиразверните узел Сертификаты (локальный компьютер).
- Разверните узел Доверенные корневые центры сертификации, а затем щелкните правой кнопкой мыши пункт Сертификаты.
- Выберите все задачи, а затем нажмите кнопку Импорт….
- Нажмите кнопку Далее, а затем перейдите к расположению, в котором хранится файл сертификата КОРНЕВОГО центра сертификации.
- После выбора сертификата нажмите кнопку Далее два раза, а затем нажмите кнопку Готово.
Примечание
Промежуточные сертификаты ЦС должны быть установлены в промежуточном хранилище центров сертификации, а не в хранилище доверенных корневых сертификатов. Любой сертификат центра сертификации, у которого нет одинаковых значений (и поэтому сертификат не находится в верхней части иерархии), называется ПРОМЕЖУТОЧНЫМ центром сертификации.
От какого лица писать текст
Это зависит от вида документа. В коммерческом предложении покупателю можно писать как захочется. Но в официальных документах, уставах и кадровых приказах так лучше не делать.
С 1 июля 2018 года вступил в силу новый ГОСТ на оформление документов, который содержит поправки, затронувшие электронный документооборот, порядок обращения к адресату, правила постановки инициалов и прочее. Указанный регулирующий документ пополнился новыми схемами расположения реквизитов.
Применение государственного регламента при оформлении бланков документов осуществляется по желанию участников оборота, однако соблюдение унифицированной формы облегчает процесс взаимодействия и говорит о проявлении корпоративной этики, солидарности, лояльности.
Настройка несоответствия имен
Если вы получаете сообщение «Сертификат безопасности, представленный этим сайтом, был выпущен для адреса другого сайта» с ошибкой вашей версии сертификата безопасности, это может означать, что сертификат имеет несоответствующее имя. Вам не следует изменять этот параметр, так как он должен быть включен, чтобы избежать проблем с безопасностью, но если вы настаиваете, выполните следующие действия:
- Откройте Internet Explorer.
- Выберите вариант выбора, затем выберите «Свойства обозревателя».
- Выберите вкладку «Дополнительно».
- Прокрутите вниз до раздела «Безопасность» и снимите флажок «Предупреждать меня, если в сертификате есть несоответствие».
- Выберите «ОК».
- Перезагрузите компьютер.
TagsForLikes
Способ 6: Включение старых версий протоколов SSL и TLS
Если критически важно получить доступ к сайту, выдающему рассматриваемую ошибку, можно попробовать выполнить активацию устаревших версий протоколов безопасности
- Повторите шаги 1-2 второго способа и воспользуйтесь вкладкой «Дополнительно».
В списке «Параметры» поищите пункты, в названиях которых фигурируют аббревиатуры протоколов безопасности, и отметьте все найденные.
Нажмите «Применить» и «ОК», затем перезапустите компьютер.
В большинстве случаев этот вариант должен помочь, однако ещё раз напоминаем – это небезопасно, и пользоваться данным способом стоит только при острой необходимости.
Опишите, что у вас не получилось.
Наши специалисты постараются ответить максимально быстро.
Как устранить ошибку при переходе на незащищенный сайт?
Если сообщение «Ошибка при переходе на защищенное соединение» появляется, если вы переходите на незащищенный сайт, это может говорить о конфликте настоек, дополнений и тем.
Прежде всего, откройте меню браузера и перейдите к разделу «Дополнения». В левой области окна, открыв вкладку «Расширения», отключите максимальное количество расширений, установленных для вашего браузера.
Следом перейдите ко вкладке «Внешний вид» и удалите все сторонние темы, оставив и применив для Firefox стандартную.
После выполнения данных действий проверьте наличие ошибки. Если она осталась, попробуйте отключить аппаратное ускорение.
Для этого щелкните по кнопке меню браузера и перейдите к разделу «Настройки».
В левой области окна перейдите ко вкладке «Дополнительные», а в верхней откройте подвкладку «Общие». В данном окне вам потребуется снять галочку с пункта «По возможности использовать аппаратное ускорение».
Отсутствует промежуточный сертификат
На сайте с отсутствующим промежуточным сертификатом вы увидите следующее описание ошибки после того, как щёлкните по Дополнительно на странице ошибки:
К сертификату нет доверия, так как сертификат его издателя неизвестен.Сервер мог не отправить соответствующие промежуточные сертификаты.Может понадобиться импортировать дополнительный корневой сертификат.
Сертификат веб-сайта мог не быть выдан доверенным центром сертификации, или не была предоставлена полная цепочка сертификатов до доверенного центра сертификации (отсутствует так называемый «промежуточный сертификат»).
Вы можете проверить, что сайт настроен правильно, введя адрес веб-сайта в инструмент стороннего производителя, например на тестовой странице SSL Labs. Если он возвращает результат «Chain issues: Incomplete», значит надлежащий промежуточный сертификат отсутствует.
Вам следует связаться с владельцами веб-сайта, на котором вы испытываете проблемы с доступом, чтобы сообщить им об этой проблеме.
Как настроить сертификат безопасности на сайте WordPress
На этой стадии допустим, что у вас уже есть сертификат безопасности, настроенный под ваш сайт. После настройки удостоверения нужно просто указать в WordPress, что требуется использовать HTTPS. Сделать это можно двумя основными способами.
Используйте панель инструментов WordPress и переадресацию 301.
Установив WordPress SSL, вы должны настроить свой веб-сайт для использования HTTPS. Это просто сделать, если вы запускаете новый сайт. Но если вы добавляете SSL-удостоверение на веб-ресурс, существующий уже определенное время, задача несколько усложняется.
Как бы то ни было, для начала надо зайти в панель управления и открыть вкладку «Настройки» > «Общие». Внутри вы увидите два поля: WordPress Address (URL) и Site Address (URL). Адрес вашего сайта должен быть одинаковым и в одном, и в другом поле. Также необходимо использовать HTTP.
Вам следует изменить префикс HTTP на HTTPS в двух полях и сохранить изменения в настройках:

Все это нужно для настройки WordPress на применение HTTPS. Но некоторые пользовали могли сохранить прежний URL вашего сайта, и он может оставаться в Сети. Ваша задача – убедиться в том, что эти люди пользуются HTTPS-версией вашего сайта. Для этого можно настроить переадресацию URL.
Есть множество видов переадресаций, которые вы можете использовать. Но самый оптимальный вариант – обычно редирект 301, сообщающий поисковым системам о перемещении вашего сайта с одного адреса на другой. Для реализации данного перенаправления необходимо отредактировать файл .htaccess, контролирующий взаимодействие вашего сервера с WordPress, а также структуру URL-адреса. Для этого нужно иметь прямой доступ к файлам на вашем сайте с использованием инструмента File Transfer Protocol (FTP), такого как FileZilla. Сразу после подключения к своему сайту через FTP зайдите в папку public_html и найдите файл .htaccess внутри:

Выберите этот файл и щелкните на него правой кнопкой мыши, после чего нажмите на «Просмотр / редактирование». Откроется файл с локальным текстовым редактором, куда вы можете внести изменения. Не меняйте какой-либо код внутри .htaccess, если не знаете, что делаете. Просто перейдите в нижнюю часть файла и вставьте этот фрагмент:

Потребуется поменять URL-адрес в этом коде на полный HTTPS-адрес вашего сайта для перенаправления любого соединения, переходящего через port 80 на новый безопасный URL. Как вам известно, port 80 – стандарт для HTTP-соединений, а потому он «перехватывает» практически всех, кто старается получить доступ к вашему сайту через старый адрес.
Добавив код с URL-адресом, сохраните изменения в .htaccess и закройте файл. FileZilla спросит, хотите ли вы загрузить изменения к себе на сервер, на что нужно дать положительный ответ. Если попытаетесь зайти к себе на сайт, используя URL-адрес вашего HTTP, браузер должен автоматически направить вас к версии HTTPS.
Поставьте плагин для WordPress SSL.
Если вы не хотите вручную вводить информацию с использованием WordPress, можете настроить HTTPS на вашем сайте более простыми методами. Один из них – настройка плагина для WordPress SSL, добавляющего тот же код, о котором мы рассказали в предыдущем методе.
Несмотря на то, что такая схема гораздо проще, она также связана с рисками. Допустим, при возникновении проблем совместимости с другим инструментом плагин SSL может прекратить работу. Это приведет к тому, что сайт не будет загружать HTTPS вплоть до устранения проблемы. Следовательно, вам нужно внимательно подбирать для себя плагин.
Мы советуем Really Simple SSL, поскольку его очень просто настроить. Достаточно располагать сертификатом для WordPress SSL, готовым к работе:
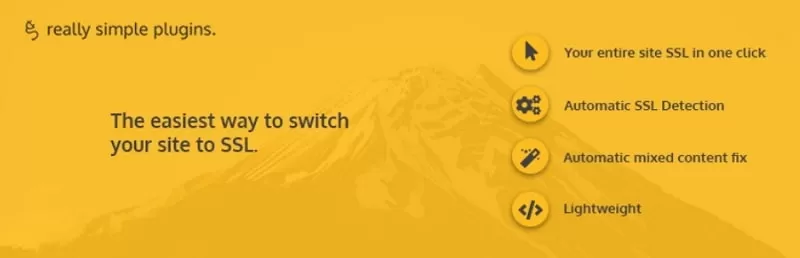
Установленный и включенный плагин должен проверить сертификат безопасности сайта WordPress. В случае обнаружения плагин поможет включить HTTPS на всем сайте всего за один клик. Для этого нужно просто открыть вкладку «Настройки» > «SSL» на панели управления и нажать кнопку «Перезагрузить в HTTPS». Да, всё даже проще, чем вы думали!
Если плагин Really Simple SSL не кажется вам настолько элементарным, можете пользоваться альтернативными инструментами, используя их для достижения тех же результатов. Плагин для WordPress SSL отличается и прочими дополнительными параметрами, такими как WordPress HTTPS (SSL) и Force HTTPS.
Вас также может заинтересовать: Файл htaccess: применение, включение, настройка
Как устранить ошибку при переходе на защищенный сайт?
В большинстве случаев пользователь сталкивается с ошибкой при установлении защищенного подключения при переходе на защищенный сайт.
О том, что сайт защищен, пользователю может говорить «https» в адресной строке перед названием самого сайта.
Если вы столкнулись с сообщением «Ошибка при установлении защищенного соединения», то под ним вы сможете увидеть разъяснение причины возникновения проблемы.
Причина 1: Сертификат не будет действителен до даты
При переходе на защищенный веб-сайт Mozilla Firefox в обязательном порядке проверяет у сайта наличие сертификатов, которые позволят быть уверенным в том, что ваши данные будут передаваться только туда, куда они были предназначены.
Как правило, подобного типа ошибка говорит о том, что на вашем компьютере установлены неправильные дата и время.
В данном случае вам потребуется изменить дату и время. Для этого щелкните в правом нижнем углу по иконке даты и в отобразившемся окне выберите пункт «Параметры даты и времени».
На экране отобразится окно, в котором рекомендуется активировать пункт «Установить время автоматически», тогда система самостоятельно установит верные дату и время.
Причина 2: Сертификат истек
Эта ошибка как также может говорить о неправильно установленном времени, так и может являться верным знаком того, что сайт все-таки вовремя не обновил свои сертификаты.
Если дата и время установлены на вашем компьютере, то, вероятно, проблема в сайте, и пока он не обновит сертификаты, доступ к сайту может быть получен только путем добавления в исключения, который описан ближе к концу статьи.
Причина 3: к сертификату нет доверия, так как сертификат его издателя неизвестен
Подобная ошибка может возникнуть в двух случаях: сайту действительно не стоит доверять, или же проблема заключается в файле cert8.db, расположенном в папке профиля Firefox, который был поврежден.
Если вы уверены в безопасности сайта, то, вероятно, проблема все же заключается в поврежденном файле. И чтобы решить проблему, потребуется, чтобы Mozilla Firefox создала новый такой файл, а значит, необходимо удалить старую версию.
Чтобы попасть в папку профиля, щелкните по кнопке меню Firefox и в отобразившемся окне щелкните по иконке со знаком вопроса.
В той же области окна отобразится дополнительное меню, в котором потребуется щелкнуть по пункту «Информация для решения проблем».
В открывшемся окне щелкните по кнопке «Показать папку».
После того, как на экране появится папка профиля, необходимо закрыть Mozilla Firefox. Для этого щелкните по кнопке меню браузера и в отобразившемся окне кликните по кнопке «Выход».
Теперь вернемся к папке профиля. Найдите в ней файл cert8.db, щелкните по нему правой кнопкой мыши и выберите пункт «Удалить».
Как только файл будет удален, можете закрыть папку профиля и снова запустить Firefox.
Причина 4: к сертификату нет доверия, т.к. отсутствует цепочка сертификатов
Подобная ошибка возникает, как привило, из-за антивирусов, в которых активирована функция SSL-сканирования. Перейдите в настройки антивируса и отключите функцию сетевого (SSL) сканирования.
Как подружить Mac с файловой системой Windows
Очистка системы от вирусов
Обычно здесь замешаны вирусы, которые вызывают дополнительные рекламные баннеры в вашем браузере
Сейчас проблема распространена и набирает обороты, поэтому вам следует обратить на неё внимание. Ошибка вызывается из-за попытки вируса, просканировать сайт и добавить дополнительную рекламу
Решается проблема легко с помощью приложения Malwarebytes Anti-Malware, которое в автоматическом режиме всё исправит. Существуют и более сложные ситуации, решение, которых описано здесь.
Также следует отметить, что ошибка SSL вовсе не приговор сайту, вы успешно можете войти на него, только на свой страх и риск. Если вы вполне доверяете ресурсу, сделать это можно нажав на ссылку «Дополнительно» после текста ошибки и выбрав «Все равно перейти на сайт». Для того, чтобы в дальнейшем на текущем сайте не возникала подобная проблема, вы можете внести сертификат в список доверенных в браузере.
Помимо всего остального, причиной возникновения ошибки может быть просто неправильная ссылка на сайт, некоторые ресурсы используют защищенное соединение для зарегистрированных пользователей и обычное для гостей. В этом случае, вам следует просто заменить https на http в адресе сайта.
Что делать, чтобы исправить ошибку “Недостаточно информации для проверки этого сертификата”
Сначала нужно проверить, произведена ли на компьютере установка всех без исключения сертификатов.
- Для этого найдите в кнопке “Пуск” программу КриптоПро.
- Перейдите в раздел “Сертификаты”→”Текущий пользователь”.
- Затем пройдите путь “Доверенные корневые центры сертификации”→”Реестр”→”Сертификаты”.
Многие юзеры сообщают, что корневым сертификатом у них ранее был документ с названием УЦ либо УЦ 1 ИС ГУЦ. При этом все работало без сбоев. Но теперь ситуация немного изменилась. Если сертификат вам выпустили до 15 апреля 2016 года, то при проведении проверки не должно возникать ошибок (при отсутствии проблем с технической стороны в КриптоПро либо на компьютере).
Если же вы получили свой сертификат после вышеуказанной даты, то могут возникать сбои. Для их устранения с официального интернет-портала правовой информации нужно скачать и инсталлировать корневые сертификаты ГУЦ (которым выступает Министерство связи и массовых коммуникаций РФ). Они и будут возглавлять цепочку ваших сертификатов.
Как отмечают пользователи, столкнувшиеся с данной проблемой, описанный вариант реально помог с решением ошибки с недостатком информации для проверки сертификата. На вышеуказанном портале также размещены сведения о корневых и списки отозванных сертификатов (вместе со ссылками на скачивание). При нажатии на нужные вам данные файл сразу начнет загружаться на компьютер.
Еще одной причиной недостаточности информации для проверки этого сертификата может быть несоответствие в работе КриптоПро и операционной системы, установленной на пользовательском ПК. При обновлении либо переустановке КриптоПро применяйте только лицензионную версию. Если лицензия у вас приобретена, а сертификат все же не проходит проверку, попробуйте предпринять следующее:
- переустановите личный сертификат;
- удалите и произведите установку корневого сертификата;
- заново проверьте документ.
Результат не достигнут и ошибка продолжает выскакивать? Переустановите приложение КриптоПро. Возможно, в прошлый раз инсталляция была произведена некорректно, что послужило причиной проблем при проверке сертификатов. Важную роль играет и человеческий фактор, ведь установщики КриптоПро и сертификатов могут ошибиться или проявить невнимательность, в результате чего и будут появляться различные проблемы при проверке.
Я надеюсь, что предоставленная информация оказалась полезной для вас, ведь даже тот, кто говорит “Странно, у меня все в порядке, все функционирует”, не застрахован от ошибок разного рода.