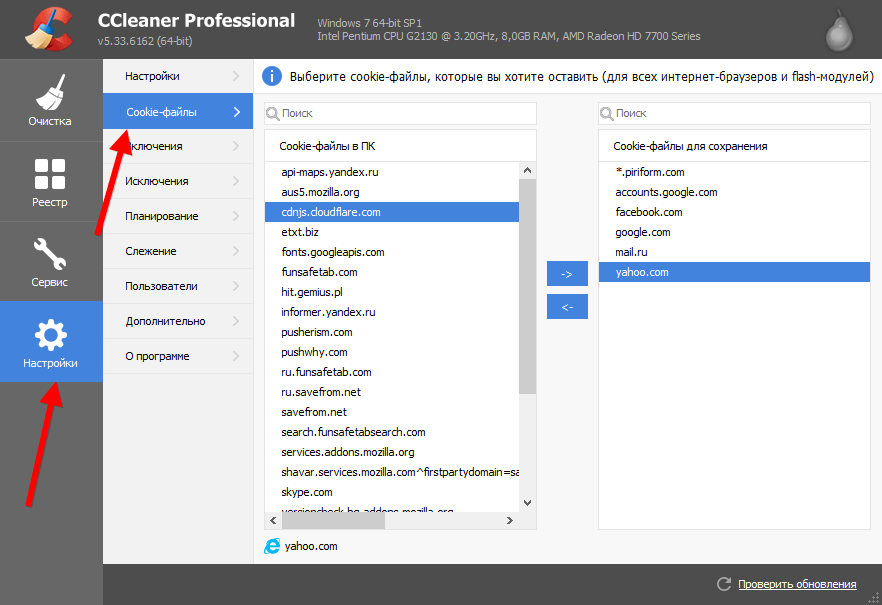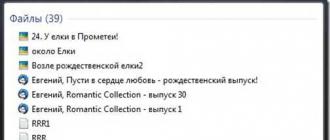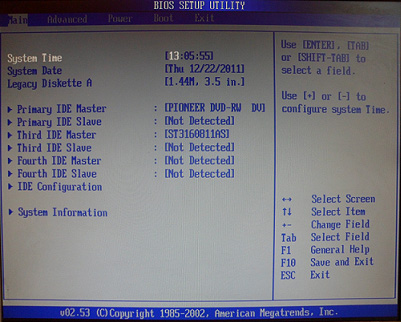Как удалить кэш в internet explorer
Содержание:
- Универсальная очистка кэша для всех браузеров
- Как очистить кэш в Safari
- Что значит почистить кеш и как это сделать?
- Что будет, если очистить кэш
- Алгоритм очистки файлов cookie в Explorer
- Чистим кэш по версиям IE6 – IE9
- Как отключить кэширование в браузере Microsoft Edge
- Зачем удалять временные файлы
- Как очистить кэш браузера Mozilla Firefox
- Я у мамы видеоблогер: 8 полезных аксессуаров для iPhone в помощь
- Как быстро очистить кэш в браузере
- Важное
- Удаляем данные браузера
- Как очистить кэш браузера Google Chrome
- Как очистить кэш в браузере: инструкция и иллюстрации
- Алгоритм чистки кэша в Internet Explorer
- Очистка кэша вручную
Универсальная очистка кэша для всех браузеров
Сделать это позволит известный, мощный и популярный файловый менеджер Total Commander. Сделать это можно следующим образом.
1. Запускаем программу Total Commander.
2. В появившемся окне находим и нажимаем значок «Очистка истории».
3. В новом сервисном окне программы в прямоугольном поле слева мы видим все установленные в системе браузеры.
4. Мы можем сразу начать очистку содержимого всех браузеров, нажав одноименную кнопку.
5. А можем выбрать упоминание любого нужного браузера, нажав на кнопку с соответствующим названием. Например, стандартный Internet Explorer.
6. Здесь мы вольны выбрать удаление истории избранного, кукуков, данных браузера, истории работы браузера. Для окончания выполнения некоторых пунктов потребуется перезагрузка системы.
Помимо этой программы есть еще Clean Master — бесплатная программа для чистки компьютера. Русский интерфейс, возможность выбора что конкретно чистить делают эту программу практически не заменимой.
Таким образом, выбирая вкладки с каждым браузером, мы можем установить флажки напротив той информации, которая подлежит удалению и запустить процедуру очистки всех браузеров системы поочередно из окна всего одной программы.
Как очистить кэш в Safari
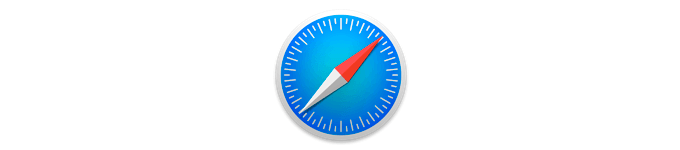
В самом популярном браузере на Mac OS – браузере Safari от Apple по умолчанию в настройках нет возможности почистить кэшированные файлы, однако эта функция достаточно просто включается в дополнительных настройках браузера.
Для того, чтобы почистить кэш в Сафари, независимо от того Mac OS у вас или Windows, просто единожды включите режим разработчика, и в будущем эта задача будет решаться ровно в два клика мышкой. Подробнее – в инструкции ниже.
Очистка кэша в Сафари
- Откройте настройки браузера кликнув по его названию в верхнем левом углу экрана и выбрав в выпадающем меню пункт с названием “Настройки…”.
- В открывшемся окне найдите вкладку “Дополнения”, для этого нажмите на символ “>>” в его верхней правой части, откройте её.
- В самом низу открывшегося окна поставьте галочку напротив пункта “Показывать меню “Разработка” в строке меню” и закройте настройки.
- Теперь в верхнем меню браузера Safari появилась дополнительная вкладка “Разработка”. Почистить кэш можно именно в ней. Для этого найдите и нажмите в выпадающем меню этой вкладки пункт “Очистить кэши”.
Это всё. Никаких дополнительных диалоговых окон Safari показывать не будет, спустя пару секунд после нажатия пункта очистки кэша всё будет готово. Включив режим разработчика единожды можно его не отключать, мешать он – совсем не мешает, а такие операции, как очистка кэша, стилей, изображений и д.р. выполнять вы будете быстрее.
Что значит почистить кеш и как это сделать?
Не меньший интерес вызывают другие моменты — что значит очистить кэш браузера, и как это сделать правильно. На втором вопросе мы остановимся немного ниже. Что касается первого аспекта, здесь подразумевается удаление всей информации, которая находится во временном хранилище. Как результат, после очистки всего кэша при первом доступе к ресурсу требуется дополнительное время для запуска. Иными словами, пользователь удаляет накопившиеся временные файлы из специальных папок.
После рассмотрения, что такое кеш в браузере, разберем, как его почистить. Это необходимо для решения следующих задач:
- Освобождение свободного места на жестком диске. Если долго не чистить cache, память ПК, телефона или другого устройства забивается. Иногда размер временных файлов может достигать нескольких гигабайт. Этот факт негативно влияет на скорость работы компьютера.
- Обеспечение безопасности. Снижается риск взлома ПК или смартфона через накопившийся кэш.
- Восстановление актуальности информации. Если время от времени не чистить кэш, можно упустить разные обновления на ресурсе.
- Обеспечение правильной работы приложений и сервисов.
Теперь вы знаете, что это такое кэш в браузере, и зачем его чистить. Перейдем непосредственно к решению поставленной задачи.
Для Гугл Хром
войдите в боковое меню и перейдите в раздел История;
выберите Очистить кэш браузера;
- укажите временной промежуток, за который необходимо выполнить удаление;
- выберите необходимые элементы, которые требуется убрать;
жмите на кнопку Очистить данные.
Для Мозилла Фаерфокс
- жмите на три горизонтальные полоски;
- кликните на кнопку Настройки;
войдите в секцию Приватность и Защита;
зайдите в раздел Куки и данные сайтов и жмите по кнопке «Удалить»;
установите отметку возле Кэшированное веб-содержимое;
жмите на кнопку Удалить.
Можно воспользоваться и другим путем. Войдите в Библиотеку, жмите на Журнал, а после этого кликните Очистить историю. Возле указателя Удалить выберите Все из меню, укажите Кэш и жмите Удалить сейчас.
При желании можно задать очистку кэша браузера автоматически. Для этого:
перейдите в меню и выберите Настройки;
войдите в панель Приватность и Защита;
- зайдите в раздел История;
- в выпадающем меню укажите Будет использовать ваши настройки хранения истории;
- отметьте Очищать историю при закрытии Фаерфокс;
- жмите по клавише Параметры возле Очищать историю при закрытии Фаерфокс;
в окне настроек очистки истории отметьте Кэш и подтвердите внесенные изменения.
Для Опера
кликните на кнопку меню (символ О);
выберите пункт Настройки;
войдите в раздел Безопасность;
и выберите Очистить историю;
в секции Уничтожить следующие элементы выберите С самого начала;
- установите галочку Очистить кэш и проверьте, что остальные отметки убраны;
- жмите Очистить историю посещений.
Для Яндекс
- кликните на три горизонтальные полоски;
- войдите в раздел Дополнительно, а там Очистить историю;
- в перечне Удалить укажите период, за который нужно удалить кэш;
- активируйте функцию Файлы, сохраненные в кэше;
- включите остальные опции, если не планируете их удалять;
- жмите Очистить.
Этих действий достаточно, чтобы избавиться от лишних файлов. Если стоит вопрос, как почистить кеш браузера на Андроиде, для большинства браузеров функционал идентичен. Отличия могут касаться только названий некоторых разделов. Чтобы упростить процесс, для очистки cache на ПК или телефоне можно использовать специальные программы, к примеру, CCleaner.
Что будет, если очистить кэш
После запуска процесса полной очистки истории произойдет выход из всех учетных записей, сотрется информация о посещении веб-сайтов, останутся только вкладки, открытые на данный момент. Поэтому убедитесь, что логины, пароли и другие важные сведения сохранены в другом месте.
Если удалять только кэш, то никаких особых изменений не произойдет, только сайты начнут грузиться чуть дольше, и, возможно, обновится их внешний вид. Поэтому внимательно изучите настройки перед началом чистки и выберите, от каких именно данных нужно избавиться. Как это сделать, я покажу дальше в этой статье.
- Перед тем, как очистить куки в Explorer, закройте все вкладки и отключитесь от Интернета.
- В строке «Сервис» выбираем «Свойства обозревателя».
- В открывшемся окне выбираем «Общие», затем – «История просмотра» и «Удалить».
- После этого перед Вами откроется окно «Удаление истории обзора». В нем находите «Удалить Cookie» и нажимаете на эту кнопку.
- Завершаем операцию, закрыв все файлы, которые открывались в ходе ее проведения.
Теперь Вы сможете правильно и без труда очистить кэш браузера Internet Explorer, а также очистить куки в Internet Explorer, благодаря чему компьютер будет быстрее открывать нужные страницы Интернета.
Чистим кэш по версиям IE6 – IE9
В различных версиях Internet Explorer механизм очистки кэша немного отличается.
IE6:
- запустите обозреватель и щелкните на «Сервис». При отсутствии меню используйте клавишу «Alt»;
выберите пункт «Свойство обозревателя»;
выберите «Общие» и нажмите «Удалить файлы»;
открывшемся окошке подтвердите очистку кэша, нажатием «ОК».
IE7:
- запустите обозреватель и щелкните на «Сервис». При отсутствии меню используйте клавишу «Alt»;
в открывшемся меню выберите «Удалить журнал обозревателя»;
выберите «Временные файлы интернета»«Удалить файлы»;
подтвердите свое намерение нажатием на кнопку «Да».
IE8 — IE9:
- запустите обозреватель и щелкните на «Сервис». При отсутствии меню используйте клавишу «Alt»;
затем выберите «Удалить журнал обозревателя»;
в активном окошке поставьте параметр «Временные файлы интернета» при этом, уберите флаги с прочих параметров;
запустите очистку при помощи кнопки «Удалить».
Чистить кэш Internet Explorer рекомендуется периодически. В него записываются файлы, к которым больше всего обращения со стороны пользователя. Со временем он становится хранилищем ненужной и неиспользованной информации. Значительный размер кэша отрицательно влияет на производительности компьютера.
Наиболее оптимальный вариант – автоматическая очистка кэша, однако не всегда данная задача выполняется правильно. Стоит знать, что в случае торможения компьютера следует попробовать очистку кэш–памяти.
Как отключить кэширование в браузере Microsoft Edge
Разумеется, чтобы в браузере Edge было проще очистить кэш, следует проводить процесс регулярно, однако, чтобы исключить эту необходимость, вы вполне можете отключить сохранение временных файлов. Как правило, для этого можно проделать следующий ряд манипуляций:
- первым делом вам потребуется запустить у себя на устройстве эту программу (доступ к сети не требуется);
- после того, как утилита запустилась, на раскладке клавиатуры необходимо нажать клавишу «F12»;
- впоследствии вас перекинет на специальное окно, где предстоит найти отдельное окошко под названием «Сеть»;
- здесь требуется нажать четвертый слева значок, который как раз и отвечает за кэширование данных в памяти;
- после этих действий рекомендуется перезагружать софт, чтобы не происходил сбой при обработке данных.
Выполнив этот несложный ряд манипуляций, вы полностью отключаете любое кэширование сведений, после чего память устройства не забивается из-за временных данных, и пропадает необходимость ее регулярно очищать.
В данный момент существует большое количество софта, который обеспечивает обыденную работу с интернетом. Все существующие программы в чем-то схожи. Именно поэтому большинство пользователей не спешат избавляться от стандартных системных приложений. Но если вы надумали удалить Edge в Windows 10 полностью, прочитайте эту статью. Одним из таких вариантов софта является утилита Микрософт Эдж, которая зарекомендовала себя с хорошей стороны. При работе с таким клиентом вы существенным образом экономите трафик, а при правильной настройке и вовсе обеспечиваете максимально возможную скорость обработки данных.
Зачем удалять временные файлы
С одной стороны, мы понимаем, что браузеру необходим кэш для быстрой работы, но есть и другая сторона медали – файлы постепенно накапливаются, и получается обратный эффект. Если вы пытаетесь понять, из-за чего тормозит компьютер при выходе в интернет, то первым делом я рекомендую почистить историю и кэш веб-обозревателя.
Также “уборкой” следует заниматься:
- если страницы загружаются некорректно, не обновляются или делают это медленно;
- если есть подозрения на вирусы, нужно сначала проверить устройство хорошим антивирусом, потом удалить временные файлы;
- если сайт не грузится с первой попытки, выдает ошибки. Конечно, бывают проблемы с самим ресурсом, но часто причина кроется в браузере;
- раз в 3 – 6 месяцев профилактически, чтобы не дожидаться проблем.
Если вы используете чужой компьютер для выхода в интернет, то лучше делать это в режиме “Инкогнито”, чтобы не сохранять информацию о ваших действиях на жестком диске.
Как очистить кэш браузера Mozilla Firefox
В Mozilla Firefox кэш из браузера можно будет удалить двумя способами. В одном случае, в Мазила будет удален сразу весь кеш браузера, в другом случае, пользователю можно будет самостоятельно выбрать настройки для удаления кеша.
Первый способ удаления кэша в Firefox
В этом случае, в Мазила Файрфокс будет удален весь кэш браузера.
В окне браузера нажмите на кнопку «Открыть меню», а затем нажмите на кнопку «Настройки». В окне «Настройки», откройте вкладку «Дополнительно». Далее откройте вкладку «Сеть».
Затем в разделе «Кэшированное веб-содержимое», сначала нажмите на кнопку «Очистить сейчас», а затем на кнопку «ОК».
После завершения очистки, весь кэш в браузере Mozilla Firefox будет удален.
Второй способ очистки кэша в Firefox
В этом случае, вы можете самостоятельно выбрать параметры для очистки кеша в браузере Mozilla Firefox.
Для этого, сначала нажмите на кнопку «Открыть меню» в окне браузера, а затем на кнопку «Журнал». В правой части окна браузера будет открыта колонка со списком содержимого журнала.
Нажмите в журнале на пункт «Удалить историю…».
После этого, будет открыто окно «Удаление всей истории». Здесь вы можете выбрать параметры для удаления кэша браузера за определенный временной период:
- за последний час;
- за последние два часа;
- за последние четыре часа;
- за сегодня;
- всё.
Также вы можете выбрать дополнительные параметры для удаления других данных из браузера. Если вы используете автоматический ввод своих логинов и паролей при помощи браузера, то внимательно отнеситесь к выбору пункта «Куки». В случае, если вы удалите куки из браузера, вам придется заново вводить на сайтах свои учетные данные.
Далее нажмите на кнопку «Удалить сейчас».
В браузере Mozilla Firefox будет произведена очистка кэша.
Я у мамы видеоблогер: 8 полезных аксессуаров для iPhone в помощь
Как быстро очистить кэш в браузере
Проще всего использовать программу CCleaner. Во-первых, не нужно запоминать, как чистить кэш в каждом браузере. Во-вторых, можно чистить кэш во всех установленных в операционной системе браузерах нажатием одной кнопки.
Установите CCleaner с официального сайта: http://www.piriform.com/ccleaner
Запустите программу. В разделе Очистка вам доступны две вкладки: Windows и Приложения . На вкладке Windows под пунктом Internet Explorer установите галку Временные файлы браузера :
Перейдите на вкладку Приложения . Здесь будут отображаться все установленные браузеры сторонних разработчиков (т.е. не Microsoft — Opera, Chrome, Firefox и прочие). Под каждым названием браузера будет отображён пункт Интернет-кэш. Отметьте пункт Интернет-кэш для всех перечисленных браузеров :
Когда вы отметили очистку кэша в нужных браузерах, нажмите в правом нижнем углу окна CCleaner кнопку Очистка :
После очистки системы от временных файлов вы увидите резюме о том, какой объём данных был очищен.
Обратите внимание! CCleaner запоминает настройки после выполнения задания. Следовательно, вы можете выделить очистку кэша во всех браузерах, выполнить задания один раз с помощью кнопки Очистка для сохранения задания, а в дальнейшем, когда вам нужно почистить кэш, вы сможете просто нажимать правой кнопкой мыши по Корзине на рабочем столе и выбирать Запустить CCleaner
После нажатия будет выполнена очистка системы с последними установленными параметрами:
Чтобы обновить страницу в браузере и загрузить её с сервера мимо кэша, нажимайте CTRL+F5
Важное
- Калланетика и противопоказания для занятий ею
- Исландский мох: противопоказания к применению
- Диоскорея кавказская: друг или враг из Красной книги?
- Прибор Биоптрон: противопоказания
- Солянка холмовая: применение и противопоказания
- Противопоказания Гербалайф
- Виброплатформа: противопоказания и предостережения
- Бодифлекс и его противопоказания
- Красивые фамилии для девушек — 154 382 просм.
- Как выбрать входные двери — 114 977 просм.
- Что подарить на новоселье — 86 732 просм.
- Как подготовиться к УЗИ брюшной полости — 83 687 просм.
- Как очистить монеты в домашних условиях — 50 815 просм.
- Как связать шарф-трубу? Практические советы. — 50 257 просм.
- Можно ли забеременеть за день до месячных? — 47 673 просм.
- Секреты мастерства: как быстро сварить горох? — 42 862 просм.
Удаляем данные браузера
Операция стирания кэша выполняется непосредственно через сам браузер, но также это можно сделать и с использованием такой утилиты как CCleaner, о которой речь пойдет немного позднее. А сейчас мы рассмотрим, как удалить кэш через Internet Explorer.
Через вкладку «Сервис»
Вкладка «Сервис» по умолчанию скрыта в браузере, поэтому потребуется ее открыт. К счастью, сделать это можно с помощью одной клавиши «ALT», которая расположена в нижней части клавиатуры.
Итак, воспользуемся следующей инструкцией:
- Запускаем на компьютере веб-обозреватель и нажимаем на клавиатуре кнопку под названием «ALT». После этого появляется дополнительная панель, в ней выбираем «Сервис» и кликаем по опции «Удалить журнал браузера…».

- Следующим шагом нажимаем на «Временные файлы Интернета и веб-сайтов» в верхней части окна, и выбираем «Удалить».
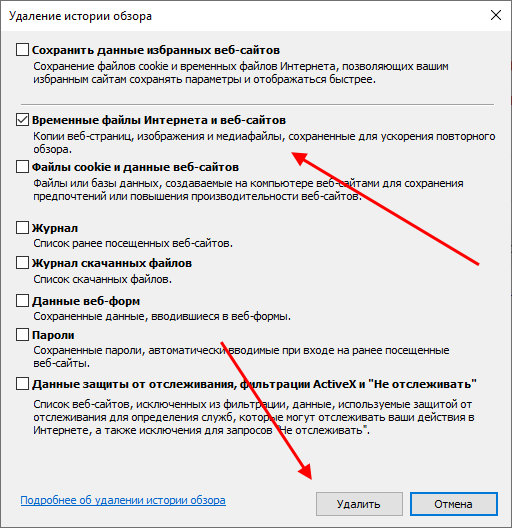
С помощью данного метода вы можете также очистить и пароль, данные веб-форм, журналы и многое другое. Просто отметьте необходимый вам пункт в предыдущем пункте.
Через настройки браузера
По мимо различных настроек, в параметрах обозревателя можно также удалить кэш и другие данные. Чтобы это сделать, воспользуемся несложной инструкцией:
- Запускаем обозреватель и кликаем по указанной кнопке на рисунке ниже. Затем переходим в «Свойства браузера».

- Далее переходим в раздел «Общие» и кликаем по кнопке «Удалить…».
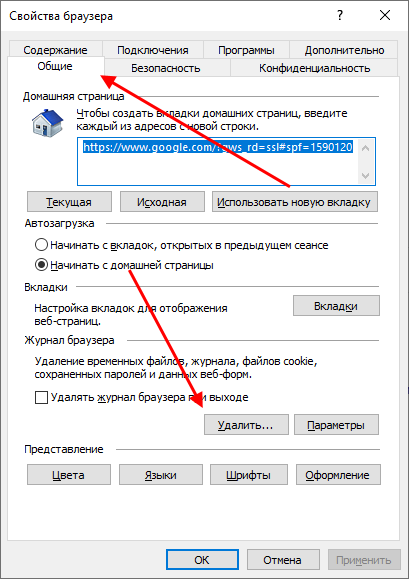
- В результате перед нами отображается нужное нам окно, в котором можно почистить кэш.
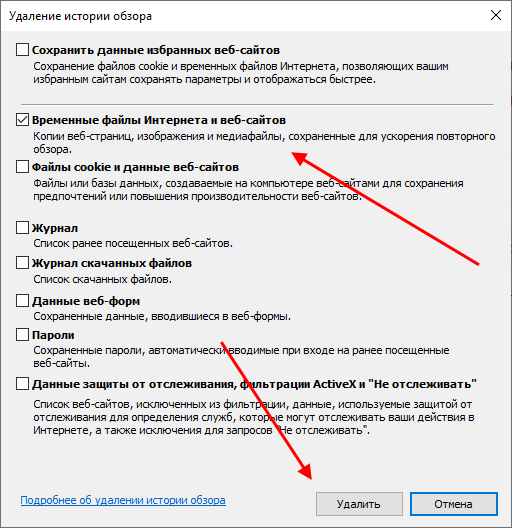
Комбинация клавиш
Попасть в нужный нам раздел можно также через комбинацию клавиш. Откройте браузер и зажмите на клавиатуре «CTRL+SHIFT+DEL». В результате появляется необходимое нам окно, благодаря котором можно очистить необходимую информацию.

Комбинации клавиш упрощают использование не только браузера, но и других программных средств. Поэтому, рекомендуем пользоваться ими везде и тогда вы заметно сократите время.
С помощью CCleaner
CCleaner – это программа, предназначенная для ускорения работы компьютера путем очистки различных файлов. Далее мы рассмотрим, как с помощью данного софта можно почистить кэш браузера, но на этом функционал не заканчивается.
- Для начала переходим на официальную старницу утилиты https://www.ccleaner.com/ru-ru/ccleaner/download и скачиваем бесплатную версию программы.

- Устанавливаем ее на компьютер и запускаем. Затем в запущенном окне переходим в раздел «Стандартная очистка» и выбираем «Временные файлы браузера», в завершении кликаем по кнопке «Очистка».

Как видите, очистить кэш браузера Internet Explorer довольно просто, если знать о некоторых опциях. Рекомендуем использовать CCleaner, которая способна очищать кэш любого браузера, а также удалять системный мусор компьютера.
Как очистить кэш браузера Google Chrome
выбираем – «История и недавние вкладки» – «История»«Ctrl+H»
В открывшемся окне кликните – «Очистить историю»
В следующем окне, необходимо выбрать, что необходимо очистить. Выбираем «За все время», далее ставим галочку «Изображения и другие файлы, сохраненные в кэше», и нажимаем очистить историю. Просто смысл в чем, что если вы не уберете другие галочки, произойдет очистка истории посещений и скачек и т.д.
Начнется очистка временных файлов браузера, на это потребуется некоторое время, все зависит от интенсивности и времени использования Вашего браузера, придется немного подождать. По завершению просто закройте окно с настройками.
Как очистить кэш в браузере: инструкция и иллюстрации
Большинство браузеров поддерживают комбинацию Ctrl+Shift+Del, при нажатии которой вызывается диалоговое окно удаления личных данных, в том числе и кэша. Кроме этой универсальной комбинации каждый браузер предоставляет возможность настроить или удалить кэш вручную, через последовательность выборов опций в меню.
Как почистить браузер, рассмотрим на примере нескольких популярных продуктов.
Очистка кэша Mozilla Firefox
Кэш управляется из «Настроек», раздел «Приватность и защита». Допускается получить прямой доступ к разделу, набрав в адресной строке about:preferences#privacy, или пройти поопциям меню, как на иллюстрации
В некоторых версиях этого браузера управление кэшем объединено с управлением куками
В любом случае для очистки кэша надо в этом разделе нажать кнопку «Очистить данные» или сходную по смыслу. После этого файлы из служебной папки кэша будут удалены.
Очистка кэша Google Chrome
Доступ к настройкам и очистке кэша в Хроме находится в «Настройка» — «Дополнительные» — «Очистка истории». Вдиалоговом окне необходимо отметить, что именно из данных необходимо удалить, и подтвердить удаление.
Очистка кэша в Яндекс Браузере
Яндекс сделан по технологии Хром и логика доступак управлению кэшем аналогична: «Настройка» — «Показать дополнительные настройки» — «Очистить историю загрузки». Появится диалоговое окно, в котором необходимо отметить объекты для удаления, выбрать временной период, и подтвердить.
Очистка кэша в Microsoft Edge
Браузеры от корпорации Microsoft поддерживают вход в настройки через горячую комбинацию клавиш Alt+X,или манипулятором мышь кликнуть троеточие в правом верхнем углу. Последовательно пройти меню «Настройки» — «Параметры» — «Очистить данные браузера» затем указать, какие данные удалить, и подтвердить действие.
Очистка кэша в Internet Explorer
Комбинацией Alt+X, или кликом мыши на знак шестерёнки в правом верхнем углу, вызвать меню «Настройки». Затем перейти в «Свойства браузера», появится диалоговое окно настройки браузера. Вэтом диалоговом окне перейти на вкладку «Общие», в разделе «Журнал браузера» кликнуть «Удалить…». В дополнительном окне отметить «Временные файлы интернета» и кликнуть «Удалить».
Очистка кэша в Opera
Комбинацией клавиш Alt+P,или через главное меню, войти в «Настройки». Затем последовательно перейти «Безопасность» — «Очистить историю посещений», в новом диалоговом окне выбрать опцию «Кэшированные изображения и файлы», указать диапазон времени для удаления, и запустить процедуру «Очистить историю посещений».
Очистка кэша в Safari
Для доступа к кэшу используется пункт главного меню «Правка» — «Очистить кэш память», или комбинация горячих клавиш Ctrl+Alt+E.
Если строка главного меню скрыта, еёпредварительно нужно отобразить через «Настройки», кликнув мышью на шестерёнке, и выбрав пункт «Показать строку меню»
Алгоритм чистки кэша в Internet Explorer
- Запускаем браузер InternetExplorer двойным нажатием левой кнопки мыши на значок браузера.
- Справа в верхней строке нажимаем на кнопку, напоминающую звездочку (это настройки).
- Далее в ниспадающем списке выбираем «Свойства обозревателя».
- При нажатии открывается одноименное окно, где выбираем пункт «Общие» и удаляем временные файлы, истории просмотра, куки, запомненные пароли и данные из веб-форм, нажав «Удалить».
- Если Вас исключительно интересует, как очистить кэш в эксплорере, а другие данные Вы намерены оставить, то в открывшемся окне отмечаем галочкой строку «Временные файлы Интернета».
Очистка кэша вручную
Удаление временных файлов в Chrome
Запустите Google Chrome.
Нажмите кнопку Меню.
Выберите пункт Настройки:
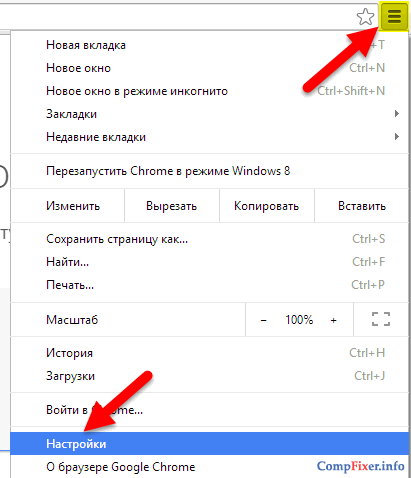
Прокрутите страницу вниз и нажмите на ссылку Показать дополнительные настройки:
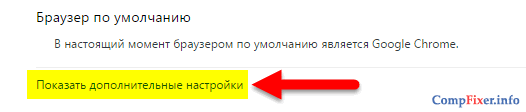
После этого вы увидите раздел Личные данные.
Нажмите кнопку Очистить историю:
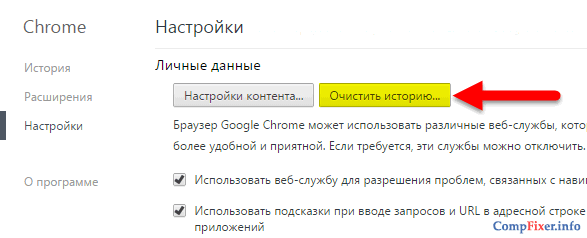
В поле Удалить указанные ниже элементы выберите За всё время.
Отметьте флажок Изображения и другие файлы, сохранённые в кеше.
Нажмите кнопку Очистить историю:
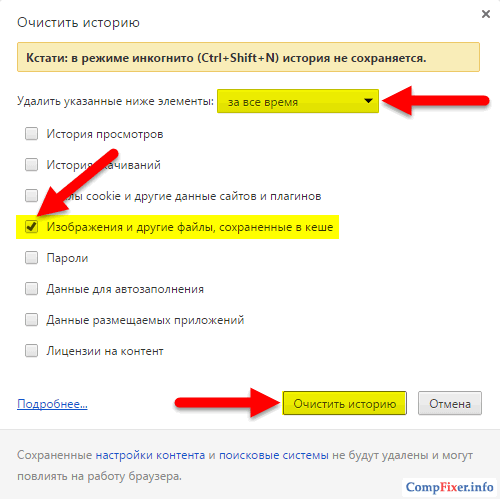
Очистка Opera
Запустите Opera.
Нажмите кнопку Opera в верхнем левом углу окна браузера.
Выберите пункт Настройки:
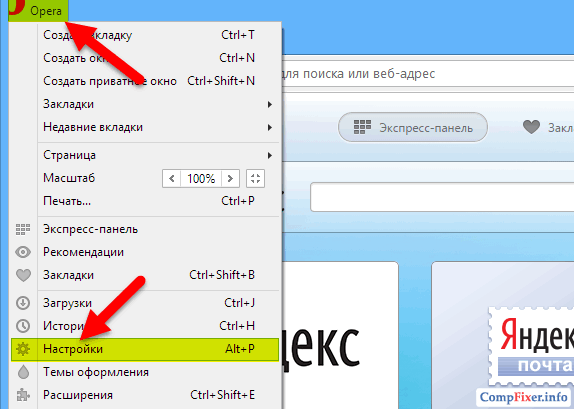
Перейдите в раздел Безопасность.
Нажмите кнопку Очистить историю посещений…:

В поле Уничтожить следующие элементы выберите С самого начала.
Установите флажок Очистить кэш.
Нажмите кнопку Очистить историю посещений:
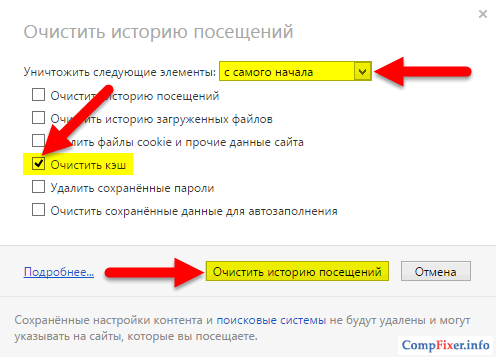
Очищаем Firefox
Запустите Mozilla Firefox.
Нажмите CTRL+SHIFT+DEL.
В поле Удалить выберите вариант Всё.
Установите флажок возле Кэш.
Нажмите кнопку Удалить сейчас:

Очистка Internet Explorer от временных файлов
Запустите Microsoft Internet Explorer.
Нажмите иконку Настройки.
Выберите пункт Свойства браузера:
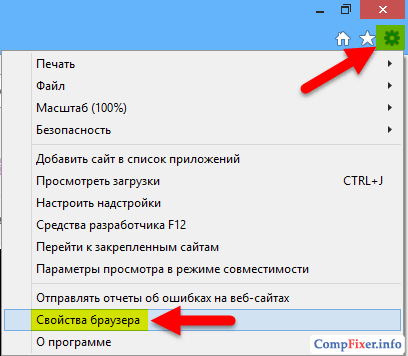
На вкладке Общие нажмите кнопку Удалить:

Отметьте флажок Временные файлы Интернета и веб-сайтов.
Нажмите кнопку Удалить: